Как зайти в настройки роутера ростелеком
Подключение и настройка модема Huawei HG8245
Если вы все сделали верно, но ни один из перечисленных способов не помогает, вероятно проблема заключается в подключении GPON модема Huawei HG8245 к провайдеру.

Перед непосредственным входом в настройки роутера необходимо:
- Подключить интернет-кабель в оптический порт
- Связать его еще одним проводом с сетевой картой компьютера через один любой из четырех разъемов LAN
- Другой конец вставить в такой же порт на задней части компьютера или ноутбука — туда, куда раньше возможно вы напрямую подключали интернет. Сам шнур идет в комплекте вместе с данным модемом.

Первый этап завершен — наш компьютер подключен к модему, а он в свою очередь к интернету. Двигаемся дальше.
Если не помогает, то придется выполнить сброс настроек. Возможно, кто-то до вас уже выполнял подключение и в процессе конфигурации параметров сменил пароль на более надежный. Выполнить это можно при помощи кнопки Reset на корпусе модема. Ее необходимо зажать скрепкой на 10-15 секунд до выключения и перезагрузки устройства. После чего значения логина и пароля администратора вернуться в по умолчанию и можно будет использовать логин-пароль «root-admin» или «telecomadmin-admintelecom»
Как получить доступ к личному кабинету?
Важно! Описанные ниже шаги могут быть выполнены через любой веб-браузер как на настольных, так и на мобильных устройствах
- Узнать адрес, логин и пароль. Для этого перевернуть маршрутизатор и посмотреть, что написано на стикере, который приклеен к его нижней части.
- Следует убедиться, что компьютер подключен к роутеру с помощью кабеля Ethernet или беспроводного соединения.
- В адресную строку вставить IP-адрес (в большинстве случаев – 192.168.1.1).
- Для входа в админ-панель вписать в соответствующие поля логин и пароль (по умолчанию – admin и admin).
- Загрузится стартовое окно личного кабинета, и можно выполнять настройки.
Подключитесь к маршрутизатору на 192.168.100.1, чтобы внести изменения администратора
192.168.100.1 – это частный IP-адрес, который может быть назначен любому устройству локальной сети. Он также может быть назначен в качестве IP-адреса по умолчанию для нескольких моделей маршрутизаторов.
Адрес 192.168.100.1 можно вручную назначить любому устройству в локальной сети, которое настроено на использование этого диапазона адресов. Это означает, что он может быть назначен на ноутбук, Smart TV, смартфон, настольный компьютер, планшет, Chromecast и т. Д.
192.168.100.1 также может использоваться в качестве адреса по умолчанию для маршрутизаторов, что означает, что это встроенный IP-адрес, который устройство использует при первой его отправке от производителя.
192.168.100.1 и 192.168.1.100 легко спутать друг с другом. Домашние сети используют адресацию 192.168.1.x (например, 192.168.1.1) гораздо чаще, чем 192.168.100.x.
Как подключиться к маршрутизатору 192..168.100.1

Администраторы могут войти в маршрутизатор по этому IP-адресу, получая доступ к нему, как и любой другой URL-адрес. В веб-браузере введите следующий адрес в панель навигации:
http://192.168.100.1
Важно ввести адрес точно так, как показано выше. Ошибка как 192..168.100.1 не откроет страницу конфигурации маршрутизатора.. Открытие вышеуказанного адреса запускает веб-браузер для запроса пароля администратора и имени пользователя маршрутизатора.
Открытие вышеуказанного адреса запускает веб-браузер для запроса пароля администратора и имени пользователя маршрутизатора.
Как вы подключаетесь к своему домашнему маршрутизатору в качестве администратора?
Администраторы могут легко изменить IP-адрес маршрутизатора с какого-либо другого номера по умолчанию или пользовательского номера на 192.168.100.1. Некоторые могут сделать это изменение, чтобы было проще запомнить адрес для входа в маршрутизатор, но в противном случае нет особого преимущества использования 192.168.100.1 по сравнению с любым другим IP-адресом.
Большинство маршрутизаторов не используют 192.168.100.1 в качестве своего IP-адреса по умолчанию, но вместо этого используют 192.168.1.1, 192.168.0.1, 192.168.1.254 или 192.168.10.1.
Вы можете увидеть список IP-адресов по умолчанию для большого количества маршрутизаторов и модемов в этих списках вместе с соответствующими паролями по умолчанию и именами пользователей по умолчанию:
- Список паролей Cisco по умолчанию
- Список паролей по умолчанию для Linksys
- NETGEAR Список паролей по умолчанию
- D-Link Список паролей по умолчанию
192.168.100.1 в качестве IP-адреса клиента
Администратор может выбрать назначение 192.168.100.1 любому устройству в локальной сети, а не только маршрутизатору. Это можно сделать динамически через DHCP или вручную, чтобы сформировать статический IP-адрес.
Чтобы использовать DHCP, маршрутизатор должен быть настроен на включение 192.168.100.1 в диапазон (пул) адресов, которые он выделяет. Если маршрутизатор начинает свой диапазон DHCP с 192.168.1.1, десятки тысяч адресов существуют в диапазоне с меньшими номерами, поэтому маловероятно, что 192.168.100.1 когда-либо будет использоваться. Администраторы чаще назначают 192.168.100.1 в качестве первого адреса в диапазоне DHCP, чтобы использовать не только 192.168.100.1, но также 192.168.100.2, 192.168.100.3 и т. Д.
При ручном назначении статического IP-адреса маска сети маршрутизатора должна быть правильно настроена для поддержки IP-адреса. Смотрите наше объяснение масок подсети для получения дополнительной информации.
Больше информации на 192.168.100.1
192.168.100.1 – это частный сетевой адрес IPv4, что означает, что вы не можете подключиться к клиентскому устройству или маршрутизатору из-за пределов домашней сети, как вы можете использовать публичный IP-адрес. Его использование относится только к локальной сети (LAN).
Исключением из этого правила является то, что в вашей сети используется динамический DNS-сервис, который позволит вам подключаться к внутренней сети через общедоступное имя хоста.
Ни маршрутизаторы, ни клиенты не испытывают каких-либо различий в производительности или безопасности сети от наличия этого адреса по сравнению с любым другим адресом частной сети.
Только одному устройству должен быть назначен IP-адрес 192.168.100.1. Администраторы должны избегать назначения этого адреса вручную, когда он принадлежит диапазону адресов маршрутизатора DHCP. В противном случае могут возникнуть конфликты IP-адресов, поскольку маршрутизатор может динамически назначать 192.168.100.1 одному устройству, даже если другое уже использует его в качестве статического адреса.
More About 192.168.100.10
The 192.168.100.10 IP address is a local, private, or gateway IP address. 192.168.100.10 is your router’s address that computer devices connected to the network will use to send data requests over the internet. Your router also has a public IP address. The public IP address gets used by the ISP and any website you visit, to get the information of the website you visit, to your router, with your router the sending that data, back to your computer screen, via the private IP address.
Finding Your IP Address
192.168.100.10 is a common private IP address, though it might not be yours. If 192.168.100.10 is not your IP address, you can search for your router model online, which should reveal the default IP address of your router. The IP address may also be listed in the manual of your router. If those methods don’t work, you can use your computer to find your IP address.
If Your Computer Is Running Microsoft Windows:
- Click on the network icon in the bottom right of your screen.
- With the menu open, select the Wi-Fi network you use for the internet.
- Selecting the Wi-Fi network will present you with a variety of information. Among this will be IPv4, which will have a chain of numbers next to it that looks similar to 192.168.100.10. These numbers are your IP address.
If Your Computer Is Running On Mac OS X
- Open up the Apple menu
- Click on the option titled system preferences
- Click on the network you use for internet access
- Next to the word router, you will find your IP address listed
The only way your private IP address will change is if you change it. If your routers IP address does not match 192.168.100.10 or one of the other default IP addresses, then someone may have changed it before. If that is the case and you wish to reset it back to default, then you can perform a factory reset on your router, though that will reset everything else on the router.
How to Find Your Router’s IP Address?
However, in case you don’t know your router’s IP address, you can find it without facing any obstacle because you need to follow some steps. The manufacturer’s documentation has the IP address. Also, for various models, the IP address is the same. After that, the models are from the same manufacturer. But in case you don’t know the number, then it is better to go through the router’s settings.
At first, we will consider the finding of the IP address of the two most popular routers.
Linksys Router:
1. Setup ⇒ Basic Setup Window.
Netgear Router:
2. Maintenance ⇒ Router setup page.
Given below, is the default IP address of the famous brands.
| Router Brand | Login IP | Username | Password |
|---|---|---|---|
| Netgear router login | 192.168.0.1 | admin | password |
| Linksys router login | 192.168.1.1 | admin | admin |
| Asus router login | 192.168.1.1 | admin | admin |
| Tp-link router login | 192.168.1.1 | admin | admin |
| Tp-link router login | 192.168.0.1 | admin | admin |
| Cisco router login | 192.168.1.1 | admin | admin |
| 3Com router login | 192.168.1.1 | admin | admin |
| Belkin router login | 192.168.2.1 | admin | admin |
| BenQ router login | 192.168.1.1 | admin | admin |
| D-Link router login | 192.168.0.1 | admin | admin |
| Digicom router login | 192.168.1.254 | user | password |
| Digicom router login | 192.168.1.254 | admin | Michelangelo |
| Sitecom router login | 192.168.0.1 | admin | admin |
| Sitecom router login | 192.168.0.1 | sitcom | admin |
| Thomson router login | 192.168.1.254 | user | user |
| US Robotics router login | 192.168.1.1 | admin | admin |
IP-адрес и особенности разных брендов
Роутер имеет определенный IP-адрес, логин и пароль для входа. В стандартном варианте адрес 192.168.1.1 или 192.168.0.1. Параметры для входа, как правило, admin-admin. Но, в редких исключениях, адрес или данные для входа могут отличаться. Где еще найти данные параметры? На самом оборудовании есть наклейка-стикер, на которой написаны модель, серийный номер устройства и прочие его характеристики. В том числе, и необходимая нам информация:
Данная информация так же может содержаться в прилагаемой инструкции по эксплуатации. Если нет наклейки и инструкция давно утеряна, то можно использовать следующую последовательность шагов:
- Открыть центр управления сетями (как в предыдущей части инструкции);
- На иконке подключения по локальной сети двойным щелчком открыть сведения;
- Строчка «Шлюз по умолчанию» будет содержать необходимую нам информацию.
Если маршрутизатор ранее был в эксплуатации, то логин и пароль admin-admin могут не подойти, поскольку были заменены пользователем. Для этого может потребоваться произвести сброс роутера. Сзади есть клавиша reset. Иногда она спрятана внутри корпуса и добраться до нее можно при помощи длинной скрепки или булавки. Необходимо зажать эту кнопку в течение 10 секунд. После этого параметры для входа вернутся к стандартным значениям.
Как правило, производители используют достаточно стандартные адреса и параметры входа для всех своих моделей. Поэтому, чтобы не проводить лишних манипуляций, можно просто выбрать свой бренд из списка ниже и попробовать самые распространенные варианты:
Любая типовая модель: IP-адрес 192.168.0.1/192.168.1.1, логин admin, пароль Admin/admin или пустая строчка.
Для различных брендов-производителей могут быть свои нюансы по адресам (пароль и логин остаются аналогичными):
- Если у вас устройство фирмы TP-Link: IP-адрес http://tplinklogin.net.
- Роутер D-link: IP-адрес dlinkrouter.local.
- К маршрутизатору Asus: IP-адрес http://router.asus.com.
- Для устройства, произведенного компанией Linksys: IP-адрес 192.168.1.1.
- Если же выбор пал на Zyxel Keenetic: IP-адрес my.keenetic.net
На более современных моделях маршрутизаторов пароль вообще не задается изначально, чтобы пользователь смог задать свой собственный при первом подключении и начале эксплуатации.
How to Change Your Router’s IP Address?
Now, we will understand how to change the router’s IP address. If you are a mathematics student, then it is of great opportunity. Because it involves maths. Generally, the IP address is set by the manufacturer of the factory. On the other hand, you can change it due to the administrative console of the network.
However, devices belonging to the same network having the same IP addresses will face address conflict. Therefore, it is required to change the IP address. Then, you may modify the IP address to a comparable IPv4 address, although it is done to see that only one device works with 192.168.1.100.
How to Login 192.168.100.1 IP Address
To login into this IP, all you require is to have a computer or a device that is has a connection to the router and the web browser.
Then type the IP in the address bar, just you like you type any usual website to surf the internet.
But there are more chances that you get the router on your own. Because of that, you probably don’t know the password to access the setup page or admin page. These enable you to modify the network settings. This is not the case when you buy the connection and router from the ISP(internet service provider), if they provide you router along with it.
Well if you don’t know the password, still you need not to be worried. All you have to do is to find the password and username from the below chart from your router manufacturer that may contain 182.168.100.1.
Above are the password and username of some of the common router manufacturer that may contain the IP as the in-built IP address. So, you will require this so as to enter into the setup or admin page of the router. It is essential to note that the username and password above is only working under a condition. That the routers that have been manufactured should contain 192.168.100.1 as their default IP address.
See also: 192.168.254.254 Admin Login, Password, User & IP
How to Change or Reset the Password?
Afterward, if someone hacks your password and now you want to change it, then you can do it very quickly.
Further, let us consider Linksys and Netgear’s username and password.
| Router | IP Address | Username/Password |
| Netgear | http://192.168.0.1 | Admin/Password |
| Linksys | http://192.168.1.1 | Admin/Admin |
Now, if the default credentials go in vain, then you may reset it. Moreover, you will find a hidden button in modern modems. Therefore, it resets the properties to the default settings.
Step 1 In the starting, press the button for 10-15 seconds. Therefore, this will reset your device to the factory settings.
Step 2 Then, you shall log in to the router settings with the default username and password.
192.168.100.1 в качестве IP-адреса клиента
Администратор может назначить 192.168.100.1 любому устройству в локальной сети, а не только маршрутизатору. Это можно сделать динамически через DHCP или вручную, чтобы сформировать статический IP-адрес.
Чтобы использовать DHCP, маршрутизатор должен быть настроен на включение 192.168.100.1 в диапазон (пул) адресов, которые он выделяет. Если маршрутизатор начинает свой диапазон DHCP с 192.168.1.1, десятки тысяч адресов существуют в диапазоне с меньшими номерами, поэтому маловероятно, что 192.168.100.1 когда-либо будет использоваться. Администраторы чаще назначают 192.168.100.1 первым адресом в диапазоне DHCP, чтобы использовать не только 192.168.100.1, но и 192.168.100.2, 192.168.100.3 и т.д.
При ручном назначении статического IP-адреса сетевая маска маршрутизатора должна быть правильно настроена для поддержки IP-адреса.
How to Find the Router’s IP Address
However, if you’re not able to login with the help of the above-provided steps, then it is an indication of using the wrong IP address. Hence, it is the circumstance of not getting the correct gateway. However, you can get the solution of this problem by only looking at the steps given below:-
Step 1: Firstly, obtain the command prompt. Here, you will get it by pressing the Windows icon key + R.
Step 2Then, enter CMD in the run box.
Step 3: Afterwards, enter ipconfig in the command window. Now, press Enter.
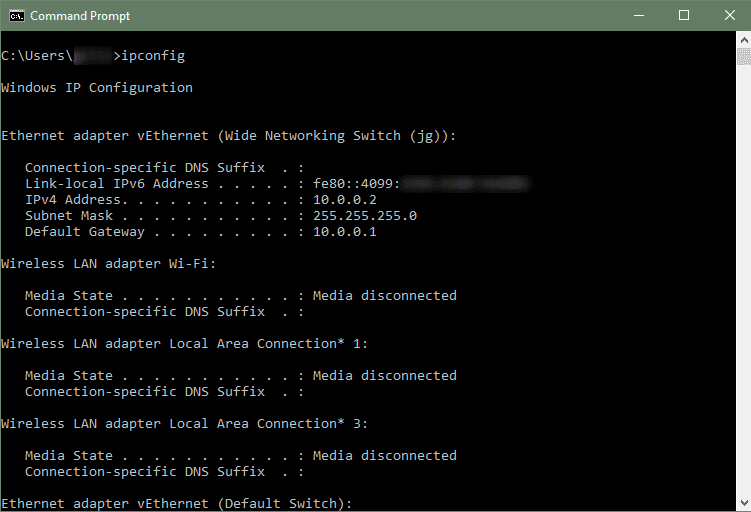
Step 4: Finally, you’ll see your IPv4 address, DNS server, and the Gateway.
Hence, with the help of this, you would be able to log in successfully.
Also Read:
- 10.0.0.1 IP Admin Login, Username & Password Guide
- 192.168.0.3 IP Admin Login, Username & Password Guide
- 192.168.3.1 IP Admin Login, Username & Password Guide
- 192.168.0.100 IP Admin Login, Username & Password Guide
Прошивка HG8245H
Проблема прошивки данного терминала от HG8245 без буквенных значеий состоит в том, что был сильно урезан функционал telnet — нет доступа к shell. Поэтому «вытащить» из конфига пароль суперадмина, чтобы загрузить прошивку не представляется возможным. Единственная возможность прошить hg8245h будет в том случае, если подойдет стандартный пароль от разработчиков (см.ниже)
Зачем прошивать терминал? Это может помочь в таких проблемах, как:
1. Низкая скорость доступа
2. Нестабильная работа терминала
3. Нестабильная работа Wi-Fi
4. Права суперадмина для тонкой настройки.
Смотрим текущую версию прошивки в меню Status -> Device Information

1. Скачиваем прошивку
На момент написания статьи последняя версия прошивки — HG8245HV300R013C10SPC122
Скачать — HG8245HV300R013C10SPC122
2. Заходим в терминал под суперпользователем
Стандартная учетка root/admin не даст нам возможность загрузить новую прошивку — там просто не окажется такого пункта. Поэтому нужны права т.н. суперадминистратора. Мне подошла связка логин/пароль — telecomadmin/NWTF5x%RaK8mVbD. Вбиваем эти данные на странице авторизации по адресу 192.168.100.1
Если данные логин и пароль не подошли, попробуйте следующие комбинации:
telecomadmin\admintelecom telecomadmin\NWTF5x%RaK8mVbD telecomadmin\NWTF5x% telecomadmin\nE7jA%5m root\admin
3. Сохраняем конфигурацию терминала в файл
Зачем это нужно? Дело в том, что после прошивки настройки терминала сбросятся на заводские. Самостоятельно настроить терминал будет весьма проблематично без данных, которые может предоставить только провайдер, который уж точно не обрадуется, что вы копаетесь в нутре устройства. Таким образом, сохраняя конфиг HG8245H мы делаем своеобразный бэкап всех настроек. Делается сохранение файла уже из-под суперпользователя (см. пункт 1)
Заходим в меню System Tools -> Configuration File. Далее нажимаем кнопку Download Configuration File

4. Загружаем новую прошивку
Что делать если 192.168.1.1 не открывается (недоступен)?
Да, неприятности случаются, но это бывает достаточно редко и обычно имеют один из представленных ниже сценариев:
— браузер не открывает сайт роутера
Очень часто люди не могут войти на роутер из-за разнообразных проблем с веб браузером, которым они вроде бы без проблем пользуются. Причиной может быть то, что пользователь вводит адрес http://192.168.1.1 не в адресной строке браузера, а в поисковой строке, которая есть на странице или на одной из верхней панелей. Потому его и перекидывает сразу в поисковик. Так же может быть включен прокси-сервер, через который все запросы сразу улетают в Интернет. Иногда виной могут быть различные плагины и расширения, установленные в браузере. Выход тут такой — попробуйте любой другой браузер. На компьютере из изначально несколько. Например, в Windows 10 их как минимум два — Microsoft Explorer и Edge.
— Вход в роутер блокирует антивирус/фаервол
Следующий распространённый случай — блокировка антивирусом сетевого адреса маршрутизатора. Тут вирусы обычно ни при чём, а виной всему сетевые запросы между устройствами, которые «напрягают» систему безопасности компьютера и та попросту блокирует не только вход в настройки роутера, но и вообще бывает так, что блокирует всю сетевую активность. Для проверки достаточно просто на небольшое время отключить антивирус и сетевой экран «фаервол» и попробовать зайти в личный кабинет роутера.
Если вход в маршрутизатор стал доступен — значит причина точно была в системе защиты и нужно разобраться в её правилах. Возможно IP-адрес 192.168.1.1 нужно будет внести в исключения, а возможно он просто случайно попал в правила блокировки. Тогда нужно его оттуда удалить и всё будет зашибись!
— Проблема с контактами проводов или wi-fi сетью
Но, думаю, самая распространённая проблема, с которой приходится сталкиваться — это проблема с подключением к сети маршрутизатора. Юзер думает что его компьютер или телефон подключен к роутеру и пытается зайти на http://192.168.1.1, но постоянно получает ошибку. Прикол весь тут в том, что по факту оказывается, что у него вообще нет соединения с домашней сетью по WiFi или кабелю. И там хоть что делай — всё равно зайти не получится, пока не подцепится к сети!
Обязательно посмотрите на индикаторы роутера — какие из них горят, а какие нет. Обязательно должен гореть индикатор работы беспроводной сети Вай-Фай, а так же должны гореть лампочки кабельных подключений:

Если компьютер или роутер соединены через обычный LAN-кабель и он не определяется, тогда надо скрупулёзно проверить кабель на предмет повреждения. Стоит с обеих сторон отсоединить от гнезда и воткнуть обратно, чтобы исключить плохо подключенный или не до конца подключенный коннектор в разъёме. На маршрутизаторе кабель от компьютера или ноутбука должен быть включен один из портов, подписанных как LAN. В порт WAN включается ТОЛЬКО кабель приходящий в дом от провайдера.
Если вы подключаетесь через Wi-Fi, то надо обязательно проверить, что вы действительно подключились к сети. А то бывает так, что Windows сама может переключиться на другую сеть, если у подключаемой есть какие-то проблемы с доступом в Интернет. Иногда стоит проверить драйвера на Вай-Фай адаптер. Несколько раз сталкивался с тем, что юзер не поставил драйвер на Вай-Фай и пытался подключиться к роутеру. Ещё очень удивлялся почему ничего не получается.
— Проблема с настройкой сетевого адаптера
Такого рода проблема обычно проявляется при замене роутера, либо после переустановки операционной системы Windows. Во-первых надо обязательно проверить установлен ли драйвер на сетевую карту.
После проверки драйверов стоит проверить настройки протоколов интернета. Для этого надо нажать комбинацию клавиш Win+R и выполнить команду ncpa.cpl. Так вы откроете список с сетевыми подключениями. Откройте свойства того соединения, через которое подключаете компьютер к роутеру:

Проверьте чтобы стояла галочка напротив протокола «IP версии 4 (TCP/IPv4)». А вот протокол версии 6 можно и отключить. После этого зайдите в свойства протокола IP версии 4 (TCP/IPv4).
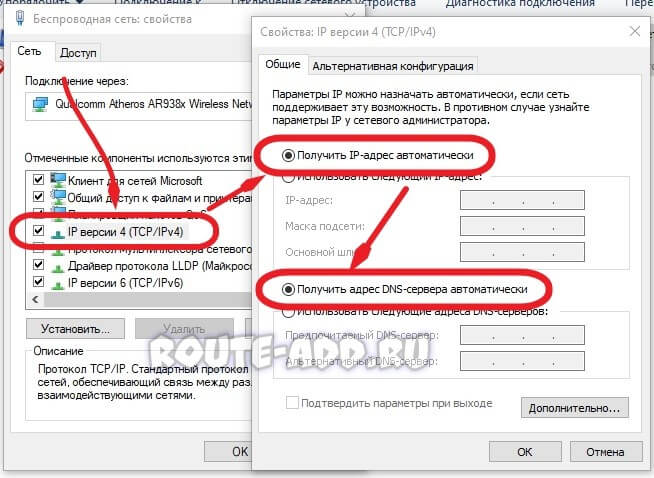
Здесь надо будет обязательно проверить чтобы получение IP-адреса компьютера и адресов DNS-серверов было установлено в автоматическом режиме, как на картинке.
What is the Name of the WiFi Network (SSID) at 192.168.100.1?
You can find your SSID in your admin panel by going to the settings page. Click on the WLAN or wireless basic settings and your SSID will be listed.
Alternatively, you can find your SSID on your computer if you are connected to the network. If you are using windows open the Windows/Start menu, enter the search field Network and Sharing Center the SSID displays as being connected.
If you are using a Mac go to Applications and select Utilities. Your SSID is displayed there. An even quicker way to find your SSID is if you have a WiFi icon on your taskbar. Click on this and all available SSIDs will be listed. If you are connected to your router, it will display as a connected network.
192.168.1.100 на маршрутизаторах
Многие маршрутизаторы определяют 192.168.1.1 в качестве локального адреса по умолчанию, а затем определяют диапазон IP-адресов, которые становятся доступными для клиентских устройств через DHCP (протокол динамической конфигурации хоста). Хотя 192.168.1.100 часто используется по умолчанию для этого параметра, администраторы могут изменить его на другой адрес, например 192.168.1.2 или 192.168.1.101.
Некоторые маршрутизаторы поддерживают параметр конфигурации «Начальный IP-адрес», который определяет, какой IP-адрес является первым в пуле, из которого DHCP будет выделять адреса. Первому компьютеру, телефону или другому подключенному к Wi-Fi устройству, использующему маршрутизатор, обычно назначается этот адрес.
Если в качестве начального IP-адреса в пуле выбрано 192.168.1.100, вновь подключенные устройства будут использовать адрес в этом диапазоне. В результате, если выделено 50 устройств, а диапазон составляет от 192.168.1.100 до 192.168.1.149, то в этом случае устройства будут использовать адреса, такие как 192.168.1.101, 192.168.1.102 и т.д.
Вместо использования 192.168.1.100 в качестве начального адреса, этот адрес мог бы быть IP-адресом, назначенным самому маршрутизатору, который все подключенные устройства используют в качестве своего адреса шлюза по умолчанию. Если это так, и вам нужно внести изменения в настройки маршрутизатора, вы должны войти в систему с правильными учетными данными по адресу http://192.168.1.100.
How can to use the 192.168.100.1 IP address for Local clients
You can allocate an IP address to a device manually or automatically according to your preference. Other users would map 192.168.100.1 address to another networking device that operates on the LAN networks.
Automatic assignment of an IP address can be done through the DHCP protocol. The address ranges that are assigned to networking devices should include the 192.168.100.1 IP address in their configurations for them to use the DHCP. It is typically assigned by most users to be the server address in the range of the DHCP standards. Manual assignment of IP addresses is also referred to as static IP addressing. You will have to configure the network mask of your networking devices appropriately for the address to be active.
Автоматическое присвоение адреса 192.168.0.100
Распространенным использованием адреса 192.168.0.100 является маршрутизатор, автоматически назначающий его устройству в своей сети.
Например, администраторы иногда настраивают маршрутизаторы, которые имеют 192.168.0.1 в качестве адреса по умолчанию для использования 192.168.0.100 в качестве исходного адреса их DHCP диапазона. Этот параметр позволяет первому устройству в сети получить адрес, который заканчивается запоминающимся круглым числом (100), а не следующий адрес в последовательности (2).
В качестве альтернативы администраторы иногда настраивают диапазон IP-адресов клиента маршрутизатора от 192.168.0.2 до 192.168.0.99, оставляя 192.168.0.100 доступным для назначения статического IP-адреса.
