How to enter the bios or cmos setup
Reasons & Solutions
In general, PC stops at boot up screen and asks to enter BIOS setup because it considers that there is something wrong with the BIOS settings or battery has run down.
Below are common reasons that may lead your PC to be stuck on boot screen and shows press F2 to enter setup:
1. The battery on motherboard has run down
There is battery on every mother board, which is used to save BIOS settings and maintain the running of motherboard clock in the absence of power supply. If the battery on motherboard has run down, it cannot save BIOS settings when the computer is turned off. Thus, system may report to enter Setup to reset BIOS settings.
Solution:
Step1. Turn off the computer and open the computer case to remove the battery.
Step2. Insert a new battery on the motherboard.
Step3. Turn on computer and press F2 to enter setup.
Step4. After entering BIOS setup, you can reset the CMOS values to defaults by select «Standard CMOS Features» > «Load Fail-Safe Defaults». Then, save all settings and exit (usually press F10 to save and exit on most of computers).
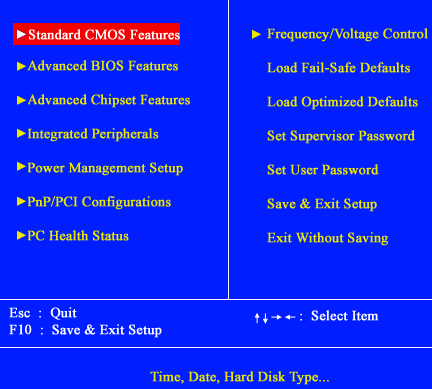
Step5. Reboot your computer and it will no longer report the message.
2. There is no floppy disk drive or floppy disk drive failure, but BIOS sets to boot from floppy disk drive
Some computer sets to boot from floppy disk drive, but the problem is that there is no floppy disk drive on the computer or floppy disk drive has failures. If problem is caused by this reason, you may find when you enter CMOS Setup Features, the Drive A is set as 1.44M.
Solution:
For this problem, you just need to set the Drive A as None following the guide below:
Step1. Enter BIOS Settings and select «Standard CMOS Features».
Step2. Set: Drive A , Floppy 3 Mode Support
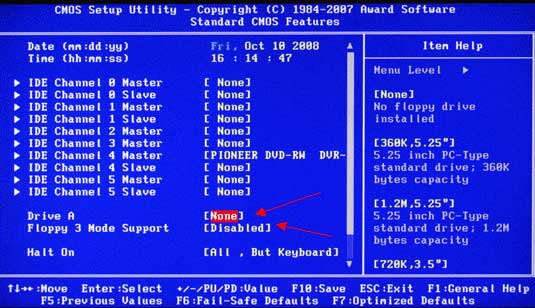
Tip: If there is Drive B shown there, please also set Drive B as None.
Step3. Back to CMOS setup utility and select «Advanced BIOS Features».
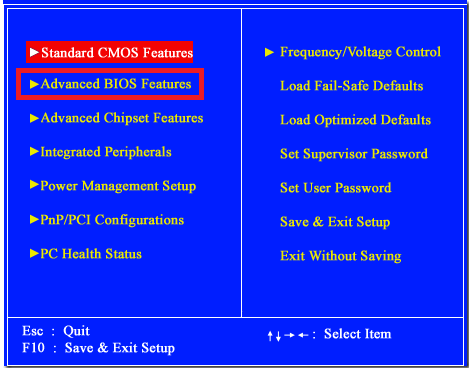
Step4. Set: Boot Up Floppy Seek
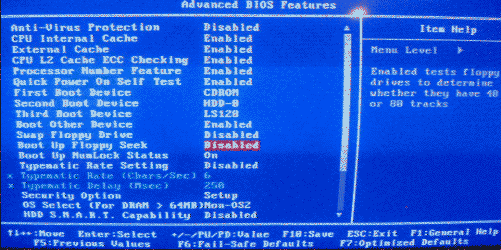
Step5. Save the BIOS settings and exit.
3. Remove a hard disk from computer, but BIOS settings do not change
Some people installed two or more hard disks on computer, and the BIOS settings to boot Windows from the first hard disk. If you remove the first hard disk from computer, Windows will fail to boot because BIOS setup still sets to boot from the first hard disk by defaults.
Solution:
Step1. Enter BIOS setup settings and choose «Standard CMOS Features».
Step2. Set to auto detect all hard disk drives on your computer.

4. CPU clock rate changed or it has memory problem
If problem results from the change or CPU clock rate or memory problem, you just need to replace the computer memory and reset the CMOS values to defaults to resolve the issue.
5. You insert a removable storage to computer
PC sometimes asks to press F2 to enter BIOS setup when you start your computer with a USB flash drive or external HDD to it. This issue occurs because on BIOS setup, Boot Device Priority sets to boot from USB flash drive by defaults. However, there is no boot device on USB drive.
Solutions:
The easiest way to resolve this problem is to remove the removable storage such as USB thumb drive or portable hard drive and reboot your computer. Or you can set to boot Windows from hard drive by defaults.
Как зайти в БИОС, если система очень быстро загружается
Эта проблема возникает на современных компьютерах с Windows 8 и выше, на которых установлено UEFI, и вместо обычного винчестера стоит твердотельный диск. В них система загружается мгновенно, и нельзя не только прочитать подсказку, но и нажать клавишу.

Но выход есть, так как в этих ОС можно зайти в BIOS при загруженной системе.
Вход в Windows 8

Последовательность действий будет следующей:
- Нажимаете Win + C . Клавиша Win чаще всего обозначена логотипом ОС, волнистыми окошками.
- Выбираете «Параметры», могут быть обозначены «Setting» или просто шестеренкой.
- Находите «Изменить параметры».
- Выбираете «Общие».
- Затем останавливаете выбор на «Особый вариант загрузки» и Перезагрузить сейчас .
- Произойдет перезагрузка.
- После нее в открывшемся окне выбираете «Диагностика».
- Затем находите «Дополнительные параметры».
- Останавливаете выбор на «Параметры встроенного ПО UEFI».
- Снова нажимаете перезагрузку.
После выполнения данных действий попадете в меню BIOS на Windows 8 UEFI.
Вход из Windows 10

Порядок действий почти аналогичен, как и в «восьмерке»:
- Нажимаете на значок уведомлений.
- В раскрывшемся окне выбираете «Параметры», а затем «Обновление и безопасность».
- Находите «Восстановление».
- Останавливаете выбор на «Особые параметры загрузки» и Перезагрузить сейчас .
- После перезагрузки в открывшемся окне выбираете «Диагностика».
- Находите «Дополнительные параметры».
- Останавливаете выбор на «Параметры встроенного ПО UEFI».
- Снова выбираете перезагрузку.
И после нее уже попадете в БИОС.
Как зайти в Биос в Виндовс (Windows) 7, 8, 10
Доброго времени суток, уважаемые посетители блога «Чо?! Чо?!». Сегодня речь пойдет о том, как зайти в биос на Windows
Если раньше, чтобы попасть в Bios, необходимо было нажать всего на одну клавишу и не важно что за операционная система установлена, то теперь все не так просто. Обо всем подробнее…
Для начала немного теории и терминов.
BIOS — (Basic Input/Output System) — базовая система ввода-вывод, отвечающая за подготовку компьютера к запуску операционной системы.

Другими словами, это небольшое количество микропрограмм, записанных в микросхему на материнской плате. Самые первые и основные процессы на компьютере при включении происходят именно здесь. Они отвечают за взаимодействие аппаратных устройств в компьютере. Прежде всего при загрузке системы биос проверяет работоспособность всех устройств, а также запускает операционную систему с того источника, который указан (жесткий диск, флешка, CDDVD привод). Также биос показывает температуру комплектующих: материнской платы и процессора.

Для чего заходят в BIOS
Перечислим причины, по которым нужно зайти в БИОС:
- При установке или переустановке Windows.
- Если на компьютере установлено несколько операционных систем , то для выбора загрузки нужной системы. Обычно у опытных пользователей стоит несколько версий или дополнительно Linux и т.п.
- Для загрузки ОС из разных носителей информации.
- Для устранения неправильной работы различных компонентов системы или их отключения. Например, пользователя наколенного компьютера, постоянно манипулирующего мышкой, раздражает то, что курсор дергается, если случайно задеваешь тачпад, набирая текст. Зная, как зайти в BIOS и изменить настройки на ноутбуке, можно отключить любое устройство ввода, в том числе и тачпад.
- Для установки пароля на машину. Пароль через BIOS более надежный, так как не позволит просмотреть содержимое жесткого диска, установив другую ОС.
- Для контроля параметров компьютера (температуры и т. п.).
- Для сброса настроек БИОС при нестабильной работе машины.
- Для выяснения причины неполадок.
- Для разгона процессора или оперативной памяти.
- Для настройки работы кулеров.
Это неполный перечень. Управляя компьютером не только из Виндоус, но и через меню БИОСа, можно увеличить эффективность работы и производительность компьютера.
Настройка реестра для выявления проблемы зависания
Для того чтобы наверняка выявить, какой процесс приводит к остановке запуска ОС, следует произвести небольшую корректировку в записях реестра.
Сделать это можно, загрузившись с поддержкой командной строки, введя команду: regedit.exe.

В этом каталоге необходимо найти и открыть CurrentVersion, потом Policies и в заключении System;
В нем нужно найти файл Verbose Status. Откройте его и открывшейся вкладке поставьте значение равное 1; (По умолчанию стоит значение 0)
В итоге, при запуске ОС вы увидите загружаемые службы и процессы системы. На каком она застопорится – и является причиной всех бед.
Ошибки оперативной памяти
Так как процесс загрузки Windows, да и любые другие процессы компьютера загружаются в оперативную память, то ее неисправность может повлечь зависание всей системы. Для проверки оперативной памяти воспользуемся программой Memtest86.
Memtest86 выполняет бесконечное количество циклов проверки памяти. Значение Pass показывает сколько циклов прошло. Двух циклов проверки вполне достаточно и если значение Errors = 0, то с оперативкой все впорядке.

ошибки оперативной памяти в Memtest86
Возможно вы знаете еще какие-то причины зависания Windows при загрузке, которые я не упомянул? Пишите комментарии.
Загрузка с помощью командной строки
Включить меню ввода-вывода можно с помощью обычной командной строки на вашем компьютере. Данный метод очень простой и не требует выполнения большого количества действий.
Необходимо только запустить командную строчку и ввести одну единственную команду.
Для того, чтобы открыть Command Line, нажмите одновременно клавиши Win + R и в текстовом поле появившегося окна напечатайте «сmd» (без кавычек, как на рис.7).
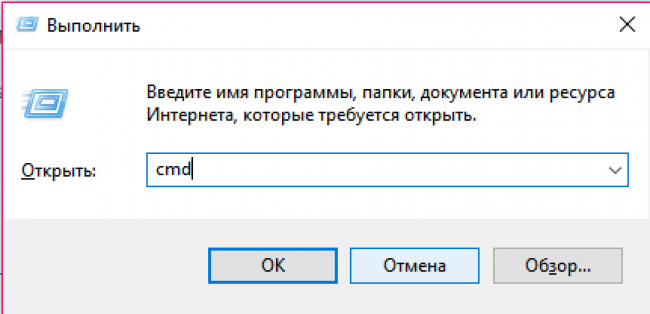
Рис. 7 – включение командной строки
Через секунду вы увидите окно Command Line:
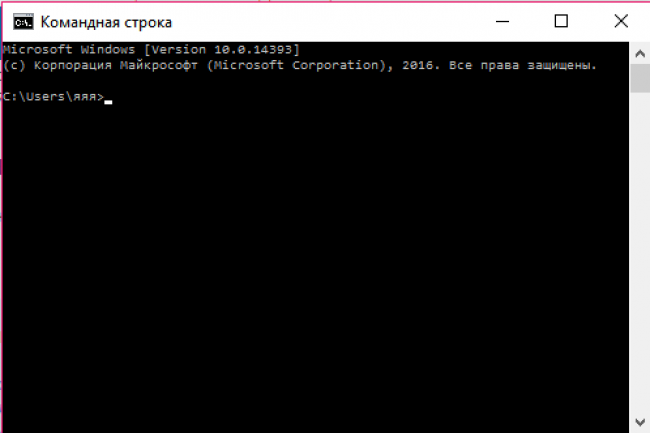
Рис. 8 – командная строка
Теперь напечатайте команду shutdown.exe /r /o (рис.9) и нажмите Enter:
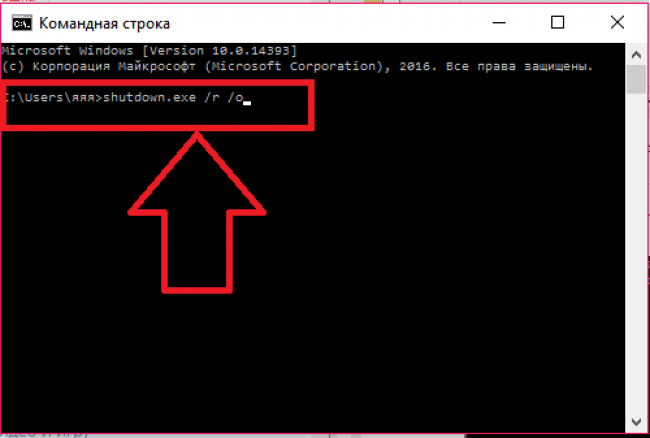
Рис. 9 – команда вызова перезагрузки ПК
Далее произойдет перезапуск компьютера. При попытке повторного включения вы увидите меню со всеми возможными способами запуска.
Также в меню присутствует комбинация клавиш для мгновенного входа в БИОС.
скинул настройки БИОСА на дэфолт теперь при загрузке он просит настроит RAID (пояснение)

3 Ответы Компьютеры, Интернет
Ответы
- Дима (35) 7 (32291)469189 13 лет У тебя материнка особая или в неё воткнута плата контроллёра Redundant Array of Independent/inexpensive Disks. Эта штука могла быть нужной тому, с чьих рук ты брал комп. Тебе она не нужна и забудь про неё. Это когда много дисков соединяешь и они работают как один. Дома от неё пользы никакой. Зайди в setup utility и выставь NONE вместо AUTO — поищи, где именно. Первые меню. Скорее всгео там, где часы. Только диск с виндой выставь на Auto, и CD-ROM тоже.
- Serg2 (47) 7 (28359)3716 13 лет Нужно как там и написано, нажать ctrl-g, войти в BIOS raid-контроллера, установить no raid
и сохранить изменения… Или в основном BIOS отключить raid-контроллер…
- На нетбуке постоянно сбиваются настройки bios, что делать?Элементарно, умерла батарейка биоса. Разбирать и менять.
- Вопрос компьюторщикам!Вчера При загрузке компа в Биосе произвольно некоторые буквы (см. дальше)Кондёры проверь, на видюхе тоже. Надо другой моник подлючать.
- Если перепрошить BIOS, станет возможным загрузка с USB брелка?больше конкретики что за мамка….
- Не могу в биосе поставить загрузку с диска, вроде нормально шарю, сейчас бред какойто, кто поможет?Ты не там роешь вообще. Да, и ещё…про какую загрузку ты говоришь ? Уточни.Если про порядок загрузки, то тебе нужно в другой раздел БИОСа вообще…в раздел Boot Видимо, ключевое слово здесь «вроде»
- Почему видеокарта с DVI выходом непоказывает на мониторе картинку при загрузки BIOS?а ты дополнительное питание к ней подключил?
это такой специальный провод от блока питания прямо к видеокарте. - Вопрос компьютерщикам! При загрузке компа в Биосе местами разноцветные буквы вместо обычных, Стоит (см. дальше)если шрифт при загрузке непонятный или разно цветные полосы и тд, то эт скорее видео карта, возьми другую карточку и проверь чтоб наверника =)
- Почему ноутбук Dell n5040 после замены биос батарейки при включении пищит пять раз? После загрузки системы писк пропадает.Он даёт сигнал о том, что, видимо, что-то случилось.
- Включаю комп, там где биос идет загрузка и пишется Memory tes (не test, a именно tes) и наглухо остается на этом. В чем трабла? точно не могу так сказать попробуй при загрузке alt или del и выбери вариант загрузки там будут предложения типа безопасная загрузка и тому тому подобное,точно не помню но вроде на ASUSE у меня F8 там и предложет востановить систему если конечно была проведена архивация , всё решаемо ,скорее всего повреждён файл boot.ini Лучше не помогайте — вы совершенно не понимаете того чего пишите, у человека это до загрузки системы, причем тут F8 и причем тут восстановить систему? И ПРИЧЕМ тут вообще система? он ведь написал что в момент инициализации биоса пишется «memory tes», это означает что можно хоть жесткий диск вообще нахрен вытащить с компьютера и он все-равно это будет писать, ТАК КАК это ДО загрузки системы с жесткого пишет, boot.ini поврежден у него.———————-Вопрос к автору вопроса, сколько пластин оперативной памяти у вас стоит? если несколько попробуйте одну вытащить и попробовать загрузиться снова, если тоже самое то поставить обратно ту которую вытащили, и вытащить другую, и так-же проверить, если стоит одной пластиной, найдите возможность взять где-то память для теста, возможно поврежден модуль память — это один только из вариантов, попробуйте сделать сброс биосу(CMOS clear). Не каких разгонов вы не делали в биосе? после чего это стало появляться?
- как настроить bios v.6 он на англискам языке ?Можно попробовать со словарём английского языка, но я не рекомендую залезать туда без достаточного количества знаний о настраиваемой BIOS. Заводские настройки вполне подходят неопытным пользователям.
- как правильно настроить биос и отключить там все лишнее ‘?’.В биосе не отключают практически ничего лишнего, там просто настройки компа, настройки защиты, время, иногда можно логи посмотреть, так-же настройки какое устройство первым загружать, если видео интегрировано иногда можно выбрать сколько рама ему можно использовать, и другие мелочи и дополнительные параметры.Там практически нечего отключить что-бы «ускорить» комп.тебе лучше туда не соваться.
Из Windows 8, 8.1
В принципе действия аналогичны, правда, интерфейс несколько отличается от Windows 10.
- сначала передвиньте ползунок мышки вправо, чтобы появилось боковое меню: выберите «Параметры» (см. скрин ниже);
Windows 8 — параметры

Изменение параметров компьютера
затем откройте раздел «Обновление и восстановление»;

Обновление и восстановление
после чего в разделе «Восстановление» найдите подраздел «Особые варианты загрузки» и щелкните по кнопке «Перезагрузить сейчас» ;

Восстановление — перезагрузить сейчас
далее компьютер будет перезагружен, и вы увидите меню с выбором действия: откройте вкладку «Диагностика» , затем «Доп. параметры» ;

Выбор действия — диагностика
затем «Параметры встроенного ПО UEFI» и согласитесь на перезагрузку: после нее компьютер сам автоматически откроет настройки UEFI (BIOS).

Параметры встроенного ПО (Windows 8)
Три способа зайти в Bios (uefi) на ноутбуке Acer
Рассмотрим подробнее каждый способ входа в биос на ноутбуке acer независимо от модели, но при этом на операционной системе Windows 10.

Способ 1
Первый способ самый ходовой и во всех современных моделях производитель старается реализовать именно его (например, Aspire или Chromebook). Для этого нам необходимо найти в ряду функциональных клавиш, кнопку «F2».
Итак, переходим к самому процессу:
- Полностью выключаем устройство. В случае, если система не реагирует на кнопку «Включить» — стоит зажать на 5-10 секунд аппаратную клавишу «Включить».
- После полного отключения, через пару минут, следует по новой запустить лэптоп.
- Далее, во время запуска нажимаем несколько раз (чтобы наверняка) на клавишу «F2».
В этом процессе и заключается весь метод. Если все сделано правильно, то на мониторе должен появиться уже запущенный Bios или Uefi. Чтобы войти в биос на версиях ноутбуков acer прошлого десятилетия может понадобиться сочетание кнопок «F1» + «DEL».
Кстати, на некоторых моделях при загрузке первого лого компании внизу пишется, что нужно нажать для того, чтобы войти в bios.
Способ 2
Еще один способ, но его нельзя назвать стандартным. Скорее — этим методом нужно пользоваться тогда, когда с помощью первого способа не получается попасть в биос.
Здесь нам понадобится кнопка «Esc», которая находится в левом верхнем углу. Приступим к самому алгоритму действий этого способа:
- Системно или с помощью кнопки выключаем ноутбук.
- Нажимаем и держим клавишу «Esc».
- Загружаем устройство при этом не отпуская кнопку «Esc».
- После 20-30 секунд на дисплее должно появиться загрузочное меню.
- Теперь жмем Enter Setup и попадаем в bios на ноутбуке acer.
Способ 3
Перед тем как использовать этот способ, то стоит знать, что он доступен только для пользователей операционной системы windows версии 10. Есть два варианта, как возможно с помощью этой операционки зайти в биос на ноутбуке асер.

Вариант 1
Перед тем, как приступить к самой процедуре, есть необходимость завершить все запущенные процессы и по возможности выполнить его перезапуск. Теперь переставляем систему Windows 10 в подходящий режим:
- Открываем «Параметры» в пусковом меню, нажав для этого на ярлык шестерёнки.
- Выбираем меню «Обновление и безопасность», где дальше ищем раздел «Восстановление».
- В подпункте «Особые варианты загрузки» нажимаем кнопку «Перезагрузить сейчас».
- Когда переносной компьютер выполнит перезагрузку, то автоматически откроется окно, в котором будет предоставлен выбор действия. Здесь, среди всех перечисленных пунктов необходимо выбрать «Диагностика».
- После чего откроется еще одно окно, где выбираем «Дополнительные параметры».
- Далее, выбираем «Параметры встроенного по UEFI».
- Снова жмем «Перезагрузить».
Вариант 2
Второй вариант основывается на манипуляциях в настройках питания ноутбука. Первым делом, нам необходимо попасть в строку «Выполнить». Для этого в меню «Пуск» выбираем поиск и вводим «выполнить». Более опытные пользователи вызывают это стандартное приложение с помощью комбинации «Win» + «R». Далее, попав в приложение — копируем и вставляем следующую строку «powercfg.cpl».
Теперь выполняем следующую поочередность действий:
- Выбираем слева в перечне «Действия кнопок питания».
- Нажимаем на ссылку «Изменения параметров, которые сейчас недоступны».
- Подсветятся пункты, которые были недоступны, где требуется снять отметку с параметра «Включить быстрый запуск».
- Жмем «Сохранить изменения» и перезапускаем ноутбук.
Следующие действия проделываются аналогично первому варианту, начиная со второго пункта.
Вариант 3
Суть третьего варианта состоит в использовании командной строки Windows. Чтобы ее открыть — нажимаем на поиск на панели инструментов с левой стороны и прописываем там «Командная строка». Отметим, что строку необходимо вызвать обязательно от имени администратора.
Также запустить командную строку можно через строку «выполнить». Для этого нажимаем комбинацию «Win» + «R». Следующим шагом — вводим в строке три буквы «cmd» и жмем «Ок». После этого откроется черное окно «Командная строка». Еще возможно просто это приложение найти в разделе «Стандартные» в меню «пуск».
Когда наше окно уже открыто — здесь копируем команду «shutdown /r /fw /t 0» и нажимаем кнопку «Enter». Если все введено правильно, то переносной компьютер автоматически начнет перезагружаться и во время загрузки самостоятельно зайдет в Биос или Uefi. Если из скопированной команды убрать знаки «/t 0», то это будет означать, что система должна перезагружаться через минуту, после нажатия на «Enter».
New computers
Computers manufactured in the last few years allow you to enter the BIOS setup using one of the five keys shown below during the boot process.
- F1
- F2 *
- F10 **
- Del
- Esc
Note
F1, F2, and F10 are all function keys on the top of the keyboard.
* If pressing F2 opens a diagnostics tool, your setup key is likely F10
** F10 is also used for the boot menu. If F10 opens a boot menu, your setup key is likely F2.
Setup keys are to be pressed as the computer is booting up. Most users see a message similar to the example below upon startup. Some older computers may also display a flashing block to indicate when to press the F1 or F2 keys.
Press F2 to enter BIOS setup
Tip
If you’re unsure of what key to press, as the computer boots try pressing and holding one or more keys on the keyboard to cause a stuck key error. Once you get this error, the option to continue or enter setup should appear.
Note
If you are still unable to enter the BIOS using the methods listed above, check the motherboard’s manual for the appropriate key to enter BIOS. Documentation for the motherboard may also be on the manufacturer’s website.
Once you have successfully entered the CMOS setup, a screen similar to the example below appears. Your CMOS setup may look different, depending on the manufacturer, but should still share a lot of the same options and information.
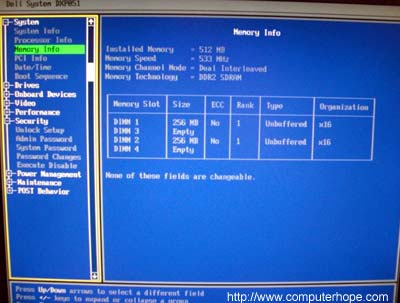
How do I change and save changes in CMOS setup?
Once in CMOS setup, the method for changing the settings often depends on the BIOS manufacturer. You may use the arrow keys and the Enter to select categories and change their values. Some manufacturers may have you press the Page up and Page down keys to change the values.
Tip
All manufacturers show which keys navigate on the bottom or right side of the screen.
I cannot change the values to a setting I want to use
If you’re trying to change the clock, speed, or other settings and don’t have the option available, it’s because the motherboard doesn’t support it. If you believe it should be supported, you may need a BIOS update.
Help with computer BIOS updates.
Tip
If changes you made appear to revert to default settings or the date and time setting in the BIOS keeps falling behind, you may need to replace the CMOS battery. For help with replacing the battery, see: How to replace the CMOS battery.
How do I save the changes?
If any changes are made, you need to save those changes, which is usually done by pressing the F10 key on the keyboard. If F10 doesn’t work, look at the bottom or top of the screen for the key that’s used to save the settings.
Older computers
Unlike the computers of today, older computers (before 1995) had numerous methods of entering the BIOS setup. Below is a listing of key sequences to press as the computer is booting to enter the BIOS setup.
- Ctrl+Alt+Esc
- Ctrl+Alt+Ins
- Ctrl+Alt+Enter
- Ctrl+Alt+S
- Page Up key
- Page Down key
Acer BIOS
If your Acer computer cannot boot or you want to restore the BIOS to its original settings, press and hold the F10 as you turn on the computer. While continuing to hold the F10, two beeps should be heard indicating that the settings are restored.
AMI BIOS
Older AMI BIOS could be restored to bootable settings by pressing and holding the Insert key as the computer is booting.
BIOS or CMOS diskettes
Early , , and computers required a floppy disk to enter the BIOS setup. These diskettes may be referred to as ICU, BBU, or SCU disks. Because these diskettes are unique to your computer manufacturer, you must obtain the diskettes from them. See the computer manufacturers list for contact information.
Как решить проблему
Поскольку возможных причин появления тревожного сообщения много, следует исключать их по одной, пока не обнаружится истинная. Начнём с простых шагов, стараясь не навредить компьютеру.
Шаг 1. Проверяем DVD-привод и USB-порты
В большинстве компьютеров установлен приоритет дисковода и портов внешних устройств при определении очерёдности загрузки.
Поэтому отключаем все внешние устройства и вынимаем из DVD-привода диск, если он там оставался, после чего снова пытаемся перезагрузиться.
Шаг 2. Проверяем питание BIOS
Характерным признаком разрядки элемента питания BIOS является регулярный сброс настроек, в том числе текущей даты и времени. Кроме того, параметры сбиваются гарантированно, если выключить на несколько минут компьютер из сети.
Если такие симптомы имели место, следует заменить батарейку, которая расположена на системной плате
Это несложная операция, которая требует лишь аккуратности и соблюдения мер предосторожности, в том числе обесточивания компьютера

Батарейку нужно заменить на новую
Если следующая перезагрузка прошла нормально, то причина была определена верно. Если нет, то переходим к третьему шагу.
Шаг 3. Проверяем аппаратные компоненты
Для проверки достаточности выходной мощности блока питания следует отключить все дополнительные устройства, подключённые к компьютеру:
Кроме того, нужно использовать стабильные электросети, обеспечивающие достаточную мощность входящего тока. Если после всех принятых мер компьютер успешно загрузился, следует либо заменить блок питания на более мощный, либо снизить потребление за счёт отказа от части внешних устройств.
Шаг 4. Настраиваем BIOS
Неправильные настройки BIOS могут привести к тому, что система будет пытаться начать загрузку с ошибочного носителя. Такая проблема характерна для компьютеров, имеющих более одного физического диска. Поэтому запустим BIOS и расставим верные приоритеты.
- Заходим в BIOS. При включении компьютера многократно нажимаем клавишу «DEL». В некоторых модификациях для той же цели используются другие кнопки. Поэтому следует внимательно читать сообщения, появляющиеся на чёрном экране.

Нажимаем Del и заходим в основное меню BIOS

Выбираем третью сверху строку «Advanced BIOS Features»

По умолчанию загрузка начинается с дисковода

Устанавливаем переключатель на жёсткий диск
Шаг 5. Альтернативный вариант выбора загрузочного устройства
Некоторые производители встраивают возможность вызова окна выбора загрузочного устройства с помощью функциональных клавиш. Самые распространённые варианты: F10, F12, реже — F8 или F9. Такой способ также подойдёт, если по каким-то причинам не получилось настроить BIOS по ранее описанному алгоритму.

BIOS показывает все варианты загрузки
Шаг 6. Загружаемся с аварийного диска или USB-флешки
Для того чтобы проверить не повреждены ли системный жёсткий диск с инсталлированной операционной системой и информация на нём, нужно загрузиться с внешнего носителя: аварийного диска или флешки с установленной ОС.

Скачать содержимое аварийного диска можно непосредственно с сайта DrWeb
Подключив флешку или поместив в лоток привода диск, снова заходим в BIOS и устанавливаем последовательность загрузки с приоритетом выбранного устройства. Эту процедуру можно провести с помощью горячих клавиш сразу из окна загрузки или вручную, меняя параметры в меню. Не забудьте после завершения восстановления системы вернуть приоритет загрузки с жёсткого диска.
Шаг 7. Проверяем компьютер антивирусом
Удачная загрузка с аварийного накопителя говорит о том, что проблема заключена в жёстком диске с Windows. Это может оказаться физической проблемой (поломка или нарушенное питание) или программной, например, результатом работы вредоносных программ.
Проверяем доступность жёсткого диска (помощью Проводника или другого файлового менеджера выясняем, отражается ли иконка системного диска):
Исправляем ошибку reboot and select proper boot device — видео
Как не допустить повторного появления
Предотвратить ошибку «Reboot and Select proper Boot device» можно отказавшись от использования «аварийного выключения» без необходимости. Также потребуется своевременно заменять батарейку питания BIOS. Если её напряжение опустится до критической отметки, настройки BIOS сбросятся к заводскому состоянию.
Предотвратить ошибку из-за аппаратного повреждения компьютера невозможно. Любой механизм склонен к износу, в том числе и жёсткие диски. Поможет лишь замена винчестера.
Ошибка «Reboot and Select proper Boot device» в большинстве случаев — это программный сбой, который устраняется выбором нужного устройства в меню F9. Также проблема появляется при неполадках загрузчика Windows или физическом повреждении винчестера.
