Как исправить поврежденную cmos за 4 простых шага
Как сделать сброс настроек bios. Как сбросить настройки BIOS на заводские.
Большинство настроек компьютера и времени вашего ПК хранятся в такой системе, как BIOS. Многие задают такой вопрос, как сбросить настройки биоса , чтобы вернуться к заводским настройкам? Хочу сказать, что такой вопрос задают не только любители полазать в настройках BIOS и изменить их так, что компьютер потом не включится, но и довольно опытные пользователи. Все-таки человеку свойственно ошибаться и на этом мы учимся.
Итак, в данной инструкции я буду рассматривать несколько вариантов сброса BIOS. Сброс нужен для того, чтобы вернуться к заводским настройкам, то есть, настоящая конфигурация, которую вы настраивали полностью сбросится. В этом случае, могут разрешиться те проблемы, которые вас часто мучали, например, не загружалась операционная система. Еще сброс поможет, если стоит пароль и вы его забыли.
Еще забыл сказать, что BIOS можно сбросить программно и физически. Что из себя представляют эти два метода вы узнаете ниже.
Программный метод сброса
1 вариант – сброс с помощью BIOS
В старых вариантах биоса обычно мы видим синий экран с различными пунктами. Так вот, все, что мы должны сделать – выбрать пункт Load BIOS Setup Defaults . Он может называться по-разному в зависимости от производителя вашего ноутбука или материнской платы. Например, есть еще такие названия: Load Optimized Defaults , Load Fail-Safe Defaults .
Допустим, в ноутбуках мы можем сбросить биос, если зайдем во вкладку Exit и найдем там пункт Load Setup Defaults .
Как видите, этот параметр почти везде одинаково выглядит, просто где-то переставлены слова или добавлены другие. В , сброс почти такой же, пункт называется Load Defaults и находится во разделе Save and Exit .
2 вариант – сбросить bios с помощью утилиты Debug
Данная утилита присутствует в семействе Windows, вам нужно всего лишь открыть окно «Выполнить» с помощью клавиш Win+R и ввести туда команду debug . Откроется окно, в которое мы по очереди вводим следующие команды (для AWARD и AMI BIOS ):
Физический метод сброса
1 вариант – Сброс BIOS с помощью перемычки на материнской плате
Почти все материнские платы оснащаются специальными перемычками, которые помогут сбросить bios. Как выглядит данная перемычка вы можете увидеть из изображения ниже:
Когда мы замыкаем контакты, то некоторым образом меняются параметры работы системной платы, в данном случае происходит сброс биоса. Для проведения данной операции нужно произвести несколько действий:
- Это самый главный пункт. Выключить питание, сначала выключите сам компьютер, потом нажмите на задней панели системного блока переключатель. Для лучшего эффекта выдерните еще и вилку из розетки.
- Откройте корпус системного блока и найдите там , рядом с ней должна быть перемычка и имеет подпись, типа: CMOS RESET , BIOS RESET , CCMOS , Clear CMOS , CRTC , Clear RTC . Также, там должно находится два или три контакта, отвечающие за сброс.
- При наличии 3-х контактов нам нужно переставить перемычку во второе положение, если 2 контакта, то для сброса необходимо замкнуть эти контакты любым токопроводящим предметом, например, отверткой и немного подождать – секунд 20.
- Если не уверены, как использовать перемычку, то посмотрите об этом в документации к материнской плате, там должно быть все написано.
Хочу сказать, что на современных и топовых материнских платах есть даже специальная кнопка CLR CMOS , помогающая быстро сбросить БИОС.
2 вариант – извлечение батарейки CMOS
За работу БИОСа и часов материнской платы отвечает обычная батарейка. Чтобы сбросить время и память CMOS достаточно просто вынуть батарейку, в этом случае сбрасывается BIOS, но для этого нужно подождать несколько минут, желательно 20 мин, если не помогло, то проделайте эту же операцию, только подождите подольше, но, обычно это не требуется.
Есть такие материнские платы, в которых батарейка не снимается, будьте внимательны и не прилагайте лишних усилий.
Для того, чтобы вынуть батарейку, нужно нажать на защелку, а для вставки ее обратно, достаточно немного надавить и батарейка встанет на место.
Сброс Биоса на заводские настройки на компьютере может пригодиться в нескольких случаях — когда обновленный Биос отказывается корректно работать и требуется вернуть старую версию, либо, когда требуется установить совершенно новое программное обеспечение. Сделать сброс Биоса на заводские настройки через средства самой операционной системы невозможно. Но есть несколько других способов, которые описаны ниже.
Для сброса необходимо зайти в меню BIOS. Сделать это можно перед загрузкой операционной системы компьютера. На первом экране загрузки,
Способы сброса настроек BIOS/UEFI к заводским
C помощью меню самого BIOS (Load Defaults)
Самый простой и быстрый способ сброса настроек BIOS — это воспользоваться специальным меню в настройках, обычно оно называется, как «Load Defaults».
Меню это есть абсолютно во всех версиях BIOS, чаще всего в разделе Exit. Рассмотрю, как это делается шагам…
Сначала необходимо войти в BIOS
Обычно, кнопку для входа в меню BIOS пишут при включении компьютера/ноутбука (попробуйте перезагрузить свой компьютер, чтобы увидеть первый экран приветствия).
Чаще всего — это какая-нибудь кнопка из: F2, F10, Esc, Del (99% устройств поддерживают именно эти клавиши).
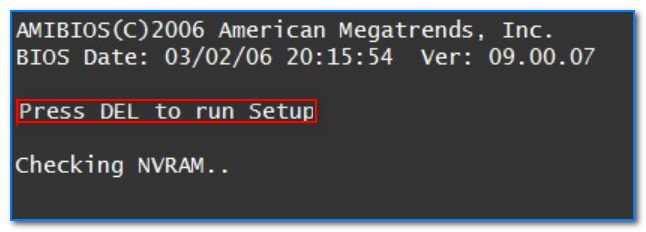
Press Del to run SETUP / пример экрана приветствия (кнопка Del — для входа в BIOS)
И еще одно! В некоторых моделях ноутбуков (в частности, Lenovo), на корпусе есть специальная кнопка для входа в BIOS — более подробно об этом здесь.
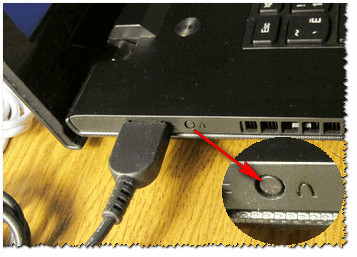
Lenovo B70 — кнопка для входа в BIOS рядом с входом для питания. Нажимать удобнее всего карандашом или ручкой
Загружаем безопасные настройки (настройки по умолчанию/заводские)
Вообще, дать универсальные настройки, где в какой версии BIOS находится нужная вкладка для сброса настроек — нельзя!
Но в большинстве случаев (в 99%), нужная вкладка находится либо на первом экране (главном, который вы видите сразу при входе), либо в разделе Exit.
Например, на скриншоте ниже показан Award BIOS (один из самых популярных), в котором для сброса настроек BIOS есть две вкладки: Load Optimized Defaults, Load Fail-Safe Defaults. Можете использовать любую.
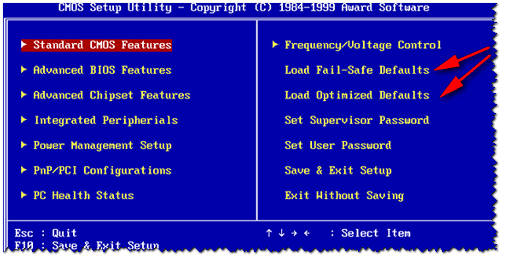
Ниже на фото приведена отличная версия BIOS — здесь нужная вкладка «Load Defaults BIOS» находится в разделе Exit. После сброса настроек — нужно сохранить введенные изменения, нажав на «Save Changes and Exit» (перевод: «сохранить изменения и выйти»).
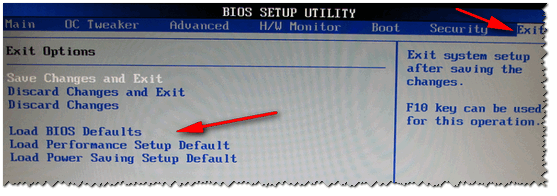
В Phoenix (Award BIOS) на ноутбуках ссылка для сброса называется «Load Setup Defaults» (ноутбуки Acer, Dell и пр.), и находится в разделе Exit.
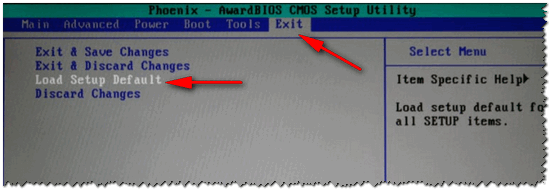
В некоторых ноутбуках Dell — нужная ссылка может называться как «Restore Defaults» (сбросить настройки до дефолтных, т.е. на настойки по умолчанию ).
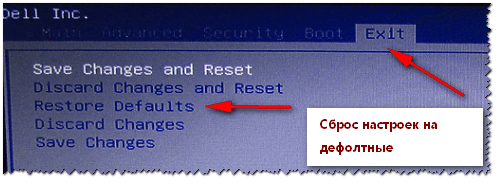
В большинстве случаев именно этим способом можно быстро и легко сбросить настройки BIOS.
Однако, в ряде случаев данный способ не сработает (чаще всего, когда на изменения настроек BIOS установлен пароль, а вы его забыли или не знаете). В этом случае переходите ко …
Примечание!
Многие пользователи ноутбуков, после сброса настроек, сталкиваются с тем, что устройство не загружается (чаще всего, выдается ошибка вида «Operating System Not Found»).
Связано это с тем, что был изменен режим загрузки Boot Mode, был Legacy, а стал UEFI. Чтобы это исправить, в настройках BIOS нужно изменить UEFI на Legacy, а также отключить режим быстрой загрузки Fast Boot (обычно, это делается в разделе BOOT (настройки загрузки)).
Пример показан на скриншоте ниже: слева (было после сброса), справа (стало после настроек).
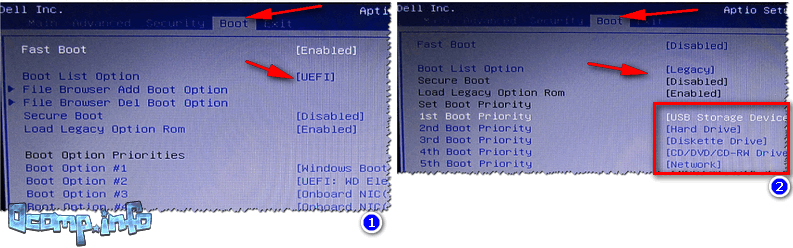
С помощью перемычки на материнской плате
Практически на любой материнской плате ПК есть специальные перемычки для сброса настроек BIOS. Располагается такая перемычка рядом с батарейкой, которая питает CMOS-память.
Обычно, по умолчанию, она находится в режиме 1-2. Для сброса настроек — поставьте перемычку в режим 2-3 на пару минут (см. фото ниже).

На фото представлена перемычка, используемая для сброса настроек БИОС.
Если перемычки нет
На некоторых материнских платах может не быть перемычки совсем. Но тогда, обычно, есть либо специальная кнопка для сброса параметров (называется CLR CMOS), либо в наличии два спец. контакта, которые необходимо замкнуть отверткой (или любым другим металлом проводником; находятся контакты возле надписи Clear CMOS).

На фото представлена, как выглядит кнопка CLR CMOS на мат. плате ПК
Дополнение!
Если у вас к ПК/ноутбуку осталась документация — в ней почти всегда содержится эта информация (ищите раздел сброса BIOS Setup). Пожалуй, лишь в дешевых китайских устройствах этой информации может не оказаться…
С помощью батарейки на мат. плате
Чуть выше, когда речь шла о перемычке, я упомянул о том, что ее проще всего найти по батарейке. Напоминает она обычную монету (по своему размеру, разве только потолще раза в 2-3), на которой, обычно, можно увидеть слово «battery».
Как правило она светлая и переливающаяся, когда смотрите на материнскую плату сверху — сразу бросается в глаза (см. фото ниже ).
Чтобы сбросить настройки BIOS — можно просто вынуть эту батарейку и подождать минут 15-20 (лучше полчаса для надежности). Вот такой простой и быстрый способ!
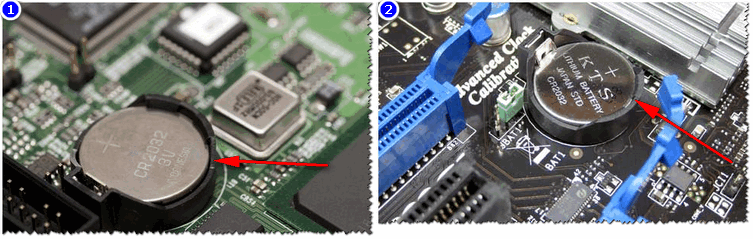
Примечание!
Учтите, что будут сброшены и дата, и время, и прочие настройки, которые Вам необходимо будет задать, после включения ПК
Важно!
Вынимать батарейку необходимо в полностью выключенном ПК и отсоединенном от сети питания.
Как отключить пароль в биосе на ноутбуке (ПК) если вы не можете загрузиться с жесткого диска или CD
Как снять пароль на биос? Отключение питания и извлечение батареи из материнской платы стационарных компьютеров на несколько минут должно удалить пароль BIOS. Но это с гораздо меньшей вероятностью сработает на ноутбуке. Для дополнительной безопасности пароли для BIOS ноутбуков обычно хранятся на отдельной микросхеме EEPROM, которая не зависит от батареи BIOS.
Если вы несколько раз ввели на ноутбуке неверный пароль BIOS, на экране появится сообщение о том, что ноутбук заблокирован. Вы увидите что-то типа “System Disabled” или “Password check failed. System Halted” и несколько цифр. Если это сообщение появляется при входе в BIOS, можно просто отключить питание и затем попытаться войти снова
Обратите внимание на число, потому что это ценная информация. Она требуется, чтобы сгенерировать бэкдор-пароль к BIOS
Все, что нужно сделать — это записать появившийся номер, а затем перейти на веб-страницу BIOS Master Password Generator. Этот сайт предназначен для того, чтобы получить возможные пароли на основе введенного номера. Просто введите его и нажмите кнопку. Затем проверьте полученные результаты и отметьте все пароли, которые близки к вашей модели ноутбука.
Перед тем, как снять пароль с биоса на компьютере, попробуйте полученные коды для заблокированного BIOS, чтобы проверить, работает ли это. В зависимости от модели ноутбука, после ввода кода может потребоваться нажать Enter или Ctrl + Enter. Используемые коды основаны на работе специалиста «Dogbert», который провел много исследований и создал ряд небольших утилит, а также Python-скрипты для разблокировки различных моделей ноутбуков.
Необходимо запустить мастер-пароль на компьютере, который может загрузиться под Windows, и на котором установлен .NET. Если вы не знаете, какой инструмент использовать, можете попробовать все, пока не найдете тот, который соответствует вашему ноутбуку.
Обнуление CMOS-памяти аппаратным способом
Напомню, что BIOS построен на технологии CMOS (комплементарная логика на транзисторах металл-оксид-полупроводник).
Выключить компьютер/ ноутбук. Вынуть сетевой шнур. Отсоедините аккумуляторную батарею(для ноутбука). Дальше открываем системный блок/ разбираем ноутбук, т.к. нам нужен доступ к материнской плате. На материнской плате находим батарейку CR2032, которая выглядит так:
Рис.1. Батарея CR2032, 3 Вольта
Рядом с этой батареей находим переключатель, который подписан Clear CMOS, CL_CMOS , CRTC , CCMOS , CL_RTC и т.п.. Название переключателей может быть различным. Также может быть установлен 2-pin или 3-pin разовьём с уставленной в нём перемычной. На ноутбуках переключатель может быть установлен под самой батарейкой. Вот примерно так они должны выглядеть:

Рис.2. CR2032 и рядом 3-pin разъём для перемычки, который подписан на материнской плате как CLRTC

Рис.3. CR2032 и рядом 3-pin разъём для перемычки, который подписан на материнской плате как CCMOS
Ещё по-другому эту перемычку называют Джампер. Джампер (англ. jumper) — перемычка, позволяющая выставить режим работы устройства замыканием (размыканием) нескольких контактов. В нашем случае джампер может быть подсоединён к месту к 2-мя или 3-мя контактами (их ещё называют pin(с англ. Булавка)). Чтобы обнулить CMOS-память(вернуть BIOS на заводские настройки), нужно на пару секунд замкнуть эти контакты джампером, т.е. надеть на 2 контакты (при 2-х контактной конфигурации) или переставить в положение 2-3 из положения 1-2 (при 3-х контактной конфигурации).
Общий способ. С использованием переключателей, перемычек(джамперов) или кнопок. Для сброса настроек BIOS или очистки CMOS-памяти:
1. Переключите на несколько секунд переключатель, или извлеките, установите, переключите в другое положение перемычку.
2. Нажмите на кнопку включения системного блока. Компьютер заработает но на экран может оставаться чёрным.
3. Выключите компьютер. Верните перемычку на место или переключите переключатель в исходное состояние.
4. Включите компьютер.
5. Войдите в BIOS Setup и проверьте все установки.

Рис.4. Переключатель сброса настроек BIOS с названием SW1

Рис.5. Кнопка сброса настроек BIOS с названием clr CMOS
Если переключатель Clear CMOS на материнской плате отсутствует, или Вы его не нашли, нужно сделать следующее:
1. Извлеките батарейку CMOS-памяти с материнской платы.
2. Замкните контакты в гнезде батарейки, например отвёрткой, для снятия остаточного напряжения в цепи питания CMOS-памяти.
4. Верните батарейку на место.
5. Включите компьютер.
6. Войдите в BIOS Setup и проверьте все установки.
Если появились трудности с входом в BIOS, то прочитайте статью: Как войти в BIOS на ноутбуке или ПК.
Замечание про материнские платы Intel. Описанные выше способы подходят для большинства системных плат, исключение составляют модели производства Intel. Если вы обладатель продукции этой фирмы, для сброса паролей найдите так называемый BIOS Configuration Jumper (джампер конфигурирования BIOS) и переставьте его из положения 1—2 в положение 2—3. Закройте крышку и подайте питание на системный блок и монитор, после чего включите компьютер — он автоматически загрузит утилиту BIOS Setup в конфигурационном режиме. Главное отличие — дополнительный пункт Maintenance (рис. 3), содержащий, в частности, опцию удаления всех паролей Clear All Passwords. Выбрав ее, вы сбросите забытые пароли. После этого необходимо сохранить сделанные изменения (например, нажав и подтвердив свои намерения), выключить питание компьютера, обесточить его и всю периферию, открыть корпус системного блока и вернуть джампер конфигурирования BIOS в начальное положение 1—2. Чтобы обнулить все настройки BIOS, выньте на 10-15 минут батарейки.
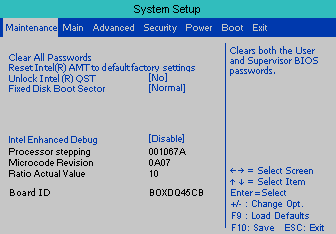
Рис.6. Меню Maintenance Intel BIOS
Обнуление CMOS-памяти аппаратным способом
Напомню, что BIOS построен на технологии CMOS (комплементарная логика на транзисторах металл-оксид-полупроводник).
Выключить компьютер/ ноутбук. Вынуть сетевой шнур. Отсоедините аккумуляторную батарею(для ноутбука). Дальше открываем системный блок/ разбираем ноутбук, т.к. нам нужен доступ к материнской плате. На материнской плате находим батарейку CR2032, которая выглядит так:
Рис.1. Батарея CR2032, 3 Вольта
Рядом с этой батареей находим переключатель, который подписан Clear CMOS, CL_CMOS , CRTC , CCMOS , CL_RTC и т.п.. Название переключателей может быть различным. Также может быть установлен 2-pin или 3-pin разовьём с уставленной в нём перемычной. На ноутбуках переключатель может быть установлен под самой батарейкой. Вот примерно так они должны выглядеть:

Рис.2. CR2032 и рядом 3-pin разъём для перемычки, который подписан на материнской плате как CLRTC

Рис.3. CR2032 и рядом 3-pin разъём для перемычки, который подписан на материнской плате как CCMOS
Ещё по-другому эту перемычку называют Джампер. Джампер (англ. jumper) — перемычка, позволяющая выставить режим работы устройства замыканием (размыканием) нескольких контактов. В нашем случае джампер может быть подсоединён к месту к 2-мя или 3-мя контактами (их ещё называют pin(с англ. Булавка)). Чтобы обнулить CMOS-память(вернуть BIOS на заводские настройки), нужно на пару секунд замкнуть эти контакты джампером, т.е. надеть на 2 контакты (при 2-х контактной конфигурации) или переставить в положение 2-3 из положения 1-2 (при 3-х контактной конфигурации).
Общий способ. С использованием переключателей, перемычек(джамперов) или кнопок. Для сброса настроек BIOS или очистки CMOS-памяти: 1. Переключите на несколько секунд переключатель, или извлеките, установите, переключите в другое положение перемычку. 2. Нажмите на кнопку включения системного блока. Компьютер заработает но на экран может оставаться чёрным. 3. Выключите компьютер. Верните перемычку на место или переключите переключатель в исходное состояние. 4. Включите компьютер. 5. Войдите в BIOS Setup и проверьте все установки.

Рис.4. Переключатель сброса настроек BIOS с названием SW1

Рис.5. Кнопка сброса настроек BIOS с названием clr CMOS
Если переключатель Clear CMOS на материнской плате отсутствует, или Вы его не нашли, нужно сделать следующее: 1. Извлеките батарейку CMOS-памяти с материнской платы. 2. Замкните контакты в гнезде батарейки, например отвёрткой, для снятия остаточного напряжения в цепи питания CMOS-памяти. 4. Верните батарейку на место. 5. Включите компьютер. 6. Войдите в BIOS Setup и проверьте все установки.
Если появились трудности с входом в BIOS, то прочитайте статью: Как войти в BIOS на ноутбуке или ПК.
Замечание про материнские платы Intel. Описанные выше способы подходят для большинства системных плат, исключение составляют модели производства Intel. Если вы обладатель продукции этой фирмы, для сброса паролей найдите так называемый BIOS Configuration Jumper (джампер конфигурирования BIOS) и переставьте его из положения 1—2 в положение 2—3. Закройте крышку и подайте питание на системный блок и монитор, после чего включите компьютер — он автоматически загрузит утилиту BIOS Setup в конфигурационном режиме. Главное отличие — дополнительный пункт Maintenance (рис. 3), содержащий, в частности, опцию удаления всех паролей Clear All Passwords. Выбрав ее, вы сбросите забытые пароли. После этого необходимо сохранить сделанные изменения (например, нажав и подтвердив свои намерения), выключить питание компьютера, обесточить его и всю периферию, открыть корпус системного блока и вернуть джампер конфигурирования BIOS в начальное положение 1—2. Чтобы обнулить все настройки BIOS, выньте на 10-15 минут батарейки.
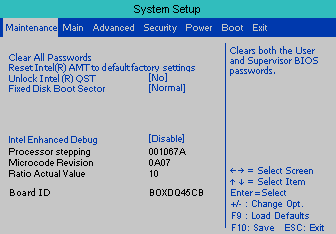
Рис.6. Меню Maintenance Intel BIOS
Как исправить поврежденную CMOS за несколько простых шагов
1: сбросить BIOS до заводских значений
Первый шаг, который вы должны предпринять, когда появятся все проблемы с BIOS, – попытаться восстановить конфигурацию по умолчанию. Это длительное решение, если оборудование сломано, но оно все равно может помочь. Поскольку нам нужно постепенно двигаться к замене батареи, давайте попробуем, и, надеюсь, проблема CMOS будет устранена.
Загрузка в настройках BIOS/UEFI – довольно простая задача на предыдущих итерациях Windows. Однако в Windows 10 из-за опции быстрой загрузки начальный экран будет пропущен, и вы не сможете получить доступ ни к одному из меню. Вот почему нам нужно, чтобы вы выполнили шаги, которые мы перечислили ниже, и попробовали:
2: Flash BIOS
Теперь некоторые ошибки, такие как ошибка контрольной суммы CMOS, могут появляться из-за устаревшего BIOS. С другой стороны, они могут появиться, если вы перепрошили не ту версию BIOS. Вот почему мы предлагаем перепрошить BIOS, обновив его до последней версии. Теперь, даже если непривычные пользователи видят вмешательство в BIOS как опасную задачу, мы бы так не сказали.
Есть только два правила, которым нужно следовать при перепрошивке BIOS. Держите питание на протяжении всей процедуры. Если ваш компьютер неожиданно выключается, скорее всего, вы заложили свою материнскую плату. Второе правило – дважды проверить обновленную версию для вашей модели материнской платы. Перепрошивка неправильной версии приводит к еще худшим ошибкам (читай: кирпичная плата).
Имея это в виду, просто проверьте номер модели вашей материнской платы и посмотрите его в Интернете. Если у вашей модели есть инструмент для прошивки, предоставляемый производителем, обязательно используйте его. Некоторые производители даже предлагают прямое обновление из меню BIOS, что даже лучше. Но это вряд ли правило, поэтому обязательно ознакомьтесь с ним, прежде чем переходить на перепрошивку BIOS. Вы можете узнать больше о процедуре в этой статье.
3: сброс батареи
Сброс батареи CMOS также довольно простая задача. Для снятия бокового кожуха с вашего корпуса требуются инструменты (в основном небольшая отвертка). То же самое касается ноутбуков. Выключите компьютер и отсоедините кабель источника питания. Следите за удалением винтов, чтобы получить доступ к материнской плате.
Оказавшись там, вы должны увидеть небольшую перемычку рядом с батареей CMOS, помеченную описанием «Сброс CMOS». Снимите его и держите его примерно 20 секунд. Положите его обратно, подключите источник питания, установите корпус на место и запустите компьютер.
Если вы не можете найти перемычку, просто извлеките аккумулятор и установите его обратно через 10 минут
Делайте это осторожно, чтобы не сломать металлический зажим, который удерживает его на месте. Нам нужно полностью разряжать его перед тем, как положить обратно.
4: заменить аккумулятор
Наконец, если батарея разрядилась, вы должны заменить ее, выполнив вышеупомянутые действия. Как видите, аккумулятор, скорее всего, держит номер модели CR2032. Это стандартная литиевая батарейная батарея с ручными часами. Таким образом, вам не составит труда найти замену, поскольку она широко доступна.
Если проблемы сохраняются, виноват неисправный аппарат. Либо материнская плата неисправна, либо блок питания неисправен, и замена является обязательной.Для этого вам, вероятно, потребуется обратиться к специалисту по ПК, поэтому приготовьтесь потратить немного денег, если у вас нет гарантийного срока.
С учетом сказанного мы можем завершить эту статью. Если у вас есть альтернативные решения для поврежденной CMOS, обязательно сообщите нам об этом в разделе комментариев ниже. Мы будем благодарны за ваши усилия.
СБРОС CMOS КНОПКОЙ НА МАТЕРИНСКОЙ ПЛАТЕ
Большинство современных материнских плат имеют специальную кнопку для сброса CMOS. К ней можно получить доступ после того, как вы откроете крышку корпуса компьютера. Она может называться CLR, CLEAR или RESET. Порядок действий почти такой же:
- Выключите компьютер;
- Нажимайте кнопку питания несколько раз, чтобы разрядить конденсаторы на материнской плате;
- Отключите компьютер от сети питания или извлеките кабель блока питания;
- Найдите кнопку на материнской плате. Если вы не можете ее найти, воспользуйтесь руководством по вашей модели платы. В разных моделях они расположены по-разному;
- Зажмите кнопку и не отпускайте на пять десять секунд;
- Подключите питание и включите компьютер.
Материнки Intel
Здесь все не так просто — чтобы выполнить сброс BIOS, необходимо:
- Найти перемычку BIOS Configuration Jumper, он должен иметь 3 коннектора (pin).
- На двух будет перемычка.
- Необходимо ее снять, после — включить ПК.
- После загрузки Windows — выключить.
- Установить перемычку обратно.
Возможно после снятия перемычки ПК не будет загружать Windows, а выдаст сигнал/сообщение о том что биос сброшен. Тогда выключите комп через меню или в крайнем случае из розетки (хотя нежелательно). После поставьте перемычку обратно и включайте ПК.
Если не помогло, тогда:
- Установите перемычку CLRTC в положение коннекторов 2-3.
- Включите ПК.
- После прохождение проверки/теста POST биос должен открыться сам в диагностическом режиме, где вы сможете произвести сброс биоса.
- После — выключаем ПК и устанавливаем перемычку обратно в 1-2 коннекторы.
Примечание. Возможно на платах Интел может быть немного иначе — без перемычки означает что плата запустит биос в конфигурационном/диагностическом режиме. В любом случае — стоит посмотреть руководство к материнке.
Реализация на плате, принцип работы
Джампер может быть реализован в виде трех вариантов:
2 контакта:
 В этом случае контакты просто выступают и ничем не защищены. Стоит их замкнуть на 15-20 секунд и память CMOS будет обнулена, а настройки биоса — сброшены.
В этом случае контакты просто выступают и ничем не защищены. Стоит их замкнуть на 15-20 секунд и память CMOS будет обнулена, а настройки биоса — сброшены.
3 контакта (или 4):
 Если 3 контакта — тогда 1 и 2 будут уже замкнуты. Чтобы выполнить сброс, нужно перемычкой замкнуть 2 и 3. Если 4 контакта — тогда замкнуть нужно 3 и 4. В таком варианте может быть по-разному — стоит посмотреть документацию к материнской плате. Думаю что вы уже догадались, что смысл в замыкании нужных контактов на 15-20 секунд, можно немного больше для гарантии.
Если 3 контакта — тогда 1 и 2 будут уже замкнуты. Чтобы выполнить сброс, нужно перемычкой замкнуть 2 и 3. Если 4 контакта — тогда замкнуть нужно 3 и 4. В таком варианте может быть по-разному — стоит посмотреть документацию к материнской плате. Думаю что вы уже догадались, что смысл в замыкании нужных контактов на 15-20 секунд, можно немного больше для гарантии.
Вместо контактов — кнопка (обычно на платах премиум-класса):
 Дорогие платы могут иметь кнопки вместо джамперов. На картинке выше название не CLRTC, а Clr CMOS — зависит от модели. В таком случае кнопку также нужно зажать на 15-20 сек.
Дорогие платы могут иметь кнопки вместо джамперов. На картинке выше название не CLRTC, а Clr CMOS — зависит от модели. В таком случае кнопку также нужно зажать на 15-20 сек.
Важно. После сброса биоса будет сбито время и дата
В таком случае ПК может выдать сообщение при включении, точнее ошибку, что нужно сперва настроить дату/время.
Есть вариант сброса биоса через утилиту Debug, которая присутствует в составе Windows, но доступна только в 32-bit версиях, чтобы ее запустить, зажмите Win + R и напишите:
Данный вариант я не рассматривал, так как по моему мнению он требует определенных навыков от юзера да и немного сложный, как мне кажется..
Перемычка CLRTC CHASSIS на материнке — для чего нужна?
CLRTC CHASSIS — перемычка (джампер), предназначенный для очистки памяти CMOS, данная операция также называется обнуление. Память содержит настройки биоса, поэтому можно сказать, что перемычка позволяет сбросить настройки биоса.
Важно! Если у вас материнка Асус, тогда советую сразу посмотреть офф ссылку с информацией об CLRTC:
Джампер можно встретить на разных производителей материнок — Asus, Gigabyte, MSI, ASRock и т.д.
Сброс биоса полезен в случаях:
- Настроили так, что ПК работает нестабильно, неправильно, появились глюки, зависания и прочие лаги.
- Пытались разогнать процессор настройками биоса (например слишком завышена частота шины FSB), но в итоге разгона нет, стабильность нарушена.
- Установили на биос пароль, но после — забыли.
- Желание вернуть биос к дефолтным настройкам.
Resetting Your CMOS with a Motherboard Button
Some higher-end motherboards have a board-mounted button to reset the CMOS. This can be accessed by opening the computer case and locating the button within the case. It will typically be labelled something like “CLR,” “CLEAR” or “RESET.”
1. Turn off your computer.
2. Disconnect your computer from the wall outlet. You can unplug the power from the back of your power supply or from the wall outlet.
3. Press the case’s power button multiple times to discharge any motherboard capacitors.
4. Locate the correct button on your motherboard. If you’re not sure where to find it, look at your motherboard’s manual. You can find these on your motherboard manufacturer’s or computer manufacturer’s website.
5. Press and hold the button for five to ten seconds with your finger or the eraser end of a pencil. If you use your finger, make sure to ground yourself by tapping a bare metal surface (doorknobs are great) before touching anything inside your computer.
6. Reconnect your computer to power and reboot.
7. Press the correct key to enter your BIOS options.
8. Adjust your BIOS options as necessary.
СБРОС CMOS ИЗВЛЕЧЕНИЕМ БАТАРЕЙКИ

Если на вашей плате не предусмотрено кнопок Reset, а такая ситуация очень часто случается с ноутбуками, то вам остается только извлечь батарейку питания CMOS. От этой батарейки память питается когда компьютер не подключен к сети. Извлечение батарейки равноценно принудительной очистке памяти. Как сбросить cmos на ноутбуке:
- Выключите компьютер;
- Отключите компьютер от сети питания;
- Нажмите несколько раз кнопку питания, чтобы разрядить конденсаторы;
- Найдите батарейку на материнской плате. Обычно это батарейка CR2032, размером с монету. Вы можете найти ее около слотов PCI Express;
- Извлеките батарейку, возможно, для этого нужно будет нажать острым предметом на удерживающий элемент или вытянуть ее из-под фиксатора. Действуйте аккуратно, не ломайте конструкцию;
- Подождите несколько минут, а затем вставьте батарейку обратно, той же стороной, какой она была установлена раньше;
- Подключите питание и включите компьютер.
