2 простых шага при подключении ноутбука к беспроводной сети на windows 7
Включаем Wi-Fi при помощи клавиш или кнопки на корпусе

Есть два простых варианта включения WiFi, которыми можно воспользоваться, если обнаружили, что на ноуте отсутствует беспроводная связь, соответственно и будет не работать интернет. Первый запускает модуль вай фай при помощи сочетании клавиш, а второй благодаря кнопке, которая расположена на корпусе. Давайте разбираться с этими способами более подробно.
Активируем Wi Fi кнопкой на корпусе

Бывают ноутбуки, в которых производитель встраивает отдельную кнопку вай-фай, для удобства. А вот на более старых моделях вместо кнопки может быть небольшой ползунок. Поэтому вам предстоит внимательно провести осмотр всего корпуса на наличие кнопки или ползунка. Если найдете, пробуйте включить Wi-Fi, а если нет, тогда читаем второй вариант ниже.
Запуск WiFi сочетанием клавиш
Включить так же можно прибегнув к одновременному нажатию двух клавиш. К сожалению, у производителей нет единого видения по этому поводу, поэтому на разных моделях нужно нажать разные кнопки. Мы приведем комбинации для нажатия, которые используются в компьютерах различных производителей:
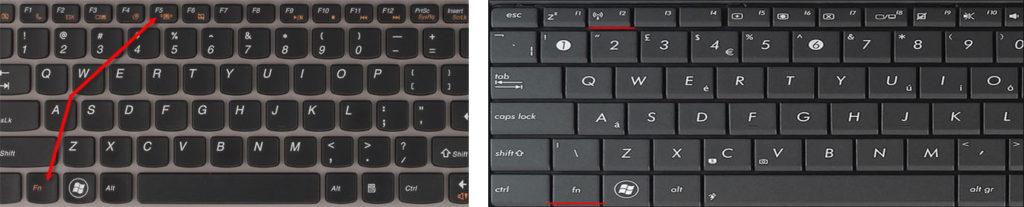
- Тайваньская компания Acer – нажимаем «Fn» и удерживая жмем «F3».
- Китайская компания Lenovo — нажимаем «Fn» и «F5».
- Американских компаний HP – сочетаем «Fn», а также «F12».
- Южнокорейский производитель Samsung — два варианта: «Fn» + «F12», и «Fn» + «F9».
- AsusTek Computer Inc Asus – комбинация кнопок «Fn» с «F2».
Иногда в верхнем ряду клавиатуры на любой кнопки может быть нарисован значок вай фай. В этом случае есть вероятность, что при нажатии «Fn» и удерживая её, нажмите кнопку со значком вайфай. При таком нажатии модуль Wi-Fi должен запуститься.
Проблемы с беспроводным подключением
Такое бывает, когда настройки сетевой карты или адаптера имеют статический IP адрес. Проблема заключается в том, что роутер, раздающий сеть находится в другой подсети и ноут не видит её. Давайте смело решим эту проблему.
Windows XP
- Запускаем у хрюшки пуск и переходим в «Панель управления».
- Из всего многообразия нажимаем на иконку планетки с надписью: «Сетевые подключения».
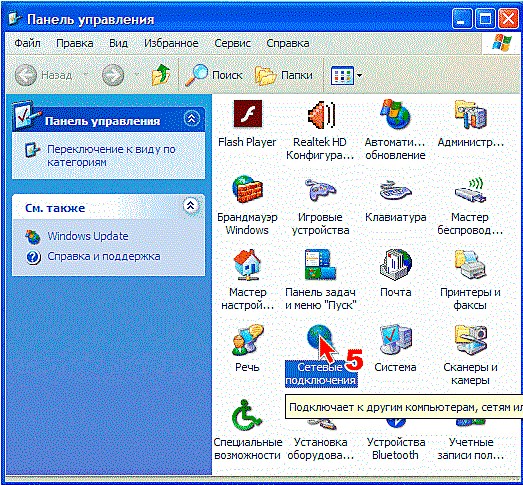
- Нажимаем правой кнопкой и выбираем «Свойства».
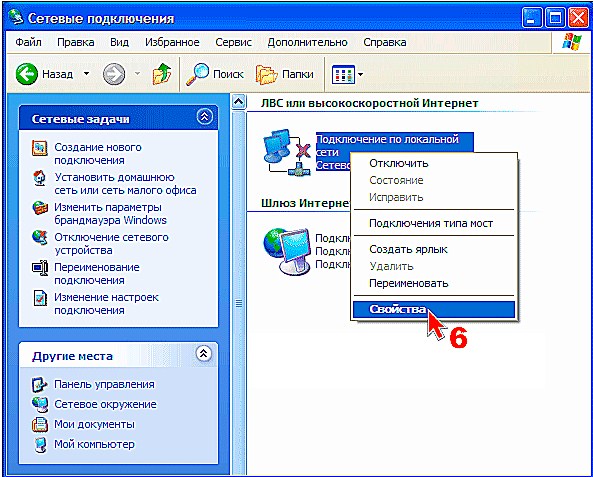
- Нажимаем на доступный протокол один раз, а потом кликаем на «Свойства».
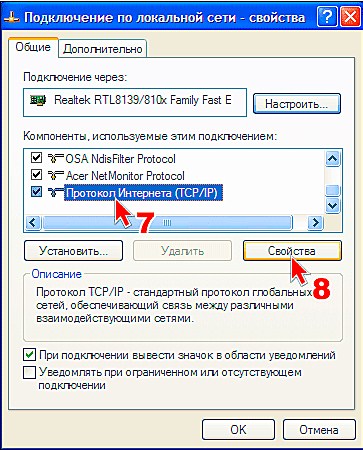
- Укажите автоматический поиск и получение IP и DNS, как показано на картинке ниже. Жмём «ОК» и радуемся.
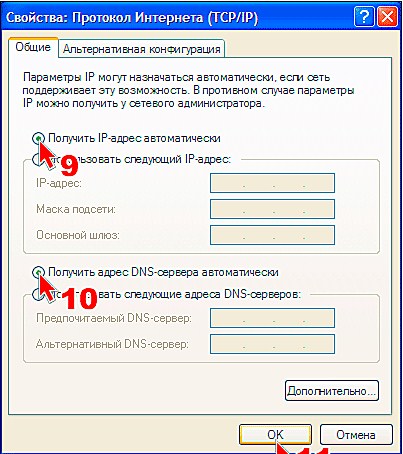
Windows 7
- Жмакаем в «Пуск».
- Выберите раздел просмотра по категориям в верхнем правом углу.
- Далее нажимаем «Сеть и интернет».

- Теперь «Центр управления сетями и общим доступом».

- Далее кликаем на «Изменение параметра адаптера».
- Ставим автономный поиск адресов и ДНС.
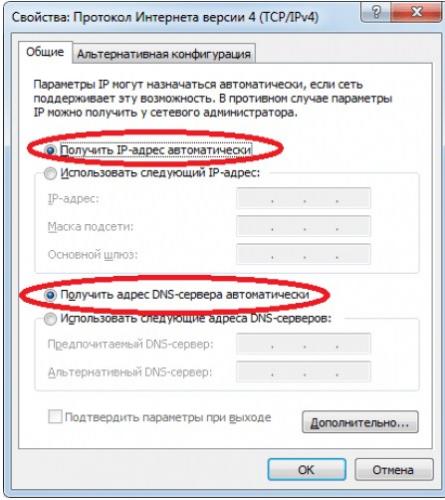
Windows 10
- Нажимаем правой кнопкой по подключению в нижнем правом углу и далее из списка выбираем «Центр управления сетями».
- Переходим в изменения адаптера и его параметров.
- Переходим в свойства подключения, именно Wi-Fi адаптера.
- В IPv4 ставим автономное поиск IP и DNS как в седьмой винде.
Как подключить Wi-Fi на ноутбуке аппаратными способами
Перед продолжительным поиском ответов на вопрос, как подключить ноутбук к Wi-Fi, нужно убедиться, не произошло ли физическое выключение «Network Adapter». Проверка проводится поэтапно:
- Из меню «пуск» переходят в «панель управления».
- Ищут «диспетчер оборудования» и открывают подраздел «сетевые адаптеры».
- В выведенном на экране списке отыскивают надпись «Wireless».
С помощью кнопки / ползунка на корпусе ноутбука
Производители некоторых лэптопов предусмотрели отдельный рычажок для включения точки доступа. Выключатель расположен на переднем торце оборудования, выглядит по-разному:
- как кнопка;
- ползунок.
 Символ активизации
Символ активизации
С использованием комбинации клавиш
При отсутствии на аппаратуре вспомогательных физических кнопок, нужно внимательно исследовать клавиатуру. На одной из функциональных клавиш может быть расположен искомый значок — от F1 до F12. Иногда он присутствует в других местах — конечная локализация зависит от фантазии производителя.
Для присоединения достаточно нажать на выделенный символ или использовать сочетание «ярлык вай-фай» плюс «Fn». Конечная комбинация зависит от производителя оборудования:
| Наименование | Сочетание кнопок |
| Acer | Fn+F3 |
| Lenovo | Fn+F5 |
| Asus | Fn+F2 |
| Dell | Fn+F12 или Fn+F2 |
| HP | Fn+F12 |
| Samsung | Fn+F12и ли Fn+F9 |
 Распространенное сочетание
Распространенное сочетание
Включение по значку на панели уведомлений
Как можно подключить вай-фай на ноутбуке? Для присоединения нужно кликнуть ЛКМ по символу сетки, расположенной в нижней стороне справа экрана (панель уведомлений). На дисплее появится меню, на котором нажимают ярлык и ожидают перехода в онлайн.
При отсутствии реакции со стороны аппарата или если в блоке «меню» нет нужного ярлыка, существует вероятность, что он был отключен во время установки Виндовс. Для активизации выполняются следующие шаги:
- На панели управления отыскивают нужный ярлык и щелкают по нему ПКМ. Там выбирают блок «центр управления общим доступом».
- В появившемся на дисплее окне выбирают «изменение параметров устройства».
- Переходят в «сетевые включения» и кликают по ярлыку «точка доступа». Активная иконка монитора окрашена в синий цвет, неработающая — в серый.
 Через сетевые включения
Через сетевые включения
Через Центр управления сетевыми подключениями
Проверка «сетевого соединения» проводится в настройках операционной системы. Для этого выполняют:
- Вход в «Центр управления общим доступом» — через ярлык, расположенный в нижнем углу справа.
- Нажимают на блок «изменение параметров прибора» или используют горячие клавиши: «Win + R» и вводят команду «ncpa.cpl». Действие подтверждают кликом по «Enter».
Вне зависимости от способа активизации, результаты будут аналогичными — на дисплее возникнет окно «сетевые включения». Дальше пользователь должен отыскать актуальное подсоединение, кликнуть по нему ПКМ и выбрать надпись «включить». Если данная опция недоступна, значит точка доступа функционирует.
Через диспетчер устройств Windows
Иногда попытки использовать команды не дают ожидаемого результата. В этом случае присоединение к интернету проводится функционалом «диспетчер оборудования» при помощи простого алгоритма:
- Кликают по «пуску», расположенном в нижней части монитора.
- Выделяют ссылку «компьютер» (ПКМ) и выбирают функцию управления.
- Переходят в диспетчерское меню и перемещаются в раздел «сетевые преобразователи».
- В возникшем окне выбирают ссылку для активизации.
 При помощи диспетчерского меню аппаратуры
При помощи диспетчерского меню аппаратуры
Подключение ноута к другой точке доступа Wi-Fi
Как можно включить Wi-Fi на ноутбуке? Способ зависит от операционной системы. Настройки и отдельные ключевые моменты в разных версиях иногда отличаются.
Отладить Windows 7
Для правильной регулировки необходимо перейти на вкладку «центр управления» и нажать на подраздел «изменения в параметрах преобразователя». В «свойствах» устанавливают определенные параметры протоколов TCP и IPv4. Если точная информация неизвестна, за данными нужно обратиться к провайдеру.
Затем возвращаются к «центру управления» и жмут на ярлык «подключиться». Выбрав актуальный вариант вводят ключ безопасности и входят в инет.
Настроить Виндовс 8, 10
Подсоединение лэптопа с указанной ОС требует:
- Отыскать раздел «сеть» и найти актуальную в выпавшем списке.
- После появления запроса на пароль его нужно ввести.
- Подтверждение действий проводится кликом по надписи «далее».
 На Виндовс 10
На Виндовс 10
Подключение ноутбука к другой точке доступа Wi-Fi и ввод пароля
Иногда ноутбук приходится подключать к различным точкам доступа. Все зависит от того, где пользователь находится территориально и какие есть возможности выйти во всемирную паутину.
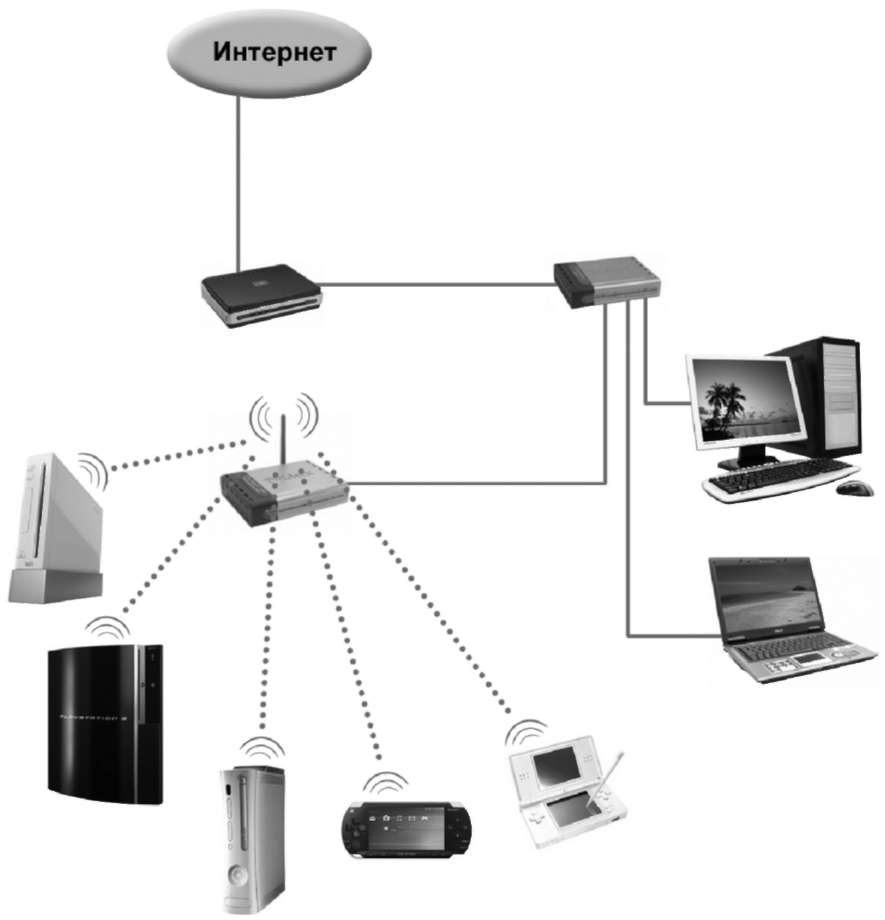
Схема сети
Нечасто, но бывает, что подключение к существующему роутеру происходит автоматически. Чаще всего требуется пароль. Даже зная его, можно столкнуться с некоторыми сложностями при подключении. Например, проблема часто зависит от операционной системы.
Настройка Wi-Fi на ноутбуке с Windows ХР
Сложность подключения к Wi-Fi в Windows XP заключается в отличии сервис-паков. Они поддерживаются протоколами защиты. Как включить Wi-Fi на ноутбуке в этом случае? Процесс следует начать с изучения модификации системы и действующего протокола защиты.
В первую очередь нужно проверить «Айпи». Пошагово это происходит так:
- Войти в окошко «Сетевое окружение».
- Активировать строку «Просмотр».
- Тапнуть «протокол Интернета TCP/IP».
- Нажать на «Свойства».
Далее отметить пункт «Использовать следующий IP» и ввести:
- IP — 192.168.0.3 (последняя цифра любая из ряда от 1 до 150);
- маска — 255.255.255.0;
- шлюз: 192.168.1.1.;
- нажать «Ok».
Настройка Wi-Fi на ноутбуке с Windows 7
Прежде всего нужно проверить наличие актуального драйвера. Без этого никакого доступа к сети не будет. Значит придется скачать и установить.
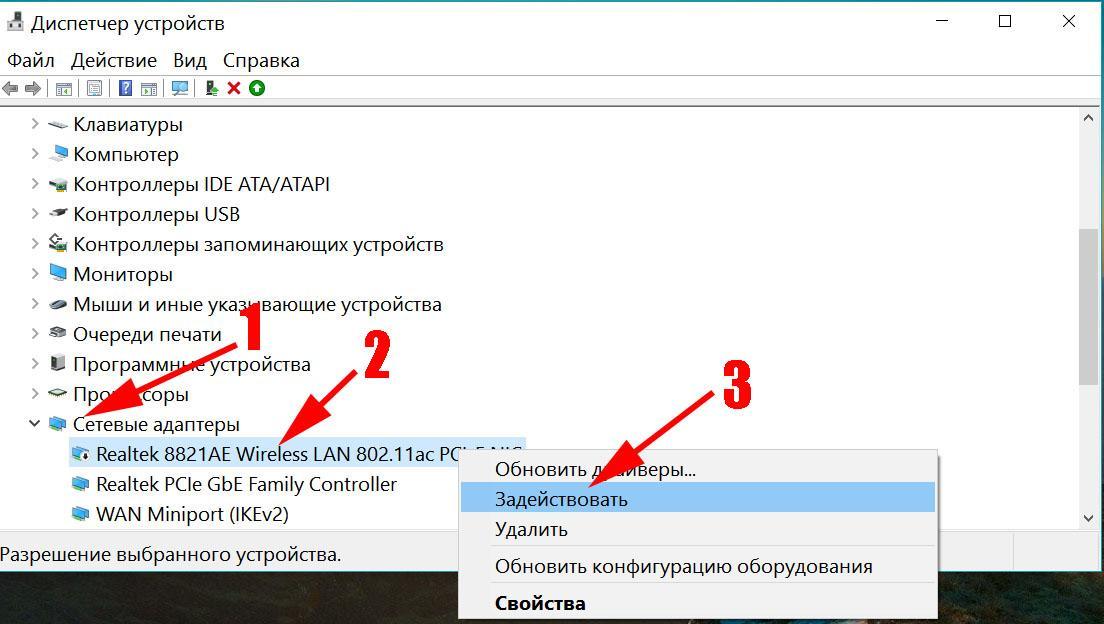
Настройка Wi-Fi на ноутбуке с Windows 7
Если с этим вопросом все хорошо, то для подключения нужно:
- Нажать на значок сети (внизу, справа).
- Выбрать «Центр управления сетями и общим доступом».
- Нажать на пункт «Изменение параметров адаптера».
- Если стоит отметка «Отключено», изменить ее на «Включить».
Настройка Wi-Fi на Windows 8-8.1
Для того чтобы подключить роутер к ноутбуку на ОС Windows 8 и Windows 8.1, нужно воспользоваться с предустановленными возможностями аппарата. Почти также, как на Wi-Fi на ноутбуке Windows 7.
Алгоритм действий:
- Проверить подключение маршрутизатора.
- Нажать на кнопки Win+X одновременно.
- Выбрать кнопку «Командная строка (Администратор)» в выпавшем меню.
- Задать команду netsh wlan show drivers в командной строке.
Если параметр «Поддержка размещенной сети» с утвердительным значением, значит все хорошо.
Далее нужно создать точку доступа с использованием имени сети, пароля. Результат действий нужно проверить в Диспетчере устройств.
По пунктам:
- «Сетевые адаптеры».
- «Виртуальный адаптер размещенной сети».
- Включить.
Для более быстрого подключения к вай-фай можно воспользоваться также специальными программами. На сегодняшний день есть платные и бесплатные аналоги. Вся работа заключается в установлении программы и следовании инструкции.
Пошаговая настройка WiFi на операционной системе Windows 10
Обычно нарекании по работе Виндовс 10 не возникает. Подключить ноутбук с этой ОС к вай-фай модулю тоже довольно просто. После нажатия кнопки «Вкл» в верхней части экрана появятся все доступные сети. Остается только выбрать нужную и включаться.
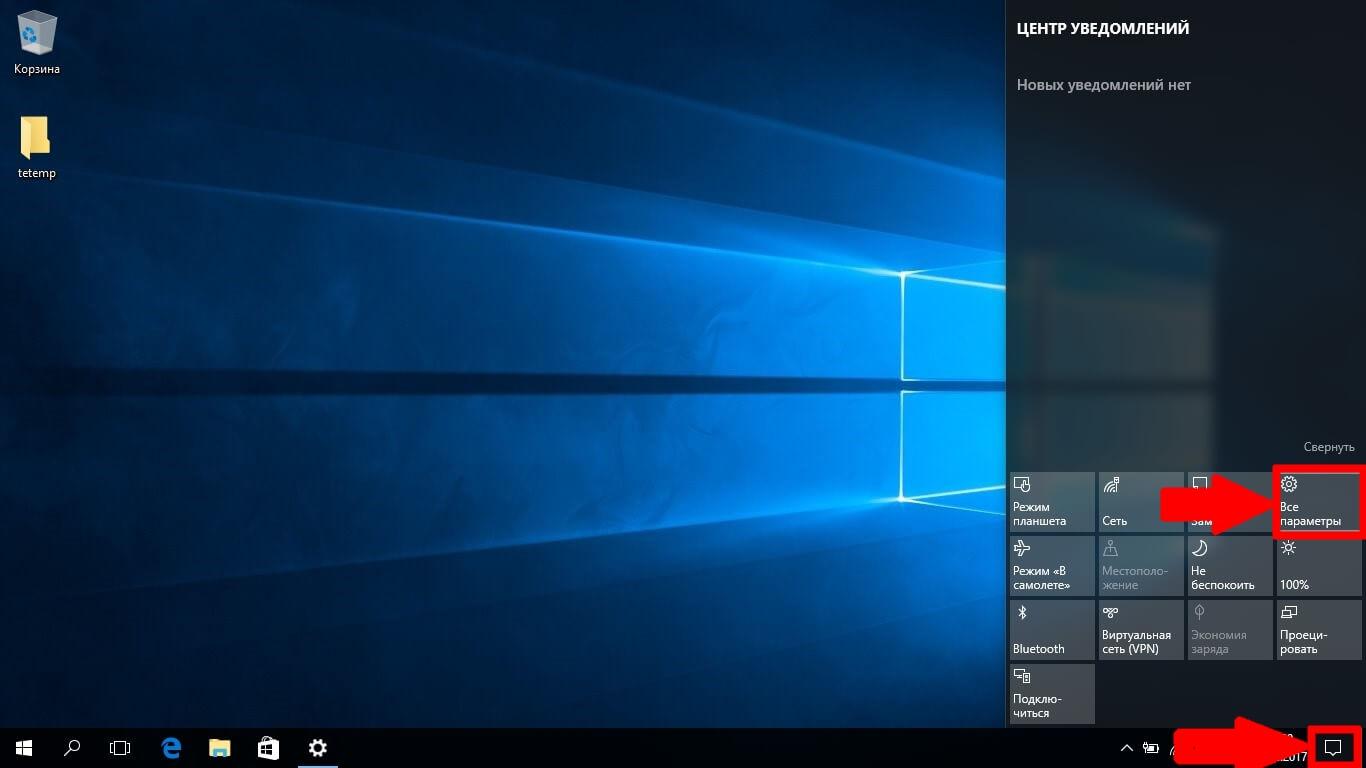
Wi-Fi на операционной системе Windows 10
Или чтобы первоначального включиться, нужно:
- Войти в «Сетевые параметры».
- Открыть пункт «Сеть и интернет».
Нужно знать! Если нет необходимости автоматического подключения, то этот пункт можно деактивировать, то есть убрать галочку.
Когда вход в интернет защищен паролем, то его нужно будет вводить каждый раз. Затем система запросит разрешение на групповое использование. Например, для всех домашних гаджетов (телефона, планшета, телевизора и т. д.). Ответить можно по своему усмотрению.
Организация домашней сети между ПК и ноутбуками
Но подключением пары ноутбуков и компьютеров к wifi мы не ограничимся — ведь есть еще более интересная возможность: объединить разные устройства в домашние wifi сети. То есть мы сможем печатать рефераты прямо лежа на кровати и потом забирать их из принтера, стоящего на кухне, а также перекидывать их брату в соседнюю комнату без использования интернета и проводов. Звучит заманчиво, не так ли?
Ваше мнение — WiFi вреден?
Да
22.98%
Нет
77.02%
Проголосовало: 30829
Давайте реализуем! Для этого понадобится одна программка. Она платная, стоит в самой расширенной версии сейчас 40 $, но у меня вместе с каким-то роутером шла как приложение, поэтому буду показывать на ней — наверняка можно найти бесплатные аналоги. Называется она Cisco Network Magic. Устанавливаем и запускаем.
Открывается окно основных настроек. Прежде всего здесь можно подключиться к доступным сетям, как в предыдущих примерах. Для этого зайдите в раздел «Работайте без проводов».

Далее находим в списке сетей свою и кликаем по ней.

После чего вводим пароль от своей сети и соединяемся.

Теперь перейдя во вкладку карты сети (Map) можно увидеть все устройства, которые входят в домашнюю сеть wifi.

Кликнув по любому из них можно попасть в их внутренние расшаренные папки или получить доступ к общим устройствам. Для того, чтобы управлять доступом к ним, вернемся в предыдущую вкладку. Теперь нам будет интересна вторая колонка из этого меню — «Общий доступ».

Нажмите на «Общий доступ к папке» и выберите папку, которую хотите открыть для просмотра на других устройствах. После этого появится сообщение, что для доступа нужно установить Network Magic на других устройствах, но по опыту у меня с Win 7 все и так прекрасно работает в направлении Win 7 > NM. То есть с ноута с семеркой я могу видеть файлы в папках компа, на котором работает Network Magic. Теперь нужно лишь зайти в раздел «Сеть» (или Топология, Map), и увидите все подключенные к домашнему вайфаю компы и открытые папки внутри каждого из них. Но в обратном направлении это не действует — для того, чтобы пользоваться файлами на ноутбуке, заходя с ПК, надо на первый также установить программу.

Общие принтеры
Довольно распространена ситуация, когда к компьютеру подключен принтер, у которого нет wifi модуля — через параллельный порт или USB. И не удобно, когда им можно пользоваться только с данного ПК. Помните я обещал печатать лежа на кровати? Так вот, с данной программой это возможно, независимо от радиуса работы беспроводной сети. Открываем раздел «Общий доступ к принтеру», где отобразится установленный и подключенный к компьютеру принтер. Выбираем его и нажимаем кнопку «Общий доступ»

Все, теперь если зайти в раздел «Устройства и принтеры» на другом отдельно стоящем компьютере, то увидите его в списке.

Теперь на него можно выводить печать любых документов с любых устройств, входящих в домашнюю сеть wifi. Однако, поскольку он соединен параллельно с одним из компьютеров, этот комп также должен быть включен.
Общие папки и принтер без программы
Вот такими инструментами я пользуюсь для подключения к домашней сети через wifi компьютера и для общего использования его папок и установленного принтера. Кто-то скажет, что это все фигня, что так никто не делает и т.д. — таким «мега-профи» я скажу, что задач научного анализа технологии беспроводных сетей в данной статье не было поставлено. Все описанное — мой ЛИЧНЫЙ опыт, я все делал сам, вышеописанные приемы прекрасно работают и мне этого вполне хватает для удобной работы домашней сети wifi — чего еще нужно обычному пользователю?
Не помогло
Как включить вай фай на ноутбуке с Windows 10
Когда все штатно
В нижнем правом углу экрана, на панели задач Windows 10, найдите иконку в виде делений сети или глобуса. Не забывайте, что эта иконка может прятаться за стрелочкой вверх. После клика мышкой по иконке, внизу справа появится небольшое окно с доступными к подключению вай фай сетями. Найдите среди них свою сеть, выберите ее и кликните по кнопке «Подключиться».

После чего система должна попросить ввести пароль или нажать кнопку WPS на роутере.

Если пароль будет введен правильно, то перед вами появится окно с вопросом:
«Вы хотите разрешить другим компьютерам и устройствам в этой сети обнаруживать ваш ПК?». Если Вы подключаетесь к своему домашнему роутеру, то нажмите на кнопку ДА, а если в кафе то НЕТ.

После этих простых действий Вы успешно подключитесь к беспроводной WiFi сети.

Когда что-то пошло не так
Теперь давайте разберемся, в одной из самых распространенных проблем при подключении к вай фай. Итак Вы перевели свой взгляд в нижний правый угол, чтобы найти там иконку в виде делений или глобуса, но её там не оказалось, а вместо этого там есть иконка в виде монитора, на котором стоит красный крест. Это означает, что ваш вай фай адаптер отключён, и вам нужно подключить его заново. Для этого кликните на иконку в виде монитора, правой кнопкой мыши, и в выплывшем меню выберите пункт
Центр управления сетями и общим доступам. В открывшимся окне кликните на пункт в левам меню Изменение параметров адаптера.

После чего откроется окно
Сетевые подключения. В нем если Вы ведите иконку с подписью Беспроводная сеть, и под ней написано Отключено. То Вам нужно просто включить её. Для этого кликните по ней правой кнопкой мыши и выберите пункт меню Включить. После этого беспроводная сетевая карта будет включена.

Если в окне
Сетевые подключения, иконки Беспроводная сеть нет, то возможно Ваш вай фай адаптер отключен аппаратно выключателем на корпусе ноутбука или на него не установлен драйвер.
Проверим установлен ли драйвер
Кликнете в любом месте (пустом) на нижней панели задач правой кнопкой мыши, и в выпавшем меню выберите
Параметры.


На открывшейся странице в самом низу выберите
Диспетчер устройств.

Теперь в открывшемся окне разверните вкладку
Сетевые адаптеры, там должно отображаться название вашего WiFi адаптера, обычно в его назывании присутствует слово «Wireless«.

В первую очередь обратите внимание на иконку рядом с названием вашего адаптера. Если на ней есть какие-то посторонние значки такие как «Восклицательный знак» или «Кружочек с точкой», то это означает, что драйвер установлен, но работает не корректно
Для устранения проблемы требуется обновить или переустановить драйвер. Чаще бывает так, что во вкладке
Сетевые адаптеры, вообще отсутствует беспроводной адаптер со словом «Wireless» это означает, что драйвер под ваш адаптер не установлен. Если это так, то в ветке Другие устройства будет присутствовать надпись «Неизвестное устройство» или «Неизвестный сетевой адаптер«. Выглядеть это будет примерно так:

Решением этой проблемы будет установка драйвера с сайта производителя ноутбука или с диска, который шел с ноутбуком. Если же в ветке
Другие устройства нет строки «Неизвестное устройство«, то это может означать, что ваш wifi адаптер отключен, вышел из строя, или просто отсутствует.
Установка или обновление драйверов
Неработоспособность вайфая зачастую связана с драйвером. Последний представляет из себя специализированное ПО, которое обеспечивает корректную работу физического устройства в оболочке операционной системы. Есть три основных способа, как установить новый драйвер:
- самостоятельно через скачанный инсталлятор;
- посредством стандартных функций Windows;
- через специализированный софт.
Первый способ – самый надежный вариант, так как исключает вмешательство «со стороны». Владельцу лэптопа следует перейти на сайт производителя, а затем найти категорию загрузок ПО. Далее в поиске напишите полное наименование своей модели и версию ОС. Обязательно узнайте битность (32 или 64 бита). Под ваш запрос будет опубликован список всех драйверов. Скачайте файл для сетевого адаптера Wireless.
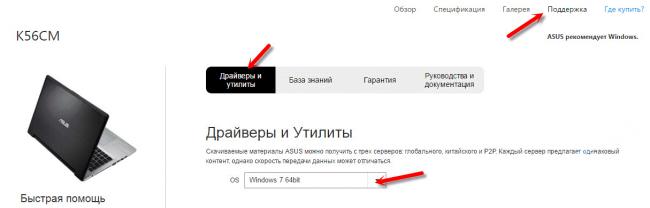
Второй метод подразумевает скачивание нужного драйвера через базы «Майкрософт». Следует в диспетчере устройств клацнуть правой клавишей мыши по вайфай-адаптеру и выбрать «Обновить драйверы». Учтите, что средство обновления не всегда находит актуальную версию.
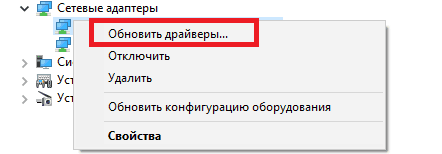
Последний способ крайне удобен, так как всю «грязную работу» по поиску и установке на себя берет программа. Эффективным инструментом является Driver Genius. Для обновления драйвера выполните следующие пункты:
- Скачайте и инсталлируйте данное приложение.
- Запустите программу. Нажмите старт сканирования.
- Программа выдаст список всех комплектующих, на которые найдено обновление. Выберите Update для скачивания нужного файла.
- Дождитесь загрузки, после чего кликните «Установить» (Install).
«Драйвер Джениус» имеет огромную БД, при этом регулярно пополняет ее, поэтому софт может использоваться для обновления ПО любого «железа» ноутбука.
Подключаем Wi-Fi на ноутбуке
Если вы подключаетесь к беспроводной сети через ноутбук, выполните следующие пункты:
- В правом нижнем углу экрана на панели найдите значок беспроводного подключения к Интернет.
- Нажмите на него. В окне появятся все доступные сети. Выберите необходимую и нажмите «Подключение».
- Введите пароль при необходимости.
Подключиться к роутеру быстро и легко позволяет технология WPS. Используя ее, вам не придется вводить пароль на компьютере или ноутбуке. Для этого дойдите до 3 пункта предыдущей инструкции. Как только появится окно ввода пароля, найдите на роутере кнопку с надписью WPS, а затем нажмите на нее. Ноутбук автоматически подключится к сети.
Часто WPS бывает программно отключена. Активировать ее можно в веб-настройках роутера. Зайдите в раздел WPS, а затем нажмите кнопку «Enable WPS». При необходимости можно добавить новое устройство через веб-интерфейс, нажав кнопку «Add device» (Добавить устройство).
Теперь вы знаете способ, как подключится к вайфаю с паролем.
Включение на корпусе или при помощи сочетания клавиш
На некоторых ноутбуках Wi-Fi отключается аппаратно. Перед подключением к беспроводной сети его необходимо включить. Первый способ – нажать специальную кнопку. Некоторые производители в своих устройствах размещают подобную клавишу на клавиатуре или сбоку.
Подсоединить ноутбук к Wi-Fi можно и через комбинации клавиш. На многих моделях для активации Wi-Fi имеется кнопка среди функциональных (F1-F12). На ней должен быть изображен соответствующий значок. Для активации вайфай необходимо нажать на нее совместно с клавишей Fn.
Это актуальные способы, как подключить к Wi-Fi свой ноутбук через кнопки.
Настройки в системе Windows
Для корректной работы сети в некоторых случаях необходимо выполнить настройки в самой Windows. Ноутбук должен автоматически получать DNS и IP адреса. Из-за неправильных параметров, естественно, у вас может не получаться установить подключение Wi-Fi. Выставить нужные параметры поможет следующая инструкция:
- Зайдите в панель управления своего ноутбука/компьютера.
- Перейдите в раздел «Сеть и Интернет» (подраздел «Сетевые подключения»).
- Найдите свой сетевой адаптер. Щелкните по нему правой кнопкой мыши и нажмите «Свойства».
- Во вкладке сеть найдите строку Protocol Version 4 (аналогичное название TCP/IPv4), выберите ее, а затем нажмите кнопку «Свойства».
- Выберете автоматическое получение IP-адреса и DNS-сервера. Нажмите во всех окнах «ОК».
После этих манипуляций включение вайфай будет происходить без проблем.
Необходимые сетевые настройки на ноутбуке или ПК
Как правило, после настройки роутера для подключения к нему со стационарного компьютера или ноутбука достаточно просто выбрать сеть в списке доступных подключений и ввести связку «логин-пароль» для авторизации. Однако в отдельных случаях (особенно, если ранее устройство выходило в сеть посредством проводного соединения) могут потребоваться изменения следующих настроек:
Смена статического IP на динамический
Открываем «Центр управления сетями и общим доступом» после чего заходим в «Сетевые подключения» или «Изменение параметров адаптера». Здесь нас интересуют два элемента: «Беспроводное подключение» и «Подключение по локальной сети».
- Открываем свойства «Подключения по локальной сети», после чего в свойствах «TCP/IPv4» указываем, что IP-адрс и DNS-адрес компьютер должен получать автоматически. Сохраняем изменения.
- Открываем свойства беспроводного подключения и проделываем те же самые действия (открываем свойства «TCP/IPv4» и меняем статические адреса на динамические). Сохраняем изменения.
Запуск DHCP-клиента
В большинстве систем он включается по умолчанию при запуске компьютера. Однако если вы пользуетесь нелицензионной сборкой или настройкой интернета ранее занимался другой человек, проверить этот элемент не помешает. Для этого:
- Заходим в «Панель управления» и в режиме просмотра устанавливаем «Мелкие значки»
- Щелкаем по вкладке «Администрирование», а затем по ярлыку «Службы».
- В появившемся списке находим строку «DHCP-клиент». Если он отключен, включаем двойным щелчком.
- Для автоматического запуска при включении компьютера открываем свойства DHCP-клиента и выбираем среди предложенных типов запуска автоматический.
Сохраняем внесенные изменения. Готово, можно приступать к работе.
Конфликт сетей
Если раньше вы работали в другой Wi-Fi сети (доступ к которой сохранился), при настройке параметров компьютера необходимо указать приоритетное подключение. Для этого:
- Открываем список доступных подключений.
- Открываем свойства сети, в которой работали ранее, и на вкладке «Подключение» снимаем галочку с пункта «Подключаться автоматически». Сохраняем изменения.
- Проделываем обратную операцию с новой сетью: открываем ее «Свойства» и устанавливаем галочку на пункт «Подключаться автоматически». Сохраняем изменения.
Теперь ваш компьютер или ноутбук всегда будет первым делом подключаться к новой сети.
Как проверить, установлены ли драйвера для Wi-Fi
Проще всего проверить наличие подходящего ПО в Диспетчере устройств на Панели управления. Устройство должно находиться во вкладке «Сетевые адаптеры». Их может быть два — сетевая карта, подключаемая кабелем через порт LAN, и беспроводный модуль Wi-Fi. Напротив последнего должна быть приписка Wireless.
 Если беспроводного адаптера там нет, то он, как правило, находится в разделе «Другие устройства» и определяется как неизвестный девайс. Напротив наименования будет стоять иконка — восклицательный знак в желтом треугольнике. Это значит, что компьютер «видит» устройство, но не может распознать его и, соответственно, определить, как оно вообще должно работать. Драйвера нужны, чтобы операционная система понимала, что это за адаптер и какие функции он выполняет.
Если беспроводного адаптера там нет, то он, как правило, находится в разделе «Другие устройства» и определяется как неизвестный девайс. Напротив наименования будет стоять иконка — восклицательный знак в желтом треугольнике. Это значит, что компьютер «видит» устройство, но не может распознать его и, соответственно, определить, как оно вообще должно работать. Драйвера нужны, чтобы операционная система понимала, что это за адаптер и какие функции он выполняет.
Инструкция по настройке Wi-Fi на ноутбуке для операционной системы Windows 7
Почему пропадает соединение с интернетом через вай фай
Для проведения настройки вайфая на ноутбуке требуется выполнить следующий пошаговый алгоритм:
- Сначала нажимают клавишу «Пуск», которая находится в левом нижнем углу экрана.
- В появившемся меню надо перейти в «Панель управления».
- Среди разделов выбирают относящийся к сетевым настройкам.
- После того как открыт этот раздел, переходят на вкладку «Управления сетевым доступом».
- В меню требуется выбрать «Изменение параметров адаптера».
- Далее – «Беспроводные подключения» и нажать правую клавишу мыши. После этого откроется контекстное меню. В нем выбрать «Свойства».
- Выбрать TCP/IPv4 и осуществить настройку. При этом нужно добавить IP-адреса для связи с провайдером. Также нужно указать адреса ДНС-серверов.
- Ввести данные для настройки и подтвердить их.
- Теперь надо вернуться к вкладке сетевого управления. Для этого выбирают ссылку «Подключиться к сети».
- Среди списка доступных вариантов выбирают нужный и подключаются к нему. При этом потребуется ввести пароль доступа.
На этом настройка работы ноутбука с Wi-Fi закончена.
Существует более простой способ попасть в нужный раздел «Панели управления». Если нажать «R» при одновременно нажатой клавише «Win», откроется поле для ввода команд. Вводится строка «ncpa.cpl» и нажимается «Enter». После этого сразу будет открыто окно «Изменение параметров адаптера».
Включение Wi-Fi в сетевых настройках ОС
Если драйвер установлен корректно, но подключиться к беспроводной сети не удается, необходимо активировать адаптер в сетевых настройках операционной системы. Далее мы опишем, как включить вайфай на ноутбуке в различных версиях операционной системы «Виндовс».
Windows 7
Чтобы включить сетевой адаптер вайфай на ноутбуке под управлением Windows 7, необходимо проделать следующие действия:
- Нажмите пуск и перейдите в раздел «Панель управления».
- Выберите пункт меню «Сеть и Интернет».
- Нажмите на пункт «Центр управления сетями и общим доступом».
- В правой части окна выберите пункт изменение параметров адаптера.
- Найдите ваш сетевой адаптер (со словом Wireless). Его иконка будет черно-белой. Нажмите на него правой кнопкой мыши, а затем выберите пункт «Включить».
Дождитесь подключения. Это займет несколько секунд. После этого вы сможете подключиться к беспроводной точке доступа.
Windows 10
«Десятка» имеет отличный от «семерки» интерфейс, поэтому многие пользователи не знают, как включить Wi-Fi через сетевые настройки. Решить все проблемы поможет эта инструкция:
- Нажмите правой кнопкой компьютерной мыши по значку пуск и выберите пункт «Панель управления».
- В открывшемся меню нажмите на уже знакомый вам пункт «Центр управления сетями…».
- В левой части окна нажмите на строку «Изменение параметров адаптера».
- Найдите беспроводной адаптер. Щелкните по нему правой кнопкой мыши, а затем нажмите «Включить».
Попасть в меню настройки адаптера можно также через параметры Windows. Для этого нужно выбрать в них раздел «Сеть и Интернет» (подпункт Ethernet).
Как обновить драйвер для Wi-Fi
Самая частая причина, почему не работает вайфай на ноутбуке, – отсутствие или некорректная установка драйверов. Это специализированное программное обеспечение, которое позволяет модулю корректно функционировать в вашей операционной системе. Существует несколько способов обновить драйвера:
- через стандартный интерфейс Windows;
- самостоятельно, т. е. вручную;
- с помощью специализированного софта.
Рассмотрим каждый из способов в отдельности.
Обновление драйвера средствами Windows
Стандартный интерфейс операционных систем Windows 7-10 позволяет обновить драйвер на любой компонент ноутбука. Сделать это можно через «Диспетчер задач»:
- Войдите в «Диспетчер задач» (подробно об этом было описано ранее). Найдите необходимый сетевой адаптер.
- Кликните по нему правой кнопкой мышки, а затем нажмите «Свойства».
- Выберите вкладку драйвер и нажмите «Обновить».
Система может выдать сообщение, что у вас установлена самая последняя версия драйвера, но эта информация не всегда правдива. Если обновить драйвер таким методом не получилось, выполните самостоятельную инсталляцию.
Установка вручную
Это самый надежный способ. Он заключается в скачивании необходимого драйвера с официального сайта разработчика. Найти драйвер можно в разделе «Поддержка» или «Продукты». В списке вам необходимо указать модель своего беспроводного адаптера. Обязательно узнайте разрядность своей операционной системы (32 или 64 бита). Это понадобится при скачивании некоторых отдельных драйверов. Как правило, файл имеет разрешение «.exe».
Как только вы скачаете его на свой компьютер, запустите установщик и следуйте подсказкам инсталлятора. После установки система может потребовать от вас перезагрузить ноутбук. Убедитесь, что вайфай-модуль заработал. Затем попробуйте подключиться к вашей беспроводной точки доступа. Пример официального сайта и скачивания драйвера представлен на изображении ниже.
Использование вспомогательных программ
При инсталляции драйвера могут происходить ошибки. Если повторная попытка не приносит положительных результатов, используйте вспомогательный софт. Ярким примером является программа Driver Genius. Она позволяет просканировать весь ноутбук, чтобы определить, какие драйвера являются устаревшими. С ее помощью также можно выполнять резервирование и восстановление.
Чтобы выполнить обновление с помощью этой программы, выполните следующие действия:
- Скачайте и установите Driver Genius.
- Нажмите кнопку сканирования «Start Scan». Дождитесь окончания процесса.
- В списке предложений по обновлению оставьте галочку только напротив беспроводного адаптера. Нажмите кнопку «Обновить» (или Fix Now).
- Дождитесь скачивания драйвера. В конце нажмите на кнопку «Установить» (Install).
После инсталляции ПО, естественно, перезагрузите ноутбук, при этом непременно проверьте работоспособность беспроводного модуля Wi-Fi.
Пожаловаться на контент
Шаг 1: Настройка маршрутизатора
Вы можете пропустить этот шаг, если интернет в вашем доме или квартире уже настроен и сейчас возникла необходимость просто подключить новый ноутбук к беспроводной сети. В том случае, когда маршрутизатор только что был приобретен, скорее всего, его заводские параметры не подойдут для нормального соединения с устройствами, поэтому придется выполнить ряд подготовительных действий. Для этого даже не надо подключать устройство к ноутбуку по LAN, если такого кабеля нет в наличии или лэптоп не оснащен соответствующим разъемом.
Подробнее: Настройка Wi-Fi роутера через беспроводную сеть
