Не работают кнопки f1–f12 на клавиатуре
Причины неработоспособности Fn и F1÷F12
Напоминаю, что в большинстве случаев, чтобы функциональные клавиши могли выполнить альтернативную функцию (убавить ту же яркость) необходимо нажимать их одновременно с клавишей Fn. Например, для того, чтобы включить/выключить Wi-Fi — нужно нажать комбинацию Fn+F2(это в качестве примера! На каждом ноутбуке свои сочетания, см. внимательно на картинки на клавишах).
Одновременное нажатие Fn+F2 — включает или выключает Wi-Fi // в качестве примера!
1) А включена ли Fn? Нет ли альтернативной кнопки на клавиатуре?
Некоторые типы клавиатур снабжены дополнительными кнопками F Lock или F Mode. Они позволяют блокировать (отключать) функциональные клавиши. Присмотритесь внимательно — нет ли у вас их?
Клавиша F Lock (чаще всего встречается на классической клавиатуре, а не на ноутбуках)
Также отмечу, чтобы задействовать кнопку Fn, на некоторых ноутбуках необходимо нажать сочетание кнопок Fn+Esc (см. скрин ниже — на клавише должен быть нарисован небольшой замок). Кстати, вместо Fn+Esc — может использоваться сочетание Fn+NumLock.
Fn+Esc — изменяют режим работы Fn
2) Настройки BIOS (режимы Hotkey Mode и аналоги)
В некоторых ноутбуках (например, Dell Inspiron, Lenovo ThinkPad и др.) в BIOS можно задать режим работы функциональных клавиш (т.е. они могут выступать в классической роли, а могут без нажатия на Fn сразу же выполнять вторую свою функцию: убавлять звук, включать/выключать тачпад и т.д.).
Называются подобные режимы: Hotkey Mode, Action Keys Mode (и прочие производные). Для изменения их режима работы — необходимо зайти в раздел BIOS Configuration и поменять режим с Enabled на Disabled (или наоборот).
Hotkey Mode — измененный режим работы клавиш F1-F12
3) Отсутствие драйверов и специального ПО от производителя
Когда драйвера ставятся автоматически вместе с Windows, либо используются различные комплекты/паки (например, Driver Pack Solution) — в системе часто не оказывается специального ПО от производителя ноутбука. В следствии чего, некоторые клавиши могут не работать (в том числе и функциональные).
Рассмотрю ниже пример обновления подобных драйверов на примере ASUS (если у вас марка ноутбука отличная, скажем HP, Acer, Dell, Lenovo — все действия будут аналогичны, только адрес офиц. сайта будет отличный).
ASUS
В общем-то, если подводить некий итог: необходимо просто обновить драйвера, скачав их с сайта производителя вашего ноутбука. Причем, сделать это нужно для конкретно той версии Windows, который пользуетесь в настоящий момент.
Если для вашей версии Windows на сайте производителя ноутбука нет драйверов — то это серьезный повод задуматься о переходе на другую версию ОС (вполне возможно, что из-за этого и не работает часть функционала, в том числе и функциональные клавиши).
4) Проблема с самой клавиатурой
Если вы роняли или заливали жидкостью ноутбук — вполне возможно, что клавиша не работает из-за физической неисправности клавиатуры.
Обратите внимание на то, реагирует ли клавиша хоть иногда (может быть попробовать нажать на нее чуть сильнее). Если проблема с дорожками под клавишей — то часто более сильное нажатие срабатывает (например, дорожки могут окислиться после залития, или вести себя так в следствии износа). Что можно сделать:
Что можно сделать:
- заменить клавиатуру на ноутбуке на новую (рекомендую сдать в сервис на диагностику, т.к. не лишним будет проверить нет ли проблем еще с чем-то);
- подключить к USB порту внешнюю клавиатуру и пользоваться ей (чем не временный вариант?);
- переназначить одну клавишу на другую (для этого есть спец. утилиты в сети);
- использовать экранную клавиатуру. Чтобы ее вызвать, зайдите в: Панель управленияСпециальные возможностиЦентр специальных возможностей
Включить экранную клавиатуру
Дополнения приветствуются.
Всем удачи!
Другие записи:
- Яндекс.Почта: как завести e-mail и войти в свой ящик. Настройка почты: создание правил от спама, …
- Как записать видео с веб-камеры: наиболее актуальный и востребованный софт (в том числе с …
- Полосы на экране ноутбука, что делать?
- Самый быстрый и надежный антивирус для Windows 10 — согласно независимым тестам
- Как узнать реальную скорость Wi-Fi сети (как проверить работу роутера)
- Самые надежные ноутбуки в 2019 — советы по выбору, рейтинг надежности
- Ошибка при запуске игры: «запуск невозможен, отсутствует файл steam_api.dll»
- Как проверить микрофон на наушниках: меня не слышно совсем…
- https://remontka.pro/fn-key-not-working-laptop/
- https://info-kibersant.ru/ne-rabotaet-knopka-fn-na-noutbuke.html
- https://ocomp.info/funktsionalnyie-klavishi-i-fn.html
Почему не работает кнопка FN на клавиатуре
Если исключить вероятность, что кнопка FN не работает по причине механического сбоя, можно предположить два варианта – проблемы с Windows или проблемы с BIOS. Наиболее частые причины сбоя следующие:

На компьютере не установлены специализированные драйвера ноутбука, часть из которых отвечает за работу функциональной клавиши. Чаще всего с такой проблемой приходится сталкиваться пользователям, которые переустановили Windows и поставили драйвера из набора, где собрано ПО для различного «железа». Также такая проблема может возникнуть, если установить драйвера с диска, но, например, они частично или полностью не поддерживают операционную систему, на которую были установлены (чаще всего это Windows 10);
Для работы клавиши FN на компьютере требуется установка специализированного софта от разработчиков ноутбука, который должен постоянно работать в фоновом режиме. Если данный софт не запущен, то кнопка FN не будет выполнять возложенные на нее функции;
Были внесены изменения в BIOS, отключившие кнопку FN. Стоит отметить, что возможность отключить клавишу FN через BIOS присутствует далеко не на всех ноутбуках.
На рынке присутствует огромное количество ноутбуков от различных производителей. Способы решения проблемы с нерабочей клавишей FN будут для различных ноутбуков отличаться. Ниже в статье мы приведем основные алгоритмы действий, которые помогут исправить ситуацию на ноутбуках популярных брендов.
Включаем fn через БИОС
Сейчас мы попробуем запустить работу данной клавиши, войдя в БИОС. При этом, нужно быть предельно внимательным, так как если вы допустите ошибку, могут возникнуть проблемы с работой ноутбука. Поэтому, делайте все по шагам:
- Итак, нужно перезагрузить компьютер и во время запуска нажать кнопочку Del, Esc или F Если у вас установлена ОС Виндовс 10 и у вас не получается войти в BIOS с помощью данных кнопок, советую почитать мою статью «Как зайти в BIOS Виндовс 10». В ней я даю 5 способов, как это сделать;
- Когда вы войдёте в него, нужно используя стрелки перейти во вкладку «SystemConfiguration», затем нужно поискать команду «Action Keys Mode»;
- Далее, необходимо поменять слово «Disabled» на «Enabled», что означает «Включённый». Для этого, нажмём «Ввод» и выберем необходимый вариант из перечня;
- Затем, необходимо кликнуть по клавише «Esc», для входа в главное окно. Затем, с помощью стрелок переходим в «Exit» и для сохранения внесённых настроек выбираем (Save & Exit Setup);
- Производим перезагрузку ноутбука и делаем проверку функционирования клавиши fn.
Как включить клавишу
Для многих модификаций ноутов компаниями разработаны специальные утилиты, которые включают активацию Fn.
Asus
Если не работает кнопка Fn на ноутбуке модели Asus, то поможет набор специальных утилит и дров ATKPackage или сокращенно — ATKACPI.
Необходимо обратить внимание на утилиту hcontrol.exe, она должна находиться в автозагрузке и быть активирована. Чтобы скачать и установить данную утилиту, необходимо:
Чтобы скачать и установить данную утилиту, необходимо:
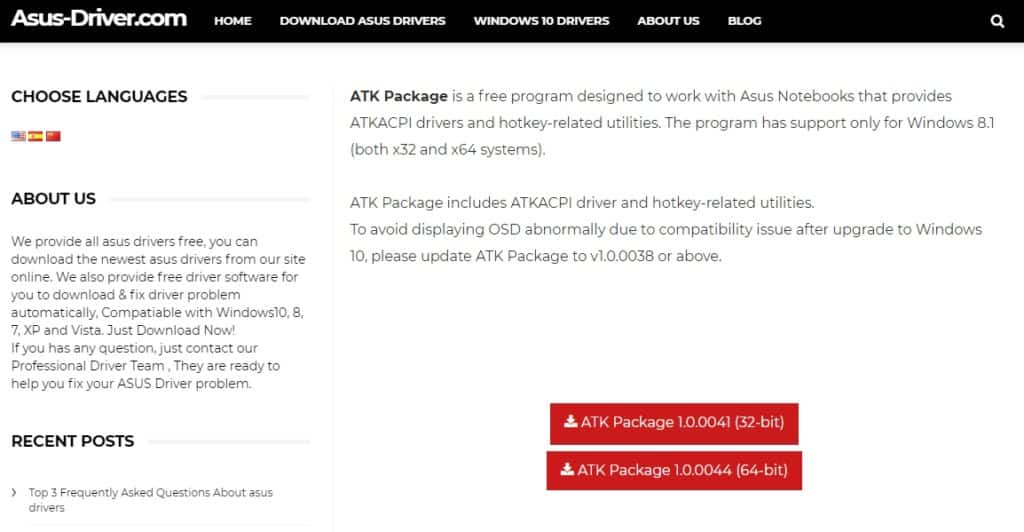 При успешной установке клавиша Fn заработает.
При успешной установке клавиша Fn заработает.
HP
Не только для активации Fn, но и для лучшей производительности и работы клавиш, связанных с кнопкой о которой идет речь, на ноутах HP предусмотрено несколько программ. Чтобы их загрузить, надо сделать следующее:
Теперь клавиша Fn будет активной.
Acer
Для ноутов от компании Acer действия по скачиванию и установке программного обеспечения будут идентичны вышеописанным пунктам. Пользователю нужно будет пройти на сайт поддержки, ввести данные своей операционной системы и клацнуть по кнопке «Скачать».
После скачивания установить драйвера. Если же случится так, что кнопка Fn на ноутбуке Acer не будет работать после загрузки всего необходимого ПО, то пользователю нужно скачать утилиту Launch manager.
Если кнопка продолжает не работать, то следует посмотреть в автозагрузках, включена ли автоматическая активация клавиши. Если нет, то пометить галочкой и сохранить настройки.
Lenovo
Для каждого поколения компьютеров Леново разрабатываются собственные программные обеспечения. Чтобы их найти в интернете и установить, пользователю понадобится сделать те же самые действия, описанные ранее для других ноутбуков.
На официальном сайте зайти во вкладку «Top downloads» и открыть пункт «View All». Выбрать нужные пункты для загрузки и установки на ноутбук. ПО, которые понадобятся:
- Hotkey Features Integration для различных операционных систем;
- Power Management;
- OnScreen Display Utility;
- дополнительные дрова для Блютус и Wi-Fi.
Dell
Чтобы закачать дрова и программные приложения для ноутов Dell, пользователю нужно:
- Пройти на официальную веб-страницу компании Dell.
- Кликнуть по вкладке «Драйвера и ПО».
- Клацнуть по «Скачать» на экране.
- Установить на ноут.
- Перезагрузить его.
Sony Vaio
Для активации Fn на лэптопе Sony Vaio понадобятся приложения Vaio Event Service, Sony Library Shared, Sony Notebook Utilities. Скачанные проги на англоязычной или русскоязычной версии официальной веб-страницы порой не устанавливаются на восьмую версию Виндовс или 10.
Но пользователь может попытаться скачать их и попробовать установить. Необходимо сделать следующее:
- Войти на веб-страницу Сони.
- Кликнуть по модификации ноута, на которой работает пользователь.
- Выбрать вкладку ПО и загрузки.
- Скачать и установить.
- Перезагрузить устройство.
Если ни один из вышеперечисленных способов не поможет, то стоит обратиться в сервис-центр. Проблема в этом случае может затрагивать не только одну клавишу.
Особенности использования клавиши Fn
Месторасположение
Кнопка Fn почти на всех устройствах расположена в нижнем левом углу клавиатуры. Эта клавиша давно заняла своё постоянное место на устройствах разных всемирно известных марок техники. Она находится перед или после кнопки Ctrl. Как показывает практика, такое размещение клавиши для юзеров очень удобно.
Как работает и что обозначает «Fn»
«Function» — именно от этого слова происходит название интересующей нас клавиши. С её помощью можно выполнить множество операций, но в сочетании с другими кнопками. Их принято называть кнопками быстрого доступа. Комбинация клавиш различается для каждой конкретной модели, однако принцип их работы одинаковый. Например, на ноутбуке марки Lenovo кнопка Fn может дать такие результаты:
- Fn+стрелка вправо/стрелка влево — изменение громкости;
- Fn+Insert — опция отключения или включения Scroll Lock;
- Fn+F6 — подключение мыши ноутбука (сенсорная панель);
- Fn+F5 — включение блютуз;
- Fn+F4 — изменение расширения монитора;
- Fn+F3 — используется при работе с проектором; такое сочетание даёт возможность переключить на проектор дисплей монитора;
- Fn+F2 — опция выключения/включения монитора;
- Fn+F1 — спящий режим;
- Fn+стрелка вниз/вверх — снижение или увеличение яркости монитора;
- Fn+F12 — трек назад;
- Fn+F11 — трек вперёд;
- Fn+F10 — стоп в медиаплеере;
- Fn+F9 — пауза/возобновить;
- Fn+Home — (работает в медиафайлах) — пауза.
Изучив эти комбинации, вы сможете использовать клавиатуру ноутбука максимально эффективно, даже не пользуясь мышью.
Как включить клавиши F1-F12
Блок функциональных клавиш используется как на ноутбуке, так и на многих подключаемых к компьютеру клавиатурах в качестве исполнения основных функций F1-F12, а также мультимедийных. Для управления переключением режима применяется кнопка Fn.
Применение клавиши Fn на клавиатуре ноутбука
Так, в большинстве случаев функциональные клавиши по умолчанию настроены на срабатывание именно F1-F12. Для выполнения же альтернативных функций, то есть, чтобы можно было с их помощью управлять яркостью дисплея, звуком и прочими параметрами, требуется ещё и нажатие Fn вместе с нужной F-клавишей.
При этом на некоторых моделях ноутбуков (НР и др.) функциональные клавиши по умолчанию настроены как мультимедийные, а пользоваться ими в привычном режиме выполнения действий F1-F12 можно при одновременном нажатии с Fn.
Не все пользователи могут оценить такую креативность производителей, поскольку многие предпочитают в основном применять первостепенные опции F-клавиш, а не мультимедийные. Например, играя в компьютерные игры, где важна скорость реакции, или, работая со специальным софтом, для удобства чаще всего пользуюсь некоторыми кнопками из ряда F1-F12. Не совсем комфортно постоянно нажимать ещё и Fn для необходимого отклика, когда более целесообразно будет выключить навязанный мультимедийный режим и использовать нужные клавиши сразу же по прямому назначению. Чтобы поменять приоритет настройка функциональных клавиш на ноутбуке выполняется в BIOS, где потребуется изменение одного параметра. Для этого делаем следующее:
- Идём в BIOS. Зажимаем нужную клавишу или комбинацию при включении ноутбука, какие конкретно жать кнопки зависит от модели устройства. Если нужно применить функциональную клавишу, нажатие Fn здесь не требуется, поскольку до старта ОС клавиши и так выполняют основные функции.
- Переходим к разделу System Configuration.
- Здесь ищем параметр Action Keys Mode, жмём Enter, значение с «Enabled» нужно изменить на «Disabled».
Изменения режима функциональных клавиш в BIOS
На различных моделях устройств параметр может называться иначе (Hotkey Mode, Function Keys Mode и пр.) Для ноутбуков Dell идём в раздел Advanced – Function Key Behavior и меняем значение на Function Key.
Изменяем режим клавиш в Dell BIOS
Нажимаем F10, сохраняем изменение (Yes) и перезагружаемся.
Теперь кнопки F1-F12 будут функционировать в стандартном режиме, а для применения мультимедийных опций потребуется нажатие Fn.
Способ 2: Настройки BIOS
Если вы просто хотите изменить режим работы F-клавиш с функционального на мультимедийный или наоборот, не отключая при этом клавишу Fn полностью, задействуйте опции BIOS. Сейчас практически во всех ноутбуках данная возможность переключается именно там, и по умолчанию после покупки устройства активирован мультимедийный режим, благодаря которому юзер может управлять яркостью дисплея, громкостью, перемоткой и другими опциями.
Способ 3: Скачивание драйвера
Далее, из списка драйверов для своей версии Windows (7, 8, 10) нужно найти программу (либо сразу несколько программ, если в списке ниже они перечислены через запятую), отвечающую за работу горячих клавиш. Ее/их остается только скачать и установить как любое другое программное обеспечение:
- HP — «HP Software Framework», «HP On-Screen Display», «HP Quick Launch», «HP Unified Extensible Firmware Interface (UEFI)». Некоторые приложения для конкретной модели ноутбука могут отсутствовать;
- ASUS — «ATKPackage»;
- Acer — «Launch Manager»;
- Lenovo — «Lenovo Energy Management» / «Lenovo Power Management» (или «Lenovo OnScreen Display Utility», «Advanced Configuration and Power Management Interface (ACPI) Driver»);
- Dell — «Dell QuickSet Application» (или «Dell Power Manager Lite Application» / «Dell Foundation Services – Application» / «Dell Function Keys»);
- Sony — «Sony Firmware Extension Parser Driver», «Sony Shared Library», «Sony Notebook Utilities» (или «Vaio Control Center»). Для определенных моделей список доступных драйверов будет меньше;
- Samsung — «Easy Display Manager»;
- Toshiba — «Hotkey Utility».
Теперь вы знаете, как можно не только включать и отключать работу Fn, но и менять режим работы всего ряда F-клавиш, частично управляемых функциональной клавишей.
Мы рады, что смогли помочь Вам в решении проблемы.
Опишите, что у вас не получилось. Наши специалисты постараются ответить максимально быстро.
Очищаем клавиатуру
У вас до сих пор отказывается функционировать клавиша fn? А вы не думали о том, что причина её отказа лежит на поверхности, и необходимо просто произвести очистку клавиатуры от мусора? Или, может данная кнопочка просто повредилась? Если это так, то вам нужно обратиться в сервисный центр.
Но, пока вы ещё не там, давайте попробуем её очистить сами. Осмотрите внимательно клавиатуру и проверьте, можно ли данную кнопочку снять, аккуратно почистить и поставить на место? Если нет, попробуйте прочистить всю клавиатуру ваткой со спиртом. Вполне возможно, что последний метод и решит вашу проблему!
Что делать, если не работает кнопка FN на ноутбуке
Малая часть ноутбуков может похвастаться большой полноразмерной клавиатурой, особенно с рядом дополнительных функциональных клавиш. Чаще всего разработчики портативных компьютеров с целью экономии пространства дополнительные функциональные клавиши размещают на строчку F1-F12 и добавляют кнопку FN, чтобы пользователи могли ими пользоваться. Без данных функциональных клавиш работать с ноутбуком сложно, поскольку они позволяют быстро прибавить/убавить яркость, увеличить/уменьшить звук и выполнить другие необходимые действия.
Многим пользователям после переустановки операционной системы Windows и в других ситуациях приходится сталкиваться с проблемой, когда кнопка FN не работает. Соответственно, теряется возможность управления функциональными клавишами, что напрямую сказывается на удобстве эксплуатации компьютера. В рамках данной статьи мы рассмотрим, что делать, если кнопка FN не работает на клавиатуре.
Почему не работает кнопка
Причины неактивности Fn часто лежат в установках БИОС и автозагрузки. Эта кнопка перестанет включаться, если:
- при установке Виндоус не были правильно поставлены драйвера от компании, выпустившей ноутбук;
- при сбросе настроек в BIOS.
Решение этой проблемы у лэптопов различных компаний не всегда идентично.
Настройки BIOS
Если клавиша не включается из-за того, что был произведен сброс установок системы ввода-вывода, то для решения проблемы нужно:
- Перезагрузить ноутбук.
- Во время включения устройства несколько раз быстро нажать по кнопке Del или F2. Пользователь окажется в установках системы ввода-вывода.
- Посредством мышки или клавиш зайти во вкладку «System Configuration».
- В ней найти пункт «Action Keys Mode». Если кнопка отключена, то напротив нее пользователь увидит строчку «Disabled».
- Исправить эту строку на «Enabled».
- Кликнуть F10.
- Клацнуть «Ок». Гаджет перезагрузится и при следующем включении кнопка будет активна.
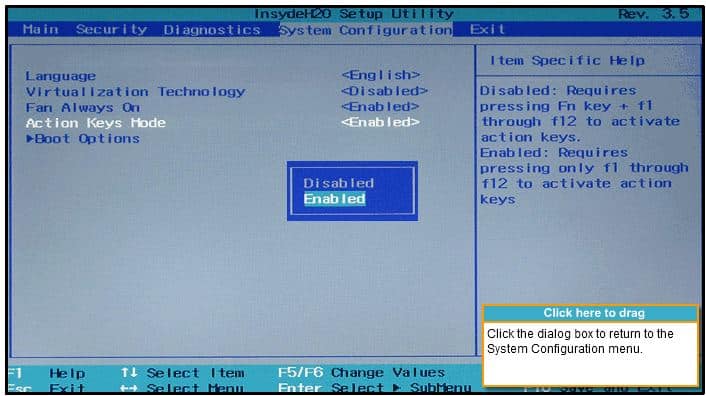
Драйвера
Бывает и такое, что юзер установил пиратскую Windows, а человек, который создавал сборку операционной системы, не счел нужным воткнуть специфические дрова для каждой модели ноута. Поэтому клавиша не активируется.
Чтобы включить кнопку, необходимо скачать драйвера той компании, чей ноут пользователь купил.
Фирменные утилиты
Если драйвера установлены, а проблема так и осталась, то возможно нужно скачать специальные программы, которые помогут кнопке стать активной. Опять же для каждого ноутбука понадобится собственная утилита.
Однако, есть универсальная программа Magic Keyboard. Она помогает активировать кнопку на всех моделях ноутбуков вне зависимости от того, насколько он старый или новый.
Загрязнение клавиатуры
А может быть кнопка не работает по причине банального загрязнения? В этом случае нужно воспользоваться помощью сервис-центра.
Если пользователь опытный, то нужно своими руками снять Fn, почистить кармашек внутри и поставить ее обратно.
Обычно управление тачпадом происходит горячих клавиш, либо через панель управления. фирмы отвечают разные сочетания это клавиша FN F1 — F9, а например HP, вообще есть своя специальная кнопка. фирмы Lenovo стандартно это FN+F8, для FN+F7, Dell отвечает — FN+F5, у FN+F9.
Если когда тачпад вам мешает и отключить тачпад, клавиши Прежде всего необходимо проверить драйвера, которые отвечают тачпада. Возможно нет, поэтому тачпад либо драйвера следует обновить. случая следовать инструкции ниже. ситуацию фирмы Dell. ноутбук другой формы, требуются аналогичные действия.
1. Найти и производителя ноутбука драйвер для тачпада его.
Зайти сайт DELL http://www.dell.ru/ «Поддержка» —> «Для Дома». Находим «Автоматическое определение продукта „ “Определить продукт».
Скачивается файл нужно запустить. После этого страничке определится автоматически параметры вашего компьютера: Метрка обслуживания обслуживания, автоматически система определит вашу операционную систему. доступны только те драйвера, которые подходят именно для вашей модели ноутбука.
После этого ищем раздел «Драйверы материалы», наживаем вкладку «Найти самостоятельно». список доступных драйверов для различных систем, нам нужен раздел «Мышь, клавиатура ввода»
Нам откроется «Dell Touchpad Driver» находится ссылка для скачивания.
Скачиваем файл драйвер. После установка система попросит нас перезагрузить компьютер, это обязательно нужно сделать.
После этих действий стоят «свежие» драйвера клавиши тачпада должны начать работать.
2. Отключить тачпад через настройки драйвера
Если после перезагрузки всё равно горячие клавиши, управлять настройками тачпада панель управления. На панеле управления ищем значек «треугольник, что смотрит вверх», при наведении мышки отобразится «отображать скрытые значки».
Нажимаем них будет значек Dell Touchpad, кликаем окно, можно перетянуть клавишу или отключить тачпад После всех этих действий всплывет окошко, которое предупредит Вас, что Dell Touchpad отключен, или снова включён.

Итак! ноутбук производителя, то инструкция для включения тачпада будет такой же:
- — заходите производителя
- — делаете автоматическое определение вашего ноутбука, либо заносите данные вручную
- — скачиваете софт
- — устанавливаете его компьютер
- — включаетеотключаете тачпад горячими клавишами, либо делаете это через панель инструментов.
Проверка клавиатуры
Если вы проливали на клавиатуру жидкость, или она подвергалась механическому воздействию вследствие падения или удара, то кнопка Fn может не работать из-за физического повреждения. В принципе, диагностировать и попытаться исправить неполадку можно в домашних условиях. Каждая кнопка на клавиатуре ноутбука сидит в отдельном гнезде. С помощью небольшой отвертки можно аккуратно извлечь кнопку, почистить гнездо и вернуть клавишу на место.
Однако с механическим вмешательством нужно быть осторожным. Если вы боитесь повредить клавиатуру, обратитесь в сервисный центр. Но прежде чем нести ноутбук к специалистам, обязательно проверьте все программные способы включения кнопки Function, потому что будет глупо идти в сервис только потому, что вы забыли разблокировать клавишу Fn каким-нибудь простым сочетанием, о котором написано в инструкции по эксплуатации лэптопа.
25.08.2016

Клавиша Fn, расположенная в самом низу клавиатур ноутбуков, необходима для вызова второго режима клавиш ряда F1-F12. В последних моделях лэптопов производители все чаще стали делать мультимедийный режим F-клавиш основным, а основное их предназначение ушло на второй план и требует одновременного нажатия с Fn. Для одних пользователей такой вариант кажется удобным, для вторых, наоборот, нет. В этой статье мы разберем, как включить или отключить Fn.
Причины, почему не работает клавиша Fn на ноутбуке
Для начала — об основных причинах, по которым может не функционировать Fn на клавиатуре ноутбука. Как правило, с проблемой сталкиваются после установки Windows (или переустановки), но не всегда — та же ситуация может возникнуть после отключения программ в автозагрузке или после некоторых настроек БИОС (UEFI).
В подавляющем большинстве случаев ситуация с неработающей Fn бывает вызвана следующими причинами
- Не установлены специфичные драйверы и ПО от производителя ноутбука для работы функциональных клавиш — особенно если вы переустановили Windows, а затем использовали драйвер-пак для установки драйверов. Также, возможно, что драйверы есть, например, только для Windows 7, а вы установили Windows 10 (возможные решения будут описаны в разделе про решение проблем).
- Работа клавиши Fn требует запущенного процесса утилиты производителя, но эта программа была убрана из автозагрузки Windows.
- Поведение клавиши Fn было изменено в БИОС (UEFI) ноутбука — некоторые ноутбуки позволяют изменять настройки Fn в БИОС, также они могут измениться при сбросе БИОС.
Чаще всего причиной оказывает пункт 1, но далее рассмотрим все варианты по каждой из вышеуказанных марок ноутбуков и возможные сценарии исправления проблемы.
Что делать, чтобы заработала клавиша Fn?
Мы можем дать несколько универсальных советов, которые подойдут для большинства ноутбуков от различных производителей.
С большой долей вероятности, проделанные шаги помогут восстановить работоспособность кнопки Fn на вашем ноутбуке.
Если вы взгляните на клавиатуру ноутбука, то на первый взгляд вряд ли найдете какие-либо ее отличия от клавиатуры, которая используется на обычном компьютере. Но на самом деле разница есть и заключается она в первую очередь в наличии клавиши Fn. Если вы нажмете на нее, то ничего не произойдет. Зачем же она нужна в таком случае, спросите вы? Она создана для выполнения многочисленных операций вместе с другими клавишами. Полный FAQ по данному вопросу вы можете найти в инструкции, которая давалась вместе с вашим ноутбуком, но и так нетрудно определить, с какими кнопками взаимодействует Fn — как правило, обозначения на них имеют отличный от общего цвет (например, не белый, а голубой). Fn — это как , с помощью которой можно, например, увеличить уровень звука или затемнить экран. Без нее на ноутбуках сегодня никуда.
Примечательно, что данная клавиша есть на всех современных ноутбуках, будь это Acer, Samsung, ASUS, Sony, Toshiba, HP, LG и так далее. Тем не менее, она может перестать работать, причем это не зависит от модели вашего устройства. Что делать, если это произошло с вами? Нужно попытаться решить данную проблему. Я расскажу, как это можно сделать.
