Как отключить клавиатуру и тачпад на ноутбуке с windows 10: самые разные способы
Как отключить Fn на ноутбуках Toshiba
Если вам необходимо выключить кнопку Fn на ноутбуках бренда Toshiba, установите себе программу HDD Protector.
С ее помощью вам удастся отключить надоедливую кнопку. Как же это сделать?
- При запуске программы перейдите во вкладку под названием «Оптимизация», после чего выберите пункт «Специальные возможности».
- В появившемся окошке следует снять галочку с «Использовать клавишу Fn».
- Сохраните изменения, нажав на Ok, и продолжайте работать.
Как видим, отключить кнопку Fn на ноутбуках различных производителей можно несколькими способами. Пожалуй, наиболее универсальным является сочетание клавиш Fn + NumLk. Хотя в случае, как с моим ноутбуком HP, вам придется изрядно попотеть. Дерзайте и, надеюсь, что у вас все получится!
Функциональная клавиша
Ноутбуки (нетбуки) от компаний HP, Asus, Smasung, Compaq и другие, оснащаются специальными функциональными клавишами, с помощью которых пользователь может довольно быстро переключаться между музыкой, запускать беспроводные сети, увеличивать или уменьшать громкость и осуществлять иные манипуляции с устройством. Иногда эти функциональные клавиши могут приносить неудобство, в связи с чем возникает необходимость в их отключении. Например, покупая компьютер от компании HP, пользователь может столкнуться с тем, что по , после обычного нажатия на клавиши F1-F12 (без кнопки Fn), они будут активировать именно дополнительные функции.
Отключение при помощи сторонних программ
Существует ряд небольших утилит, которые блокируют работу тач панели принудительно. Созданы они как раз на тот случай, если вышеописанные способы вам не помогли или не подходят.
Мы рекомендуем универсальную утилиту — TouchPad Blocker. Небольшая бесплатная программа обладает большим набором полезных функций для работы с тачпадом: автозагрузка при старте операционной системы, отключение поинтера на время, отключение мультитача и прокрутки, а также свой выбор комбинации клавиш для включения и выключения.
Программа при работе не отвлекает и находится в трее, а вызывается правым кликом. Скачать ее можно по этому адресу.

Настройки программы TouchPad Blocker
Функции и настройки программы:
Automatically run on startup – автоматический старт программы при входе в систему. Выставьте галочку, чтобы программа начала работать сразу после запуска Windows.Show system tray notification – опция включения и выключения уведомлений в системном трее.
Block accidental taps and clicks – блокировка случайных нажатий, иными словами отключение панели при вводе текста на клавиатуре. При выборе данного пункта становится доступным выпадающее меню, в котором необходимо указать время, на которое тачпад выключается после нажатия на любую клавишу.
Например, если выставить 3 секунды, то в течение этого времени тачпад не будет реагировать на ваши действия.
Also block move and wheel event – блокировка прокрутки страниц при её наличии на тачпаде.Beep when click is blocked – звуковое оповещение при блокировке тачпада.Turn blocker On and Off – настройка горячих клавиш для включения/выключения программы.
Где находится клавиша Fn на клавиатуре ноутбука
В 90% случаев функциональная клавиша Fn располагается с левой стороны клавиатуры. Рядом с ней прижились такие клавиши, как Ctrl и Windows. Иногда встраивается до клавиши Ctrl. Такая расположение характерно для ноутбуков HP, Asus, Acer, Lenovo, LG, Samsung и других.

Стоит отметить, что встроили клавишу Fn в таком месте не просто так. Разработчики знают, что делают, когда вопрос касается удобности и доступности. В данном случае до кнопки очень легко добраться как зрячему человеку, так и при «слепой печати».
Назначение клавиши – что она делает и зачем нужна
Мы выяснили, что клавиша Fn позволяет включить дополнительные опции ноутбука. Полное название этой кнопки – Function – комбинационная клавиша, работающая исключительно с другими кнопками. Чаще всего, дополнительные функции встраивают в набор клавиш F1-F12, расположенных вверху клавиатуры.
На клавишах F1-F12 (не на всех) и других кнопках будут нарисованы эмблемки, обозначающие ту или иную опцию. Чтобы ее активировать, одновременно зажимаем Fn + клавишу с функцией.
Чаще всего встроены следующие функции:
- Настройка яркости экрана.
- Проецирование на второй экран (нужно подключить второй монитор).
- Уменьшение и увеличение звука.
- Включение, пауза и перемещение между треками в плеере.
- Включение режима полет и отключение Wi-Fi.
- Активация и деактивация
- Активация или выключение тачпада.
- Включение режима сна или гибернации.
И многое другое. На каждой модели ноутбука в контроллер клавиатуры могут быть встроены разные возможности.
Хочу отметить, что я клавишей Fn не пользуюсь вообще. У меня на ноутбуке HP стоит Windows 10 и мне достаточно просто нажать на клавиши от F1 до F12, чтобы активировать опцию. То есть, в моем случае, встроенные функции являются основными на клавишах, а не сами F1-F12.
Почему это происходит? Все дело в том, что клавиша Fn работает наоборот. Для исправления данной небольшой проблемы необходимо нажать кнопочку Fn Lock, если она имеется.
Вдобавок зайдите в BIOS и найдите там на вкладке Configuration опцию Hotkey Mode и включите его, или наоборот выключите.

Нужны ли драйвера для клавиши Fn? Нет, не нужны. После переустановки системы автоматически устанавливаются драйвера для клавиатуры. Вы можете их лишь обновить. А клавиша будет работать в любом случае.
Какие сочетания клавиши Fn существуют
Помимо того, что с помощью Function возможно активировать дополнительные возможности системы, возможно, у вас сработают следующие комбинации:
- Стрелочка вверх + Fn – повысить громкость.
- Стрелка вниз + Fn – понизить громкость.
- Стрелочка вправо + Fn – увеличить яркость экрана.
- Стрелка влево + Fn – уменьшить яркость экрана.
- Home + Fn – включение воспроизведения музыки.
- Pg Up + Fn – выключить воспроизведение.
- Pg Dn + Fn – перемотка музыки назад.
- End + Fn – перемотка музыки вперед.
Возможно, есть и другие комбинации. Проверьте самостоятельно на своем ноутбуке.
Как включить или отключить клавишу Fn
На большинстве ноутбуков кнопка Fn уже включена и каких-либо дополнительных действий совершать не нужно. Поскольку клавиша по умолчанию включена, вы можете ее отключить, но это возможно не всегда.
Некоторые модели ноутбуков позволяют отключить Fn клавишу с помощью комбинации. Другими словами, вы зажимаете Fn и ту кнопку, которая отвечает за выключение Function.
Второй способ. Отключить Fn клавишу через BIOS. Вот, что для этого необходимо сделать:
- Перезагружаем ноутбук и быстро нажимаем на клавишу, отвечающую за вход в БИОС (F2, F10, F8, Del и т. д.).
- Зайдите в раздел System Configuration. (переключаемся стрелками).
- Найдите опцию Action Keys Mode.
- Для выключения переведите ее в положение Disabled, а для включения ставим в положение Enabled.
- Выходим из BIOS, нажав по клавише F10, сохраняя при этом изменения.

Способ 1: BIOS
Приоритет клавиш изменяется одной функцией, для этого войдите в BIOS и выполните настройку согласно инструкции дальше.
Шаг 1: Открытие BIOS
В BIOS можно изменить различные параметры операционной системы, в том числе принцип работы клавиш F1-F12
Чтобы войти в БИОС, выключите ноутбук, далее запустите его и обратите внимание на окно первичного включения — в нем будет указана кнопка для запуска настроек подсистемы. На разных моделях ноутбуков она может отличаться, часто это DEL, как показано на скриншоте ниже

Иногда используется сочетание Ctrl+Alt+Esc, Ctrl+F8 или Ctrl+F2. Ещё может применяться F2, F1, F8 или F12, как показано ниже. В данном случае может понадобиться зажать Fn вместе с F-кнопкой.
Обратите внимание на строку, содержащую слово SETUP, – в ней будет указана функциональная клавиша. Пункт располагается внизу либо в src=»https://flexcomp.ru/wp-content/uploads/2021/05/как-включить-клавиши-f1-f12-на-ноутбуке_005.png» class=»aligncenter» width=»999″ height=»678″ Нажмите эту кнопку во время запуска устройства
Делайте это быстро, так как BIOS возможно открыть только в течение нескольких секунд после включения ноутбука. В случае неудачи перезагрузите устройство и попробуйте нажать снова.
Вот так может выглядеть окно БИОС, в которое нужно попасть:

На современных устройствах экран может отличаться по дизайну и цвету фона, но в целом успешное попадание в настройки определить легко.
Шаг 2: Изменение настроек
Для изменения настроек используйте кнопки со стрелками на клавиатуре. Нажатия влево и вправо изменяют раздел, а вниз и вверх перемещают по выбранному разделу. Клавиша Enter отвечает за выбор выделенного пункта и подтверждения действия. Современные ноутбуки поставляются с интерфейсом UEFI, который поддерживает управление мышкой, в таком случае необходимо дополнительно нажать на меню «Advanced Mode» для входа в BIOS.

В настройках BIOS необходимый параметр может отличаться в зависимости от типа ноутбука, поэтому рассмотрим несколько возможных вариантов дальнейших действий.
Чаще открыть раздел настроек для инверсии F1-F12 можно следующим образом:
- При помощи стрелки вправо на клавиатуре перейдите в раздел «System Configuration».
- Кнопкой со стрелкой вниз выберите функцию «Action Keys Mode».
- Нажмите Enter, укажите параметр «Disabled» и подтвердите нажатием на Enter.

Производитель Toshiba расположил необходимые настройки в следующем месте:
- Перейдите в раздел «Advanced».
- Далее выберите «Function Keys Mode (without pressing Fn first)» и сделайте переключение на «Standard F1-F12 mode».

На HP, DELL и некоторых китайских ноутбуках расположение такое:
- Выберите пункт «Advanced».
- Выделите надстройку «Device Configuration» (ещё может называться «Function Key Behavior»).
- С помощью стрелочки вправо переключите положение на «Fn Key Switch» (либо на «Function Key»).

После отключения функциональной кнопки Fn сохраните настройки по нажатию на F10. Появится окно подтверждения, где выберите «Yes» и нажмите Enter. Ноутбук перезагрузится автоматически и изменения будут применены.
Не работает клавиша «Fn» на лэптопе ASUS
Чаще всего основная причина возникновения проблем с клавишей «Fn» заключается в недавней переустановке операционной системы. Однако помимо этого могут быть и сбои в работе драйверов или физическая поломка кнопок и клавиатуры в целом.
Причина 1: Отключение клавиш
В большинстве случаев на ноутбуках ASUS включаются и выключаются функциональные клавиши путем использования следующих комбинаций:
- «Fn+NumLock»;
- «Fn+Insert»;
- «Fn+Esc».
Попробуйте воспользоваться указанными сочетаниями клавиш, вместе с тем проверяя работоспособность «Fn».
Причина 2: Настройки BIOS
В случае с ноутбуками ASUS через BIOS нельзя отключить или включить функциональные клавиши, но при этом можно настроить их работу. Если у вас на лэптопе «Fn» работает неправильно, вполне может помочь наша инструкция.
Подробнее: Включение клавиш «F1-F12»
С помощью стрелок на клавиатуре перейдите на страницу «Advanced». Здесь в строке «Function Key Behavior» измените значение на «Function Key».
</li>
</ol>
После проделанных действий клавиша «Fn» станет обязательной при обращении к функциональным клавишам ноутбука. Если описанные действия не принесли должно результата, можно переходить к следующим причинам неисправности.
Причина 3: Отсутствие драйверов
Чаще всего основная причина неработоспособности клавиши «Fn» на лэптопе ASUS заключается в отсутствии подходящих драйверов. Связано это может быть как с установкой не поддерживаемой операционной системы, так и системным сбоем.
- Кликните по представленной ссылке и на открывшейся странице в текстовое поле введите модель вашего ноутбука. Узнать данную информацию можно несколькими способами. Подробнее: Как узнать модель ноутбука ASUS
Из списка результатов в блоке «Product» щелкните по найденному устройству.</li>
С помощью меню переключитесь на вкладку «Драйверы и Утилиты».</li>
Из списка «Укажите ОС» выберите подходящую версию системы. Если ОС нет в списке, укажите другую версию, но той же разрядности.</li>
Рядом с последней версией пакета «ATKACPI driver and hotkey-related utilities» нажмите кнопку «Скачать» и сохраните архив у себя на ноутбуке.</li>
Далее выполните автоматическую установку драйвера, предварительно разархивировав файлы.
</li>
</ol>
В ситуации с драйверами от другой системы ошибок быть не должно. Иначе же пробуйте устанавливать пакет в режиме совместимости.
ASUS Smart Gesture
Дополнительно можно скачать и установить драйвер «ASUS Smart Gesture» в том же разделе на официальном сайте ASUS.
- На ранее открытой странице найдите блок «Pointing Divice» и, если нужно, разверните его.
- Из представленного списка выберите последнюю доступную версию драйвера «ASUS Smart Gesture (Touchpad Driver)» и нажмите кнопку «Скачать».
- С данным архивом нужно сделать то же самое, что и с основным драйвером.
Теперь остается только перезапустить ноутбук и проверить работоспособность «Fn».
Причина 4: Физическая поломка
Если ни один из разделов данной инструкции не помог вам с исправлением возникшей проблемы, причиной неисправности может выступать поломка клавиатуры или конкретно клавиши «Fn». В таком случае можно прибегнуть к чистке и проверке контактов подключения.
Подробнее:Как снять клавиатуру c ноутбука ASUSКак почистить клавиатуру в домашних условиях
Возможны также фатальные повреждения, например, вследствие физического воздействия. Решить проблему можно только путем полной замены клавиатуры на новую в зависимости от модели лэптопа.
Важная информация
Под отключением клавиши Fn многие пользователи подразумевают смену режима ее работы, и именно об этом речь пойдет в статье. Для категории юзеров, желающих ее полностью деактивировать, сразу расскажем, почему этого сделать не получится. Реализация этой клавиши не такая, как у остальных — она не привязана к операционной системе, а работает напрямую с «железом», из-за чего отключить ее не удастся ни сторонними программами, переназначающими клавиши, ни ручным редактированием реестра (хотя, по сути, программы делают то же самое — создают записи в реестре). Можно даже попытаться присвоить ей другое значение, но даже в таком случае свою изначальную задачу она продолжит выполнять.
Теперь проясним, какие режимы работы у нее вообще могут быть:
- Мультимедийный (горячая клавиша) — все клавиши из F-ряда выполняют то предназначение, которое на них нарисовано. То есть при помощи этих клавиш вы будете управлять поведением ноутбука: изменять громкость, яркость, переводить его в авиарежим и т. д.
- Функциональный (устаревший) — клавиши F1-F12 будут выполнять те действия, которые присвоены им операционной системой (или конкретной программой): вызывать окно справки, работать с поиском, обновлять страницу и т. д.
Таким образом, если в текущий момент клавиатура настроена на мультимедийный режим работы (это сделано по умолчанию у большинства ноутбуков, особенно новых), F1-F12 требуют нажатия только F-клавиши для выполнения конкретной задачи, а чтобы выполнилось ее функциональное значение, необходимо сочетать ее с Fn. И наоборот. К примеру, в мультимедийном режиме нажатие клавиши F5 уменьшит яркость экрана, а нажатие Fn + F5 обновит страницу браузера, в же функциональном F5 отвечает за обновление страницы, а Fn + F5 — за уменьшение яркости экрана.
Способ 1: Горячая клавиша
На многих ноутбуках Lenovo есть горячая клавиша, позволяющая управлять режимом работы Fn, переключая его с мультимедийного на функциональный и обратно. Находится она на клавише Esc, и для смены режима, соответственно, понадобится нажимать Fn + Esc. В результате смены загорится LED-индикатор, встроенный прямо в Esc.

Однако работать все это будет только в том случае, если на клавише вы видите надпись «FnLock» или «FnLk». При отсутствии этого обозначения несложно сделать вывод, что в конкретной модели ноутбука смена режима Fn не была привязана к Esc.
Способ 2: Параметр BIOS
Тем, у кого не работает предыдущий способ, понадобится заглянуть в BIOS для изменения режима работы Fn.
- Перезагрузите ноутбук и на этапе отображения бренда производителя нажмите клавишу, предназначенную для входа в БИОС. Если вы не знаете, какая это клавиша, ознакомьтесь с нашей отдельной статьей на эту тему.
Подробнее: Варианты входа в BIOS на ноутбуке Lenovo
- Нажимая стрелки на клавиатуре, переключитесь на вкладку «Configuraion» и найдите там параметр «HotKey Mode». Выделите эту строчку, нажмите Enter и выберите значение, противоположное текущему. В большинстве случаев «Disabled» — мультимедийный режим, «Enabled» — функциональный.

В некоторых моделях вкладка будет называться «Config», а параметр — «F1-F12 as Primary Function».

Сохраните внесенные изменения и выйдите из BIOS клавишей F10. Останется только дождаться загрузки операционной системы, чтобы проверить, удачно ли применилась настройка.
Способ 3: Фирменная программа
Разные функции по управлению ноутбуком и его диагностике можно найти в фирменном программном обеспечении от Lenovo. Раньше для этих целей выпускалось несколько программ, но сейчас все они утратили свою актуальность и рекомендованы к удалению с компьютера. Все их заменило приложение Lenovo Vantage, где, помимо прочего, вы можете изменить режим клавиши Fn.

Опишите, что у вас не получилось.
Наши специалисты постараются ответить максимально быстро.
Отключение звуковых уведомлений от приложений
Как отключить Алису на Андроиде — подробная инструкция пользователю
У большинства приложений есть собственные опции, связанные с оповещениями. Нередко бывает, что пользователь отключил все сигналы на телефоне, но он по-прежнему вибрирует, когда приходит уведомление от приложения. Разобраться с этим — не проблема. Правда, придется вносить изменения в каждое приложение по отдельности. Интерфейс у них отличается, но принцип всегда один — для удобства массового пользователя.
- Сначала заходят в параметры приложения. Этот пункт может называться «Конфигурация», «Настройки».
- Теперь находят раздел, в котором контролируются обратная связь, уведомления, оповещения либо сигналы.
- Функцию сигнала деактивируют, передвинув ползунок, убрав галочку или нажав «Выключить».
Так выглядит меню в андроид версии 8.0
Отключение оповещений об СМС
На телефонах с андроидом до 10.0 порядок такой:
- В разделе настроек «Приложения и уведомления» нужно найти вкладку «Показать все приложения».
- В этой вкладке выбирают «Сообщения», заходят в параметры.
- Теперь нужно выбрать функцию уведомлений и отключить вибрацию.
С версии 10.0 сигналы СМС отключаются там же, где и сигналы остальных приложений, причём выборочно убрать их нельзя, только выключить уведомления сразу от всех приложений. Заходят в «Специальные возможности», которые находятся в параметрах, в пункт «Сила вибрации». Если открыть его, появится несколько вариантов действий. Нужно отключить сигнал при уведомлении.
Обратите внимание! Неудобство очевидно — иногда нужно отключить сигнал от одних приложений и оставить другие, но в андроиде 10.0 это невозможно
Действие 2. Физическое подключение аудиовыхода
До начала проверки настроек и состояния звуковой платы, убедитесь в правильном подключении колонок (или наушников) и что они (колонки) включены. На аудио карте разъем для подключения колонок обычно отмечен зеленым цветом.
Если на компьютере не одна звуковая карта, убедитесь, что колонки соединены с разъемом именно рабочей карты (которая и используется системой). Проверьте, не отошел ли провод, соединяющий колонки и системный блок.
Если есть возможность, проверьте колонки на другом компьютере или соедините другое звуковое устройство с аудиовыходом и проверьте звук.
Также можно проверить, не нажата ли случайно кнопка «отключить/включить» звук на клавиатуре. На клавиатуре некоторых компьютеров эта кнопка есть.
Как включить клавиши F1-F12
Блок функциональных клавиш используется как на ноутбуке, так и на многих подключаемых к компьютеру клавиатурах в качестве исполнения основных функций F1-F12, а также мультимедийных. Для управления переключением режима применяется кнопка Fn.
Применение клавиши Fn на клавиатуре ноутбука
Так, в большинстве случаев функциональные клавиши по умолчанию настроены на срабатывание именно F1-F12. Для выполнения же альтернативных функций, то есть, чтобы можно было с их помощью управлять яркостью дисплея, звуком и прочими параметрами, требуется ещё и нажатие Fn вместе с нужной F-клавишей.
При этом на некоторых моделях ноутбуков (НР и др.) функциональные клавиши по умолчанию настроены как мультимедийные, а пользоваться ими в привычном режиме выполнения действий F1-F12 можно при одновременном нажатии с Fn.
Не все пользователи могут оценить такую креативность производителей, поскольку многие предпочитают в основном применять первостепенные опции F-клавиш, а не мультимедийные. Например, играя в компьютерные игры, где важна скорость реакции, или, работая со специальным софтом, для удобства чаще всего пользуюсь некоторыми кнопками из ряда F1-F12. Не совсем комфортно постоянно нажимать ещё и Fn для необходимого отклика, когда более целесообразно будет выключить навязанный мультимедийный режим и использовать нужные клавиши сразу же по прямому назначению. Чтобы поменять приоритет настройка функциональных клавиш на ноутбуке выполняется в BIOS, где потребуется изменение одного параметра. Для этого делаем следующее:
- Идём в BIOS. Зажимаем нужную клавишу или комбинацию при включении ноутбука, какие конкретно жать кнопки зависит от модели устройства. Если нужно применить функциональную клавишу, нажатие Fn здесь не требуется, поскольку до старта ОС клавиши и так выполняют основные функции.
- Переходим к разделу System Configuration.
-
Здесь ищем параметр Action Keys Mode, жмём Enter, значение с «Enabled» нужно изменить на «Disabled».
Изменения режима функциональных клавиш в BIOS
-
На различных моделях устройств параметр может называться иначе (Hotkey Mode, Function Keys Mode и пр.) Для ноутбуков Dell идём в раздел Advanced – Function Key Behavior и меняем значение на Function Key.
Изменяем режим клавиш в Dell BIOS
- Нажимаем F10, сохраняем изменение (Yes) и перезагружаемся.
Теперь кнопки F1-F12 будут функционировать в стандартном режиме, а для применения мультимедийных опций потребуется нажатие Fn.
Способ 2: Настройки BIOS
Если вы просто хотите изменить режим работы F-клавиш с функционального на мультимедийный или наоборот, не отключая при этом клавишу Fn полностью, задействуйте опции BIOS. Сейчас практически во всех ноутбуках данная возможность переключается именно там, и по умолчанию после покупки устройства активирован мультимедийный режим, благодаря которому юзер может управлять яркостью дисплея, громкостью, перемоткой и другими опциями.
Способ 3: Скачивание драйвера
Далее, из списка драйверов для своей версии Windows (7, 8, 10) нужно найти программу (либо сразу несколько программ, если в списке ниже они перечислены через запятую), отвечающую за работу горячих клавиш. Ее/их остается только скачать и установить как любое другое программное обеспечение:
- HP — «HP Software Framework», «HP On-Screen Display», «HP Quick Launch», «HP Unified Extensible Firmware Interface (UEFI)». Некоторые приложения для конкретной модели ноутбука могут отсутствовать;
- ASUS — «ATKPackage»;
- Acer — «Launch Manager»;
- Lenovo — «Lenovo Energy Management» / «Lenovo Power Management» (или «Lenovo OnScreen Display Utility», «Advanced Configuration and Power Management Interface (ACPI) Driver»);
- Dell — «Dell QuickSet Application» (или «Dell Power Manager Lite Application» / «Dell Foundation Services – Application» / «Dell Function Keys»);
- Sony — «Sony Firmware Extension Parser Driver», «Sony Shared Library», «Sony Notebook Utilities» (или «Vaio Control Center»). Для определенных моделей список доступных драйверов будет меньше;
- Samsung — «Easy Display Manager»;
- Toshiba — «Hotkey Utility».
Теперь вы знаете, как можно не только включать и отключать работу Fn, но и менять режим работы всего ряда F-клавиш, частично управляемых функциональной клавишей.
Мы рады, что смогли помочь Вам в решении проблемы.
Опишите, что у вас не получилось. Наши специалисты постараются ответить максимально быстро.
Как отключить Fn на ноутбуках Toshiba
Если вам необходимо выключить кнопку Fn на ноутбуках бренда Toshiba, установите себе программу HDD Protector.
С ее помощью вам удастся отключить надоедливую кнопку. Как же это сделать?
- При запуске программы перейдите во вкладку под названием «Оптимизация», после чего выберите пункт «Специальные возможности».
- В появившемся окошке следует снять галочку с «Использовать клавишу Fn».
- Сохраните изменения, нажав на Ok, и продолжайте работать.
Как видим, отключить кнопку Fn на ноутбуках различных производителей можно несколькими способами. Пожалуй, наиболее универсальным является сочетание клавиш Fn + NumLk.
Хотя в случае, как с моим ноутбуком HP, вам придется изрядно попотеть. Дерзайте и, надеюсь, что у вас все получится!
Как в Windows 10 отключить звуки при использовании сенсорной клавиатуры
Будучи оптимизированной для устройств с сенсорными экранами, Windows 10 включает в себя сенсорную клавиатуру, появляющуюся всякий раз, когда пользователь устанавливает курсор в текстовое поле. По умолчанию при нажатии виртуальных клавиш экранная клавиатура издает звук, который может вас раздражать и мешать сосредоточится. Так вот, вы можете легко его отключить.
Делается это следующим образом.
Открыв приложение «Параметры», зайдите в раздел «Устройства», переключитесь на вкладку «Ввод» и установите переключатель «Воспроизводить звуки клавиш при вводе» в положение «Выкл».

Если компьютер имеет обычный экран, дополнительных параметров ввода в системных настройках у вас не будет и, чтобы отключить звуки при нажатии виртуальных клавиш, вам придется воспользоваться твиком реестра.
Командой regedit в окошке «Выполнить» откройте редактор реестра и разверните в левой колонке ветку
Можете скопировать этот путь и вставить его в поле поиска Regedit, так будет даже быстрее.
Теперь в правой части окна редактора с помощью контекстного меню создайте новый 32-битный параметр типа DWORD.

Назовите его EnableKeyAudioFeedback и установите в качестве его значения .

Чтобы изменения вступили в силу, выйдите и заново войдите в систему, если же в будущем вдруг захотите вернуть настройки по умолчанию, удалите созданный параметр или измените его значение с на 1.
Источник
Как отключить клавишу Fn
Однако какой бы полезной по своей задумке не была клавиша Function, если во время реального использования она вызывает неудобства, то её необходимо отключить. Здесь следует понимать, что каждый производитель может вносить определённые правки программного кода с целью индивидуализации продукции, а потому, действие может производиться несколькими способами.
В некоторых случаях отключение клавиши-модификатора Fn можно осуществить через систему BIOS. Войти в этот режим работы устройства можно несколькими способами, в зависимости от конкретного производителя. Обычно соответствующая клавиша указывается на экране в момент включения ноутбука. В некоторых случаях это может быть F2, Del или какая-то другая кнопка.
Достоверную информацию касаемо конкретной модели можно получит на официальном сайте производителя. Клавишу входа в BIOS необходимо нажимать в момент времени между нажатием кнопки включения питания и появлением первых заставок. С первого раза может не получиться, но рано или поздно всё будет как надо.
Для людей, выполняющих операцию впервые, следует пояснить, что при входе в меню перестанет работать мышь, а все необходимые действия предстоит выполнять с помощью специализированных клавиш (вверх, вниз, вправо, влево и т.д.).
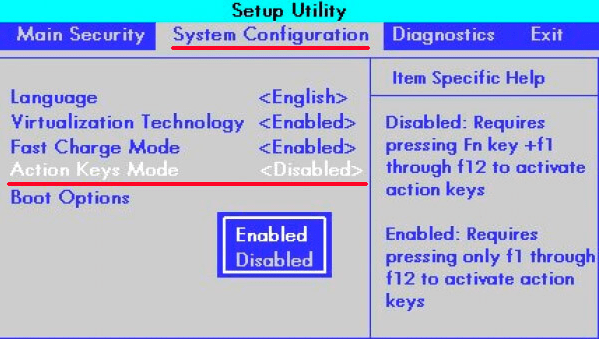 Отключение клавиши Fn через BIOS
Отключение клавиши Fn через BIOS
- Итак, при входе в биос нужно будет перейти на вкладку «SYSTEM CONFIGURATION», где с помощью стрелочек и клавиши Enter нужно открыть меню «Action Keys Mode».
- В открывшемся контекстном меню нужно выбрать «Disabled», подтвердить и сохранить изменения. После чего перезагрузить устройство. Если всё было проведено правильно, то клавиша Fn будет отключена. Включается она так же.
- Если же через БИОС отключить кнопку не вышло, то можно попробовать использовать определённое сочетание клавиш, которое будет отличаться в зависимости от производителя.
- В некоторых случаях может сработать комбинация Fn + Num Lock, иногда эффект иметь будет одновременное нажатие Fn + F11.
В некоторых случаях для отключения клавиши потребуется использование специализированного софта. Само собой, что индивидуально для этой клавиши программы не разрабатывались, но управление ей может быть в числе прочих выполняемых задач. Примером такой программы является Toshiba HDD Protection (http://www.toshiba.eu/generic/hddprotection/ ), для устройств этой фирмы. Если зайти в раздел «Оптимизация» и открыть вкладку «Специальные возможности», то можно будет отключить клавишу, просто сняв галочку в соответствующем пункте.
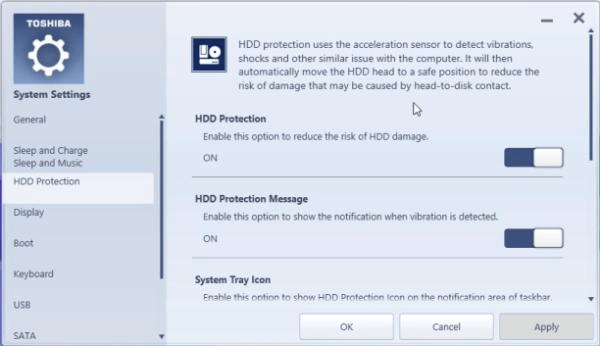 Программа для ноутбука Toshiba
Программа для ноутбука Toshiba
Ноутбуки компании Sony располагают программой «Vaio Control Center», а для устройств от Samsung есть «Easy Display Manager». Программы бесплатны и находятся на официальных сайтах производителей.
Отключить клавишу Fn можно множеством способов, и выбрать, какой именно использовать может каждый. Однако не логичнее ли приложить немного усилий и начать использовать её функционал?
Отключение через «Диспетчер устройств»
Если нужен надежный способ деактивации тача, то отключение через «Диспетчер устройств» будет весьма кстати.
Однако этот способ подойдет для более опытных пользователей, поскольку случайное изменение настроек других аппаратных средств может привести к нестабильной работе всей системы в целом – будьте аккуратны, не отключайте ничего лишнего.
Попасть в «Диспетчер устройств» можно двумя путями.
Первый путь через опцию «Выполнить»: нажмите комбинацию клавиш «Win + R» и в открывшемся окне пропишите команду «devmgmt.msc» (без кавычек).

Окно «Выполнить» с введенной командой «devmgmt.msc»
Второй путь через сочетание клавиш «Win + Pause / Break», где в открывшемся меню «Система» выбрать «Диспетчер устройств»

Вызов «Диспетчера устройств» через «Систему»
В «Диспетчере устройств» необходимо найти пункт «Мыши и иные указатели». В открывшемся списке появится «HID-совместимая мышь» – отключаем, соглашаясь с предупреждением.

Отключение через «Диспетчер устройств»
В некоторых случаях тачпад будет продолжать работать даже после отключения, но тогда «HID-совместимых мышей» обычно бывает 2 и более – поэтому необходимо перебирать между ними, поочередно отключая каждое, пока не будет достигнут результат.
Этот метод обратим, если необходимо включить сенсорную панель обратно – кликаем правой кнопкой мыши по деактивированному устройству и просто включите его.

Включаем обратно
Как временно выключить оповещение клавиш в iPhone
Об этом способе отключения и включения звукового оповещения на мобильной клавиатуре в iPhone возможно знают многие. Но нужно огласить его и для остальных владельцев смартфонов. Вы можете выключить все звуки своего устройства вместе при помощи специальной кнопки «Mute». Найти её можно сбоку, возле клавиш для регулирования. Когда вы её активируете, в панели уведомлений появится красный перечеркнутый значок. При этом будут выключены другие звуки устройства, например, входящие звонки, СМС и другие уведомления. Не забудьте включить кнопку снова, чтобы не пропустить важных сообщений.

Отключение звука нажатия кнопок клавиатуры в мобильных устройствах
Отключение комбинацией клавиш
Производители лэптопов используют специальные комбинации клавиш для управления дополнительными опциями.

Комбинация клавиш на ноутбуке ASUS
Как правило, отключить тачпад на ноутбуке можно с использованием сочетания нажатия «Fn + F9».
Однако комбинация клавиш может варьироваться, и вместо F9 используется любая функциональная кнопка (F1-F12), но на ней обязательно должно присутствовать изображение сенсорной панели (реже перечеркнутой). Кстати, повторное нажатие активирует работу этого устройства.
К примеру, чтобы отключить тачпад на ноутбуке Lenovo необходимо воспользоваться комбинацией «Fn + F8» или «Fn + F5«. Отключается тачпад на ноутбуке ASUS уже другой комбинацией – «Fn + F9» или «Fn + F7«, а отключить тачпад на ноутбуке HP вообще можно отдельной кнопкой.
Как видим, настройки управления сенсорной панелью индивидуальные и разнятся от модели к модели.
Дополнительные сочетания клавиш на различных моделях ноутбуков:
- Acer: Fn + F7
- Dell Inspiron: Fn + F5 или Fn + F7
- Sony VAIO: Fn + F1
- Samsung: Fn + F5
- Toshiba: Fn + F5
Отключение Fn на ноутбуках Asus, Samsung, Fujitsu
Одно время я пользовался ноутбуками Asus, и у меня однажды возникла похожая проблема. В то время я и понятия не имел, как отключить Fn на ноутбуке Asus. Тогда меня спасла помощь друга: он посоветовал мне одновременно нажать кнопки Fn и NumLk, после чего моя проблема была устранена. На некоторых моделях Asus следует нажимать Fn + Insert, Fn + F11, Fn + F12 или же просто NumLk. Если вы не знаете, как отключить Fn на ноутбуке Samsung, также попробуйте вышеперечисленные варианты. В некоторых моделях это сработает. Но в некоторых нет и приходится еще очень много потрудится над решением этой проблемы. В эти моменты иногда появляется вопрос: «Какой фирмы ноутбук лучше«. На это могу сказать, что это дело привычки, у каждого производителя могут быть свои «фишки».
Теперь перейдем к ноутбукам бренда Fujitsu. Конечно, мало кто ими пользуется, но может быть кому-нибудь, да пригодится. В большинстве моделей этого бренда клавиша Fn отключается сочетанием кнопок Fn + NumLk.
