Как открыть дисковод на ноутбуке без кнопки
Не открывается дисковод на ноутбуке — что делать
Если предыдущие способы вам не подходят, можете открыть дисковод при помощи кнопки аварийного извлечения. Компьютер должен быть включен, иначе это не сработает.
Внимательно посмотрите на крышку вашего дисковода, в нем должно быть отверстие для аварийного извлечения дисков. Не перепутайте его со светодиодом.
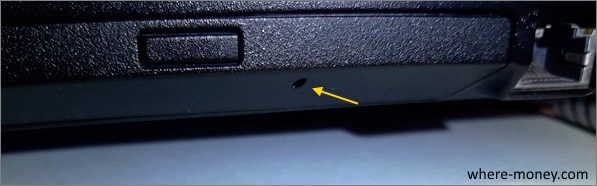
Вставьте в него тонкий предмет — скрепку, и аккуратно нажмите до упора.
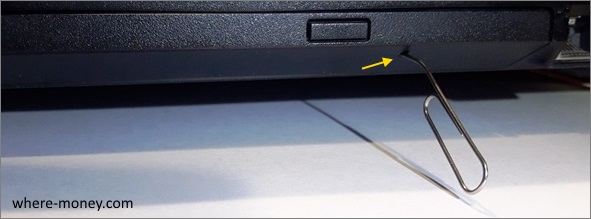
Дисковод приоткроется, дальше вытащите его руками.

Убедиться в том, есть ли DVD-привод на вашем ноутбуке и «видит» ли его компьютер вы можете через Диспетчер устройств. Там же вы сможете обновить для него драйвера, если дисковод работает некорректно.
Чтобы зайти в Диспетчер устройств, слева внизу, откройте «Пуск».
В строке поиска «Найти программы и файлы» напишите devmgmt.msc и нажмите Enter на клавиатуре компьютера.
Запустится Диспетчер устройств
Обратите внимание на раздел «DVD и CD-ROM дисководы», в нем должен отображаться ваш оптический привод
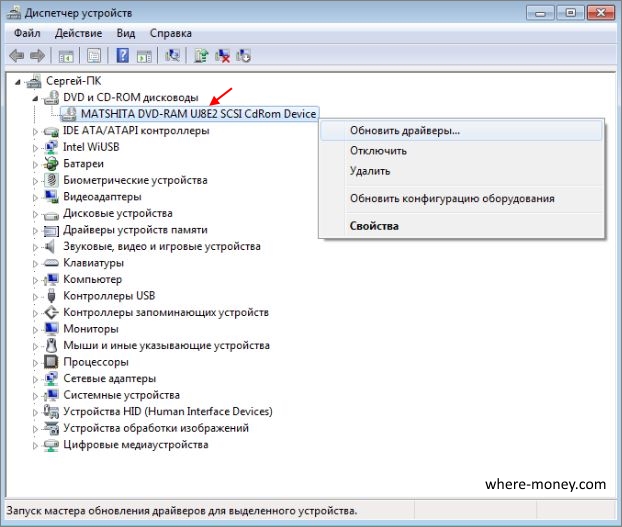
Если дисковод не работает, тогда нажмите по нему правой кнопкой мышки и в контекстном меню выберите «Обновить драйверы», следуйте дальнейшим подсказкам системы.
Если в диспетчере устройств нет CD/DVD-ROM, значит на вашем ноутбуке отсутствует дисковод или компьютер его не «видит». Многие современные ноутбуки не комплектуют дисководами, их вытесняют USB-накопители — флешки.
Основные причины неработоспособности DVD привода в ноутбуках
Аппаратные проблемы
Не вращается диск
В оптическом приводе диск вращается на шпинделе, который приводится в действие с помощью электромотора. При возникновении неполадок, если вращение становится невозможным, то и данные считываться уже не будут. Основные причины неисправностей:
- Выход из строя электромотора.
- Заклинивший шпиндель.
- Повреждение одного из зубчатых колес между моторчиком и шпинделем.
В последнем случае поломка может быть некритична — если стерлось несколько зубьев, шпиндель будет проскальзывать на шестерне, но диск будет вращаться. Возможно снижение скорости чтения данных.
Еще один вариант конструкции — когда крутящий момент передается от электромотора к шпинделю не посредством зубчатых колес, а с помощью резинового пасика. При его обрыве диск вращаться не будет. Такое конструкционное решение сегодня уже почти не применяется по причине ненадежности.
Поломка лазерного сенсора
 Сенсор лазерной головки может попросту засориться и не давать необходимого уровня излучения. В этом случае нудно использовать специальный чистящий диск, который можно приобрести в компьютерном магазине. Он удаляет с поверхности сенсора частицы пыли, не дающие лазеру считать информацию на оптическом носителе.
Сенсор лазерной головки может попросту засориться и не давать необходимого уровня излучения. В этом случае нудно использовать специальный чистящий диск, который можно приобрести в компьютерном магазине. Он удаляет с поверхности сенсора частицы пыли, не дающие лазеру считать информацию на оптическом носителе.
Перекос диска в приводе
Дефект не аппаратного, а, скорее, механического свойства. Если вставить диск в лоток неправильно, то его может перекосить. Он не только не будет вращаться, но и сломаться может, повредив нежные «внутренности» дисковода.
Проблема с чтением может наблюдаться, если позиция лотка для дисков в приводе не соответствует первоначальной — вследствие каких-либо причин он находится выше или ниже, пускай даже на пару миллиметров.
Отсутствие контакта или питания
Вследствие падения ноутбука, даже с небольшой высоты, коннектор питания или шлейф для передачи данных может выскочить из слота. Если проблема в питании, то при открытии лотка с помощью соответствующей кнопки не горит индикатор, которым обычно оборудован оптический привод.
Программные проблемы
Первое, что нужно знать при поиске программной проблемы — то, что для оптического привода не требуется отдельно устанавливать никакие драйвера, они самоустанавливаемые. Чтение данных происходит на аппаратном уровне, для этого даже операционная система не нужна (например, Windows устанавливается как раз из диска, а дисковод напрямую обращается к БИОСу).
 Если дисковод на ноутбуке не читает диски, одна из возможных причин — операционная система может потерять связь с физическим дисководом. Случается такое после монтажа виртуального привода с помощью специальной утилиты — например, Alcohol 120% или Daemon Tools. При неправильных настройках диск на ноутбуке не читается, так как по умолчанию используется виртуальный дисковод, а на физический Виндовс не реагирует.
Если дисковод на ноутбуке не читает диски, одна из возможных причин — операционная система может потерять связь с физическим дисководом. Случается такое после монтажа виртуального привода с помощью специальной утилиты — например, Alcohol 120% или Daemon Tools. При неправильных настройках диск на ноутбуке не читается, так как по умолчанию используется виртуальный дисковод, а на физический Виндовс не реагирует.
Механические способы открытия дисковода
Если на оптическом приводе кнопка присутствует, но она не действует, в первую очередь попробуйте перезагрузить ноутбук и нажать кнопку ещё раз, в то время, пока операционная система не запустилась.
В случае когда ничего из вышеперечисленного не помогло, найдите на крышке дисковода небольшое отверстие и вставьте туда булавку или скрепку. Если всё сделано верно, произойдёт щелчок и оптический привод слегка приоткроется.
Если при работе диск перекосило, придётся использовать острый предмет вроде ножа. Но не перестарайтесь, если дисковод сидит плотно, необходимо производить частичный разбор ноутбука с извлечением всего дисковода и его последующим разбором.
Читайте далее

Планшеты с поддержкой GSM и 3G модулей, уже ни для кого не является

Некоторые достаточно скептически относятся к необходимости установки на операционную систему Андроид, дополнительную антивирусную

Перед тем как удалить антивирус с компьютера необходимо понимать, что удалять антивирусные программы,

Многие впадают в ступор и не знают, как сделать скриншот на Макбуке из-за
Почему не открывается дисковод на ноутбуке Lenovo, Acer, Asus?
Проблемы с открытием дисковода могут возникнуть на любом ноутбуке, независимо от производителя. Чаще всего данная проблема возникает по следующим причинам:
Дисковод занят в системном процессе
- Чаще всего причиной, по которой у пользователя не получается открыть дисковод, является его занятость каким-то системным процессом. Например, если Вы вставили в дисковод поврежденный компакт-диск, то система, усердно пытаясь его прочесть, просто зависает и не реагирует на попытки извлечь диск из устройства.
- Как правило, сигналом о возникновении такой проблемы служит характерный звук чтения, исходящий от корпуса ноутбука. Также, большинство дисководов оснащены специальным световым индикатором, который загорается в процессе чтения системой диска.
- Если Вы столкнулись именно с такой проблемой, то ее решением будет завершение системного процесса вручную через «Диспетчер задач» или перезагрузка компьютера.
Загрязнение дисковода
- Как не удивительно, второй по популярности причиной, по которой не удается открыть дисковод, является неаккуратность и нечистоплотность пользователей. Очень многие люди в процессе работы на компьютере любят параллельно перекусить или выпить чашечку кофе, периодически проливая его на ноутбук и касаясь корпуса устройства липкими руками. Это может привести к тому, что попавшая в щели дисковода грязь и сахар просто приклеивают выдвижную часть дисковода к корпусу.
- Возьмите какой-нибудь тонкий предмет, на подобии булавки или иголки, и тщательно вычистите им грязь из щелей между дисководом и корпусом ноутбука, после чего попробуйте открыть дисковод нажатием кнопки. Если Вам это помогло, то в будущем постарайтесь отказаться от трапез за компьютером.
Физические повреждения дисковода или кнопки
Третьей наиболее частой причиной, по которой может не открываться дисковод, является его поломка или поломка кнопки извлечения дисков. Если в ходе удара повредилось само устройство, то единственным решением данной проблемы будет сдача ноутбука в ремонт и замена дисковода на новый. Если же само устройство работает исправно, но кнопка извлечения дисков вышла из строя, то открыть дисковод можно другими способами, о которых читайте в следующих разделах нашей статьи.
Способы открытия дисковода
Существует множество способов, с помощью которых можно открыть дисковод. Разумеется, самый простой и распространенный способ – открыть лоток, используя кнопку, расположенную на нем.
Чтобы открыть разъем для дисков, нужно нажать на эту кнопку. Лоток немного выдвинется из корпуса ноутбука, после чего его можно будет вручную вытащить полностью.
Также в некоторых моделях предусмотрена возможность извлечения лотка с помощью комбинации функциональных клавиш в верхнем ряду клавиатуры и клавиши Fn. Как правило, нужная функциональная клавиша обозначается соответствующим значком.
Дисковод можно открыть программно: для этого следует зайти в «Мой компьютер», найти в списке дисков значок дисковода и щелкнуть по нему правой кнопкой мыши, а затем выбрать пункт «Извлечь».
Программный сбой в ноутбуке
В некоторых ситуациях дисковод не открывается из-за сбоя программного обеспечения. В таком случае можно попытаться решить проблему через диспетчер устройств. Для этого необходимо:
- Нажать правой кнопкой мыши на «Пуск» и выбрать «Диспетчер устройств»;
- Найти строку «DVD-дисководы»
- Проверить, нет ли желтого восклицательного значка на устройстве привода;
- При наличии проблем система предложит включить устройство либо обновить драйверы, скачав их из интернета.
Иногда случается так, что в дисководе уже находится диск, используемый системой, но открыть лоток не получается, поскольку программа, которая работает с диском, не дает этого сделать. В подобной ситуации следует:
- Зайти в «Диспетчер задач», используя комбинацию клавиш Ctrl, Alt и Delete;
- Найти процессы, которые осуществляют работу с диском (это может быть медиаплеер, офисная программа или окно проводника);
- Нажмите правой кнопкой мыши на процесс и выберите пункт «Снять задачу».
После этих действий дисковод должен быть доступен для извлечения.
Если дисковод есть, но не работает, можно использовать следующие способы:
- Если на вашем ноутбуке установлена программа, работающая с виртуальными дисками и образами, то это также может негативно сказаться на оптическом приводе. В подобной ситуации нужно удалить программу, либо откатиться к прошлой версии системы через службу восстановления Windows.
- Некоторые программы или обновления системы могут оставлять лишние следы в реестре Windows, вследствие чего службы дисковода функционируют неверно. Такая проблема решается ручным редактированием реестра.
Существуют следующие способы редактирования реестра:
Способ №1.
- Запустите редактор реестра. Для этого следует нажать правой кнопкой мыши на кнопку Пуск и среди появившихся пунктов выбрать строку Выполнить. В новом окне введите команду regedit и нажмите Ok или Enter.
- Откроется редактор реестра, состоящий из двух частей. В левом столбце в дереве разделов нужно найти пункт: HKEY_LOCAL_MACHINE\SYSTEM\CurrentControlSet\Control\Class\{4D36E965-E325-11CE-BFC1-08002BE10318}
- В правой части редактора найдите пункты UpperFilters и LowerFilters. Если они присутствуют, то их следует удалить.
Способ №2.
- Снова запустите редактор реестра.
- Найдите раздел: HKEY_LOCAL_MACHINE\SYSTEM\CurrentControlSet\Services\atapi\
- Создайте в нем новый пункт Controller0 , если его там нет, выберите тип DWORD и присвойте ему значение 1.
Наконец, можно выключить ноутбук, отключить питание и вытащить батарею. Подождав 10-15 секунд, поставьте батарею обратно и запустите систему. После этих действий Windows должна восстановить связь с дисководом.
Механические повреждения дисковода
Часто дисковод невозможно открыть, потому что ноутбук получил какие-либо повреждения. Такое могло произойти, если устройство падало или ударялось. Возможно также, что при прошлом использовании с лотком обращались неаккуратно, вследствие чего в устройстве что-то заклинило или сломалось.
На такой случай в панели дисковода имеется специальное отверстие
Если нажатие на кнопку и программные способы не помогли, то следует взять спицу или разогнутую скрепку и осторожно вставить ее в отверстие до упора. При таком воздействии лоток должен немного выдвинуться, после чего его можно полностью открыть пальцами
В качестве вспомогательного средства можно использовать нож с тупым концом. Вставляя скрепку, следует поддеть лоток ножом и пытаться вытащить его
Важно действовать очень аккуратно, чтобы еще больше не повредить привод
При более значительных повреждениях, например, поломке шлейфа, кабеля или повреждении контактов, ноутбук лучше отнести в сервисный центр.
Причины неисправностей: действия для «спасения»
Как правило, причиной поломки может бить либо механические поломки, либо сбой в программе.
Самому можно определить причину поломки в том случае, если вы все-таки открыли дисковод. Например, нажимали кнопку — безрезультатно, а применили операцию «Извлечь» и дисковод пришел в строй, то дело в том, что из строя вышла сама кнопка и ничего страшного в этом нет.
Выше описаны различные варианты. Советуем придерживаться определенной схеме, чтобы достигнуть лучшего результата:
- Просто выключить устройство на время. Затем снова включить. Во многих случаях это действительно отличный метод.
- Не получилось? Заходим в «Диспетчер задач» и проверяем не задействован ли привод какими-либо программами. Если не получается самим, устанавливаем программу Unlocker.
- Иногда во всем виноват вредоносный вирус. Поэтому ставим на проверку ваш ПК, если антивирус не обновлен — ставим обновление (если антивируса нет совсем, устанавливаем хотя бы пробную версию).
Ищем вредоносные файлы с помощью антивирусных программ
- Связь с приводом может быть потеряна из-за различных сбоев в программе или системных ошибок. Поэтому обычная перезагрузка не помогает. Необходимо выключить лэптоп, выдернуть из розетки, вытащить батарею на несколько минут. Далее вернуть аккумулятор на место и включить. Как система полностью загрузится, попробуем снова открыть дисковод.
- Если совсем ничего не помогает, открываем аварийным вариантом.
- Конечно, еще можно попробовать переустановить операционную систему или обновить ее. Но, если никакой вариант не подходит, то дело тут уже гораздо серьезнее и сами вы ничего не сможете сделать.
Шаг 3: Открытие дисковода
Перейдем к теме открытия привода для его использования. Это можно сделать разными способами: как непосредственно в Windows, так и при помощи физических кнопок, расположенных на самом устройстве или ноутбуке. О том, как осуществляется выполнение необходимых действий на ПК, читайте в нашем материале, нажав по следующему заголовку.
Подробнее: Методы открытия дисковода на компьютере с Windows

Обладателям лэптопов рекомендуем ознакомиться с другой статьей, где инструкции направлены именно на использование встроенного в ноутбук привода. Его можно открыть при помощи физической кнопки, функциональной клавиши или через графический интерфейс операционной системы. Всего есть пять доступных вариантов, способных помочь разобраться в сложившейся ситуации и понять, какой метод подойдет лучше именно для вас.
Подробнее: Как открыть дисковод на ноутбуке

Если ранее вы уже открывали дисковод и использовали для этого кнопку, но сейчас этот метод не работает, скорее всего, возникли физические проблемы, которое вы могли ошибочно расценить за выключение оборудования. Задействуйте другие методы открытия дисковода, не требующие использования кнопки, о чем написано в статье далее. Если вы действительно обнаружили, что кнопка на приводе сломана, его можно отдать в сервис, где специалисты быстро решат эту проблему или предложат заменить устройство, если ремонт невозможен.
Подробнее: Открытие дисковода без кнопки на компьютере
Решение проблемы
Способ 1
Начать стоит с попытки открыть дисковод через Windows. Зайдите в «Мой компьютер» и кликните правой кнопкой мыши по оптическому приводу. Выберите в появившемся списке пункт «Извлечь». Если этот способ не помог решить проблему, воспользуйтесь следующим.
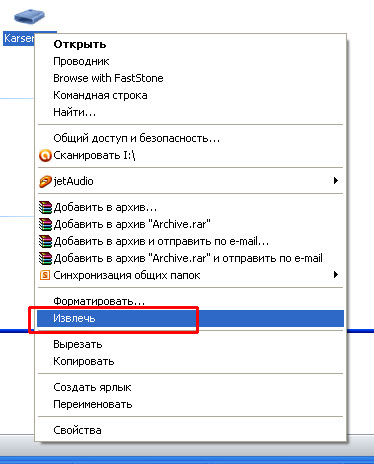
Открыть дисковод можно через Windows
Способ 2
Не все знают, что любой дисковод оснащён специальным аварийным отверстием, внутри которого спрятана кнопка открытия привода. Принцип тот же, что и у кнопки Reset на Wi-Fi-роутере
Обратите внимание, что лучше делать это, когда компьютер выключен. Если внутри остался диск, вы рискуете повредить его при включённом ПК
Возьмите булавку, иголку или любой другой достаточно тонкий предмет, позволяющий нажать кнопку. После этого лоток должен слегка открыться. Дальше уже придётся доставать его руками. Ничего страшного здесь нет, поскольку это совершенно не сложно. В том случае, если и этот вариант не дал желаемого результата, переходим к следующему.

Воспользуйтесь потаённой кнопкой на лэптопе
Способ 3
Придётся прибегнуть к разборке корпуса и извлечению дисковода. Сам привод разбирается очень просто. Достаточно открутить несколько винтов. Первым делом нужно достать перед лотка. Для этого воспользуйтесь аварийной кнопкой. После этого отогните три специальных защёлки, чтобы снять панель. С помощью отвёртки снимите лицевую часть привода. Сверху и по бокам имеются специальные защёлки, которые необходимо отжать. Затем выкрутите четыре винта, расположенные по периметру привода. Теперь, приложив небольшое усилие, снимите металлическую крышку. Готово. Можете достать свой диск. Сборка выполняется строго в обратном порядке.

После разбора корпуса, можно достать диск
Инструкция по аварийному вскрытию
- Найдите тоненькую иголку (можно использовать булавку, проволоку или любой другой тонкий предмет).
- Внимательно рассмотрите панель закрытого дисковода сбоку, вы должны обнаружить маленькое отверстие (обычно оно располагается недалеко от кнопки).
- Вставьте иголку в это отверстие, потихоньку продвигайте ее (действуйте аккуратно, чтобы не повредить механизм внутри). Когда дисковод чуть выскочит, уберите иголку и откройте его, выдвинув рукой.

Не помогло аварийное вскрытие? Возьмите нож или тонкую отвертку, аккуратно подсуньте предмет под дисковод, отогните его вниз (действуйте без особого фанатизма, иначе дисковод сломается окончательно).
Дисковод все равно не сдается? Тогда прибегайте к крайней мере — вскройте ноутбук (открутите несколько винтиков в области привода) и посмотрите причину поломки. Если не можете сделать это самостоятельно, то обратитесь к специалисту.
После ремонта дисковод снова заедает или не открывается? Тогда решение одно — вам требуется новый дисковод! Не пытайтесь починить старый (стоить это будет дешевле, чем купить новый, но вы потратитесь на дорогу, будете ждать результат).
Удачи во вскрытии дисковода!
11 643
Читайте далее
Как разблокировать ноутбук?
Компания Майкрософт всегда работала над защитой персональной информации пользователей. Но при этом, сами
Не работает мышка на ноутбуке – что делать?
Если вы столкнулись с проблемой, когда не работает мышка на ноутбуке, не спешите
Восстановление аккумулятора ноутбука самостоятельно

С течением времени аккумулятор лэптопа утрачивает первоначальную ёмкость, что сказывается на продолжительности автономной
Как включить ноутбук без кнопки включения?

Если ваше устройство перестало реагировать на нажатие кнопки Power, удостоверьтесь, что причиной проблемы
Решение проблем с CD/DVD-Rom
Как открыть дисковод
Способ 1
И так, пожалуй, самый очевидный из очевиднейших способов — нажать на нем спец. кнопку «Open ⇑» (пример на фото ниже).

Способ 2
На некоторых дисководах кнопки «Открыть» на корпусе устройства попросту нет (такое, обычно, на ноутбуках).

Извлечь диск — этот компьютер
Способ 3
Есть ряд моделей ноутбуков на клавиатуре которых есть спец. кнопка для открытия лотка привода (см. фото ниже). Располагаться она может либо среди функциональных клавиш F1-F12, либо рядом с кнопкой включения (где-нибудь неподалеку от блока индикаторов).

Открыть лоток (ноутбук ACER ASPIRE 4625G)
Способ 4
Если всё вышеперечисленное не подошло (не помогло), возможно, что лоток привода «заклинило» и сам, автоматически, он открыться не может (такое могло произойти, например, из-за установки деформированного CD/DVD-диска).
В этом случае проделайте следующее:

Скрепка нам поможет!
Что делать, если Windows не видит дисковод
Впрочем, иногда дисковод может не подавать вообще никаких признаков жизни: в этом случае, как правило, проблема на 100% аппаратная.
А дисковода-то и нет.
В этом случае первое, что посоветую — это перезагрузить ПК/ноутбук и войти в BIOS/UEFI. Обычно на главной странице (Main, Sys-Info и пр.) приведен перечень подключенных устройств. Среди них нужно найти модель вашего привода (см. фото ниже).

Привод определяется в BIOS!
Если в BIOS дисковод не виден, рекомендую следующее:
Если в BIOS дисковод определяется — загрузите снова Windows и откройте диспетчер устройств.
Как автоматически обновить драйвера — спец. утилита

DVD-дисководы — драйвер на привод установлен!

Кстати!
В редких случаях заражение некоторыми вирусами приводит к скрытию из проводника дисковода, флешек, жестких дисков.
Если в BIOS ваш привод определяется, диспетчер устройств его видит, но проводник нет — попробуйте прогнать вашу Windows с помощью «одноразовых» антивирусов!
Как вариант решения!
Когда он понадобиться: его можно быстро достать с полки, подключить к USB и прочитать диск. Удобно?!

Почему не читаются CD/DVD-диски
Вопрос, кстати, достаточно популярный (видимо у многих пользователей в «загашнике» есть много старых компакт дисков , которые иногда хочется подключить, поиграть-поностальгировать. ).
Что же, сразу с места в карьер.
1) Первое : обратите внимание на поверхность диска. Если на ней много микро-царапин — это может быть причиной невозможности чтения диска

На поверхности диска заметны царапины
Также доп. советы можете почерпнуть из одной моей прошлой статьи.
CD/DVD-привод не читает или не видит диски, что можно сделать
Программные способы открытия
Если в меню «Мой компьютер» вы не видите значок «DVD привод» , хотя точно знаете, что он есть, то причина может быть в том, что в системе отключено отображение оптических приводов. Особенно такое встречается в Windows 8.1 и Windows 10.
Они считают, что такие приводы уже морально устарели и отображать их незачем. Ситуацию можно исправить если внести запись в реестр операционной системы. Как это сделать расписано на странице
Многие пользователи, обновившие свои компьютеры и ноутбуки до новейшей операционной системы Windows 10, столкнулись с проблемой исчезновения из раздела проводника Мой компьютер привода оптических дисков. При полной исправности привода и его работоспособности в предыдущих версиях операционных систем Windows, он становится недоступным в последнем детище компании Microsoft. Если вы столкнулись с аналогичной проблемой, то предлагаем вам некоторые возможные пути решения данной проблемы.
Попробуйте поочередно каждый из приведенных ниже способов.
Способ №1.
- Запустите редактор реестра. Для этого сделайте правый щелчок мышью по кнопке Пуск в левом нижнем углу и в появившемся меню выберите строкуВыполнить . В открывшемся окне введите командуregedit и нажмите кнопкуOk .
- В открывшемся редакторе реестра в левой части в древовидном каталоге найдите раздел HKEY_LOCAL_MACHINE\SYSTEM\CurrentControlSet\Control\Class\{4D36E965-E325-11CE-BFC1-08002BE10318}
- В правой части редактора найдите ключи UpperFilters иLowerFilters . Если они там присутствуют, то удалите их.
Если это не помогло, переходите к следующему способу.Способ №2.
- Снова запустите редактор реестра.
- Найдите в нем раздел HKEY_LOCAL_MACHINE\SYSTEM\CurrentControlSet\Services\atapi\
- Создайте в нем новый ключ Controller0 , если у вас там его еще нет, выберите типDWORD и присвойте ему значение1 .
- Закройте редактор реестра, перезагрузите компьютер и проверьте работоспособность оптического привода.
Способ №3.
- То же самое, что описано в способе №2 можно сделать несколько иначе. Для этого запустите командную строку с правами администратора.
- Для этого нажмите кнопку Пуск и появившемся меню выберите пунктКомандная строка (администратор) .
- Введите в командную строку следующую команду: reg.exe add «HKLM\System\CurrentControlSet\Services\atapi\Controller0» /f /v EnumDevice1 /t REG_DWORD /d 0x00000001
- Перезагрузите компьютер и проверьте работоспособность оптического привода.
Если указанные выше способы вам не помогли, то попробуйте последний доступный способ.Способ №4.
- Запустите Диспетчер устройств, введя в командную строку devmgmt.msc и нажав кнопку Ввод (Enter).
- В меню Вид Диспетчера устройств выберите строкуПоказать скрытые устройства .
- Найдите в списке устройств ваш DVD/CD-ROM .
- Сделайте правый щелок мыши на вашем оптическом приводе и выберите пункт меню Удалить .
- После удаления снова сделайте щелчок правой кнопкой мыши и в открывшемся меню выберите пункт Обновить конфигурацию оборудования .
- Привод должен определиться и когда установятся его драйвера, он отобразится в проводнике в разделе Мой компьютер. Возможно потребуется перезагрузить компьютер для вступления изменений в силу.
В некоторых случаях восстановить видимость привода оптических дисков не удается даже после проведения всех описанных выше операций. В этом случае остается только ждать, когда Microsoft выпустит обновление, которое исправит эту неприятную проблему. Частой неисправностью, с которой сталкиваются пользователи ПК, являются неполадки с приводом. При возникновении проблемы не обязательно тут же везти компьютер в сервисный центр. Есть несколько способов исправить неполадку самостоятельно. Вот что нужно делать, если не открывается дисковод.
Не работает кнопка
 С первого взгляда, кажется, что проблема очень серьезная и непонятно, что делать. Если дисковод не открывается, помогут нехитрые манипуляции. Вначале надо точно убедиться, что причиной поломки стала именно застрявшая каретка. Для этого пробуем нажать на кнопку. Если кнопка рабочая, то в дисководе мы услышим характерные звуки. Далее, проверим с помощью установленной операционной системы.
С первого взгляда, кажется, что проблема очень серьезная и непонятно, что делать. Если дисковод не открывается, помогут нехитрые манипуляции. Вначале надо точно убедиться, что причиной поломки стала именно застрявшая каретка. Для этого пробуем нажать на кнопку. Если кнопка рабочая, то в дисководе мы услышим характерные звуки. Далее, проверим с помощью установленной операционной системы.
Чтобы открыть дисковод, нужно использовать на клавиатуре клавиши Tab, Enter и стрелки. Необходимо зайти через рабочий стол в папку «Мой компьютер» или «Этот компьютер» и найти устройство, обозначенное как дисковод. С помощью специальной клавиши на клавиатуре вызвать меню, где нажать пункт «Извлечь».
Если метод сработал, то в дисководе неисправна кнопка и требуется ее замена. Если дисковод не открывается, не нужно паниковать. Каждый привод имеет так называемое аварийное открытие лотка. Внимательно присмотритесь к своему дисководу и сможете увидеть маленькое отверстие, через которое можно открыть устройство.
 Для этого необходимо вставить в неё тонкий предмет, подходящий по диаметру, будь то иголка или разогнутая скрепка. Если приложить небольшое усилие, привод каретки сможет снять блокировку, выбросив лоток немного вперед. Взяв рукой, необходимо потянуть его до полного открывания. После того, как вы уберете посторонние предметы, останется с помощью нажатия кнопки или вручную вернуть каретку в исходное состояние.
Для этого необходимо вставить в неё тонкий предмет, подходящий по диаметру, будь то иголка или разогнутая скрепка. Если приложить небольшое усилие, привод каретки сможет снять блокировку, выбросив лоток немного вперед. Взяв рукой, необходимо потянуть его до полного открывания. После того, как вы уберете посторонние предметы, останется с помощью нажатия кнопки или вручную вернуть каретку в исходное состояние.
Проверить несколькими нажатиями на кнопку, решилась ли проблема с открыванием. Если нет, нужно попробовать другой способ. Если дисковод не открывается, его придется вытащить из персонального компьютера или другого оборудования, где он стоит. После того, как привод извлечен, его необходимо аккуратно разобрать, чтоб устранить поломку, а заодно и сделать профилактику. Для этого понадобятся следующие инструменты:
- средняя крестообразная отвертка,
- кисточка для смахивания пыли,
- медицинская клизма,
- мягкая ткань,
- смазка на силиконовой основе,
- пинцет,
- средство для чистки линз.
Причины неисправностей: действия для «спасения»
Как правило, причиной поломки может бить либо механические поломки, либо сбой в программе.
Самому можно определить причину поломки в том случае, если вы все-таки открыли дисковод. Например, нажимали кнопку — безрезультатно, а применили операцию «Извлечь» и дисковод пришел в строй, то дело в том, что из строя вышла сама кнопка и ничего страшного в этом нет.
Выше описаны различные варианты. Советуем придерживаться определенной схеме, чтобы достигнуть лучшего результата:
- Просто выключить устройство на время. Затем снова включить. Во многих случаях это действительно отличный метод.
- Не получилось? Заходим в «Диспетчер задач» и проверяем не задействован ли привод какими-либо программами. Если не получается самим, устанавливаем программу Unlocker.
- Иногда во всем виноват вредоносный вирус. Поэтому ставим на проверку ваш ПК, если антивирус не обновлен — ставим обновление (если антивируса нет совсем, устанавливаем хотя бы пробную версию).

Ищем вредоносные файлы с помощью антивирусных программ
Связь с приводом может быть потеряна из-за различных сбоев в программе или системных ошибок. Поэтому обычная перезагрузка не помогает. Необходимо выключить лэптоп, выдернуть из розетки, вытащить батарею на несколько минут. Далее вернуть аккумулятор на место и включить. Как система полностью загрузится, попробуем снова открыть дисковод.
Если совсем ничего не помогает, открываем аварийным вариантом.
Конечно, еще можно попробовать переустановить операционную систему или обновить ее. Но, если никакой вариант не подходит, то дело тут уже гораздо серьезнее и сами вы ничего не сможете сделать.
Видео — Как открыть дисковод на ноутбуке Acer
Как открыть дисковод на ноутбуке без боковой кнопки на Windows 10?
Большинство современных ноутбуков не имеют оптического привода. Однако, исключения все же есть. Это мощные игровые лэптопы Леново, Asus, Acer, HP и рабочие станции, которые требуют наличия CD/DVD-привода. Некоторые модели ноутбуков имеют слот для монтирования привода. Однако кнопка в этом случае отсутствует. Возникает вопрос, как открыть дисковод на ноутбуке Acer без кнопки на Windows 10 или в случае, когда эта кнопка не работает?
В сети описано множество способов, как открыть дисковод на ноутбуке без кнопки. Рассмотрим их подробнее.
На ноутбуках, у которых есть дисковод, кнопка для его открытия располагается либо рядом, либо на самой крышке дисковода. Если её нет, стоит внимательно осмотреть клавиатуру. На цифровом блоке или на ряде функциональных клавиш F1-F12 будет изображена кнопка для извлечения дисковода.

Если кнопка не работает и дисковод не хочет открываться, стоит перейти в Проводник, выбрать дисковод, нажать на нем правой кнопкой мыши и выбрать «Извлечь».

Если дисковода вы не обнаружили, то есть Windows 10 его не видит, стоит запустить командную строку с правами Администратора и ввести следующее:
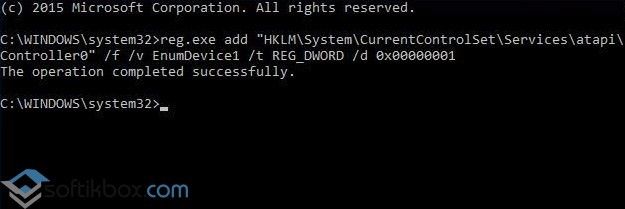
После выполнения команды стоит перезагрузить ПК и попробовать извлечь дисковод методом, указанным выше.
В случае, если вышеописанные методы не помогли решить проблему, стоит взять любой тонкий предмет, лучше всего скрепку. Вставляем скрепку в специальное отверстие до упора и немного нажимаем (внутри вы должны услышать щелчек) и крышка немного откроется. Дальше её нужно открыть руками.

О том, как правильно извлечь дисковод с помощью скрепки смотрите в видео:
С одной стороны компакт диски сегодня — это почти «анахронизм», с другой — у многих еще остались коллекции CD/DVD с видео, фото, и старыми добрыми «теплыми» играми (по которым куча воспоминаний. ). Не отказываться же от них.
Собственно, сегодня решил собрать в «кучу» сразу несколько типовых вопросов по компакт дискам и приводам, и оформить всё это дело в небольшую статью. Думаю, это вполне может пригодиться многим пользователям, которые решили предаться ностальгии.
Вступление завершено, теперь ближе к теме.
Заключение
Дисковод – это устройство, в котором основной рабочий элемент лазерная головка. Ее повреждение скажется на работе всей системы. Чтобы избежать поломки следует пользоваться целыми дисками и в целом следить за чистотой ноутбука. Пыль, которая забивается в отверстия ноутбука, влияет не только на его охлаждение, но и работу отдельных узлов. Мой совет – перестать пользоваться дисководом, так как всю информацию надежнее хранить на флешке или внешнем жестком диске. Даже ОС Windows 8 и любую другую версию реально установить с USB носителя.
На случай, если нужны программы для пользования:

Подписывайтесь на обновления и до новых встреч!
