Как открыть дисковод на ноутбуке леново и есть ли он вообще?
Какие бывают диски
Для начала следует определиться с тем, какой у вас диск.
- Музыка и программы чаще всего распространяются на CD-дисках, которые вмещают до 700 Мбайт данных.
- Фильмы и операционные системы записываются на DVD-диски, объём которых составляет в среднем 4,7 Гбайт, хотя встречаются и варианты меньшей или большей ёмкости.
Как правило, дисководы, способные читать CD, могут работать и с DVD-дисками. - А вот для чтения Blu-ray дисков, на которые записывают фильмы в высоком разрешении, нужен специальный привод — обычный CD/DVD-дисковод с ними работать не сможет.
Существуют, впрочем, универсальные приводы, умеющие читать и Blu-ray, и CD/DVD, но если у вас не новейший компьютер или ноутбук, не факт, что в нём установлен именно такой дисковод. Поэтому прежде чем покупать Blu-ray диск, убедитесь, что у вас есть на чём его посмотреть.
Чтобы просмотреть диск на ноутбуке, в котором нет встроенного дисковода, можно купить внешний привод. А для компьютера можно приобрести и встраиваемый дисковод, только не забудьте заручиться помощью в его установке, если не знаете, как это сделать самостоятельно.
Физический осмотр
Если жесткий диск вышел из строя, и вы хотите его извлечь или просто не боитесь разбирать ноутбук, то можно узнать тип носителя в результате физического осмотра. Но сначала необходимо добраться до диска:
- Отсоедините ноутбук от электрической сети, переверните его крышкой вверх на ровной поверхности. Извлеките аккумулятор.
- Открутите крышку, закрывающую днище лэптопа. На некоторых моделях есть отдельные маленькие крышечки, под которыми находятся отсеки с оперативной памятью или жестким диском. Если вам повезло, и у вас именно такой лэптоп, то достаточно будет снять эту небольшую крышку.
Жесткий диск закрепляется внутри ноутбука на специальных салазках. Открутите их и аккуратно извлеките устройство из корпуса. Теперь вы можете узнать модель, объем, скорость работы и другие важные параметры.
Запуск при помощи Windows Media Player
Данная программа есть в каждом компьютере Windows, что делает ее очень удобной для считывания дисков. Манипуляции по воспроизведению точно такие же, как и для Media Player Classic, однако у данного проигрывателя есть ряд своих особенностей.

Плеер не проигрывает файлы, потому что:
- DVD был записан в другом регионе. У продуктов Mircosoft есть алгоритмы, не дающие пиратским записям запускаться.
- Стандартный проигрыватель конфликтует с другими проигрывателями. В таких случаях необходимо отказаться от использования стороннего программного обеспечения.
- Оптический привод компьютера поврежден.
- Формат файла не совместим с проигрывателем.
Как узнать тип разметки диска в Acronis Disk Director
Определить, MBR или GPT диск используется на вашем компьютере, можно с помощью любой утилиты, предназначенной для работы с HDD. Одним из наиболее популярных приложений подобного формата является Acronis Disk Director. Узнать стиль разделов здесь проще простого, достаточно лишь запустить программу. Диски отобразятся в виде списка, а разметка будет указана в отдельном столбце.

Обратим внимание на наличие скрытого системного раздела «EFI system partition» с файловой системой FAT32 – это обязательный атрибут GPT-диска, который однозначно позволяет установить способ его разбиения

На этом все. Надеемся, что данная статья была для вас полезной.
Как открыть диск и флешку на компьютере
К современному компьютеру мы можем подключить практически любую технику и открыть практически любое устройство. К компьютеру можно подключить фотоаппарат, видеокамеру, мобильный телефон, можно слушать музыкальные диски и смотреть фильмы на DVD.
В этом уроке мы научимся открывать диск и флешку на компьютере.
Если у Вас ноутбук, щелкните здесь
Для того чтобы открыть диск или флешку на компьютере, нужно сначала их вставить.
Начнем с CD и DVD дисков:
Посмотрите на системный блок:
Для дисков на компьютере есть специальная выезжающая штука, которая называется она дисковод .
Чтобы мы могли в него вставить диск, нужно чтобы дисковод «выехал» из компьютера. Для этого нажмите под ним маленькую кнопку. Когда дисковод выдвинется, положите на него Ваш диск. Это может быть диск с музыкой или фильмом. Класть его нужно блестящей стороной вниз.
Кстати, бывают диски, у которых две стороны блестящие. Это двусторонние DVD-диски. То есть запись есть и на одной и на второй стороне.
Для того, чтобы дисковод «заехал» обратно, снова нажмите маленькую кнопку под ним.
После того, как Вы вставили диск, подождите секунд 15: он может сам открыться на компьютере (так бывает с дисками, на которых записаны фильмы и музыка). Если этого не произошло, то откройте значок «Мой компьютер». Он находится либо на Рабочем столе, то есть на экране, либо его можно открыть из кнопки «Пуск»:
Как запустить диск «Виндовс» на ноутбуке?

Для совершения данного действия необходимо выполнить следующие действия:
- Вставляем в дисковод загрузочный диск.
- Перезапускаем устройство и заходим в систему BIOS. Для этого при загрузке устройства нажимаем клавишу «Del» (в том случае, если пользователь не знает, какая кнопка отвечает за запуск BIOS на его устройстве, необходимо при запуске оборудования посмотреть в низ экрана, как правило, нужная клавиша указана напротив надписи «to enter setup»).
- Далее пользователь попадает в меню BIOS. Чтобы совершать действия в данном окне, необходимо пользоваться клавиатурой ноутбука.
- Затем выбираем «Advanced BIOS Features».
- В появившемся окне выбираем запуск с помощью CD-ROM.
- После чего сохраняем настройки нажатием клавиши F10.
- Далее ноутбук начнет перезагружаться, при этом появится окно с надписью «Press any key to boot from cd or dvd», нажимаем любую клавишу.
- В появившемся окне установки нажимаем «продолжить» и проводим процедуру установки «Виндовс».
Механические способы открытия дисковода ноутбука
- Нажать кнопку на крышке дисковода.
- Если кнопка не срабатывает, попробуйте выключить ноутбук на несколько минут, именно совсем выключить питание. После включения снова повторите операцию. Можно попробовать еще во время включения до загрузки системы, как только включился блок питания, нажать на кнопку открытия на самом дисководе.
- Использовать для открытия любой тонкий предмет, лучше всего скрепку. Вставляем скрепку в специальное отверстие до упора и немного нажимаем (внутри должна сработать защелка) и крышка немного откроется. Дальше вы ее открываете до конца руками.Только не перепутайте это отверстие со светодиодом на дисководе, они там расположены рядом.
- Совсем крайний случай: нажав на кнопку открытия помогаете крышке открыться любым острым предметом, например, ножом. Лезвие ножа вставляете в щели вокруг крышки и немного надавливаете. Действуйте очень аккуратно, чтобы не повредить дисковод. Такой способ поможет, если крышку немного подклинило или диск внутри перекосило. Если не уверены, лучше совсем этим способом не пользуйтесь.
Проверить наличие DVD привода в диспетчере устройств
Наличие DVD дисковода в ноутбуке можно проверить через диспетчер устройств. Зайти в диспетчер устройств можно или через панель управления или через контекстное меню «мой компьютер».
Для входа в панель управления и на 7-ке и на 10-ке нажимаем кнопку «пуск» и там находим пункт «панель управления». Там для просмотра выбираем крупные или мелкие значки. Находите диспетчер устройств и уже в нем ищете ваш DVD привод.
Для Windows 7:
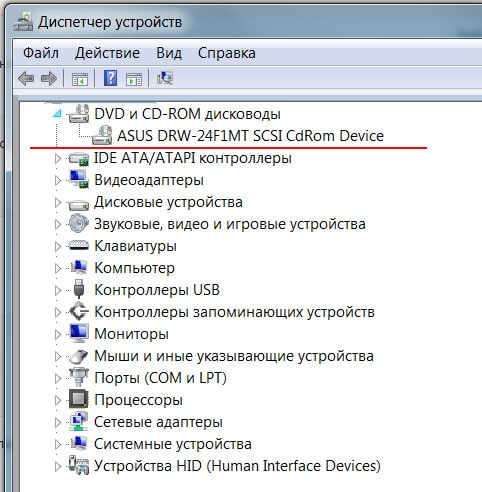
Для Windows 10:
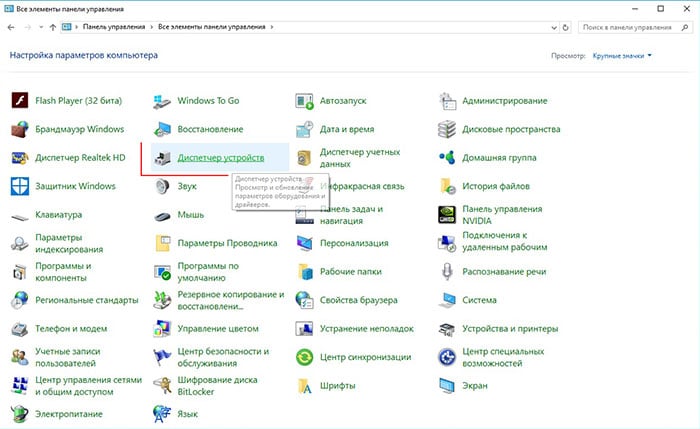
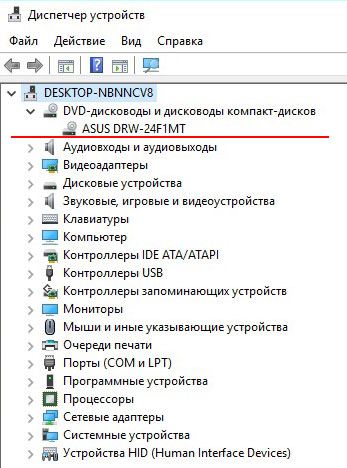
Определяем MBR или GPT используется в качестве стиля раздела.
Чтобы узнать MBR или GPT стандарт на диске, через интерфейс Windows 7, 8.1 или 10, нужно зайти в «Панель управления» «Администрирование» «Управление компьютером» и в левой колонке выбрать пункт «Управление дисками». Кликните правой кнопкой мыши по «Диск 0» и в контекстном меню выберите «Свойства».
![]()
В открывшемся окошке перейдите на вкладку «Тома» и в строке «Стиль раздела» вы увидите MBR или GPT стандарт используется. Вот примеры с двух моих компьютеров.
![]()
Через командную строку тоже можно узнать MBR или GPT стандарт используется на накопителе. Для этого нажмите сочетание клавиш Win + R и пропишите diskpart и нажмите «OK».
![]()
В открывшемся окне программы введите команду list disk, чтобы вывести краткую информацию о дисках. Если в строке «Диск 0» стоит звёздочка, то это GPT, а если звёздочки нет, то MBR.
![]()
В настоящий момент времени, некоторые пользователи не ощущают каких-то весомых преимуществ, но уверяю вас будущее за UEFI и GPT.
Если вы нашли ошибку, пожалуйста, выделите фрагмент текста и нажмите Ctrl+Enter.
Запуск при помощи Windows Media Player
Данная программа есть в каждом компьютере Windows, что делает ее очень удобной для считывания дисков. Манипуляции по воспроизведению точно такие же, как и для Media Player Classic, однако у данного проигрывателя есть ряд своих особенностей.
Плеер не проигрывает файлы, потому что:
- DVD был записан в другом регионе. У продуктов Mircosoft есть алгоритмы, не дающие пиратским записям запускаться.
- Стандартный проигрыватель конфликтует с другими проигрывателями. В таких случаях необходимо отказаться от использования стороннего программного обеспечения.
- Оптический привод компьютера поврежден.
- Формат файла не совместим с проигрывателем.
Способ первый: анализ в утилите Disk Management tool
Узнать информацию о стандарте разделов жесткого диска можно с помощью утилиты Disk Management tool (Управление дисками).
- Для того, чтобы запустить утилиту в Windows 7, кликните правой клавишей мышки по ярлыку «Компьютер» на рабочем столе и в контекстном меню выберите пункт «Управление»:
- Далее в списке системных утилит выберите «Disk Management» или «Управление дисками».
- В некоторых случаях запустить утилиту можно проще – просто нажмите комбинацию клавиш Windows Key+X и выберите «Управление дисками».
- Еще один вариант запуска. Нажмите одновременно клавиши Windows Key и R для запуска диалогового окна «Выполнить». В строку ввода вставьте или наберите «diskmgmt.msc», а затем нажмите «Enter».
- В графическом окне утилиты «Управление дисками» найдите тот жесткий диск, таблица разделов которого вас интересует. Кликните по нему правой клавишей мышки и выберите в контекстном меню пункт «Properties» или «Свойства».
- В новом окне свойств диска выберите вкладку «Volumes» (Тома). В свойствах тома найдите параметр «Partition Style» (Стиль раздела). Именно здесь можно узнать, GPT или MBR диск вы используете. В нашем примере видно, что таблица разделов диска соответствует стандарту MBR – «Основная загрузочная запись MBR». На английском это пишется как «Master Boot Record (MBR)», иначе — «GUID Partition Table (GPT)».
Как запустить ноутбук с диска через BIOS
Для того чтобы запустить ноутбук с диска, необходимо изменить очередность загрузки устройств. По умолчанию на рабочем ноутбуке стоит следующая очередность: жесткий диск, дисковод DVD, флеш-накопители и так далее. На компакт-диске может находиться как программа-установщик операционной системы, так и полноценная мобильная версия операционной системы, чтобы в случае отказа ОС ноутбука можно было ее починить или сохранить важные данные перед переустановкой ОС.
Для включения загрузки с компакт-диска необходимо зайти в BIOS, нажав после включения и до загрузки операционной системы кнопку «Delete» (Del) или «F2». На некоторых ноутбуках встречаются и другие кнопки входа в BIOS, но они настолько редки, что скорее являются исключением из правил.

В BIOS выберите вкладку «Boot» или «Boot menu». Если же подобных вкладок нет — во вкладке «Advanced» необходимо искать строку «Boot» или «Boot priority». Во вкладке или в строке «Boot» следует выставить очередность загрузки так, чтобы на 1 месте был дисковод.

После этого нужно нажать F10 и Enter, либо же выбрать в последней вкладке Save settings and reboot, сохранив тем самым новые настройки очередности загрузки.

Вставьте в дисковод загрузочный диск, теперь загрузка с компакт-диска будет произведена автоматически. После проведения всех операций, для которых необходима загрузка с диска, стоит еще раз зайти в BIOS и выставить первой загрузку с жесткого диска. Сделать это нужно для более быстрой загрузки операционной системы.

Если первой в очереди стоит загрузка с диска DVD, то при каждом включении ноутбука сначала опрашивается дисковод, а уже после того как компьютер понимает, что в дисководе нет диска или диск не загрузочный, происходит загрузка с жесткого диска. При этом время загрузки операционной системы увеличивается.
SovetClub.ru
Полная информация о винчестере ноутбука
Полную информацию об установленном в вашем ноутбуке накопителе вы можете узнать при помощи специальных программ для тестирования системы, например EVEREST.
На данный момент самые распространенные накопители, которые устанавливают в ноутбуки — это жесткие диски объемом 160 или 250 Гб, тип SATA/SATAII, скорость вращения — 5400 об./мин., имеющие размер — 2,5″.
Объем жесткого диска – один из критически важных параметров компьютера. Иногда приходит время для замены носителей информации. Решающая характеристика для принятия такого решения – объем жесткого диска.
- Чтобы быстро взглянуть на емкость имеющихся в наличии хранилищ вашего ПК, откройте «Проводник» и кликните «Этот ПК». Следуй этим шагам:
- Нажмите Win + E.
- Откроется окно File Explorer.
- Выберите «этот ПК» из элементов, перечисленных в левой части окна.
- Вы видите обзор всех жестких дисков и их разделов, использующихся в данном ПК.
- Обзор хранилища ПК.
 Обзор всех жестких дисков и их разделов, использующихся в данном ПК
Обзор всех жестких дисков и их разделов, использующихся в данном ПК
2. С первого взгляда вы можете определить емкость для хранения вашего ПК. Синяя часть термометра показывает используемую часть диска; серая часть представляет собой доступное пространство.
3. Когда доступное пространство становится слишком низким, термометр окрашивается в красный цвет, что помогает быстро идентифицировать жесткие диски с низкой емкостью. Вы должны каким-то образом отреагировать на эту ситуацию, если хотите продолжить использовать диск.
4. Для получения дополнительной информации о разделе жесткого диска щелкните правой кнопкой мыши диск и выберите «Свойства». Появится диалоговое окно Свойства хранилища. На вкладке «Общие» показана подробная информация об используемом и свободном пространстве накопителя, как показано здесь.
5. Когда свободное пространство падает ниже 10 процентов, Windows отображает предупреждение о свободной емкости. Если вы увидите это сообщение, действуйте немедленно. Ищите, какую часть имеющегося контента вы можете безболезненно удалить или перенести на другие носители.
6. Также узнать интересующие нас данные можно, не запуская операционную систему. Необходимая информация доступна в BIOS. Чтобы узнать ее, запустите питание компьютера, в процессе запуска зажмите клавишу для входа в BIOS (это может быть del, или F10, в зависимости от модели материнской платы). Вы зайдете в меню. Использую клавиши стрелочек и Tab перемещайтесь по вкладкам и найдите IDE меню. Выбирайте интересующий жесткий диск (он может быть только один) и нажмите клавишу ввода. Откроется окно с характеристиками носителя, включая ее объем.
7. Кроме того, вы можете использовать специальные диагностические утилиты, дающие полную информацию о том или ином типе оборудования. Для нашей задачи подойдет что-то вроде HDD Life. После инсталляции и запуска программы вы увидите окно с подробной информацией о статусе, характеристиках и состоянии ваших жестких дисков.
Запуск при помощи Windows Media Player
Данная программа есть в каждом компьютере Windows, что делает ее очень удобной для считывания дисков. Манипуляции по воспроизведению точно такие же, как и для Media Player Classic, однако у данного проигрывателя есть ряд своих особенностей.
Плеер не проигрывает файлы, потому что:
- DVD был записан в другом регионе. У продуктов Mircosoft есть алгоритмы, не дающие пиратским записям запускаться.
- Стандартный проигрыватель конфликтует с другими проигрывателями. В таких случаях необходимо отказаться от использования стороннего программного обеспечения.
- Оптический привод компьютера поврежден.
- Формат файла не совместим с проигрывателем.
SSD или HDD – что лучше для ноутбука
Если Ваш бюджет ограничен, а скорость работы ноутбука хочется увеличить, то лучше всего – когда в ноутбуке установлен и SSD, и HDD. На SSD устанавливается операционная система, в таком случае Ваш ноут начинает гораздо быстрее загружаться и выключаться, программы также загружаются быстрее, в целом чувствуется, как будто у ноутбука открылось второе дыхание – появилась лёгкость и скорость, после старого жёсткого диска. Ну а жёсткий диск нужен для хранения больших объёмов информации – большой коллекции фильмов, музыки, фотографий, игр и т.д. Ведь SSD больших объёмов до сих пор остаются очень дорогими. Поэтому, самым лучшим решением будет установка SSD на 120 или 256 ГБ, а также жёсткого диска от 500 до 2000 ГБ (в зависимости от вашего бюджета).
SSD в ноутбук можно установить разными способами (не все способы могут быть доступны именно в вашей модели ноутбука):
- Вместо текущего жёсткого диска. То есть вынимаем жёсткий диск и вместо него вставляем SSD. Этот способ наименее предпочтительный, его используют только если по другому ни как невозможно установить SSD. Но зато этот способ доступен для любых ноутбуков, даже относительно старых (только если жёсткий диск не с IDE разъёмом, а уже с SATA).
- Вместо дисковода. Покупаем салазки для жёсткого диска или SSD, вынимаем дисковод, устанавливаем салазки вместо дисковода, а в салазки вставляем SSD.
- Ничего вынимать не нужно, если на материнской плате ноутбука предусмотрен (распаян) специальный разъём для SSD – mSATA или более современный M.2. Этот способ самый предпочтительный, т.к. ничего из ноутбука удалять не придётся, и при этом SSD mSATA или M.2 очень компактные и лёгкие, ноутбук с ними практически не прибавит в весе. При покупке SSD M.2 будьте внимательны и заранее узнайте, какой именно SSD Вам подходит M.2 SATA или M.2 PCIe, они не совместимы друг с другом.
Если же сразу два накопителя внутри вашего ноутбука установить нельзя, тогда придётся выбирать из 3-х вариантов:
- Жёсткий диск (HDD) – выбирают те люди, чей бюджет ограничен, и при этом им необходим большой объём памяти (500-2000 ГБ и более), например, для хранения большой коллекции фильмов, музыки, фотографий, видео, игр.
- SSD – выбирают те, для кого скорость работы ноутбука важнее, чем большой объём памяти (чаще покупают модели на 120-240 ГБ, т.к. цены на более ёмкие накопители кусаются). Вообще, SSD – это конечно более подходящий тип памяти для ноутбука, поскольку он не боится тряски и ударов, а также работает гораздо быстрее. Но и стоит он дороже (если сравнивать SSD и HDD одинакового объёма).
- Гибридный жёсткий диск (SSHD) – компромиссная технология для тех, кто хочет иметь и большой объём памяти, и чтобы его ноутбук работал быстрее, чем на старом жёстком диске. Но всё же гибриды боятся ударов и работают помедленнее полноценного SSD.
Также стоит упомянуть про Intel Optane – это технология, схожая по своему принципу с гибридным жёстким диском. Только в этом случае SSD и HDD – это не единое устройство внутри одного корпуса, а физически раздельные устройства. Накопитель Intel Optane устанавливается в пару к обычному жёсткому диску (для него на материнской плате ноутбука должен быть распаян отдельный разъём M.2 PCIe). После определённой настройки операционная система начинает сохранять все самые часто используемые файлы на более быстрый накопитель – Intel Optane. Скорость работы после этого заметно повышается, но она всё равно немного не дотягивает до скорости работы обычных SSD.
Способы открытия дисковода
Существует множество способов, с помощью которых можно открыть дисковод. Разумеется, самый простой и распространенный способ – открыть лоток, используя кнопку, расположенную на нем.
Чтобы открыть разъем для дисков, нужно нажать на эту кнопку. Лоток немного выдвинется из корпуса ноутбука, после чего его можно будет вручную вытащить полностью.
Также в некоторых моделях предусмотрена возможность извлечения лотка с помощью комбинации функциональных клавиш в верхнем ряду клавиатуры и клавиши Fn. Как правило, нужная функциональная клавиша обозначается соответствующим значком.
Дисковод можно открыть программно: для этого следует зайти в «Мой компьютер», найти в списке дисков значок дисковода и щелкнуть по нему правой кнопкой мыши, а затем выбрать пункт «Извлечь».
Программный сбой в ноутбуке
В некоторых ситуациях дисковод не открывается из-за сбоя программного обеспечения. В таком случае можно попытаться решить проблему через диспетчер устройств. Для этого необходимо:
- Нажать правой кнопкой мыши на «Пуск» и выбрать «Диспетчер устройств»;
- Найти строку «DVD-дисководы»
- Проверить, нет ли желтого восклицательного значка на устройстве привода;
- При наличии проблем система предложит включить устройство либо обновить драйверы, скачав их из интернета.
Иногда случается так, что в дисководе уже находится диск, используемый системой, но открыть лоток не получается, поскольку программа, которая работает с диском, не дает этого сделать. В подобной ситуации следует:
- Зайти в «Диспетчер задач», используя комбинацию клавиш Ctrl, Alt и Delete;
- Найти процессы, которые осуществляют работу с диском (это может быть медиаплеер, офисная программа или окно проводника);
- Нажмите правой кнопкой мыши на процесс и выберите пункт «Снять задачу».
После этих действий дисковод должен быть доступен для извлечения.
Если дисковод есть, но не работает, можно использовать следующие способы:
- Если на вашем ноутбуке установлена программа, работающая с виртуальными дисками и образами, то это также может негативно сказаться на оптическом приводе. В подобной ситуации нужно удалить программу, либо откатиться к прошлой версии системы через службу восстановления Windows.
- Некоторые программы или обновления системы могут оставлять лишние следы в реестре Windows, вследствие чего службы дисковода функционируют неверно. Такая проблема решается ручным редактированием реестра.
Существуют следующие способы редактирования реестра:
Способ №1.
- Запустите редактор реестра. Для этого следует нажать правой кнопкой мыши на кнопку Пуск и среди появившихся пунктов выбрать строку Выполнить. В новом окне введите команду regedit и нажмите Ok или Enter.
- Откроется редактор реестра, состоящий из двух частей. В левом столбце в дереве разделов нужно найти пункт: HKEY_LOCAL_MACHINE\SYSTEM\CurrentControlSet\Control\Class\{4D36E965-E325-11CE-BFC1-08002BE10318}
- В правой части редактора найдите пункты UpperFilters и LowerFilters. Если они присутствуют, то их следует удалить.
Способ №2.
- Снова запустите редактор реестра.
- Найдите раздел: HKEY_LOCAL_MACHINE\SYSTEM\CurrentControlSet\Services\atapi\
- Создайте в нем новый пункт Controller0 , если его там нет, выберите тип DWORD и присвойте ему значение 1.
Наконец, можно выключить ноутбук, отключить питание и вытащить батарею. Подождав 10-15 секунд, поставьте батарею обратно и запустите систему. После этих действий Windows должна восстановить связь с дисководом.
Механические повреждения дисковода
Часто дисковод невозможно открыть, потому что ноутбук получил какие-либо повреждения. Такое могло произойти, если устройство падало или ударялось. Возможно также, что при прошлом использовании с лотком обращались неаккуратно, вследствие чего в устройстве что-то заклинило или сломалось.
На такой случай в панели дисковода имеется специальное отверстие
Если нажатие на кнопку и программные способы не помогли, то следует взять спицу или разогнутую скрепку и осторожно вставить ее в отверстие до упора. При таком воздействии лоток должен немного выдвинуться, после чего его можно полностью открыть пальцами
В качестве вспомогательного средства можно использовать нож с тупым концом. Вставляя скрепку, следует поддеть лоток ножом и пытаться вытащить его
Важно действовать очень аккуратно, чтобы еще больше не повредить привод
При более значительных повреждениях, например, поломке шлейфа, кабеля или повреждении контактов, ноутбук лучше отнести в сервисный центр.
Как подключить жесткий диск в компьютер на Windows?
Со стационарным компьютером дело обстоит намного легче, чем с ноутом, поэтому давайте начнем с него. Итак, вы уже знаете, как выбирать жесткий диск, на какие характеристики опираться при покупке, поэтому оставим эту тему за рамками сегодняшней статьи.
Современные хард-диски, материнки и БП работают с разъемами типа SATA. Однако, если на блоке питания они все уже заняты, то позаботьтесь также о покупке переходника Molex-SATA, чтобы подключить ваш второй диск к питанию типа Molex.

Если же вы хотите задействовать вторым старый хард диск с подключением к материнской плате типа «IDE», а последняя у вас новая и уже не имеет такого входа, то покупаем переходничок с IDE на SATA.
Другой вариант подключить жесткий диск к компьютеру, в котором нет для него соответствующего разъема, — использовать специальный IDE-SATA контроллер PCI. Плюс его в том, что с ним можно как подключить старый IDE диск к новой плате, так и новый SATA диск к старой материнке. Выглядит он как карта расширения, которая вставляется в слот PCI на системной плате и добавляет к ней поддержку работы с IDE устройствами. Напомню, что к стандартному шлейфу можно подсоединить сразу два диска или дисковода.

Допустим, вы уже выяснили все свои нюансы, приобрели второй жесткий диск и при необходимости переходники, и теперь надо его установить в корпус и подключить к материнской плате и блоку питания. Сначала закрепляем винчестер в специальной корзине в корпусе, либо вставляем его по направляющим и закрепляем специальным крепежом или обычными винтами — в зависимости от конструкции корпуса компьютера.

После этого подключаем «маленький» SATA к соответствующим разъемам на задней части диска и на материнской плате, а в розетку SATA большего размера (для питания) вставляем либо переходник, соединенный с кабелем от блока питания, либо непосредственно кабель БП с SATA вилкой
Делаем это осторожно, чтобы не сломать розетку на жестком диске, так как снизу ограничителя нет и можно легко отломать кусок платы с контактами этого разъема
На приведенном ниже скриншоте зелеными стрелками обозначены широкие SATA, подключающие второй жесткий диск к блоку питания, а красными — узкие, которые идут к материнке.

Да, не забудьте, что все подключения нужно делать при отключенном от розетки БП, либо при выключенном тумблере питания, если таковой на нем имеется. Как видите — ничего сложного нет.
КОМПЬЮТЕРНАЯ ПОМОЩЬ + ПОМОЩЬ ЭЛЕКТРИКА
Как открыть диск, дискету, флешку на ноутбуке
Ноутбук — это переносной компьютер.
Ноутбук можно сравнить с мобильным телефоном, а обычный персональный компьютер — с обычным домашним телефоном.
Для того чтобы открыть диск, дискету или флешку на ноутбуке, нужно сначала их вставить.
Посмотрите на ноутбук:
Если на ноутбуке есть специальный floppy дисковод, то есть устройство для дискет, то Вы сможете открыть дискету. Но на большинстве ноутбуков этот дисковод отсутствует, так как дискеты считаются устаревшими и ненадежными.
Узнать больше о дискетах можно, прочитав статью «Дискеты».
Чтобы вставить дискету, должно быть вот такое отверстие:
Если на Вашем компьютере такого отверстия нет, то следующий абзац можете пропустить.
Вставляем дискету по стрелке, которая на ней нарисована, до упора (пока не щелкнет). После того, как Вы вставили дискету, зайдите в «Мой компьютер». Он находится либо на Рабочем столе, то есть на экране, либо его можно открыть из кнопки «Пуск»:
Затем щелкните два раза левой кнопкой мыши по значку
«Диск 3,5» (А):
Перед Вами откроется то, что записано на дискете (файлы и папки). Чтобы достать дискету из компьютера, нужно для начала закрыть все файлы и папки, которые Вы открыли с дискеты. Затем нажать на маленькую кнопку под отверстием, в которое вставили дискету. Дискета должна сама выскочить из ноутбука. Теперь о том, как открыть CD или DVD диск :
Либо сбоку, либо спереди на ноутбуке находится устройство для дисков. Называется оно CD или DVD дисковод.
Чтобы его открыть, нужно нажать на маленькую прямоугольную кнопку.
Когда Вы нажмете на эту кнопку, раздастся щелчок, и дисковод немного выдвинется из ноутбука. Аккуратно «помогите» ему выдвинуться до упора. Затем нужно буквально «надеть» на него диск блестящей стороной вниз и «втолкнуть» в ноутбук до знакомого щелчка. После того, как Вы вставили диск, подождите секунд 15: диск может сам открыться (так бывает с дисками, на которых записаны фильмы и музыка). Если этого не произошло, откройте значок «Мой компьютер». Он находится либо на Рабочем столе, то есть на экране, либо его можно открыть из кнопки «Пуск»:
Затем щелкните два раза левой кнопкой мыши по значку «CD-дисковод» (также может называться CD-RW, DVD, DVD-RW дисковод).
Откроется то, что записано на диске.
А теперь научимся открывать флешки на ноутбуке. Выглядит флешка вот так:
Для того чтобы открыть флешку на ноутбуке, нужно вставить ее в специальное отверстие:
Несколько таких отверстий Вы найдете или сбоку или сзади.
После того, как Вы вставите флешку в одно из отверстий, откройте «Мой компьютер» (напомню, он находится либо в «Пуске», либо на Рабочем столе).
Программы для просмотра дисков
Чтобы просмотреть диск, нужен не только дисковод, но и программное обеспечение. Если у вас CD-диск с музыкой, сложностей не возникнет — можно воспроизвести его через встроенный Проигрыватель Windows Media, выбрав в меню «Файл» опцию «VCD-диск или звуковой компакт-диск». Можно использовать и любой другой музыкальный плеер.
Посмотреть содержимое диска с программами или фотографиями можно через Проводник. А вот для воспроизведения дисков с фильмами понадобятся уже специальные программы. По умолчанию Windows не умеет воспроизводить видео-DVD — в системе нет необходимых кодеков. Для просмотра таких дисков нужно установить в дополнительный компонент Windows Media Center, причём не бесплатный. Но можно и сэкономить, воспользовавшись одним из бесплатных видеоплееров с функцией воспроизведения видеодисков — например, VLC Player или SMPlayer.
Ошибка, когда при установке ОС Windows версии ХР, установщик не может найти жесткие диски на ноутбуке, в большинстве случаев вызывается отсутствием необходимых SATA-драйверов. Ошибка может быть исправлена пользователем самостоятельно.
Какой фирмы выбрать жёсткий диск для ноутбука
Что касается именно жёстких дисков, то в магазинах можно встретить такие фирмы как:
- Seagate;
- Western Digital (WD);
- Toshiba;
- Hitachi и т.д.
Стоит сказать, что абсолютно у каждого производителя имеются как удачные модели HDD, которые очень редко выходят из строя в первые годы работы, так и менее удачные, часто ломающиеся даже на гарантийном сроке или вскорости после его окончания. Поэтому, не столько важна фирма, сколько конкретная модель. Нужно читать отзывы по конкретной заинтересовавшей Вас модели, и если негативных отзывов очень много, то лучше рассмотреть другую модель
На количество положительных отзывов в настоящее время стоит меньше обращать внимание, т.к. многие положительные отзывы пишутся за деньги
Отрицательные отзывы также могут быть ложными, проплаченными, но это случается гораздо реже, чем ложная хвальба собственного товара.
В народе устоялось мнение, что наиболее качественными являются жёсткие диски фирм Seagate и Western Digital (WD), но и у этих фирм есть часто ломающиеся модели. Например, многие модели серии Blue (не вся серия) у производителя WD часто выходят из строя в первые годы работы, а вот серия Black считается очень надёжной (но и стоит она дороже).
Мы постарались максимально полно и доступно рассказать Вам – как выбрать жёсткий диск для ноутбука. Надеемся, что статья оказалась понятной и полезной. Если так – делитесь ссылкой на статью с друзьями, пусть они тоже знают больше!
Просмотр DVD диска на ноутбуке и компьютере
Для считывания DVD существует множество специальных плееров.
Среди них: PowerDVD, Windows Media Player, Media Player Classic.
Для просмотра содержимого диска понадобится одна из этих программ.
Самый простой способ — воспользоваться пригрывателем, который используется многими пользователями Windows, Media Player Classic.
- Вставьте диск в дисковод зеркальной стороной вниз. Дождитесь, пока он будет считан. Добавится его расположение. Если компьютер никак не реагирует на DVD, то он, возможно, загрязнен или поврежден.
- Запустите Медиа Плеер через «Все программы».
- Кликните на ссылку «Файл». В списке выберите «Открыть файл». Выберите в возникшем окне расположение диска и укажите интересующую вас запись .
Стоит помнить, что стандартный проигрыватель иногда не распознает цифровые подписи и кодеки, поэтому приходится пользоваться и другими плеерами.
Как узнать жесткий диск SSD или HDD — 4 способ
Вы можете узнать тип диска, установленного на компьютере, по названию его модели. Этот метод предполагает следующую последовательность действий: сначала вам нужно получить информацию о модели запоминающего устройства, а затем с помощью этих данных получить необходимые сведения из Интернета.
Пройдите последовательные шаги:
- Нажмите на клавиши «Win» + «R».
- В диалоговом окне «Выполнить», в поле «Открыть:» введите «msinfo32».
- Нажмите на кнопку «ОК».
- В окне «Сведения о системе» откройте раздел «Компоненты», потом «Запоминающие устройства», а затем «Диски».
- В колонке «Элемент» найдите «Модель», а в поле «Значение» вы увидите наименование модели данного диска.

В некоторых случаях, в названии модели после имени производителя отображен тип диска, как в данном случае «Samsung SSD 870 EVO 250GB». Твердотельный накопитель на ПК может быть один, то тогда другой диск или диски имеют тип — HDD.
Если нет четких указаний на тип запоминающего устройства, выполните следующие действия:
- Выделите название модели.
- Нажмите на клавиши «Ctrl» + «C».
- Откройте браузер, щелкните мышкой в адресной строке, а затем нажмите на клавиши «Ctrl» + «V».
- Из результатов поиска получите полную информацию о данном диске из Интернета.
Привод не читает диск
Если вы столкнулись с подобной проблемой, то скорее всего проблема заключается в неисправности используемого привода оптических дисков. Например, вы установили компакт-диск в привод, а он просто его раскручивает, но ничего не появляется на экране. Существует несколько самых распространенных причин в связи с которыми может произойти подобное. Скорее всего, дисковод просто пришел в негодность и настало время заменить его. К счастью, подобная замена не сильно «ударит по карману», а найти подходящее устройство не составит труда. Конечно, списывать свой дисковод со счетов раньше времени не нужно. Сперва нужно разобраться в проблеме.
