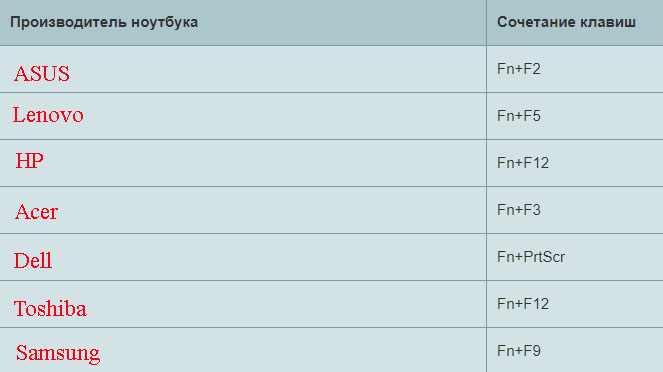Как настроить блютуз на ноутбуке windows 7 леново
Установка программного обеспечения
После скачивания установите программы на компьютер и перезагрузите его. Стоит отметить, что если у вас нет диска с программным обеспечением для вашего ноутбука, то рекомендуется скачать нужные программы с сайта и сохранить их на винчестере или на флешке. Таким образом, у вас всегда будет к ним доступ.
Установка прошла успешно, теперь можно разобрать, как включить Блютуз модуль на ноутбуке от компании Леново.
Активация беспроводной сети на Laptop
На некоторых моделях ноутбуков от компании Lenovo предусмотрена специальная кнопка. Она находится вне клавиатурного блока и обозначена значком Bluetooth. Если у вас такая имеется, то вам нужно просто нажать на нее для включения или отключения адаптера.
Но, в подавляющем большинстве случаев, кнопка для активации беспроводной связи располагается на клавиатуре и совмещена с функциональной клавишей F5. Более того, как правило, при нажатии на нее вы включите не только Bluetooth, но и Wi-Fi. При этом стоит помнить, что обычное нажатие на нее ничего не даст. Вам нужно нажать клавишу Fn, и удерживая ее нажать на F5. Другими словами, для активации модуля беспроводной связи используется комбинация клавиш Fn+F5.
При этом на экране появится меню, в котором вы можете выбрать какой именно модуль включить – Wi-Fi или Bluetooth. Также можно активировать сразу оба средства связи.
Настройка беспроводной связи
После того, как вы включили модуль можно переходить к его настройке. Здесь все элементарно. Сразу же стоит отметить, что основные настройки уже внесены, вам остается только пользоваться связью в своих целях. Но, для того, чтобы ваш ПК был виден другим устройствам, к примеру, планшетам, смартфонам и так далее, нужно включить обнаружение.
Как настроить Bluetooth на ноутбуке Lenovo? Здесь уже все зависит не от производителя компьютера, а от операционной системы и драйверов. Но, как правило, все делается одинаково. После установки программного обеспечения в системном трее появляется значок Bluetooth. Нажмите на него правой кнопкой мышки. В появившемся меню выберите пункт «Открыть параметры».
В открывшемся окне нас интересует две вкладки:
- Параметры.
- Совместное использование.
В первой поставьте галочку в строке «Разрешить устройствам обнаруживать этот компьютер». На дворе скоро лето а ты еще на море не накопил денег но нчиего это не пробелма я дам тебе способ как получать деньги и самое главное как не просто получать деньги а огромные деньги с помощью такого сайта как этот конечно же всё очень легко и прсото https://promokod.bet/ ведь тольок тут можно начать зарабатывтаь с нуля легко и просто а самое главное не парится и делать всё не быстро а по чу-чуть и это никак не повляиет на то будешь ли ты миллионером или нет, так что советую данный сайт для зарабокта денег определенно Во второй – нужно поставить маркер в пункте «Разрешить удаленным устройствам поиск, отправку и получение файлов». Здесь же немного ниже можно указать путь к папке, в которой будут сохраняться принятые файлы.
Если нет значка в системном трее
Если значок для работы с беспроводной сетью отсутствует, существует несколько способов исправить эту проблему:
- Включить отображение.
- Установить драйвера.
- Установить внешний USB-адаптер.
Первый пункт самый простой. Во всех системах Windows нужно открыть «Пуск» и ввести «Bluetooth» в поле поиска. Перейти на «Изменить настройки Bluetooth» или «Другие параметры Bluetooth» и отметить последнюю галочку.
Дополнительно, для ноута Lenovo с Виндовс 10 или 8 может понадобиться открыть «Центр уведомлений» в правом нижнем углу экрана, выбрать «Параметры» – «Изменение параметров компьютера» – «Сеть» – «Режим «В самолете» и изменить состояние Bluetooth на включенное.
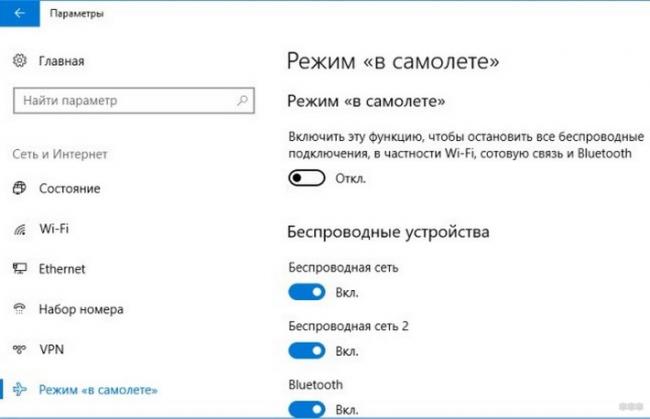
Также значок в трее может отображаться, но сеть – не работать. Нужно нажать «Пуск» и ввести «Сетевые подключения» в поиск, затем проверить, включено ли подключение там. Если эти способы не сработали, нужно заменить драйвер.
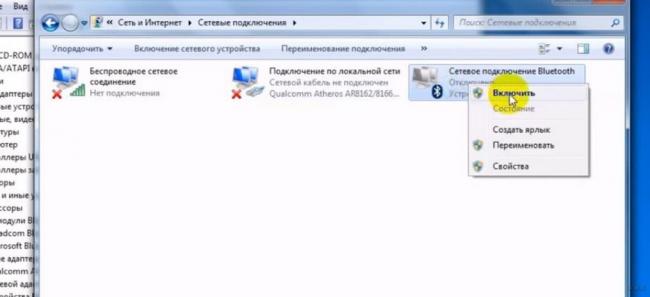
Установка или обновление драйвера
На Win 10 установка и обновление драйверов не вызывает проблем: все автоматически делает система. В случае с Win 7, если драйвера нет на установочном диске (либо нет самого диска), понадобиться поиск софта. Существует три пути:
- Специальные утилиты. Они сканируют систему, установят устаревшие драйвера и обновят их. Например, это Driver Genius, DevID Agent или Driver Booster. В случае с Леново, существует специальная программа Lenovo System Update, которую можно скачать на сайте бренда (lenovo.com). Официальное приложение очень удобно тем, что поддерживает актуальную версию всех компонентов ПК.

- Скачать файл драйвера с сайта lenovo.com вручную. Производитель регулярно обновляет драйвера, и найти их можно, если задать в поиске точную модель ПК (указана на дне ноутбука). Обязательно скачайте установщик нужной разрядности для вашей ОС: 32 или 64 бита. Иногда присутствует только одна версия, например, 64 битная, но она устанавливается и на 32-битную ОС. Возможно, это ошибка маркировки компании. В любом случае, нужно попробовать установить драйверы, которые есть в наличии.
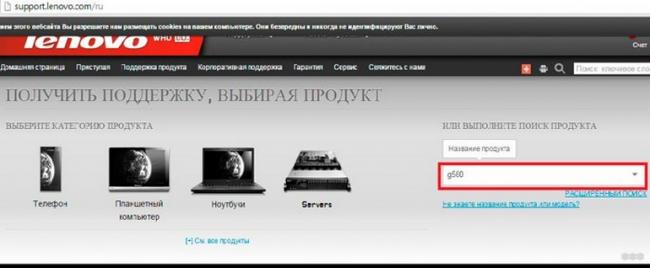
- Ручная установка драйвера. Этот вариант нужен в тех случаях, когда предыдущие способы не решили проблему. Следует зайти в «Диспетчер устройств» – именно это место, где находится Блютуз на ноутбуке Леново. Нужно нажать клавиши Win+R и ввести «devmgmt.msc». В «Диспетчере устройств» проверяют наличие Bluetooth-адаптера и «неизвестных устройств».
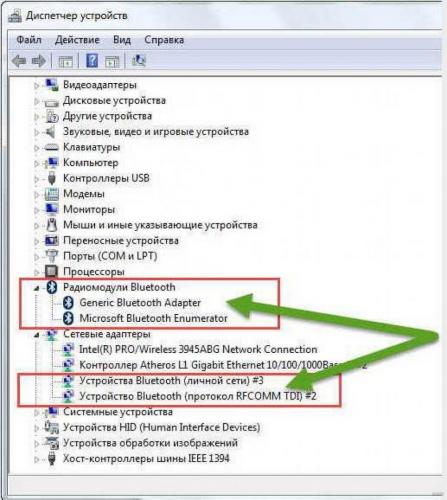
Если дважды щелкнуть по надписи устройства, появится окно свойств. Во вкладке «Сведения» выбирают параметр «ИД оборудования» и копируют данные. По ним можно найти модель устройства. VEN – номер производителя, DEV – оборудования.
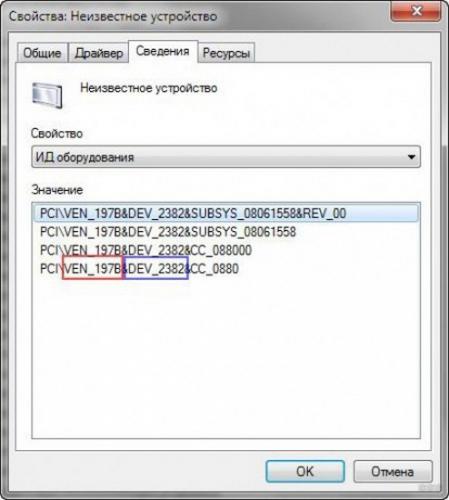
В процессе установки драйвера может возникнуть ошибка. Или же он будет установлен, но Bluetooth так и не заработает. Очень вероятен один из следующих вариантов:
- адаптер вышел из строя;
- Bluetooth на ПК был изначально бракованным;
- адаптера на ноутбуке Lenovo нет.
Есть универсальный способ исправить ситуацию – купить переносной USB-адаптер.
Установка переносного USB-Bluetooth адаптера
Адаптер, который подключается к ноутбуку как флешка, полностью снимает вопрос, существует ли Блютуз на ноутбуке Леново. Теперь – да. Его установка очень проста:
- Подключается в USB порт.
- Устанавливаются драйвера (с установочного диска или из интернета).
- Работает, как «родной» адаптер Bluetooth.
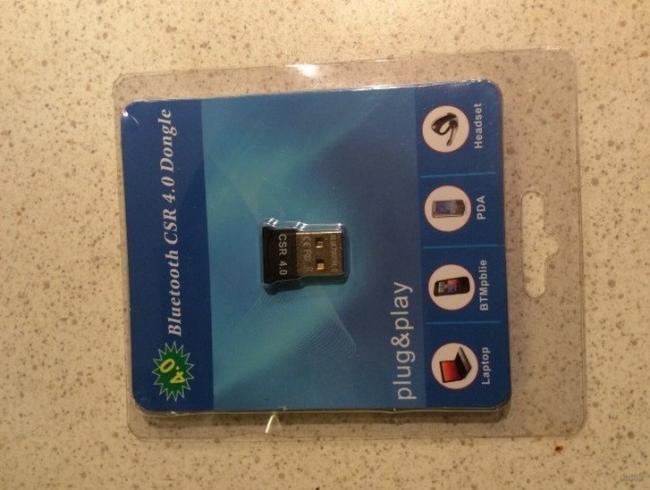
Тем или иным способом, Bluetooth можно включить на любом ноутбуке. После сопряжения и подключения устройства будут находить друг друга автоматически. Можно создать целый «умный дом» из принтера, фотоаппарата, телефона, если один раз решить вопрос с настройкой сети.
Bluetooth – один из самых первых способов беспроводной передачи информации, который стал общедоступным. Он исправно работает уже более 20-ти лет, обеспечивая бесперебойную передачу файлов.
В наше время Bluetooth-передатчиком можно снабдить почти любое портативное устройство:
- ноутбуки и персональные компьютеры;
- фото- и видеокамеры;
- КПК, планшеты и т.д;
Bluetooth позволяет вести передачу на расстояние до 10 метров. К примеру, на ноутбуке блютуз является базовым элементом, его не нужно покупать и устанавливать отдельно.
Блютуз на Windows 8
Для того чтобы активировать модуль обмена данным на Windows 8 (не стоит путать с обновление виндовс 8.1, так как у нее совершенно другой способ активации данного параметра), необходимо выполнить следующие действия:
- Нажимаем на кнопку Параметры, которую можно увидеть на панели, которая появляется при наведении курсора в правую часть экрана.
- Тут кликаем на «Изменение параметров компьютера», а затем — Беспроводная сеть.
- В следующем окне можно выключить или включить Bluetooth.
Если, вышеописанные способы не принесли желаемого результата, то стоит открыть диспетчер устройства и посмотреть активирован ли там блютуз, а также проверьте оригинальность драйверов. Открыть диспетчер, можно комбинацией клавиш Windows + R и введя команду devmgmt.msc.

Снимаем кнопки с клавиатуры ноутбука
В devmgmt.msc потребуется:
Открыть свойства блютуз и проверить его на наличие каких-либо неполадок и ошибок в самой работе, которые могли бы привести к неработающему состоянию
Также стоит обратить внимание на поставщика соответствующего драйвера. Если, его выпустила сама компания Майкрософт, то как правило, он отстает на несколько лет
Поэтому стоит поискать более новые драйвера на форумах и сайте производителя.
Если, у вас на персональном компьютере установлена восьмая версия операционной системы, а нашелся драйвер только для 7 версии ОС от Майкрософт, то не стоит горевать. Достаточно запустить установщик драйвера от имени администратора и данное программное обеспечение начнет устанавливаться в режиме совместимости, что поможет избежать каких-либо неполадок, вызванные несовместимостью двух элементов внутри самой операционной системы.
Что такое Bluetooth и для чего он нужен
Bluetooth — беспроводная радиосвязь, предназначенная для передачи данных между различными устройствами на небольшом расстоянии. Кроме того, эту технологию используют для создания личной сети. С её помощью можно дистанционно управлять всеми персональными устройствами, на которых установлен специальный Bluetooth чип.
Стандарт Bluetooth реализован в большинстве современных мобильных телефонов, смартфонов и гарнитурах к ним, а также в коммуникаторах, наладонниках, планшетах, нетбуках и ноутбуках. Встречаются и беспроводные мыши, автомобильные аудиоустройства, клавиатуры, игровые консоли, принтеры, МФУ, телевизионные пульты и другие гаджеты, снабжённые этими чипами.
Стандарт Bluetooth редко устанавливается на стационарные компьютеры, но для его подключения к личной сети предусмотрены специальные адаптеры с разъёмом USB. Приобрести их можно в любом компьютерном магазине. Дешёвые адаптеры в основном поддерживают только версию 2.1, поэтому лучше покупать те устройства, которые поддерживают версию 4.0 и выше.
В настоящее время существует три разновидности чипов Bluetooth:
Низкое электропотребление не только сужает диапазон действия устройства, но и значительно уменьшает скорость передачи данных. Однако большинство современных устройств, снабжённых Bluetooth чипами, обеспечивают скорость передачи 1 Мбит в секунду.
Достоинства и недостатки Блютуз
Как и любая другая технология, система передачи данных через Bluetooth имеет свои плюсы и минусы. К достоинствам можно отнести:
Однако в любой бочке мёда всегда есть место для ложки дёгтя. К минусам технологии относят:
Что делать, если включить не получается
Как правило, проблемы с включением модуля вызваны неверной установкой драйверов, проблемами с программами безопасности, вирусными атаками. Для каждого случая определен набор простых действий, которые могут решить проблему.
Обновление или переустановка драйвера
Если модуль виден в списке в Диспетчере устройств, но не работает (восклицательный на желтом фоне или вопросительный знак на ярлыке), нужно установить рабочий драйвер.
Лучший вариант для этого:
- перейти на сайт производителя в раздел поддержки;
- найти модель ноутбука (по полному серийному номеру);
- выбрать в списке драйверов ПО для Bluetooth-модуля, скачать их на ПК, при необходимости – распаковать архив;
- выбрать пункт «Обновить драйвер» в контекстном меню модуля в Диспетчере устройств;
- задать поиск обновленного драйвера на дисках ноутбука или указать папку, в которую были загружены драйверы, вручную.
После завершения установки убедиться, что статус девайса изменился. В некоторых случаях, чтобы изменения вступили в силу, потребуется перезагрузка компьютера.
Проверка неопознанных устройств
Если драйверы не подходят или установлены некорректно, модуль может отображаться в разделе неопознанных устройств. Потребуется убедиться, что среди них есть нужный девайс. Для этого:
- На ярлыке неопознанного девайса вызывают контекстное меню (правая кнопка мыши) и выбирают пункт «Свойства».
- Переходят на вкладку «Сведения» в раскрывающемся списке находят пункт «ID оборудования».
- Копируют часть строки, содержащую параметры VEN (данные производителя) и DEV (идентификатор устройства).
- Выполняют поиск по этой строке в интернет. Более качественные результаты даст запрос на специализированных сайтах, например, https://devid.info/.
- В результате будет идентифицирован тип оборудования и его производитель. С этими сведениями перейти на сайт изготовителя ноутбука, скачать и установить нужный драйвер.
Проверка на наличие вирусов
В ряде случаев причиной отказа модуля становится заражение системы вирусами или, наоборот, некорректная работа программ безопасности (антивирусов, брандмауэров, файерволлов), блокирующих обмен данными. Если появились такие подозрения, перед очередной попыткой включить блютуз нужно:
- Выполнить полное сканирование памяти и дисков ноутбука на вирусы. Устранить обнаруженные угрозы. Если правки затронули связанное с модулем ПО – переустановить его.
- Отключить программы безопасности.
- Попытаться выполнить включение девайса.
- Если получен положительный результат – скорректировать настройки софта.
Перезагрузка системы
Если сбой блютуз происходит в процессе работы, оптимальный способ восстановить нормальное состояние – перезагрузка системы. Выполнить ее лучше штатным способом – из меню ОС (пункты Перезагрузка или Выключение). При этом будут восстановлены настройки и состояние драйверов.
Перезагрузка Bluetooth-модуля
Еще один способ устранить возникшие в процессе работы адаптера проблемы – выполнить перезагрузку Bluetooth-модуля.
Для этого на ноутбуках под Windows достаточно выключить и включить девайс аппаратно.
На ПК под MacOS можно:
- Вызвать панель меню (Shift+Alt, зажать).
- В меню Bluetooth выбрать «Отладка»-«Сбросить…».
- Перезагрузить компьютер.
- При необходимости – включить модуль.
Перезапуск NVRAM (PRAM)
На компьютерах под Windows восстановление (сброс) стандартных настроек энергонезависимого ОЗУ помогает крайне редко. Штатными средствами пользователю доступно только восстановление заводских параметров BIOS в меню при загрузке. Произвести полный сброс можно только аппаратно. Но для этого нужно выполнить частичную разборку ноутбука. Такие действия в исполнении неопытного пользователя могут привести к полной потере работоспособности лэптопа.
На Маках процедура относится к стандартным, и в ряде случаев позволяет восстановить работу аппаратных средств. Выполняют ее в последовательности:
- Выключают ПК.
- Сбрасывают SMC для чего зажимают Shift(левый)+Control(левый)+Option(правый) и кнопку включения Пуск. Удерживают 7с для ПК с T2 и 10с – без него. Отпускают кнопки и включают ноутбук.
- При необходимости выполняют сброс NVRAM (PRAM). Для этого сразу после включения зажимают и удерживают 20 с клавиши Shift+Control+P+R.
Повреждённые файлы
Некоторые пользователи утверждают, что Bluetooth может сбоить или вообще перестать работать при передаче/приеме поврежденных файлов. Хотя это и вызывает сомнения, но для перестраховки можно выполнить перезагрузку ПК и повторный обмен. Если проблема повторится, придется отказаться от трансляции этих данных или попытаться восстановить их.
Способы включения и отключения блютуз
В зависимости от операционной системы ноутбука, проверка состояния модуля Bluetooth и его настройка производится разными способами.
Windows XP
Сегодня привычная многим Хрюшка уже не поддерживается. А так как дата окончания выпуска официальных обновлений наступила еще до массового развития технологий Bluetooth, следовательно, ни о каких простых методах и автоматическом скачивании драйверов можно забыть.
Тактика действия с блютуз модулями проста:
- зайти в Панель управления;
- запустить иконку Система;
- нажать кнопку Диспетчер устройств.
В списке на экране нужно искать Bluetooth адаптер. В зависимости от сборки операционной системы, он может находиться как в блоке Радиомодули, так и в Сетевые адаптеры.
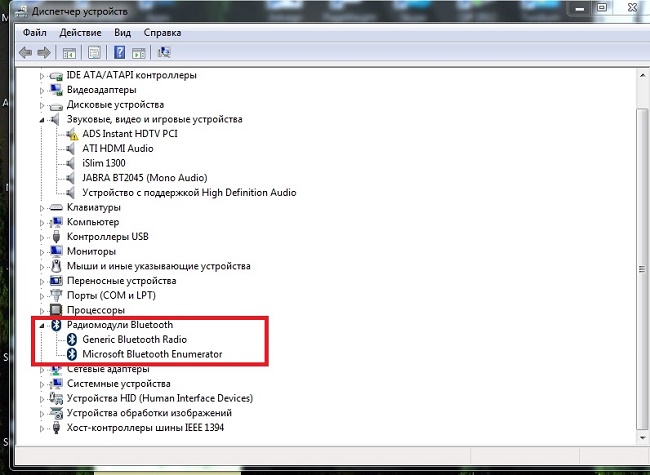
Чтобы настроить Bluetooth на ноутбуке с Windows XP, также нужно следовать рекомендациям, приведенным в инструкции по его эксплуатации. Убедиться, что адаптер работает, можно следующим образом.
- Включить Bluetooth с клавиатуры или аппаратной кнопкой.
- Зайти в диспетчер устройств, как показано выше.
- Убедиться, что на иконке адаптера не нарисован красный крестик. Если он есть, следует нажать на строке названия левую кнопку мыши и выбрать Включить (или Задействовать) из появившемся меню.
- Зайти в Панель управления, запустить иконку Сетевое окружение.
- Найти иконку беспроводного подключения, нажать на ней левую кнопку мыши.
Если в появившемся меню есть пункт Включить — его следует нажать. Все дальнейшие действия зависят от типа установленных драйверов. Как синхронизировать ноутбук с телефоном, колонками или мышкой, подробно изложено в инструкции по эксплуатации.
Windows 7
В операционной системе Windows 7 не только проще включить Bluetooth на ноутбуке или выключить его, но и избавляться от проблем с драйверами. Если они не прилагались на комплектном диске и отсутствуют на сайте производителя, адаптер может нормально работать на стандартном системном ПО. Чтобы включить или выключить Bluetooth на Вин 7, достаточно:
- зайти в панель управления, выбрать Устройства и принтеры;
- найти иконку с характерным значком Bluetooth и клацнуть на нее левой кнопкой мыши.
В открывшейся программе управления можно настраивать отображение иконки в панели задач, включать и выключать адаптер, искать устройства поблизости.
Методика, как установить Bluetooth на ноутбук с Windows 7, выглядит достаточно просто. Данный способ применяется для включения, проверки состояния или отключения адаптера.
- В правом нижнем углу на иконке со значком сети следует кликнуть правой клавишей тачпада или мыши.
- Во всплывающем меню выбирается Центр управления сетями и общим доступом.
- В колонке слева следует найти пункт Изменить параметры адаптера и нажать на него.
В открывшемся окне отображаются все доступные подключения к сети ноутбука. Одно из них — Bluetooth адаптер. На нем следует нажать ПКМ и для настройки выбрать пункт Параметры. В появившемся окне можно как подключиться к телефону, колонкам, так и найти находящиеся поблизости устройства.
Windows 8
ОС Windows 8 изначально разрабатывалась для мобильных устройств. Поэтому доступ к ее настройкам несколько неожиданный для многих пользователей.
- Нужно войти в панель с правой стороны экрана и навестись курсором в ее правый верхний угол.
- Выбирается вкладка Параметры, где нажимается Изменение параметров.
- Открывается блок настроек беспроводной сети.
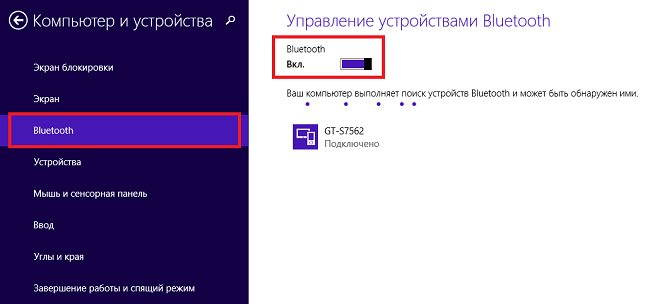
Здесь, как и в Вин 7, перечислены существующие в системе адаптеры беспроводной связи. Здесь можно отключить и включить блютуз. Чтобы установить связь с телефоном, колонками или мышкой, следует вновь зайти в правую панель-Параметры-Изменение параметров-Устройства-Добавить устройство.
Windows 10
ОС Windows 10 наиболее дружественна к пользователю. Она позволяет настроить параметры Bluetooth даже без специальных знаний. Достаточно:
- нажать Пуск;
- выбрать пункт Параметры;
- зайти в пункт Устройства.
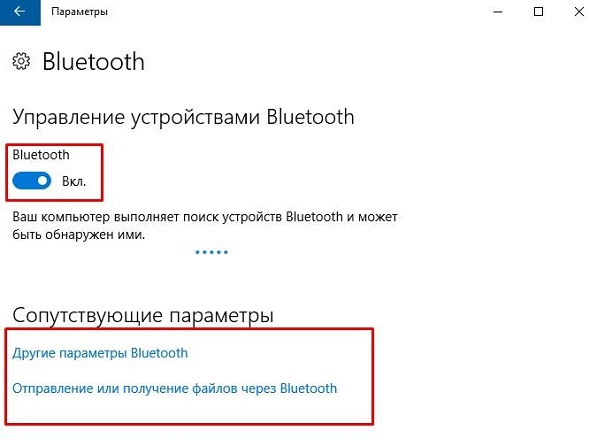
В появившемся окне достаточно в левой колонке выбрать пункт Bluetooth. Здесь можно сразу включать или отключать адаптер, искать устройства поблизости, производить сопряжение с ними. По одному клику к ноутбуку подключится блютуз клавиатура, мышка, колонки, наушники.
Способы включения
Пользователю нужно знать, что существует 2 принципиально различных уровня включения/выключения Bluetooth:
- Аппаратный, при котором модуль отключен полностью. В этом случае девайс не определяется в системе и средствами ОС или прикладных программ включено быть не может.
- Программный или функциональный, при котором устройство остается включенным на аппаратном уровне, но не работает на прием/передачу радиосигнала. Включить или выключить блютуз на этом уровне позволяет системный или прикладной софт.
С помощью горячих клавиш
Многие ноутбуки, например Dell, Sony Vaio, Asus позволяют включать блютуз прямо с клавиатуры ПК. Как правило, в сочетаниях задействована специальная кнопка расширения функций клавиатуры Fn. Другие горячие зависят от модели ноутбука.

От подхода производителя зависит и их действие. Так, большинство ПК Asus, на которых есть эта функция, используют аппаратное отключение. Другие производители выносят на горячие клавиши программное включение/отключение.

Через диспетчер устройств
Включение блютуз-модуля в Диспетчере устройств следует рассматривать в двух вариантах.
- Адаптер блютуз определен системой, его драйверы установлены и работают нормально. Способ доступен во всех версиях Виндовс и позволяет включить устройство программно. Для этого достаточно:
- войти в Диспетчер устройств, например, из Панели управления или командной строки;
- найти блютуз в списке оборудования;
- вызвать контекстное меню (использовать правую кнопку мыши на строке адаптера);
- выбрать пункт «Задействовать».
- Адаптер не работает – ярлык помечен восклицательным (на желтом фоне) или вопросительным знаком, отсутствует в списке установленного оборудования. Скорее всего, проблема с драйверами для модуля. Их нужно скачать с сайта производителя и обновить.
Функции операционной системы
Включить блютуз на программном уровне можно штатными средствами операционных систем.
Win XP, 7, 8, 10
Во всех версиях Windows это легко сделать через Центр управления сетями. Пользователь:
- Переходит в Центр из меню параметров системы (в Win 8, 10) или из панели сетевых подключений (в 7-ке или XP).
- Выбирает пункт «Изменение параметров адаптера».
- В списке установленных адаптеров выбирает Bluetooth-модуль и вызывает его контекстное меню правой кнопкой мыши.
- Выбирает пункт «Включить».

После включения может понадобиться настройка видимости и обнаружения блютуз-устройств.
Чтобы ее выполнить нужно:

В Win 8
В Windows 8 включение модуля производится проще и быстрее. Для этого достаточно:
- Открыть боковую панель ОС (например, нажать Win+C).
- В меню «Параметры» использовать пункт «Изменение параметров компьютера».
- Выбрать в списке устройств Bluetoth.
- Перевести переключатель в положение «ВКЛ.» (ON).

В Win 10
Проще всего включить или выключить блютуз на ноутбуке с Windows 10.
Для этого можно воспользоваться функциями Центра уведомлений:
- Кликнуть на иконку Центра в Панели задач.
- Нажать кнопку устройства блютуз.

- Вызвать меню Параметров (Пуск-Параметры или Win+I).
- В пункте «Устройства» выбрать «Bluetooth и другие…».
- Передвинуть ползунок переключателя в положение «Вкл.»(ON).

С помощью программы
Если в комплекте ПО для ноутбука есть специальное приложение для работы с Bluetooth, в его функции обязательно входит управление модулем.
Чтобы его включить или выключить необходимо:
- Установить приложение.
- Запустить его.
- Выбрать пункт главного меню, отвечающий за управление блютуз (например, «Настройки». «Опции», «Управление» или др.).
- Выбрать нужный пункт.
Аналогичные функции содержат все наборы утилит, позволяющие контролировать состояние ноутбука и управлять его аппаратными ресурсами.
Через BIOS
Аппаратное включение/выключение модуля можно выполнить в BIOS ноутбука. Пошаговая инструкция проста:
- Во время загрузки нажать на кнопку (-и), отвечающие за задание начальной конфигурации системы. Сочетание клавиш зависит от версии BIOS используемой производителем ПК.
- В меню выбрать пункт расширенной настройки аппаратного обеспечения.
- В списке аппаратных ресурсов выбрать Bluetooth-модуль.
- Включить или выключить его.
- Перед выходом согласиться с сохранением произведенных изменений.
- Дождаться загрузки ПК.

Горячие клавиши
Ноутбуки, оснащенные встроенным адаптером Bluetooth, могут иметь кнопку переключения клавиатуры, которая позволяет включать и отключать функции передачи. Поскольку адаптер является внутренним, Windows 7 не имеет возможности включить или выключить его, удалив его после установки: сочетание клавиш позволяет использовать эту функцию. Вы можете отключить блютуз на ноутбуке, чтобы сэкономить время автономной работы, если вы его не используете. Клавиша быстрого доступа будет содержать логотип блютуз и активируется одновременным нажатием клавиши «Fn» и клавиши быстрого доступа.