Компьютер не видит дисковод
Переустановить драйверы
Еще одной популярной причиной является неверно установленные драйверы, вследствие чего они некорректно работают. Чтобы избавиться от проблемы, потребуется их переустановка.
-
Пользователю вновь понадобится войти в «Диспетчер устройств» и отыскать ту же вкладку, что и в вышеизложенной инструкции. Как только там отобразится название привода, потребуется нажать по нему ПКМ. Из выпавшего списка нужно выбрать «Удалить».
-
Система выдаст запрос на подтверждение. Необходимо согласиться и нажать кнопку «Ок».
- Как только произойдет удаление, юзеру нужно вернуться к предыдущей инструкции и проделать те же действия. Система самостоятельно найдет дисковод, после чего подключит его и совершит все необходимые обновления.
Если пропал CD-ROM (DVD-ROM) в windows 7
В том случае, если на вашем компьютере с windows 7 неожиданно пропал CD-ROM (DVD-ROM), рекомендую попытаться решить проблему по указанной методике. Итак, проблема заключается в том, что система в диспетчере устройств видит CD-ROM, но в Проводнике windows его не отображает. Иногда в свойствах устройства может быть примерно такая ошибка: «windows не удалось запустить это устройство, поскольку информация о его конфигурации в реестре неполна или повреждена. (Код 19)». В некоторых случаях система не может определить устройство и подобрать для него драйвер, и в диспетчере отображается «Неизвестное устройство».

По каким же причинам CD-ROM может исчезнуть из системы?
Наиболее частая причина пропадания cd-привода в системе – некорректное удаление программ использующих эмуляцию виртуальных дисков (либо же в самой процедуре деинсталляции может присутствовать ошибка), или же программ записи на диски. Этим багом грешат и Nero, и Alcohol, и Daemon Tools и ряд других аналогичных программ.
Прежде всего, проверьте, что CD-ROM определяется в BIOS. Если нет, рекомендуем проверить настройки BIOS (для гарантии их можно сбросить), а также корректность и надежность подключения интерфейсного кабеля и кабеля питания (как вариант, можно проверить работу устройства на другом компьютере).
Затем в диспетчере устройств windows 7 найдите CD-ROM и попытайтесь удалить его, а после чего запустить его автоматический поиск. Обычно такая переустановка устройства не помогает. Скорее всего, система определит устройство, но драйвер подобрать не сможет.
Как правило, появление подобной проблемы связано с повреждением двух записей реестра windows. И для устранения неполадки нужно в реестре удалить некорректные параметры с помощью редактора реестра (естественно у вас должны быть права администратора).
При неисправностях привода
В первую очередь стоит исключить аппаратные неисправности. Вполне возможно, что дисковод не видит диск потому, что пользователь неправильно его подключил. Ему нужно убедиться, что все нужные шлейфы подключены к IDE-портам. Не допускается неплотная вставка, они должны входить до конца.
 Подключаем правильно дисковод
Подключаем правильно дисковод
Также не стоит исключать вероятность того, что сломанным оказался сам дисковод. Если юзер столкнулся с тем, что DVD-диски он читает без проблем, а вот с CD возникают неполадки, то это может указывать на его неисправность. То же самое, если сложности возникают с DVD, но CD-диск воспроизводится без проблем. Причиной этому являются лазерные дефекты, которые могут возникнуть из-за накопления пыли или перегрева.
 Чистка и ремонт дисковода
Чистка и ремонт дисковода
Если дисковод часто подвергался перегреву, то необходимо отнести его в сервисный центр или же купить новое устройство. А вот если на линзу осело много пыли, можно аккуратно протереть ее. Данный способ применить удается далеко не всегда, так как многие модели не предусмотрены для разборки.
Что делать дальше, если с «железом» проблем не возникло?
Первое на что смотрим — шлейф. Может вы что-то недавно делали в ПК и могли его повредить. Замените его — может есть запасной, или можете взять у кого то из приятелей на подмену для проверки или купите новый. Далее посмотрите штекер питания. Откройте лоток, продуйте (насколько получиться) внутренности привода. Для чего это нужно?Во время эксплуатации DVD привод покрывается пылью, это напрямую влияет на работу лазера. Если на нем слой пыли, соответственно диски читаться не будут или будут, но выборочно. Если вы раньше сталкивались с ремонтом какой-либо техники, тогда можете воспользоваться этим советом
Осторожно разберите привод, смочите ушную палочку в спирте и почистите ею глазок лазера. Для тех кто не силен в ремонте.Не каждый человек сможет нормально разобрать и собрать DVD привод
Совет: воспользуйтесь чистящим диском, на котором предусмотрены щеточки. Если привод распознает диск, то станет его прокручивать и щетки уберут пыль с лазера. Второй вариант – это прошивка привода. Постарайтесь найти прошивку на портале производителя, скачайте и следуйте инструкции, для правильной установки.
Основные причины проблем чтения с диска
Их можно разделить на две группы.
Механические:
- Привод не подключён к устройству.
- Неисправность может таиться не только в самом приводе. Внимательно осмотрите сам диск, на нём могут быть царапины, которые, могут существенно затруднить работу с ним, а также, вызвать проблему в извлечении диска из дисковода.

Со временем привод может выйти из строя, например, лазер, который считывает информацию.
Проверьте шлейфы и разъёмы, как на устройстве, так и на материнской плате.
Также не забывайте, что проблема может быть в банальной совместимости. CD привод не сможет прочитать DVD диск.
Связанные с программным обеспечением:
- Если на вашем устройстве, инсталлировано программное обеспечение для эмуляции привода (Alcohol 120, Daemon tools и другие), то они могут вызвать конфликт с аппаратным устройством.
- Неисправность драйверов.
- Настройки в Bios.
Немного об устройстве оптического дисковода и принципах записи данных
Оптический диск состоит из пластиковой подложки, на которую нанесен тонкий слой металла (например, алюминия, серебра, золота и т.д.) под защитным слоем лака. Информация записывается с помощью лазерной головки на спиральные дорожки во время вращения диска в приводе — от центра к краю.
Информация записывается в двоичной системе, что более привычно для любого компьютера. На подложке различают так называемые питы (углубления), которые поглощают свет и определяются как ноль, и ленды — возвышения, которые отражают излучение лазера и закодированы как единица. Именно с помощью единиц и нулей кодируется вся информация на компьютере — будь то оптический диск, флешка, винчестер или твердотельный накопитель.
 Все оптические диски имеют одинаковый диаметр (за исключением мини-дисков, которые меньше). В зависимости от толщины работающего с ними луча различают три основных разновидности компакт-дисков. Чем тоньше луч, тем больше информации вмещается на диске.
Все оптические диски имеют одинаковый диаметр (за исключением мини-дисков, которые меньше). В зависимости от толщины работающего с ними луча различают три основных разновидности компакт-дисков. Чем тоньше луч, тем больше информации вмещается на диске.
- CD. Не более 700 Мб. Сегодня практически нигде не используются.
- DVD. 4,7 Гб у однослойных и чуть более 8 Гб у двухслойных. Несмотря на то, что такой тип начинает морально устаревать (еще бы, 2020 год на дворе), эти диски продолжают использоваться в компьютерной индустрии.
- Blu-ray. До 23 Гб на однослойном и до 46 Гб на двухслойном. Не теряют актуальности, продолжая использоваться в домашних кинотеатрах для записи фильмов в высоком качестве.
Последний тип почти не пересекается с ноутбуками: Blu-ray приводами производители их не комплектуют. А вот пишущие DVD-приводы все еще активно продвигаются производителями. Пожертвовать ими могут в угоду компактности и снижению веса, но в основном на рынке представлены лэптопы с оптическим приводом.
Дефекты диска как причина нечитаемости данных
Процесс записи и чтения информации на оптический диск завязан на законах физики и механики, а значит, всегда могут возникнуть непредвиденные обстоятельства. Одна из причин, почему ноутбук не видит диски в дисководе — дефект самого диска.
Металлический слой, если диск положить в хорошо освещаемом месте, то со временем выгорает на солнце. Разница между лендами и питами, необходимая, чтобы их распознать, фактически нивелируется. В этом случае вы уже ничего не сделаете — такой диск не подлежит восстановлению.
Бытует миф, что специальные платные программы, с помощью которых можно прочитать нечитаемые диски, способны справиться с проблемой. Это заблуждение. Возможность считывания информации с выгоревшего диска зависит от головки оптического привода и только от нее. Если лазер не видит разницы между канавкой и горкой — никакие утилиты уже не помогут.
Второй дефект, боле распространенный — царапины и потертости на лаковом слое. Они становятся причиной искажения излучения лазера, вследствие чего данные считываются некорректно. Если состояние диска не сильно запущенное, то его еще можно реанимировать.
 Можно считать информацию с диска, у которого немного отщерблен краешек. Если трещина перекрывает область с записанной дорожкой, то просчитать можно будет только некоторые файлы. Если там один большой файл (например, видеозапись), он распознается ноутбуком как поврежденный.
Можно считать информацию с диска, у которого немного отщерблен краешек. Если трещина перекрывает область с записанной дорожкой, то просчитать можно будет только некоторые файлы. Если там один большой файл (например, видеозапись), он распознается ноутбуком как поврежденный.
Диски с продольной трещиной от центра к краю не читаются. Более того: не стоит даже ставить его в дисковод — он может рассыпаться прямо внутри, так что придется извлекать обломки из дисковода. Существует риск повредить лазерную головку.
Использование Командной строки или PowerShell для включения пропавшего дисковода
Еще одним методом решения проблемы является ввод ключей реестра, отвечающих за конкретный привод. Тут потребуется использовать традиционную Командную строку или утилиту PowerShell. Каждое приложение должно запускаться от имени администратора.
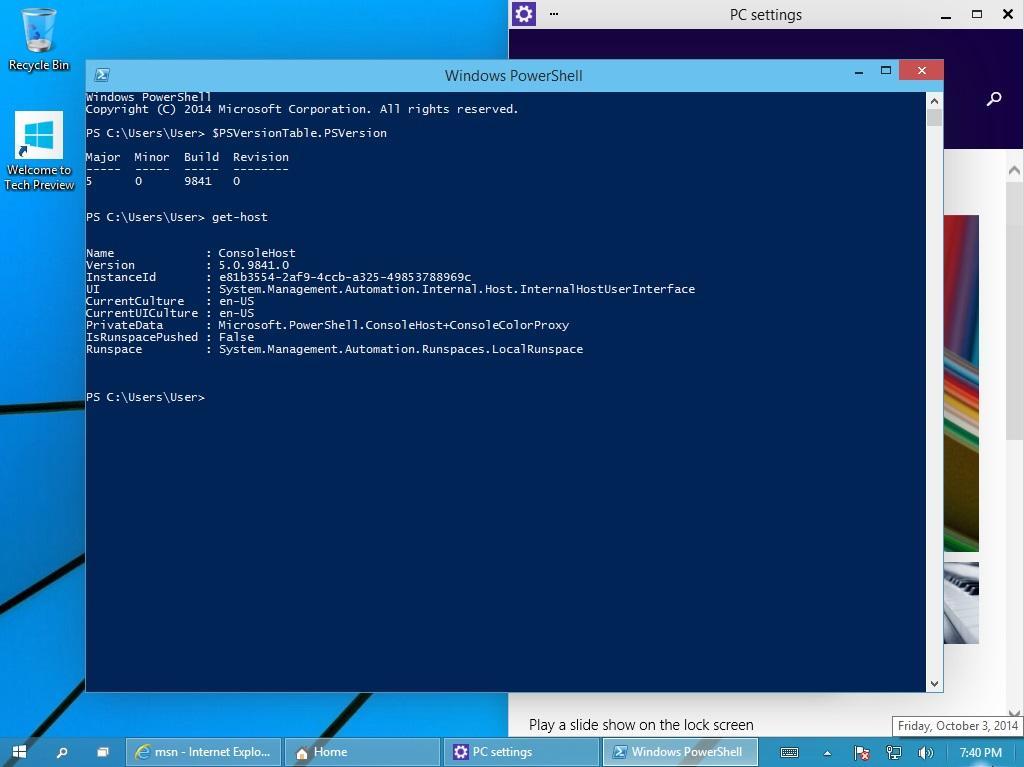
PowerShell
В открывшемся окне необходимо ввести команду:
reg.exe add “HKLM\System\CurrentControlSet\Services\atapi\Controller0” /f /v EnumDevice1 /t REG_DWORD /d 0x00000001
Для запуска процедуры потребуется нажать кнопку Enter на клавиатуре. Как только она будет выполнена, стоит сразу же перезагрузить систему. Если компьютер все еще не видит ДВД привод Windows 10, есть смысл прибегнуть к другому методу.
Восстановление системы
Вышеописанных способов достаточно, чтобы решить 90% случаев проблем с дисководом. Однако бывает так, что софт уже внес изменения в систему, тем самым проблема с чтением может остаться. В данном случае потребуется «откатить» операционную систему до того момента, как проблема появилась.
-
В левом нижнем углу отыскать «Пуск», кликнуть мышей и найти приложение «Все программы».
-
В отобразившемся перечне папок необходимо выбрать «Стандартные».
-
Ближе к концу списка должна быть папка «Служебные», на которую также потребуется кликнуть мышкой.
-
Теперь нужно нажать на «Восстановление системы».
-
Откроется программа восстановления системных файлов и параметров, в отобразившемся окне нужно нажать кнопку «Далее».
-
Перед пользователем откроется перечень точек восстановления. Потребуется выбрать самую актуальную из последних, но ту, при которой проблем с дисководом еще не было, и кликнуть «Далее».
-
Завершающим действием является нажатие кнопки «Готово».
Теперь компьютер сам перезагрузится, после чего все проблемы с чтением диска должны исчезнуть.
При аппаратных проблемах можно попробовать действовать самостоятельно, но более эффективно сдать технику в ремонт. При программных неполадках целесообразнее разобраться самому и следовать простым алгоритмам.
Настройка ПО для отображения дисковода – драйверов
Драйверы необходимы для того, чтобы создавать полноценное взаимодействие операционной системы и установленного аппаратного обеспечения. Однако может случиться такое, что драйвер либо устарел, либо остановил свою деятельность. Если пользователь убедился, что проблема с дисководом не исходит из «БИОСА», повреждения шлейфа или проблем с реестром, то дело именно в драйверах.
Для решения такой задачи нужно:
Шаг 1. На рабочем столе нажать правой клавишей по значку «Этот компьютер» («Мой компьютер») и перейти во вкладку «Управление».

Шаг 2. Перейти в подраздел «Диспетчер устройств» и отобразить полное содержимое ветки «DVD и CD-ROM дисководы».

Шаг 3. Найти устройства, возле иконок которых имеется значок стрелочки, направленной вниз. Это значит, что драйвер устройства не задействован. В таком случае его необходимо активировать нажатием правой клавиши мыши и выбором пункта «Задействовать».

Шаг 4. При обнаружении желтой иконки с восклицательным знаком возле устройства юзеру потребуется нажать правой кнопкой на девайс и запустить пункт «Свойства».

Шаг 5. В появившемся окне активировать вкладку «Драйвер» и нажать кнопку «Удалить».

Шаг 6. Появится область, в которой необходимо дать подтверждение на проводимые действия, а именно кликнуть «ОК».

Шаг 7. После этого потребуется найти на верхней панели «Управления компьютером» знак компьютера с увеличительным стеклом и запустить соответствующий процесс «Обновить конфигурацию оборудования».

Шаг 8. После этого дисковод должен отобразиться в списке устройств. Если этого не произошло, то рекомендуется перезапустить сам ПК.
Для того, чтобы обновить драйверы, юзеру нужно:
Шаг 1. На рабочем столе нажать правой клавишей на ярлыке «Этот компьютер», и перейти во вкладку «Управление».
Шаг 2. Перейти в подраздел «Диспетчер устройств» и отобразить полное содержимое ветки «DVD и CD-ROM дисководы».
Шаг 3. Выбрать необходимое устройство, нажать на него правой кнопкой мыши и выбрать пункт «Обновить драйверы…».
Шаг 4. В появившемся окне выбираем «Автоматический поиск обновленных драйверов». Операционная система сама произведет поиск актуального программного обеспечения для полноценной работы дисковых приводов.

Помимо вышеописанных проблем дисковод может просто-напросто выйти из строя из-за долгих лет использования. Если ни одна из инструкций не помогла решить возникшую проблему, рекомендуется обратиться за квалифицированной помощью в один из сервисных центров в вашем населенном пункте.
Видео — Windows 8, 8.1, 10 не видит дисковод (CD-DVD)
Здравствуйте друзья. Решил написать статью на тему: компьютер не видит dvd привод windows 7. Советы написанные ниже, актуальны так же для других версий виндовс.
Сейчас уже наверное мало кто пользуется CD, DVD приводами, но даже если случилась поломка, не спешите заказывать новый дисковод. Есть много причин, почему он перестает работать. Если поломка именно в приводе, то можно решить проблему, зная некоторые секреты. Сразу скажу, что привод не всегда является основной проблемой.Далее вы узнаете об основных поломках и как их устранить. Так же в конце статьи есть видео с другим вариантом решения проблемы.
Ситуация 2
Иногда неисправность заключается не в самом приводе, а в его отключении в BIOS. Это может произойти из-за сбоя или сделано так по умолчанию. Многие современные производители не ставят в ноутбук дисковод, но оставляют под него место. Подобная система встречается у Asus и Lenovo, и у других известных фирм. В данном случае мало просто подключить привод, его нужно активировать в БИОС. Делается это стандартным способом – входим в БИОС (Del, F*) и находим меню с устройствами, после этого напротив названия привода выбираем значение Enabled, что можно трактовать, как «включено». Принцип действия одинаков для Виндовс 10 и более ранних версий.
Особые советы для пользователей Windows 10
Если на вашем ПК стоит Виндовс 10 и для вас также актуальна проблема при которой дисковод не видит диск, тогда кроме описанных мной выше советов попробуйте сделать следующее:
Запустите командную строку от имени администратора (нажмите клавиши Win+X, выберите пункт «Командная строка (администратор)»), и там введите:
reg.exe add «HKLM\System\CurrentControlSet\Services\atapi\Controller0» /f /v EnumDevice1 /t REG_DWORD /d 0x00000001
Нажмите ввод, а затем перезагрузите вашу систему;
Используйте программу DVD Drive (Icon) Repair. Установите данный продукт, запустите, нажмите на кнопку «Repair DVD Drive», дождитесь результата, а затем перезагрузите компьютер.
Почему не видит дисковод Windows 10
Операционная система может не видеть дисковод по самым разным причинам. Это могут быть аппаратные или программные проблемы, к решению которых необходимо подходить только после тщательной диагностики. Нередко отсутствие дисковода в проводнике свидетельствует не столько о проблемах операционной системы, сколько о выходе из строя самого компонента.

Система не видит дисковод
Причины, почему система не видит дисковод в Windows 10:
- Поломка лазера, который считывает информацию с размещенных внутри дисков.
- Скрежет, неравномерность оборотов и тому подобные явления свидетельствуют о загрязнении или неисправности главной линзы. Впрочем, если дисковод подобным образом реагирует только на один диск, значит проблема именно в нем.
- Физическое повреждение диска или некорректность записи может спровоцировать ошибки на программном уровне. Ошибка при извлечении CD из дисковода на Windows 10 нередко приводит к подобным повреждениям.
- Слетели установленные на компьютер драйвера.
- Вышло из строя какое-либо специализированное программное обеспечение для работы с дисками.
Важно! Чтобы продлить срок службы дисковода и предотвратить возникновения проблем, необходимо соблюдать правила эксплуатации. Надо знать, как открыть дисковод на Виндовс 10 без риска повредить внутренние компоненты
Проблемы с подключением дисковода
Если ноутбук разбирался и внутри переключались или заменялись комплектующие или заменялся сам DVD-привод, велика вероятность, что нарушения произошли с подключением дисковода.
- Нарушены соединения в контактных группах.
- Повреждены кабеля или шлейфы, отломились или погнулись контакты.
- Не подключено питание к приводу.
- Неисправны контроллеры на материнской плате.
При нарушениях в работе контроллеров чаше всего будут параллельные проблемы с клавиатурой и сенсорной панелью. В этом случае необходимо производить замену южного или северного моста на материнской плате (тот или другой – в зависимости от модели дисковода). В домашних условиях операцию произвести невозможно. Только в сервисный центр.
Если DVD-привод работает у вас уже довольно длительное время и интенсивно эксплуатируется – вполне возможно истощение лазера. Обычно сначала дисковод перестает записывать файлы. Потом несколько месяцев можно считывать данные с DVD-дисков. И, как печальный итог – невозможно ставится даже воспроизводить записи с дисков. Если все так и происходило – однозначно необходимо менять DVD-привод на новый.
Иногда, из-за неаккуратного переключения, нарушаются отдельные контакты в подключениях диска к питанию или другим компонентам ноутбука. Внешне это можно обнаружить только после отключения и с использованием лупы или увеличительного стекла.

Бывает, что слишком сильно затянут фиксирующий винтик и это приводит к деформации разъемов . В результате внешне все нормально, а контакта нет и устройство не работает. Все эти нарушения в соединениях далеко не всегда можно обнаружить в процессе визуального осмотра. Часто проблемы в коммутации возможно найти и исправить только с применением специальных приборов и инструментов.
Проверьте – показывается ли DVD-привод ноутбука в Проводнике Windows. Иногда дисковод просто по каким-то причинам или случайно отключен непосредственно как оборудование. Войдите в панель управления, откройте пункт Установка оборудования и посмотрите – включен или нет DVD-дисковод. Если система обнаруживает привод, но он обозначен как “выключенный”, необходимо перекинуть галочку на “включено”. Можно заодно удалить драйвер устройства. После перегрузки компьютера драйвер заново установится и все должно заработать.
Как прочитать потёртый диск
Когда с приводом всё в порядке, но есть поцарапанный диск, который очень нужно прочитать, то попробуйте шлифануть диск мягкой тканью. Шлифовать обязательно от центра к краям! Этим мы зашлифуем самые опасные – продольные царапины, т.к. они совпадают с дорожками. Я как то пробовал специальное приспособление для зачистки дисков, но не почувствовал никакой пользы, лучше своими руками
Чтобы с дефектного диска прочитать хотя бы что-то, есть специальные программы, например платный Bad Copy или бесплатный Unstoppable Copier. Программы по много раз с различными параметрами пытаются прочитать сбойный сектор, и если ничего не получается просто пропускают его и идут дальше. Таким способом можно сохранить всё что можно. Как правило, для аудио и видео потери не заметны. В бонусном видео под статьёй я записал как прочитать старый диск с помощью программы Unstoppable Copier.
Надеюсь, я сэкономил вам время на поиск подходящей информации или деньги на покупку нового привода. Если всё получилось или, наоборот, не получилось оставляйте комментарий, обсудим!
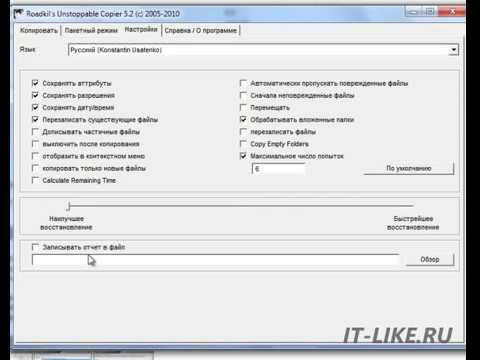 Посмотреть это видео на YouTube
Посмотреть это видео на YouTube
Проблемы с программным обеспечением
Если даже после проверки «железа» привод отказывается работать, то причины, почему не читаются диски, следует искать в программном обеспечении. Их может быть несколько:
- Сбой настроек автозапуска. Для того чтобы устранить эту проблему, достаточно зайти в папку «Мой компьютер», там найти ярлык дисковода, щелкнуть по нему правой кнопкой мышки, в выпавшем меню выбрать вкладку «Свойства». Затем перейти в автозапуск, после этого останется сделать пару кликов и проблема будет решена. Перегружать компьютер не нужно.
-
Проблема с драйверами. Для решения этого вопроса при работе в Windows 7 необходимо удалить или переустановить старые драйвера. Это делается в несколько простых шагов:
- Одновременно нажмите кнопку «Win» и «R», запустится окно выполнения команд.
- В нем нужно будет ввести «devmgmt.msc», затем кликнуть на «Ок».
- В предложенном списке устройств необходимо выбрать «DVD—дисководы и дисководы компакт-дисков».
- Здесь находим свой дисковод, кликаем на него правой клавишей мышки, после этого в выпадающем меню кликаем на пункт «Удалить». Если к компьютеру подключено сразу несколько приводов, то эти действия нужно будет выполнить для каждого из них.
- Затем находим кнопку «Действие», выбираем «Обновить конфигурацию оборудования». Результатом будет обновление конфигурации системы и восстановление драйверов для дисковода.
-
Дисковод не работает в Windows 7 из-за сбоя в работе контроллеров. Устраняется это следующим способом: Заходите в «Диспетчер устройств».
- В появившемся там разделе «IDE ATA/ATAPI контроллеры» на первом контроллере (ATA Channel 0) нужно щелкнуть правой клавишей мышки, в меню выбрать раздел «Свойства».
- Затем в открывшемся окне выбрать «Дополнительные параметры», внизу найти блок «Свойства устройства», если в нем около надписи «Задействовать DMA» нет галочки, то нужно поставить ее, если же галочка стоит, то ее следует убрать.
- Перезагрузите компьютер. Если дисковод не заработал, то стоит проделать те же самые действия с другими контроллерами.
- Отказ в работе из-за конфликта с виртуальными дисками, такими как Nero, Alcohol 120%, Daemon Tools и другими. Иногда простое удаление этих программ не решает проблемы. Для того чтобы CD—ROM/ DVD—ROM снова заработал, нужно почистить реестры, чему поможет использование программы «CCleaner». Эта полезная утилита удалит весь ненужный скопившийся «мусор», что не только вернет к «жизни» привод, но и оптимизирует работу всего компьютера.
- Дисковод был отключен в BIOS. Иногда бывает еще такой вариант, что даже если в BIOS CD—ROM отмечен, он все равно может не отображаться в операционной системе. Как результат этого — конфликт между режимом включения дисковода и материнской платой. Проверить это можно в разделе «Main» в пункте «SATA Mode». Если переключить «SATA Mode» в какой-нибудь другой режим, то есть шанс, что проблема будет устранена.
Инструкция по аварийному вскрытию
- Найдите тоненькую иголку (можно использовать булавку, проволоку или любой другой тонкий предмет).
- Внимательно рассмотрите панель закрытого дисковода сбоку, вы должны обнаружить маленькое отверстие (обычно оно располагается недалеко от кнопки).
- Вставьте иголку в это отверстие, потихоньку продвигайте ее (действуйте аккуратно, чтобы не повредить механизм внутри). Когда дисковод чуть выскочит, уберите иголку и откройте его, выдвинув рукой.

Не помогло аварийное вскрытие? Возьмите нож или тонкую отвертку, аккуратно подсуньте предмет под дисковод, отогните его вниз (действуйте без особого фанатизма, иначе дисковод сломается окончательно).
Дисковод все равно не сдается? Тогда прибегайте к крайней мере — вскройте ноутбук (открутите несколько винтиков в области привода) и посмотрите причину поломки. Если не можете сделать это самостоятельно, то обратитесь к специалисту.
После ремонта дисковод снова заедает или не открывается? Тогда решение одно — вам требуется новый дисковод! Не пытайтесь починить старый (стоить это будет дешевле, чем купить новый, но вы потратитесь на дорогу, будете ждать результат).
Удачи во вскрытии дисковода!
11 643
Читайте далее
Как разблокировать ноутбук?
Компания Майкрософт всегда работала над защитой персональной информации пользователей. Но при этом, сами
Не работает мышка на ноутбуке – что делать?
Если вы столкнулись с проблемой, когда не работает мышка на ноутбуке, не спешите
Восстановление аккумулятора ноутбука самостоятельно

С течением времени аккумулятор лэптопа утрачивает первоначальную ёмкость, что сказывается на продолжительности автономной
Как включить ноутбук без кнопки включения?

Если ваше устройство перестало реагировать на нажатие кнопки Power, удостоверьтесь, что причиной проблемы
Настройки БИОС

Основной утилитой, которая позволяет взаимодействовать всем устройствам подключенным к материнской платой, является BIOS. С помощью этой программы можно понять, что случилось с персональным компьютером. В том случае, когда дисковод корректно отображается в BIOS’е, его настройки находятся в полном порядке, поэтому проблема в другой причине. Если же дисковод не отображается, то можно попробовать запустить его вручную. Стоит отметить, что правильная последовательность действий в каждом случае будет разной. Это обусловлено фирмой-производителем материнской платы.


Делаем сброс настроек BIOS’а, возвращая их к исходным (Load Defaults). Это позволяет максимально облегчить и обезопасить процесс исправления ошибки. Подтверждаем процесс изменения настроек. После этого перезагружаем персональный компьютер и снова смотрим, стал ли отображаться дисковод, реагирует ли он на команды. Если процесс не помог и Windows не видит дисковод вновь, необходимо переходить к разбору других вариантов решения проблемы.
Проверка на вирусы
Попадая на компьютер, вирусы становятся причиной множества проблем. Вредоносное ПО несет угрозу безопасности личных данных, правильной работе системы и ее компонентов. В частности, вирусы могут повредить файлы, связанные с драйверами, из-за чего есть вероятность выхода дисковода из строя. В этом случае компьютер перестает видеть привод, а CD и DVD-диски не считываются.
Проверка компа на наличие вредоносного софта поможет выявить и решить данную проблему. Если у вас не установлен антивирус, воспользуйтесь одним из бесплатных приложений, доступных в Интернете: Avast, Avira, Kaspersky, AVG и т.д. Ссылки для скачивания:
- Kaspersky — kaspersky.ru;
- Avast — avast.ru.
Исправление проблемы путем настроек параметров в реестре
Для добавления параметров в реестр пользователю следует:
Шаг 1. Запустить на компьютере процесс «Выполнить» при помощи комбинирования клавиш «Win»+«R».
Шаг 2. В появившейся области следует активировать область для ввода символов и вписать «regedit». После этого жмем «ОК».
 Пишем в поле команду «regedit», жмем «ОК»
Пишем в поле команду «regedit», жмем «ОК»
Шаг 3. В открывшейся программе необходимо перейти в следующую ветку: «HKEY_LOCAL_MACHINE»-«SYSTEM»-«CurrentControlSet»-«Services»-«atapi».
 Открываем поочередно папки, следуя ветке «HKEY_LOCAL_MACHINE»-«SYSTEM»-«CurrentControlSet»-«Services»-«atapi»
Открываем поочередно папки, следуя ветке «HKEY_LOCAL_MACHINE»-«SYSTEM»-«CurrentControlSet»-«Services»-«atapi»
Шаг 4. Нажать правой кнопкой мыши на папку «atapi» и создать совершенно новый раздел.
 Нажимаем правой кнопкой мыши на папку «atapi», далее левой кнопкой мышки по опции «Создать», затем «Раздел»
Нажимаем правой кнопкой мыши на папку «atapi», далее левой кнопкой мышки по опции «Создать», затем «Раздел»
Шаг 5. Новообразованному разделу необходимо присвоить имя «Controller0».
 Задаем имя новому разделу «Controller0»
Задаем имя новому разделу «Controller0»
Шаг 6. Открыть раздел и по правой части рабочей области нажать правой кнопкой мыши. Переходим в «Создать» и выбираем «Параметр DWORD (32 бит)».
 В правой части окна нажимаем правой кнопкой мыши, далее левой кнопкой по «Создать», выбираем «Параметр DWORD (32 бит)»
В правой части окна нажимаем правой кнопкой мыши, далее левой кнопкой по «Создать», выбираем «Параметр DWORD (32 бит)»
Шаг 7. Созданный параметр именуем «EnumDevice1» и при помощи двойного нажатия на него запускаем свойства. В них необходимо выставить значение «1», после чего сохранить изменения иконкой «ОК».
 Задаем имя параметру «EnumDevice1», раскрываем его двойным левым кликом мышки, выставляем значение 1, нажимаем «ОК»
Задаем имя параметру «EnumDevice1», раскрываем его двойным левым кликом мышки, выставляем значение 1, нажимаем «ОК»
Шаг 8. Проводим перезагрузку своего устройства.
Удаление конфликтующих программ
Иногда дисковод не читает CD и DVD после установки некоторых программ. Чаще всего конфликты возникают с приложениями для создания виртуальных дисков и записи информации на физические носители: Daemon Tools, ImgBurn, Alcohol 120%, Nero и т.д. Проблема решается удалением подобных программ с компьютера. Для этого необходимо:
Открыть меню «Пуск» и запустить утилиту «Параметры».
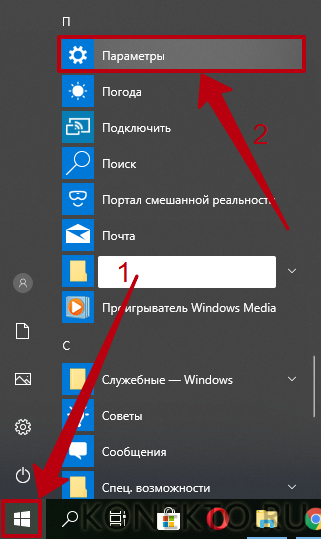
Перейти в раздел «Приложения».
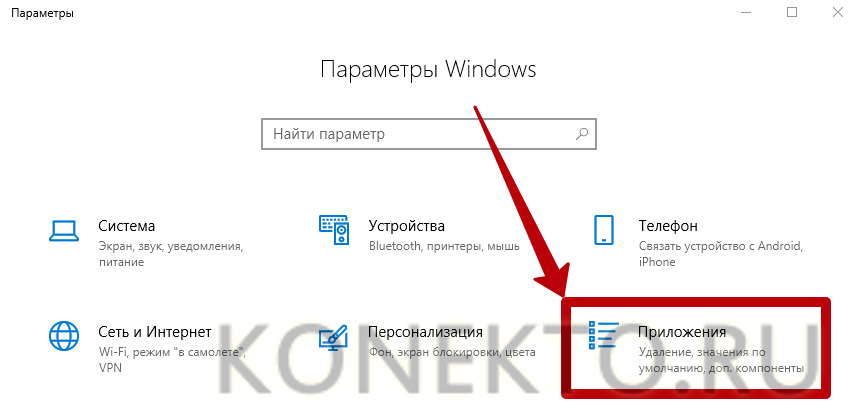
Найти в списке установленных программ те, которые предназначены для работы с виртуальными приводами. Кликнуть по названию приложения и нажать на кнопку «Удалить». Завершить операцию, следуя инструкциям Windows.
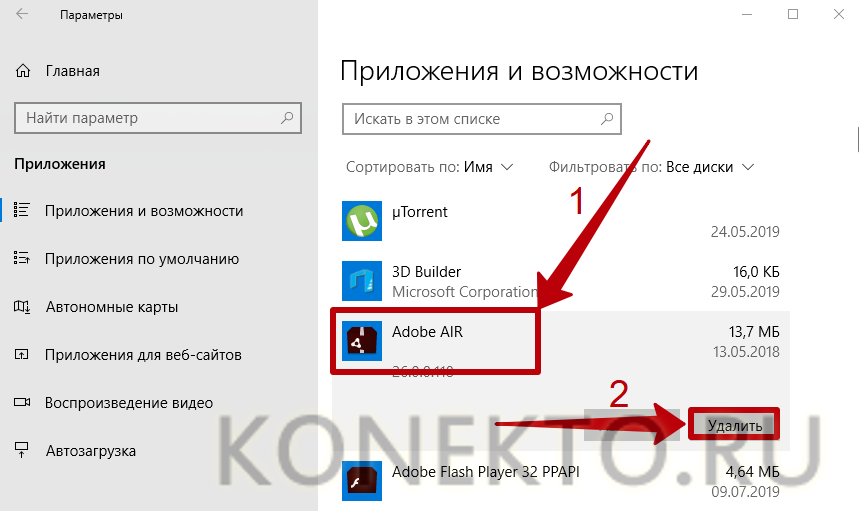
Если дисковод после этого стал функционировать нормально, но вам необходим удаленный софт для работы, установите одну из похожих программ. Например, если привод конфликтовал с Daemon Tools, воспользуйтесь Alcohol 120%. Опытным путем нужно найти совместимое приложение.
Windows не видит дисковод

- в шлейфе,
- в приводе,
- в контроллере дисковода.
Скорее всего, причина в самом приводе. Но не мешает проверить.
Если до этого дисковод нормально работал, то попробуем сделать восстановление системы.
Если по каким-то причинам невозможно провести восстановление системы тогда проверяем, виден ли наш дисковод в BIOS.
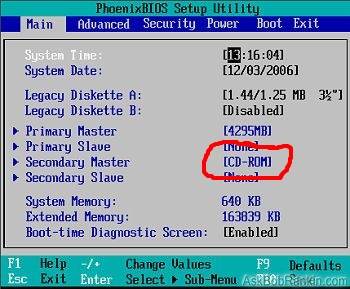
Если в BIOS дисковод не обнаруживается, то проверяем шлейф (кабель), который подключает дисковод к материнской плате. Если есть возможность, заменяем его на заведомо рабочий.
Проверила дисковод с рабочим шлейфом, но он всё равно не определяется. Тогда пробуем подключить дисковод к другому компьютеру, чтобы определить его работоспособность.
Если дисковод рабочий, то входим в « Диспетчер устройств» (Пуск – Настройка – Панель управления – Система – Оборудование – Диспетчер устройств) . Проверяем внизу на вкладке « Общие » в окошке « Применение устройств » включено ли само устройство. Если выключено, то включаем его через это же окошечко (просто выбираем запись « Это устройство используется (включено) ».

Посмотрим, имеется ли в записи « DVD и CD-ROM дисководы » наш дисковод. И не стоит ли напротив записи восклицательный знак на желтом фоне.
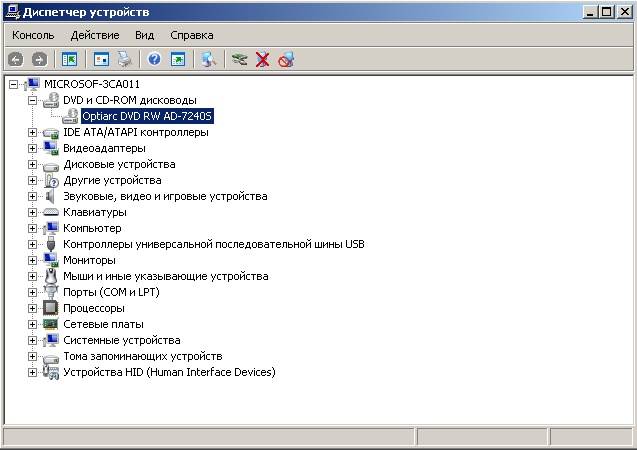
Если напротив дисковода стоит восклицательный знак, то пробуем удалить драйвер дисковода (щелкаем дважды по названию дисковода, выбираем вкладку « Драйвер » и нажимаем кнопку « Удалить »). Перезагружаем компьютер.

После перезагрузки система должна сама определить дисковод и загрузить драйвер.
Если дисковод и шлейф исправен, то это должно помочь, а если нет, то скорее всего придется заменить его.
Попробуем загрузить любой самозагружаемый диск, предварительно установив в BIOS загрузку с CD-дисковода. Если загрузка происходит и диск открывается, а Windows по-прежнему не видит дисковод, тогда у нас проблема с операционной системой. Тут уже надо сначала проверить систему на вирусы, а потом покопаться в реестре.
Настройка ПО для отображения дисковода – драйверов
Драйверы необходимы для того, чтобы создавать полноценное взаимодействие операционной системы и установленного аппаратного обеспечения. Однако может случиться такое, что драйвер либо устарел, либо остановил свою деятельность. Если пользователь убедился, что проблема с дисководом не исходит из «БИОСА», повреждения шлейфа или проблем с реестром, то дело именно в драйверах.
Для решения такой задачи нужно:
Шаг 1. На рабочем столе нажать правой клавишей по значку «Этот компьютер» («Мой компьютер») и перейти во вкладку «Управление».

Шаг 2. Перейти в подраздел «Диспетчер устройств» и отобразить полное содержимое ветки «DVD и CD-ROM дисководы».

Шаг 3. Найти устройства, возле иконок которых имеется значок стрелочки, направленной вниз. Это значит, что драйвер устройства не задействован. В таком случае его необходимо активировать нажатием правой клавиши мыши и выбором пункта «Задействовать».

Шаг 4. При обнаружении желтой иконки с восклицательным знаком возле устройства юзеру потребуется нажать правой кнопкой на девайс и запустить пункт «Свойства».

Шаг 5. В появившемся окне активировать вкладку «Драйвер» и нажать кнопку «Удалить».

Шаг 6. Появится область, в которой необходимо дать подтверждение на проводимые действия, а именно кликнуть «ОК».

Шаг 7. После этого потребуется найти на верхней панели «Управления компьютером» знак компьютера с увеличительным стеклом и запустить соответствующий процесс «Обновить конфигурацию оборудования».

Шаг 8. После этого дисковод должен отобразиться в списке устройств. Если этого не произошло, то рекомендуется перезапустить сам ПК.
Для того, чтобы обновить драйверы, юзеру нужно:
Шаг 1. На рабочем столе нажать правой клавишей на ярлыке «Этот компьютер», и перейти во вкладку «Управление».
Шаг 2. Перейти в подраздел «Диспетчер устройств» и отобразить полное содержимое ветки «DVD и CD-ROM дисководы».
Шаг 3. Выбрать необходимое устройство, нажать на него правой кнопкой мыши и выбрать пункт «Обновить драйверы…».
Шаг 4. В появившемся окне выбираем «Автоматический поиск обновленных драйверов». Операционная система сама произведет поиск актуального программного обеспечения для полноценной работы дисковых приводов.

Помимо вышеописанных проблем дисковод может просто-напросто выйти из строя из-за долгих лет использования. Если ни одна из инструкций не помогла решить возникшую проблему, рекомендуется обратиться за квалифицированной помощью в один из сервисных центров в вашем населенном пункте.
