Не читается диск на ноутбуке
Устранение проблемы
- Первым делом попробуйте выполнить перезагрузку устройства.
- Если не помогло, попробуйте выполнить очистку диска при помощи салфетки из микрофибры и раствора. Раствор можно купить в специализированном на компьютерной технике магазине, или сделать в домашних условиях, смешав 1 к 1 спирт и обычную воду.

Проверьте, работает ли диск на других устройствах. Это полностью откинет неисправность диска, или же наоборот выявит главную причину.
Может быть, что диск был записан на высокой скорости, это значительно снижает качество. Попробуйте записать заново, выбрав скорость поменьше, вполне возможно, что это устранит проблему.
Выполните очистку самого привода при помощи щёточки.
Уделите внимание качеству соединения шлейфов и разъёмов.
Решение проблемы средствами программы MicrosoftFixit
Иногда после очередной переустановки операционной системы Windows дисковод перестает открывать только DVD диски, при этом CD диски открываются по-прежнему нормально.
– Для версии Windows 7
– Для версии Windows 8,10.
Сейчас вы узнаете как установить эту программу и как восстановить функцию чтения DVD дисков дисковода.
- Для начала скачайте программу для соответствующей операционной системы
- Откройте утилиту и дождитесь окончания загрузки.
Окно загрузки
- После загрузки появится окно, содержащее ссылку на лицензионное соглашение, вы можете ознакомиться с ним или сразу нажать кнопку Принять.
Окно с ссылкой на лицензионное соглашение
- Таким образом вы перейдете к этапу установки компонентов программы на ваш компьютер, дождитесь полного завершения установки.
Окно установки программы
- Как только установка завершится, программа предложит вам на выбор два варианта. Вам необходимо выбрать второй вариант, показанный на скриншоте.
Окно выбора варианта устранения неполадок
- После выбора показанного варианта, утилита произведет сканирование вашего компьютера на наличие подключенных дисководов. Спустя некоторое время сканирование завершится и программа отобразит результаты сканирования. На скриншоте отображен дисковод Optiarc DVD RW AD 7593A, в вашем случае это ваш дисковод с другим названием. Выбираем его.
Окно выбора устройства, которое необходимо исправить
- Программа произведет сканирование выбранного дисковода, по окончанию которого пользователю будет представлено на выбор несколько задач. Так как дисковод не читает диск, собственно выбираем задачу Прочитать компакт диск или DVD. В случае проблем и с записью на диск, необходимо выполнить все те же действия выше, но выбрать вторую задачу Записать компакт диск или DVD.
Окно выбора задачи
- После осуществления выбора задачи, утилита произведет проверку привода. Дождавшись окончания, необходимо выделить все пункты галочками, как на скриншоте, и затем нажать Далее.
Окно выбора исправлений
- В появившемся окне программы, утилита запросит вставить оптический носитель информации в привод и сама откроет его для вставки. На этом этапе по-прежнему рекомендуется использовать как можно свежие диски. После того, как диск вставлен, остается нажать Далее. Программа автоматически произведет чтение диска и исправит проблему.
Запрашивание вставки диска
- Результат работы утилиты будет представлен в следующем окне, показывающем автоматически исправленные ошибки. Нажимаем Далее.
Окно результатов устранения неполадок
После чего откроется окно содержимого носителя или же запустится диалоговое окно, содержащее несколько доступных вариантов действия с диском. Если ничего из перечисленного не произошло, то откройте диск вручную посредством ярлыка Мой компьютер. Таким образом, программа MicrosoftFixit с легкостью решает проблему отказа чтения DVD или CD дисков.
А если и это не помогло, то уже можно задумываться о покупке нового дисковода. Для большего понимания и оптимального выбора нового привода, рекомендуется проконсультироваться со специалистами.
Проверка на вирусы
Попадая на компьютер, вирусы становятся причиной множества проблем. Вредоносное ПО несет угрозу безопасности личных данных, правильной работе системы и ее компонентов. В частности, вирусы могут повредить файлы, связанные с драйверами, из-за чего есть вероятность выхода дисковода из строя. В этом случае компьютер перестает видеть привод, а CD и DVD-диски не считываются.
Проверка компа на наличие вредоносного софта поможет выявить и решить данную проблему. Если у вас не установлен антивирус, воспользуйтесь одним из бесплатных приложений, доступных в Интернете: Avast, Avira, Kaspersky, AVG и т.д. Ссылки для скачивания:
CD/DVD-привод не читает или не видит диски, что можно сделать?
Вопрос от пользователя
Помогите с одной проблемой. Мой дисковод не видит DVD-диск (совсем). Когда вставляю диск — он начинает шуметь, немного хрустит, компьютер подвисает, и на этом все. Через пару минут — все заканчивается, если снова не попытаться посмотреть, что на диске.
Сам диск записывал на другом дисководе, и на нем он читается.
Доброго времени суток!
Ох, лет 10 назад эта проблема была куда популярнее. Согласен со многими пользователями, что CD/DVD-приводы в последнее время используются все реже (и, наверное, изжили себя). Однако, иногда в них есть острая потребность, например, когда нужно прочитать диск со старыми документами (которые не найти в сети), запустить игру с лицензионного диска с защитой, установить Windows, когда порты USB в упор не видят флешку и пр.
Признаться, честно, я и сам не перенес свою коллекцию DVD-дисков на внешний HDD (хотя давно порываюсь это сделать ). В этой статье рассмотрю, что можно предпринять для решения этой проблемы «невидимости».
Решения аппаратных проблем чтения дисков.
Ваш дисковод не читает диски? Не спешите его выбрасывать и бежать за покупкой нового. Для начала проверьте состояние диска, вставленного в привод, если он в плохом состоянии, то причина может заключаться именно в испорченном диске, а не дисководе. Достаньте диск из привода и осмотрите его на предмет царапин и потертостей.
Если с диском все в порядке, то движемся дальше. Стоит протестировать дисковод на других дисках разного типа: CD, DVD и маленькие miniCD. Для теста рекомендуется использовать самые новые диски.
Не стоит забывать и о других аппаратных проблемах, откройте крышку системного блока и тщательно проверьте соединение дисковода и материнской платы соединительными кабелями. Если явных повреждений нет, все равно попытайтесь подключить дисковод при помощи других имеющихся шлейфов. И для профилактики произведите очистку привода от пыли и грязи. Сделать это можно при помощи специальных дисков.
Имеется еще один способ очистки считывающей головки, но этот вариант для более опытных и уверенных пользователей. Этот способ предусматривает разборку привода и очистку лазера водой или качественным бензином. Ни в коем случае не применяйте для чистки лазера одеколон и другие спиртосодержащие жидкости, а так же ацетон. Их применение приведет к плачевным результатам.
Прочистили дисковод, проверили его работоспособность на других дисках и попытались заставить его работать при помощи других шлейфов, а он все равно отказывается читать диски? Не огорчайтесь. Можно переходить к решению возможных программных проблем, а все выше совершенные действия считайте подготовительными.
Способы решения проблемы

Сначала необходимо оценить, не вышел ли из строя привод. Такое может произойти вследствие износа из-за интенсивного использования, или если в него попала пыль. Признаками поломки «железа» являются:
- Если CD диски читаются, а DVD — нет (или наоборот ), — вышел из строя лазер.
- После установки диска в привод слышно раскручивание, а после замедление вращение (иногда подобное сопровождается скрежетом). Если это происходит с дисками определённого типа, то на линзу попала пыль. Если ситуация повторяется только при попытке прочитать определённый диск, то проблема в нём самом.
- Лицензионные диски читаются, но все остальные — нет.
- Наблюдаются проблемы с записью диска. Она прерывается или доходит до конца, но после этого диск не читается. Для DVD-RW и CD-RW оказывает невозможной повторная запись.
Вышеописанные ситуации свидетельствуют о том, что с большой долей вероятности проблема аппаратная. Чаще всего из строя выходит лазер или повреждается линза. Но бывает и другая причина — плохое подключение шлейфов и разъёмов питания и передачи данных. Исключить эту проблему необходимо в первую очередь — вытащить и вставить привод повторно. Если это не помогает, необходима его замена. Для ноутбука он может стоить дорого, решение проблемы — использование внешнего, работающего от USB.
Решение проблемы с «железом»
Одним из вероятных решений является замена разъёмов. Можно попробовать очистить пыль с лазерной головки. Необходимо разобрать дисковод и прочистить его при помощи ватной палочки, смоченной в чистой воде. Делать это следует очень аккуратно.
 Чистка привода
Чистка привода
Существуют и специализированные диски для очистки устройства, они имеют приклеенные щёточки, которые очищают его при раскручивании. Следует заметить, что они должны быть мягкими и идти в комплекте со смазкой. Излишня жёсткость повредит пишущую головку. В некоторых устройствах могла слететь прошивка, которую обновляют у производителя.
Программные неполадки
Если все диски не читаются, и велика вероятность программной ошибки, необходимо вспомнить, какие из них были установлены последними. Распространённой причиной становятся менеджеры виртуальных дисков: Alcohol или Daemon Tools. Их используют для установки игр. Иногда бывает так, что установлено несколько программ, которые конфликтуют между собой.
Чтобы решить проблему, необходимо постепенно удалять все подобные программы и проверять работоспособность привода. Если она восстановилась, то причина в последнем удалённом ПО. Если это не помогает, необходимо откатить систему до того состояния, когда всё работало. После установить другую версию или аналогичную. Если причина в Alcohol 120%, то при установке необходимо убрать галочку «Вынудить другие программы определять диски как CD-ROM или DVD-ROM».
Ещё одной распространённой причиной бывает ошибка драйвера. Его переустановка осуществляется через «Диспетчер устройств». Чтобы его запустить, необходимо открыть «Панель управления», «Система» (или при помощи клавиш «Win + Pause» ), слева выбрать «Диспетчер устройств».
Даже после того, как вышеперечисленный софт был удалён в «Диспетчере» могут оставаться виртуальные приводы. Их необходимо искать в разделе «DVD и CD-ROM дисководы». Удалить их можно вручную через меню правой кнопки мыши, после чего перезагрузить ноутбук. Если само устройство работает неверно, то поможет включение в Диспетчере устройств или переустановка драйверов с загрузочного диска ноутбука.
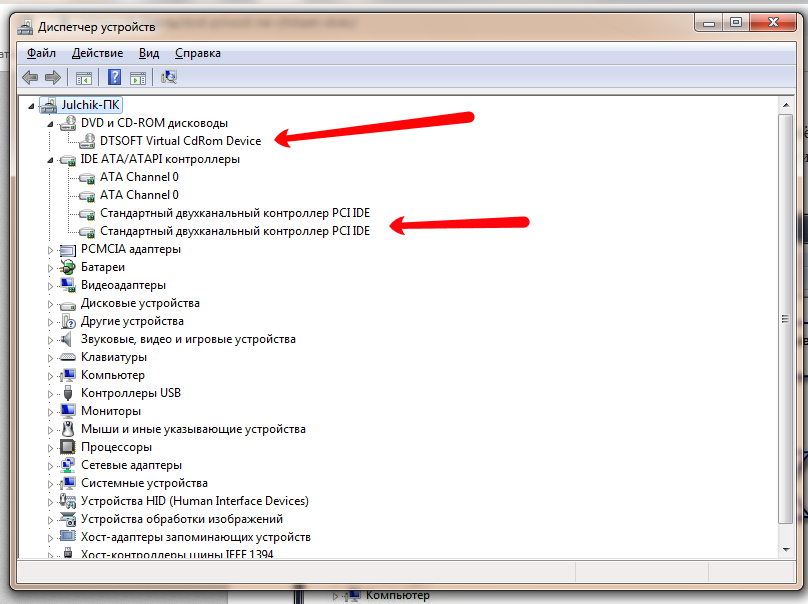
Драйвера
Если вышеописанные действия не помогли, можно попробовать следующее:
- Перейти в меню «Вид», выбрать «Показывать скрытые устройства ».
- Найти драйвер SPTD в разделе «Драйвера несамонастраиваемых устройств».
- Удалить и перезагрузить операционную систему.
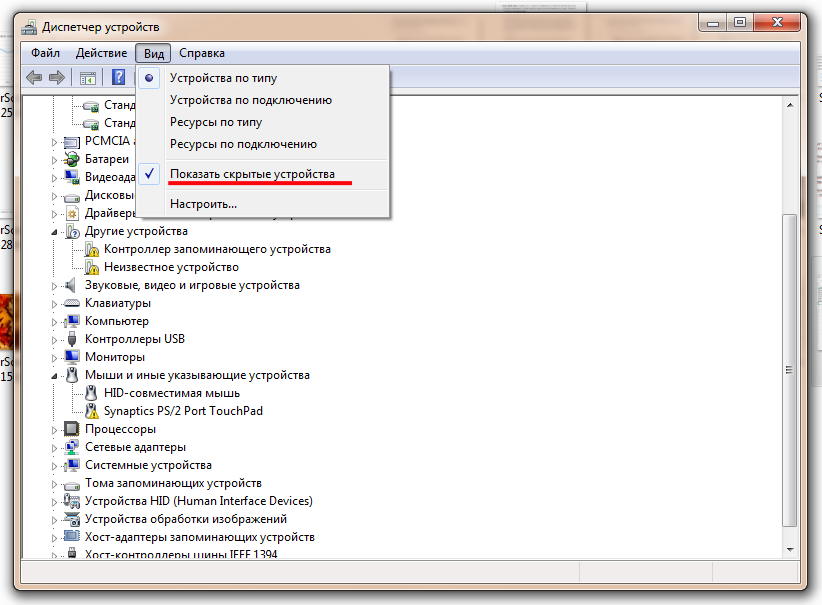
Если ничего не изменилось, необходимо перейти в раздел «IDE ATA/ATAPI контроллеры» и среди 2 или 4 каналов, где подключён привод, они могут быть подписаны по-разному: первичные или вторичные каналы, «ATA Channel 0» и т. д. Открывая их по очереди, нужно посмотреть тип устройства и найти «ATAPI дисковод для компакт-дисков». Посмотреть, поставлена ли галочка «Задействовать DMA». Если да, то убрать, если нет — поставить.
Перезагрузить компьютер и посмотреть на результат. Если проблема исчезла при выключенной опции, то установить галочку и опять перегрузится и проверить. Оставить рабочий вариант, но оптимально, чтобы функция была включена. Иногда только так можно заставить привод функционировать в Windows 7 или 10.
Чтобы полностью исключить проблему с ПО, необходим диск с установкой Windows или «Реаниматор». Задача — загрузиться с загрузочного диска. Если это удалось, а в Windows диск не читается, то можно судить о проблемах в ОС.
Поломка дисковода или носителя
Если диск не читается дисководом, сначала необходимо проверить исправность самого устройства, а также носителя информации. CD и DVD чаще всего перестают работать из-за большого количества царапин или долгого пребывания под прямыми солнечными лучами. Восстановить поцарапанные диски можно при помощи специальных наборов (CD-Restore Kit), в состав которых входят аэрозоль, полироль и тканевые салфетки. Для контрольной проверки носителя нужно посмотреть, считывается ли он на другом ноутбуке или плеере — если да, значит, проблема в дисководе.
Что касается неисправностей привода, то они выражаются по-разному:
- Компьютер видит CD, но не читает DVD (или наоборот) — свидетельствует о неполадках с лазером.
- Дисковод ускоряется и замедляется после вставки диска, но не может приступить к работе с ним — скорее всего, это вызвано запылением линзы. Если устройство предусматривает возможность разборки, стоит попробовать очистить ее ватной палочкой.
- Вышел из строя порт на материнской плате, к которому подключается дисковод. Открыв системный блок, можно подсоединить привод к запасному порту (если он имеется в наличии).
- Шлейф питания дисковода плохо подключен к разъему материнской платы. Такое нередко случается в ноутбуках. Необходимо заново подсоединить шлейф и плотно закрепить его. Иногда требуется чистка контактов.
Зачастую при поломке CD-привода приходится осуществлять его замену (это обойдется дешевле ремонта). Однако, прежде чем покупать новый дисковод, испробуйте способы, описанные ниже.
Неполадки в самом устройстве
Сначала надо убедиться в исправности привода, так как все механические аппараты склонны к банальному изнашиванию в процессе их эксплуатации, из-за чего информация, записанная на некоторые виды дисков, уже не может быть считана.

Кроме того, обязательно надо проверить надежность всех проводных соединений: шлейфов, проводов питания и т. д.
Однако с установкой этого комплектующего в ноутбук все не так легко, поэтому рекомендуется просто воспользоваться возможностью подключения внешнего дисковода через USB-порт.
Если пользователь больше привык полагаться на свои силы, то при надлежащем терпении и аккуратности можно, вскрыв оборудование, очистить линзу от загрязнений. Очень часто такая простая процедура сразу возвращает дефектный привод к жизни, и он снова исправно работает еще долгое время.

Программные причины, по которым ноутбук не читает диски
Пользователь может столкнуться с проблемой, когда его ноутбук не читает диски. Может быть несколько причин данной неисправности, для каждой из которых существует свой способ решения.
Выделяют следующие программные причины:
- Проблема появилась после установки каких-либо программ. Чаще всего – это программы для записи дисков или для работы с виртуальными дисками: DaemonTools, Alcohol 120%, Nero и другие.
- Диски читаться перестали после переустановки Виндовс.
- Автоматическое или ручное обновление драйверов.
Существует способ, позволяющий убедиться, что причина поломки является действительно программной. Берем загрузочный диск, устанавливаем в БИОС загрузку с диска. Если загрузочный процесс успешно пошел, значит привод исправен.
В данной ситуации необходимо попробовать удалить софт, который предположительно является причиной возникновения проблемы. Если это помогло, то находим аналог или используем иную версию этой программы. Еще помочь может откат системы на более ранний период.
Нужна помощь?
Не знаешь как решить проблему в работе своего гаджета и нужен совет специалиста? На вопросы отвечает Алексей, мастер по ремонту смартфонов и планшетов в сервисном центре.Напиши мне »
Обновление драйверов
Если дисковод в ноутбуке не читает диски после обновления драйверов, то необходимо выполнить следующую инструкцию:
- Заходим в диспетчер устройств Виндовс. Выполнить это можно путем нажатия клавиш «Win+R». Отобразится окно «Выполнить», куда вводим devmgmt.msc.

Увеличить
Открываем в диспетчере устройств меню «DVD-дисководы и дисководы компакт-дисков», кликаем правой кнопкой мыши по необходимому приводу и нажимаем «Удалить».

Увеличить
Теперь выбираем «Действие», затем «Обновить конфигурацию оборудования». Используемый привод будет снова найден, а Виндовс установит на него драйвера заново.
Виртуальные диски
Увеличить Если в том же разделе диспетчера устройств указаны виртуальные приводы дисков, то их следует удалить. Последующая перезагрузка ноутбука позволит решить проблему.
Тип привода в Виндовс 7
Существует еще один вариант заставить ноутбук читать диска, если установлена система Виндовс 7:
Переходим в диспетчер устройств, выбираем пункт «IDE ATA/ATAPI контроллеры».
Пункты ATA Channel 0, ATA Channel 1 и т.д. будут отображены в списке. Переходим в свойства (выполняем правый клик, выбираем свойства) каждого из данных пунктов
В разделе «Дополнительные параметры» обращаем внимание на строчку «Тип устройства». Если используется ATAPI дисковод, то нужно попробовать снять или установить «Задействовать DMA»
Затем применяем изменения, после чего перезагружаем ноутбук и проверяем снова чтение дисков. Данный пункт по умолчанию должен быть включен.

Увеличить Если не читаются только DVD диски, то возможно произошло несовместимость привода и самого диска. Зачастую это относится к дешевым болванкам с сомнительным качеством.
Решение проблемы через удаление фильтров в реестре
Чаще всего сбой в реестре и «невидимость» оптического привода в проводнике происходит после нового обновления операционной системы. Особенно это актуально для Windows Seven, 8 и 10.
В существующий и настроенный реестр новое обновление вносит собственные коррективы – фильтры. Именно они и блокируют возможность отображения дисковода. Кроме того, такие фильтры имеют возможность удалять ключи и параметры, служащие для отображения вышеупомянутого устройства.
Для решения подобной проблемы пользователю потребуется:
Шаг 1. Запустить на компьютере процесс «Выполнить» при помощи комбинирования клавиш «Win»+«R».
Шаг 2. В появившейся области следует активировать область для ввода символов и написать «regedit». После этого жмем «ОК».
 Пишем в поле команду «regedit», жмем «ОК»
Пишем в поле команду «regedit», жмем «ОК»
Шаг 3. В открывшейся программе необходимо перейти в «Правка» и в выпадающем списке отыскать опцию «Найти…». Также можно воспользоваться комбинацией клавиш «Ctrl»+«F».
 Переходим в меню «Правка», в выпадающем списке кликаем по опции «Найти…»
Переходим в меню «Правка», в выпадающем списке кликаем по опции «Найти…»
Шаг 4. Перед пользователем откроется окно для поиска, в котором необходимо прописать «{4D36E965-E325-11CE-BFC1-08002BE10318}», активировать значение «Имена разделов» и нажать на иконку «Найти далее».
 Пишем «{4D36E965-E325-11CE-BFC1-08002BE10318}», отмечаем пункт «Имена разделов», нажимаем на иконку «Найти далее»
Пишем «{4D36E965-E325-11CE-BFC1-08002BE10318}», отмечаем пункт «Имена разделов», нажимаем на иконку «Найти далее»
Шаг 5. Если по завершению поиска будет найден файл с названием «{4D36E965-E325-11CE-BFC1-08002BE10318}», то юзеру потребуется в этой папке удалить файлы под названием «Upper Filters» и «Lower filters», которые отображаются в правой части окна. Для удаления кликните правой кнопкой мыши по файлу, затем левым щелчком мыши по опции «Удалить».
 Кликаем правой кнопкой мышки по файлу «Lower filters», левой кнопкой по опции «Удалить»
Кликаем правой кнопкой мышки по файлу «Lower filters», левой кнопкой по опции «Удалить»
Шаг 6. В случае, если в списке будет найден файл с названием и расширением «UpperFilters.bak», то нет необходимости удалять его.
Самый простой, но необязательно верный вариант — привод DVD выходит из строя
Пыль, износ в результате интенсивного использования и другие причины могут привести к тому, что какие-то или все диски перестают читаться.

Основные симптомы того, что проблема обусловлена физическими причинами:
- Читаются DVD, но не читаются диски CD или наоборот — говорит о выходящем из строя лазере.
- Вставляя диск в привод вы слышите, что он то раскручивает его, то замедляет вращение, иногда — скрежет. В случае, если это происходит со всеми дисками одного типа, можно предположить физический износ или пыль на линзе. Если же такое происходит с конкретным диском — то, скорее всего, дело в повреждении самого диска.
- Сносно читаются лицензионные диски, но почти не читаются DVD-R (RW) и CD-R (RW).
- Некоторые проблемы с записью дисков также обусловлены аппаратными причинами, чаще всего они выражаются в следующем поведении: при записи DVD или CD, диск начинает записываться, запись либо прерывается, либо вроде бы доходит до конца, но итоговый записанный диск не читается вообще нигде, часто после этого также невозможно его стирание и повторная запись.
Если происходит что-то из вышеописанного, то с большой вероятностью, дело именно в аппаратных причинах. Наиболее частые из них — пыль на линзе и выходящий из строя лазер. Но при этом нужно учесть и еще один вариант: плохо подключенные шлейфы питания и передачи данных SATA или IDE — в первую очередь проверьте этот момент (откройте системный блок и убедитесь, что все провода между приводом для чтения дисков, материнской платой и блоком питания надежно подключены).
В обоих первых случаях большинству пользователей я бы рекомендовал просто купить новый привод для чтения дисков — благо их цена ниже 1000 рублей. Если же речь идет о DVD приводе в ноутбуке, то заменить его сложно и в этом случае выходом может служить использование внешнего привода, подключаемого к ноутбуку по USB.

Если же вы не ищите легких путей, можете разобрать привод и протереть линзу ватной палочкой, для многих проблем этого действия окажется достаточно. К сожалению, конструкция большинства DVD приводов задумана без учета того, что их будут разбирать (но это возможно сделать).
Обновление конфигурации и драйверов
Из-за проблем с программным обеспечением на компьютере или ноутбуке дисковод может перестать читать диски, будучи исправным. Чтобы привод заработал корректно, нужно:
Открыть «Панель управления» и перейти в «Диспетчер устройств».

Развернуть список «DVD и CD-ROM дисководы». Если перед названием привода есть иконка в виде восклицательного знака (обозначает неисправность), кликнуть по нему правой кнопкой мыши и выбрать команду «Удалить».

Открыть меню «Действие», расположенное над списком устройств, и нажать «Обновить конфигурацию оборудования». Windows выполнит поиск и активирует дисковод с правильными настройками.

Если после этого привод не заработал, следует обновить драйвер вручную. Надо кликнуть по названию дисковода правой кнопкой мыши и нажать соответствующую кнопку.

В открывшемся окне выбрать вариант «Автоматический поиск».

Перейдём к попыткам внести исправления с программной стороны.
- Первым делом выполните временное удаление софтов, связанных с виртуальными приводами.
- Если такие отсутствуют, то выполните переустановку драйверов дисковода. Для этого зайдите в свойства компьютера и выберите диспетчер устройств. Найдите нужный вам привод, кликните правой кнопкой мышки и нажмите удалить. После выберите “Обновить конфигурацию оборудования” и система автоматически установит актуальную версию драйверов.

Сразу же в Диспетчере устройств зайдите в раздел IDE ATA/ATAPI контроллеры и раскройте его. Перед вами откроются пункты ATA channel 0, ATA channel 1 и ряд подобных. Кликните по каждому ПКМ, выберите свойства и зайдите в дополнительные параметры. В том случае, если там будет выбран ваш привод, то установите галочку на пункте “Задействовать DMA”. Выполните ребут системы, для внесения изменений.

Проверьте, включён ли привод в меню Bios.
Также стоит попробовать вернуться к последней точке восстановления.

Если все способы выше не помогли, то нужно задуматься о покупке нового привода, скорей всего ваше устройство вышло из строя и восстановить его работоспособность маловероятно.
Устранение аппаратной проблемы
Запылившаяся линза и сломавшийся лазер – самые частые причины таких поломок. Но нередко имеется и еще одна причина. Это некорректно или плохо присоединенные шлейфы для питания и переноса данных SATA или IDE.
Если кабели подключены нормально, то проблема в дисководе. Устранять ее сложнее, чем купить новое устройство. Гораздо проще приобрести дисковод – цена такого компонента около 1000 рублей.
Выходом в случае с ноутбуками, будет использование привода, подключаемого посредством USB. При и правильном программном обеспечении, такое устройство работает исправно и стабильно.
В принципе, для починки часто бывает достаточно разобрать дисковод. А затем ватной палочкой протереть линзу. Вот только сделать это очень сложно, так как эти устройства выбираются без учета того, что их будут разбирать (хотя в принципе осуществить это можно, общих алгоритмов нет).
