Восстановление данных с поврежденного компакт-диска
Способы восстановления дисков
На данный момент все способы реанимации можно разделить на следующие категории:
- программные;
- аппаратные;
- механические.
Программный
Существует большой выбор самого разного ПО для проведения реанимации поврежденных носителей.Программное обеспечение данного типа попросту заполняет нечитабельное содержимое пустыми битами, либо делает копии с соседних участков. Данный способ подходит не для всех типов файлов.
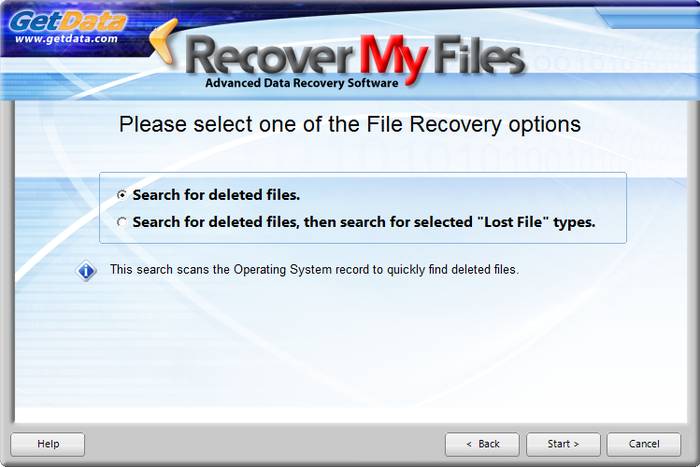
Каждое приложение довольно эффективно справляется с восстановлением доступа к потерянному содержимому. Но подобный способ помогает далеко не всегда – в такой ситуации желательно прибегнуть к аппаратному или механическому методу восстановления данных.
Аппаратный
Для проведения аппаратной реанимации накопителя применяются утилиты, в которые встроены специализированные драйверы. Они дают возможность использовать кластерное чтение – таким образом можно избежать зависания операционной системы в процессе работы с поврежденной болванкой. Благодаря чтению данного типа можно минимизировать потерю информации.
В некоторых аппаратах для считывания имеются встроенные функции:
- улучшенная фокусировка луча лазера;
- компенсация эллипсоида.
Механический
Если дефекты на поверхности очень обширны, то можно применить механическое восстановление – полировку. Для осуществления данной операции требуется специально оборудование, а также большой опыт. Также всевозможные царапины ремонтируются аналогично трещинам на стекле автомобилей – выполняется засверливание, после чего края склеиваются полимером.

Как восстановить работу Windows 10 с диска (флешки)?
Нужно просто загрузить компьютер с созданного нами диска, или USB-накопителя. Точно так же можно загрузиться с загрузочного диска, или флешки. Как его записать, я писал в начале статьи (давал ссылки на инструкции).
Есть два варианта:
- Зайти в BIOS своего компьютера, или ноутбука, и выставить загрузку с CD/DVD привода, или USB-накопителя.
- При включении компьютера вызвать загрузочное меню (Boot Menu), где уже выбрать необходимый способ загрузки. На разных компьютерах и ноутбуках оно вызывается разными клавишами. Для ноутбуков: ASUS – Esc, или F8. Lenovo – F12. Acer – F12 (предварительно включив функцию «F12 Boot Menu» в БИОС). Samsung – Esc. DEL – F12. На некоторых материнских платах может быть клавиша F11. Эти клавиши нужно сразу активно нажимать при включении компьютера или ноутбука.
Если вы хотите загрузиться с USB флешки, то подключайте ее в USB 2.0 (который НЕ синий внутри). У меня на ноутбуке ASUS загрузочное меню вызывается клавишей Esc. В нем я выбираю свой накопитель.

Дальше нужно немного подождать и выбрать язык.

Переходим в «Поиск и устранение неисправностей».

Выбираем «Дополнительные параметры».

Появляться разные варианты, которыми можно восстановить запуск Windows 10.
- Первым делом я советую попробовать «Восстановление при загрузке».
- Если у вас есть созданный полный образ системы, то его можно восстановить нажав на «Восстановление образа системы».
- Еще один рабочий способ – «Восстановление системы» из контрольных точек. Если восстановление было настроено на вашем компьютере. Более подробно по этому пункту я писал здесь.

Ну и «Командная строка» так же может пригодится для выполнения разных команд, которые могут восстановить запуск ОС.
Оставлю здесь еще ссылку на инструкцию по установке Windows 10. На тот случай, если не удалось восстановить работу операционной системы.
Не считывается ТОС, делаем горячую замену
Если ТОС не читается, а болванка не опознается приводом, можно выполнить процесс горячей замены.
Для успешной считки требуется всего три поля ТОС:
- адрес выводной области;
- стартовый адрес трека №1;
-
адрес сессии, если использован RW.
Процесс горячей замены требует наличия аналогичного, полностью записанного диска, а также разборки устройства для чтения.
Сам процесс горячей замены выглядит следующим образом:
- вставляется новый CD/DVD;
- после считывания ТОС заменяется на нечитабельный (потребуется разборка привода);
- запускается специализированное программное обеспечение для реконструкции.
Полируем диск
Для того, чтобы восстановить прозрачность диска, очень часто достаточно отполировать поверхность диска.
Когда мы будем полировать, вряд ли мы избежим появление новых, хоть и очень маленьких царапинок.
Потому как самыми опасными остаются продольные царапины, то наши движения при полировке диска всегда нужно производить в поперечном положении относительно дорожек направления (то есть вдоль радиуса диска).
Не менее важно обратить свое внимание на чистоту, а также гладкость поверхности, на которой будет располагаться диск — если мы наблюдаем крупинки мусора, то все это при полировании может повредить наш слой отражающей фольги. Самым оптимальным вариантом является использование куска стекла. При полировке не нужно тратить свои силы — даже при незначительном нажиме поверхность нагревается
При полировке не нужно тратить свои силы — даже при незначительном нажиме поверхность нагревается
Самым оптимальным вариантом является использование куска стекла. При полировке не нужно тратить свои силы — даже при незначительном нажиме поверхность нагревается.
Альтернативные Диски Спасения Windows
Существует огромное количество спасательных дисков Windows. Вот еще три, которые вы можете просмотреть.
Троицкий спасательный комплект
Trinity Rescue Kit специально разработан с учетом общих проблем Windows и Linux. Создатель Том Керреманс (Tom Kerremans) создал Live CD для оживления больных систем с использованием ряда сканеров вирусов и вредоносных программ, инструментов для восстановления паролей, инструментов для восстановления разделов и утилит клонирования дисков.
ТРК не имеет огромного ассортимента ГБЦД или UBCD, но все еще чрезвычайно полезно иметь копию. Лучше всего, как и многие другие ресурсы в этом списке, это абсолютно бесплатно, так что возьмите копию.
DriveDroid
Хотя DriveDroid для Android не является исключительно загрузочным диском, это смехотворно полезный инструмент восстановления системы, который нужно держать в кармане. Те пользователи Android, у которых есть рутированное устройство, могут использовать огромный выбор дистрибутивов Linux от DriveDroid, больших и маленьких, в приложении, которое загружается как USB-накопитель.
Удобно для карманного восстановления без оптических носителей или USB-накопителей, или если вам просто нравится носить с собой огромное количество дистрибутивов Linux, готовых к развертыванию в любой момент.
Замечания: Ваше Android-устройство должно иметь root-доступ
Полное руководство по рутированию вашего телефона или планшета Android
Полное руководство по рутированию вашего телефона или планшета AndroidИтак, вы хотите получить root права на свое устройство Android? Вот все, что вам нужно знать.
Прочитайте больше
для DriveDroid, чтобы работать.
SystemRescueCD
… Он делает именно то, что говорит на диске …
А если серьезно, так и есть. SystemRescueCD — это аварийный диск на основе Linux, предназначенный для устранения неполадок в поврежденных системах на базе Windows и Linux. Он поставляется с антивирусами, вредоносными программами и руткит-инструментами, для управления разделами и клонированием, и очень удобен для устранения неполадок в сети и диагностики. Компакт-диск также включает в себя удобный дисковод, так что вы можете продолжать записывать, пока SystemRescueCD делает свое дело.
Его можно использовать как загрузочный диск или USB и, как и все лучшее в жизни, совершенно бесплатно. Многие ИТ-специалисты обращаются к SystemRescueCD после сбоя системы, и мы понимаем, почему. Еще одна необходимая вещь для вашего стека CD.
Основные методы восстановления данных
Существуют 2-а метода восстановления информации с жесткого диска (HDD), но необходимо учесть одну особенность — перезапись файла свидетельствует о полной его утрате. Методы восстановления удаленной информации с жесткого диска:
- Анализ информации о файлах и каталогах (папках).
- Сигнатурный тип поиска.
Первый метод применяется при поверхностном сканировании ФС программой, причем, это является начальной стадией реанимации. Прога не только ищет данные, но реанимирует их структуру и пути размещения. При сильном повреждении ФС программа просто присваивает им имена и предлагает восстановить в папку, указанную пользователем.
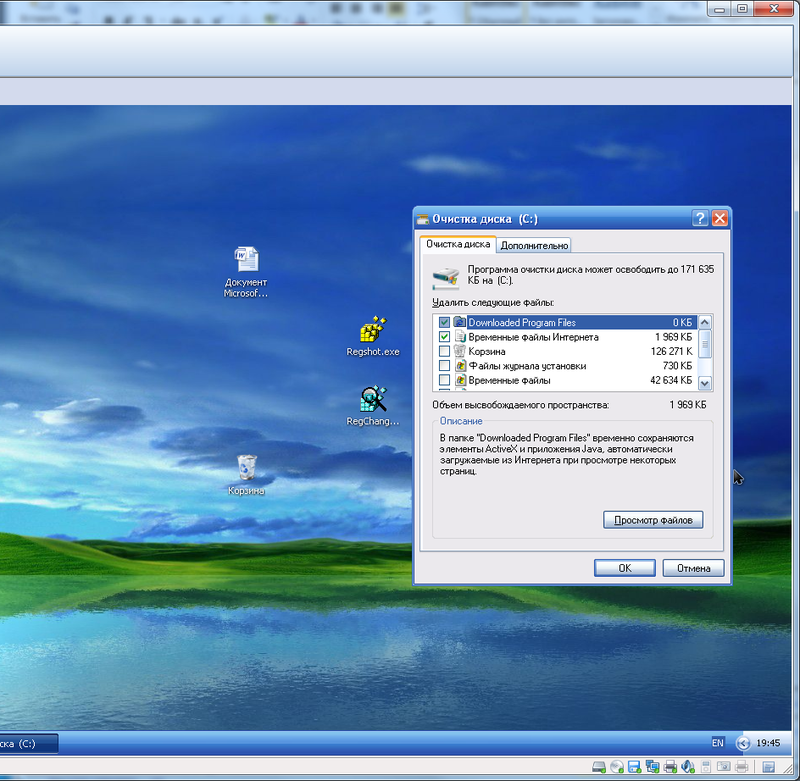
Второй метод является эффективным при отрицательном результате работы первого. Он не создает оригинальные имена файлов и папок. Этот метод основан на поиске файла по содержимому, а затем находит его начало и конец, после чего выделяет из дискового пространства. Несмотря на эффективное реанимирование данных, при использовании 2 метода существуют ограничения:
- Некоторые типы файлов обладают файловой сигнатурой только в начале, и программе тяжело вычислить конец. У некоторых вообще нет различимой сигнатуры.
- Высокая фрагментация.
- Пересечение файлов.
- Получение ложных результатов. Например, сигнатура mp3-файла начинается с ID3, но в каждом файле может быть этот набор символов. И это не означает, что кусок программного кода (константа или переменная имеет имя ID3) является mp3-file.
Существует еще один метод восстановления удаленных файлов с жесткого диска, который используется программным обеспечением (ПО) для профессиональной реанимации данных, — комбинированный. Информация частично восстанавливается при помощи 1 и 2 методов.
Методы копирования и реконструкции
Метод копирования и реконструкции можно применить в следующих случаях:
- возможно считывание ТОС, древа каталога – но доступа к требуемым файлам и отдельным папкам нет;
- при попытке прочтения накопителя ОС зависает;
- устройство для чтения пытается получить доступ к данным на разных скоростях, но при этом положительный результат отсутствует.
При невозможности получения доступа к ТОС можно применить посекторное чтение, либо интеллектуальную обработку. Если носитель не распознается, то желательно сделать его образ и в последствии выполнить реконструкцию поврежденных участков при помощи специального ПО.
Как восстановить данные с CD диска
Для реанимации накопителей рассматриваемого типа существует большое количество различного ПО. Оно может быть как коммерческое, так и бесплатное. На его надежности это обычно не сказывается.
ISOBuster
Чтобы реанимировать CDDVDпри помощи ISOBuster, необходимо сделать следующе:
открываем утилиту и в левой части окна выделяем устройство;

в правой части окна вызываем контекстное меню по нужному объекту и нажимаем на «создать файл-образ IBP/IBQ».

После завершения процесса потребуется монтировать полученный образ для работы с ним.
WinHex
Для реанимации данных при помощи WinHexтребуется:
- нажатьна «Tools->Open Disk»;
- в окне «PhysicalMedia» выбрать накопитель;
- выбираем функцию «Tools->Disk Tools->File Recovery by Type»;
- обозначить типы файлов, подлежащих восстановлению в окне «FilesHeaderSearch»;
- выбрать папку назначения;
- нажать на кнопку «ОК».
Recovery Toolbox for CD Free
Работа с RecoveryToolboxforCDFreeосуществляется следующим образом:
-
после запуска откроется окно выбора устройства;
- выбираем директорию для сохранения и нажимаем «next»;
- в открывшемся окне ставим галочки напротив требуемых файлов и нажимаем «save»;
- на экране будет отображен процесс реанимации;
- по окончании нажимаем на «exit».
Dead Disc Doctor
Реанимация в Dead Disc Doctor:
- в левом окне программы выбираем накопитель, в правом – требуемые файлы, папки и нажимаем «далее»;
- выбираем директорию для сохранения и снова нажимаем «далее» — начнется процесс копирования.
В некоторых случаях операция занимает много времени. Не стоит прерывать её – так как придется начинать все заново, что приведет к потере времени.
CD/DVDдостаточно ненадежны, но их легко повредить. Тем не менее, они продолжают активно использоваться. Проблемы с чтением можно разрешить различными способами – программно или же аппаратно.
Методы копирования и реконструкции
Метод копирования и реконструкции можно применить в следующих случаях:
- возможно считывание ТОС, древа каталога – но доступа к требуемым файлам и отдельным папкам нет;
- при попытке прочтения накопителя ОС зависает;
- устройство для чтения пытается получить доступ к данным на разных скоростях, но при этом положительный результат отсутствует.
При невозможности получения доступа к ТОС можно применить посекторное чтение, либо интеллектуальную обработку.
Если носитель не распознается, то желательно сделать его образ и в последствии выполнить реконструкцию поврежденных участков при помощи специального ПО.
Полируем диск
Для того, чтобы восстановить прозрачность диска, очень часто достаточно отполировать поверхность диска.
Когда мы будем полировать, вряд ли мы избежим появление новых, хоть и очень маленьких царапинок.
Потому как самыми опасными остаются продольные царапины, то наши движения при полировке диска всегда нужно производить в поперечном положении относительно дорожек направления (то есть вдоль радиуса диска).
Не менее важно обратить свое внимание на чистоту, а также гладкость поверхности, на которой будет располагаться диск — если мы наблюдаем крупинки мусора, то все это при полировании может повредить наш слой отражающей фольги. Самым оптимальным вариантом является использование куска стекла. При полировке не нужно тратить свои силы — даже при незначительном нажиме поверхность нагревается
При полировке не нужно тратить свои силы — даже при незначительном нажиме поверхность нагревается
Самым оптимальным вариантом является использование куска стекла. При полировке не нужно тратить свои силы — даже при незначительном нажиме поверхность нагревается.
Обновление конфигурации и драйверов
Из-за проблем с программным обеспечением на компьютере или ноутбуке дисковод может перестать читать диски, будучи исправным. Чтобы привод заработал корректно, нужно:
Открыть «Панель управления» и перейти в «Диспетчер устройств».

Развернуть список «DVD и CD-ROM дисководы». Если перед названием привода есть иконка в виде восклицательного знака (обозначает неисправность), кликнуть по нему правой кнопкой мыши и выбрать команду «Удалить».

Открыть меню «Действие», расположенное над списком устройств, и нажать «Обновить конфигурацию оборудования». Windows выполнит поиск и активирует дисковод с правильными настройками.

Если после этого привод не заработал, следует обновить драйвер вручную. Надо кликнуть по названию дисковода правой кнопкой мыши и нажать соответствующую кнопку.

В открывшемся окне выбрать вариант «Автоматический поиск».

Различия в принципах чтения DVD плеера и компьютера
Плеер должен выдавать стабильную по времени картинку. И поэтому «проглатывает» сбойные участки. То есть если что-то не читается, то плеер идет дальше. Поэтому на «затертых» дисках возможны нестабильная рассыпающаяся картинка и пропадающий звук. Считается, что что кратковременная потеря качества изображения или звука меньшее зло, чем полная остановка демонстрации видеосюжета. То есть Вы как зритель не потеряете суть.
Компьютер читает диск не как поток информации, а абсолютно до каждого байта. И потеря любого байта для него критично и считается ошибкой. Что конечно справедливо для программ и баз данных. Но для изображений и звука можно не всегда принципиально. Ведь даже если в фильме пару секунд не будет звука Вы скорее всего ничего не заметите. И если заметите, то это вряд ли испортит общее впечатление от просмотра.
Раздел 1. Что нужно сделать, чтобы восстановить удалённые фотографии?
Случайно удалили важные изображения? Не паникуйте! С помощью правильной программы можно с легкостью исправить это недоразумение. Замечали, когда вы набираете в браузере «как восстановить удалённые изображения», вы наткнётесь на множество разных программ. Для тех, кто мало разбирается в программах, есть вероятность скачать некачественную, и, как следствие, данные вашего ноутбука могут быть повреждены еще больше.
Таким образом, мы рекомендуем вам Wondershare Recoverit, которая является надежной и профессиональной. Она поможет вам восстановить удаленные фотографии с ноутбука, цифровой камеры, карты памяти и других устройств хранения данных. Вам потребуется всего 3 шага, чтобы восстановить старые удаленные фотографии.
Если вы лишь немного разбираетесь в извлечении данных, Recoverit — отличный вариант. После запуска программы на компьютере, она поможет просканировать, проанализировать и извлечь все данные, глубоко спрятанные на вашем устройстве. Это универсальное приложение поможет вам восстановить удалённые изображения без ограничений по размеру или формату изображения, типу устройства и даже сценариям потери данных.
Как восстановить данные с CD диска
Для реанимации накопителей рассматриваемого типа существует большое количество различного ПО. Оно может быть как коммерческое, так и бесплатное. На его надежности это обычно не сказывается.
ISOBuster
Чтобы реанимировать
CD
DVD
при помощи
ISOBuster
, необходимо сделать следующе:
открываем утилиту и в левой части окна выделяем устройство;
![]()
в правой части окна вызываем контекстное меню по нужному объекту и нажимаем на «создать файл-образ IBP/IBQ».
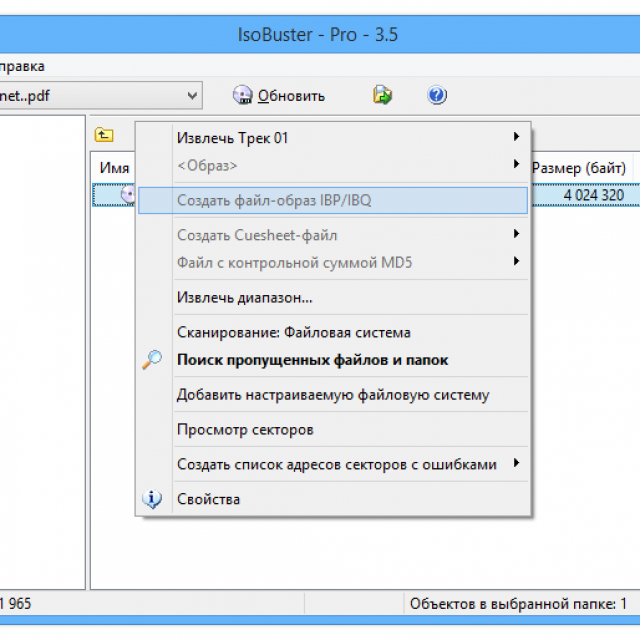
Dead Disc Doctor
Реанимация в Dead Disc Doctor:
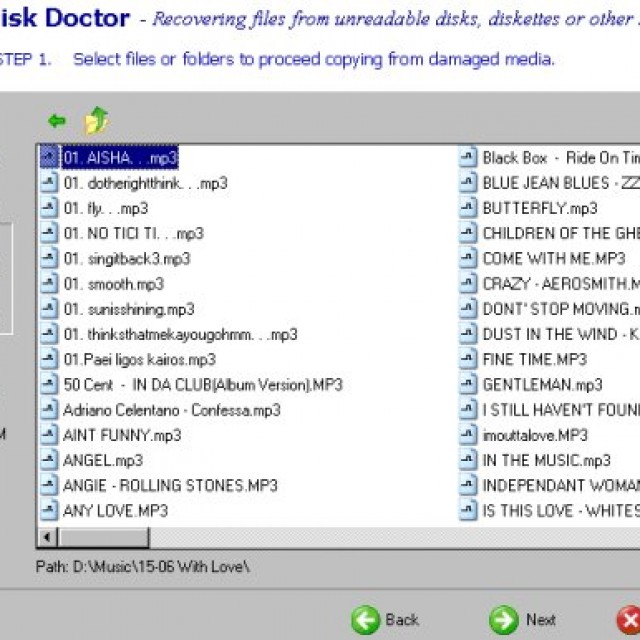
В некоторых случаях операция занимает много времени. Не стоит прерывать её – так как придется начинать все заново, что приведет к потере времени.
CD/DVDдостаточно ненадежны, но их легко повредить. Тем не менее, они продолжают активно использоваться. Проблемы с чтением можно разрешить различными способами – программно или же аппаратно.
Если компьютер не работает и система не запускается
Если винчестер был отформатирован целиком или он полностью вышел из строя и windows не загружается, то в данной ситуации нам потребуется другой способ – загрузка с аварийного накопителя. Для этого необходимо заранее создать загрузочный диск.
Не удалось устранить проблему? Обратитесь за помощью к специалисту!
Наилучшим решением в данной ситуации является Hiren’s BootCD – это бесплатный ISO-образ, содержащий целый ряд программ, с помощью которых вы сможете восстановить работоспособность системы и необходимые файлы. Для образа объемом 500МБ можно использовать CD или DVD носители, флешки или внешние винчестеры, чтобы на них же извлекать данные со сломанного жесткого диска.
Чтобы развернуть образ нам понадобится невероятно популярное приложение UltraISO. Оно известно в узких кругах благодаря тому, что может отлично функционировать как с оптическими, так и с любыми другими накопителями (флешки, HDD).
Чтобы создать загрузочный диск Hiren’s BootCD нам нужно:
- Запустить UltraISO.
- Нажать в верхней части меню кнопку «Открыть» и выбрать директорию с ранее загруженным образом Hiren’s BootCD.
- Открыть образ и перейти во вкладку «Самозагрузка», затем выбрать команду записи образа винчестера.
- Теперь откроется окно с двумя пунктами – Disk Drive и «Метод записи». В первом выбирайте флешку, во втором – USB-HDD+.
- Нажмите кнопку для разрешения записи.
Всего спустя пару минут флешка и загрузочный Hiren’s BootCD будут успешно созданы.
Услуги компании Storelab
Удаление загрязнений с поверхности болванки, проверка работоспособности привода, использование доступных программ не принесли результата? Восстановить данные с поврежденного или отформатированного DVD/CD диска помогут специалисты Storelab. Лаборатория имеет в своем арсенале оборудование для создания образа диска и расшифровки информации. К нам можно обратиться, если:
- привод частично или полностью не считывает файлы, записанные на носитель;
- требуется восстановить отформатированный DVD диск;
- нужно считать данные, записанные на получившую повреждения болванку (на поверхности присутствуют трещины, вздутия, царапины).
Чтобы уточнить детали, звоните: +7(495)215-00-24.
Вариант последний, на диске вообще ничего не записано
Как это ни странно, с подобной ситуацией специалисты по восстановлению данных сталкиваются достаточно регулярно. Например, многие пользователи, особенно неопытные, пользуются для записи информации на DVD или CD диски не специализированным программным обеспечением, а средствами операционной системы (читай Windows). Выделяют нужные файлы и папки мышкой, правой кнопкой выбирают пункт отправить на дисковод, видят окошко, на котором файлики «летят» в место назначения и на этом успокаиваются. На деле после такой операции файлы копируются не на диск, а в специальную временную папку, и после этой операции нужно вызвать дополнительный мастер Windows, который проведет последний этап в процессе которого, собственно, и произойдет запись на носитель.
Вот, пожалуй, и все наиболее распространённые варианты потери данных на CD и DVD дисках, с которыми сталкиваются пользователи. В заключении хочу еще раз посоветовать следующее – если потерянная информация имеет высокую ценность, оставьте эксперименты до лучших времён, поручите восстановление данных профессионалам.
Далее мы переходим от теории к практике и рассматриваем сугубо практические методы восстановления данных с CD и DVD дисков:
Практические методы восстановления данных
TECH Материалы в этом разделе:
Восстановление данных с DVD и CD дисков и Восстановление данных — практическая работаb ( New! )
Blu-Ray технологии: Несколько слов о Победителе |
Всё, что вы хотели знать о Blu-ray, но боялись спросить. | Blu-ray и HD DVD: знакомимся с преемниками DVD |
CD-RX — диски со встроенной защитой от копирования |
Быстростертый CDRW с данными — восстановление без специальных программ |
Искажение TOC как средство борьбы с копированием диска. Часть 1 ( Часть 2 /
Часть 3) |
FAQ по оцифровке видео (Часть 2 — окончание статьи) |
Озвучиваем видеофильм (Часть 2)
Полный архив рассылки CD и DVD технологии | Persona: страничка участников FAQ рассылки | Подписаться на рассылку
== Дата последней модификации этой страницы:
Tuesday, 18-Nov-2014 17:06:20 MSK==
Вариант первый, он же самый распространенный, загрязнение поверхности
С грязью, пылью и отпечатками пальцев на поверхности диска бороться несложно
Специальной влажной салфеткой для чистки оргтехники аккуратно удаляем загрязнения, уделяя внимание тому, чтобы не поцарапать покрытие. Затем сухой салфеткой тщательно протираем диск и можно вставлять его в привод и пробовать читать
Протирать следует от центра к краю, ни в коем случае не круговыми движениями. Если вдруг под салфетку попадёт песчинка и поцарапает диск, радиальная царапина нанесёт гораздо меньше вреда, чем концентрическая.
Нельзя использовать ацетон, растворитель лака для ногтей, керосин, бензин или другие растворители на основе нефтепродуктов. Если требуется использовать некий растворитель для удаления грязи с диска, лучше использовать растворители на спиртовой основе.
IsoBuster 2.6
Разработчик: ISO BusterРазмер дистрибутива: 5,14 МбРаспространение: условно бесплатная
Программа IsoBuster — комплексное решение, предоставляющее инструментарий для работы с образами дисков и восстановления данных с битых CD/DVD-дисков. Она поддерживает все стандартные форматы образов и позволяет извлекать из них данные, а также напрямую запускать файлы. Утилита также может использоваться для восстановления информации с битых оптических носителей любых форматов, включая Blu-ray и HD DVD-диски, и восстановления данных с DVD+RW дисков, в отношении которых были применены операции Quick Erase либо Quick Format. При этом она очень проста в применении.
В процессе инсталляции помимо традиционных вопросов IsoBuster поинтересуется о выборе файловых ассоциаций — если предполагается, что утилита будет использоваться только для восстановления данных с поврежденных CD/DVD-дисков, то устанавливать ассоциации смысла не имеет. В противном случае следует проставить галочки напротив тех расширений, с образами которых вы на практике работаете.
Главное окно IsoBuster двухпанельное — в левой панели расположено окно выбора образов, сессий, дисков и папок, а в правой находится дерево файлов. Разобраться с тем, как воспользоваться программой для восстановления данных с битого диска, нетрудно. Запустите программу и вставьте в накопитель CD/DVD-диск, удостоверьтесь, что именно этот диск и был выбран в IsoBuster. После этого в левой панели появится макет диска (треки и сессии), а на правой — папки и файлы, если таковые на диске удастся обнаружить. Если файлов нет либо они показаны не в полном объеме, разработчики рекомендуют запустить процесс поиска таких данных, выбрав из контекстного меню на значке трека в левой панели команду «Поиск пропущенных файлов и папок».
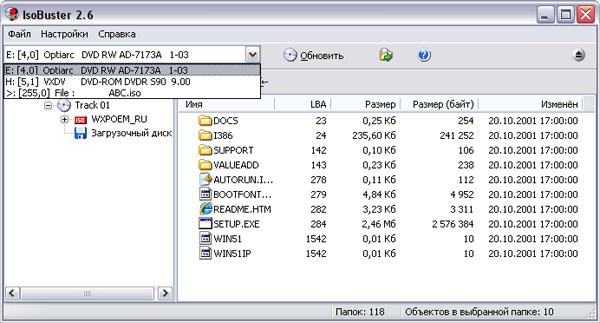
После этого для запуска восстановления данных, что может быть сделано как для всего диска в целом, так и для отдельных папок и файлов, нужно выделить восстанавливаемый объект и вызвать из контекстного меню команду «Извлечь», а затем указать папку для сохранения этих данных.

В процессе восстановления данных программа сообщает лишь о читаемом в конкретный момент времени файле и общем прогрессе выполнения операции.
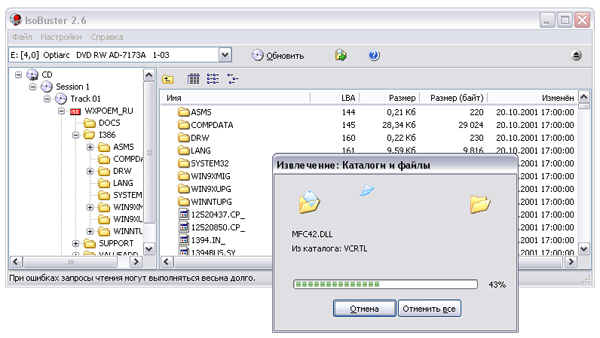
В случае попадания на сбойный сектор, которых утилита находит почему-то меньше, чем другие протестированные для данного обзора программы-аналоги, она останавливается и задает вопрос о том, попытаться прочитать этот сектор еще раз или пропустить его. Попытки повторного чтения первоначально нечитающихся секторов, как и в других программах нередко оказываются удачными. Вместе с тем при первом же попадании на сбойный сектор имеется возможность настроить утилиту на пропуск в дальнейшем всех таких секторов. На наш взгляд подобная навязчивость утомительна — гораздо разумнее поступили разработчики иных решений, в которых пользователю изначально предлагается определить тем или иным способом (через число попыток чтения сбойных секторов, выбор метода восстановления и пр.) соотношение качества данных и скорость выполнения операции. Хотя в сравнении с тем, что в целом программа восстанавливает данные вполне успешно, это уже просто мелочи.

Повреждение пользовательских данных
Достаточно легко вытащить удаленные файлы, если винчестер был просто-напросто отформатирован, и после этого на него ничего не записывалось. Если при подключении накопителя к другому ПК он определяется системой, то не должно возникнуть никаких трудностей.
Чтобы вытащить данные нам понадобится специальное приложение ZAR (Zero Assumption Recovery). Данная утилита является одной из наилучших среди программного обеспечения такого рода.
Иначе вероятность того, что вам удастся снять информацию, резко уменьшиться. Лучше всего вообще не трогать сломанный винчестер и загрузиться с другого жесткого диска, или подключить поврежденное комплектующее к другому компьютеру.
Обзор программ
Восстановление данных с диска DVD возможно при помощи большого количества самых разных приложений.
На сегодняшний день наиболее востребованными и популярными являются следующие:
- CDCheck 1.3.14.0;
- Bad Copy Pro 4.10;
- ISO Buster.
Приложение CDCheck позволяет работать не только с носителями рассматриваемого типа, но также с множеством иных (флэш-карты, CD, жесткие диски). Программа данного типа позволяет максимально качественно провести диагностику носителя – определяются его скоростные характеристики, производитель, а также наиболее вероятная причина, по которой данные были повреждены.

Единственный недостаток — некоторая медлительность. Но связана она с очень тщательным изучением носителя и всей информации на нем. Предоставляется программа на условно-бесплатных условиях.
BadCopy — отличное средство для лечения носителей рассматриваемого типа. Благодаря широкому функционалу, заложенному производителем, приложение может без каких-бы то ни было затруднений реанимировать файлы любого типа. Для работы с данным приложением не требуется наличие специальных знаний – все операции выполняются под руководством встроенного помощника.
Видео: Восстановим DVD с царапинами
ISOBuster представляет собой утилиту, позволяющую взаимодействовать с образами серьезно поврежденных дисков. Данное приложение может работать с файлом любого расширения, будь то ISO, MDSили же NRG. Причем обработка и анализ всех данных осуществляется чрезвычайно быстро. Для начала работы достаточно вставить носитель в привод. Интерфейс утилиты чрезвычайно прост и интуитивно понятен.
Восстановление данных с диска DVD при помощи приложений
Процесс реанимации данных занимает обычно относительно большое количество времени. Все зависит от выбранного для этого процесса приложения.
CDCheck 1.3.14.0
Запускаем утилиту CDCheck. На мониторе компьютера появится окно, в левой части которого будет располагаться дерево дисков, а в правой — всевозможная статистическая информация.
Вставив в привод накопитель, необходимо сделать следующее:
- выбираем устройство;
- нажимаем на кнопку «проверка», расположенную в верхней части окна;
- откроется диалоговое окно, где потребуется выбрать способ сканирования, а также директорию, в которой будут сохранены данные.
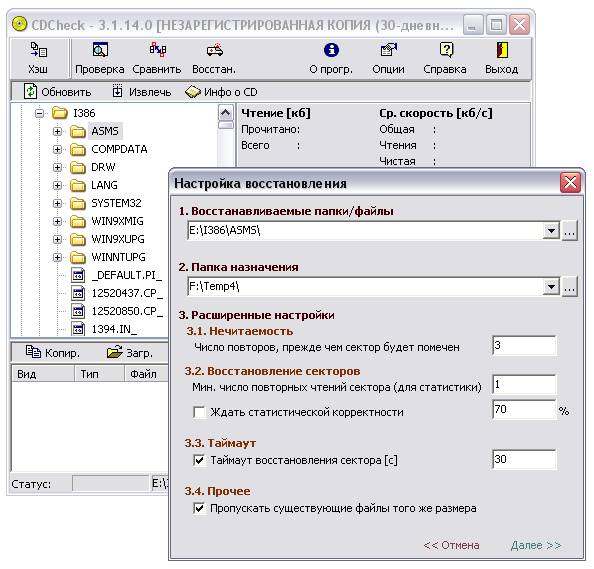
За самим процессом можно наблюдать в специально предназначенном для этого окне – ведется текстовый лог. В нем отображается вся информация, касающаяся непосредственно процесса чтения и анализа данных, присутствующих на накопителе.

BadCopyPro 4.10
Чтобы осуществить процесс при помощи CDCheck 1.3.14.0, необходимо выполнить следующие действия в строгом порядке:
- устанавливаем в привод проблемный носитель;
- запускаем утилиту;
- в левой части экрана находим ярлык в виде лазерного диска;
-
в правой части появится раздел под названием «CDDataRecovery», в нем необходимо выбрать:
- привод, в котором находится накопитель данных;
- подходящий режим восстановления;
- нажимаем кнопку «Next»;
-
в результате сканирования в правой части окна отобразятся файлы, подлежащие реанимации – ставим галочки напротив требуемых и снова наживаем на «Next»;
-
на экране отобразится процесс восстановления, после чего утилита запросит путь, куда необходимо будет сохранить спасенные файлы.
ISOBuster
Не менее удобной и функциональной утилитой для работы с поврежденными носителями является ISOBuster.
После запуска данной программы необходимо:
-
в верхней части рабочей области, под меню «файл» и остальными, выбираем устройство-источник;
- в правой части окна программы будут присутствовать все прочитанные папки и отдельные файлы – кликаем на них правой кнопкой мыши;
-
в открывшемся контекстном меню необходимо нажать на «извлечь»;
- начнется процесс извлечения, процесс которого будет отображаться на экране.
При необходимости можно отменить как копирование одного файла, так и всех сразу. Для этого имеются специальные настройки. Если утилита обнаруживает какие-либо сбойные сектора, то пользователю предлагается выбрать операцию, которая будет выполнена – можно попробовать прочитать раздел ещё раз, либо просто пропустить его. Выбор можно автоматизировать, подобрав соответствующие настройки программы.

Носители DVD-типа на сегодняшний день сильно устарели. Тем не менее, их используют довольно часто. Повредить данные диски очень легко, но при необходимости можно прочитать даже сильно поцарапанные носители при помощи специальных приложений.
Настройка Super Copy 2.1
Для открытия окна настройки нажмите кнопку Настроить в главном окне программы. Или перейдите в меню Настроить и выберите Параметры программы (рисунок ниже).

Программа super-copy- 2.1 может осуществлять процесс копирования несколькими методами. Каким из них воспользоваться, зависит от конкретной ситуации. Вы можете задать область чтения (файл целиком или до первой ошибки). Также можно задать и направление чтения файла. Если поставить флажок «Читать со старших адресов», чтение блока начнётся не с начала, а с конца, что существенно замедлит процесс чтения файлов, но сократит количество ошибок. Если поставить флажок «Прерывать чтение через … сек.», программа будет следить извне за процессом чтения и прерывать его через заданное количество времени. Это очень полезная функция, т.к. некоторые драйвера устройств очень долго обрабатывают ошибки. Т.е. когда программа долгое время пытается безуспешно прочитать один и тот же участок, процесс чтения принудительно будет прерван через установленное вами время. Если же этого не происходит, не прерывая процесс копирования, необходимо вынуть носитель информации из устройства чтения и, после появления сообщения, вставить его обратно.
Методы копирования
- Метод чтения файла целиком в прямом направлении. Файл условно делится на блоки. Блоки читаются только последовательно в прямом направлении и все без исключения. Чтение в блоке происходит до появления первой ошибки. Например, такой метод подходит для чтения маленьких файлов или для подробного анализа повреждений.
- Метод чтения файла целиком в обратном направлении. Файл условно делится на блоки. Блоки читаются только последовательно в обратном направлении и все без исключения. Чтение в блоке происходит до появления первой ошибки. Например, такой метод подходит для чтения маленьких файлов или для подробного анализа повреждений. Если установлен флажок «Обратное чтение при чтении назад», чтение блока идёт задом наперёд т.е. от больших адресов к меньшим. Это позволяет сократить количество ошибок.
- Метод чтения файла целиком сначала в прямом, затем в обратном направлении. Файл условно делится на блоки. Блоки читаются только последовательно в прямом направлении и все без исключения, затем те блоки, которые не удалось прочитать при чтении вперёд, программа попытается прочитать чтением назад. Флажок «Читать со старших адресов» должен быть установлен. Такой метод подходит для чтения маленьких файлов или при незначительных повреждениях носителя.
- Метод чтения файла до появления первой ошибки в прямом направлении. Файл условно делится на блоки. Блоки читаются только последовательно в прямом направлении до появления первой ошибки в блоке. Такой метод подходит для чтения сильно повреждённых носителей.
- Метод чтения файла до появления первой ошибки в обратном направлении. Файл условно делится на блоки. Блоки читаются только последовательно в обратном направлении до появления первой ошибки в блоке. Если установлен флажок «Читать со старших адресов», чтение блока идёт задом наперёд т.е. от больших адресов к меньшим. Это позволяет сократить количество ошибок. Такой метод подходит для чтения сильно повреждённых носителей.
- Метод чтения файла в прямом, затем в обратном направлении до появления первой ошибки. Файл условно делится на блоки. Блоки читаются последовательно, до появления первой ошибки в прямом направлении, затем до появления первой ошибки в обратном. Флажок «Обратное чтение при чтении назад» должен быть установлен. Такой метод подходит для чтения сильно повреждённых носителей. (Пункты «Настройка Super Copy 2.1» и «Методы копирования» взяты из справки программы).
В процессе копирования (рисунок ниже) начинает изменяться индекатор процесса выполнения копирования и заполняться «легенда»

Привожу Вам снимки экранов диспетчера задач и системной утилиты Монитор ресурсов в Windows 7.

Аппаратное и программное обеспечение ПК:
- Процессор – Intel(R) Core(TM)2 Duo CPU E8400 @ 3.00GHz.
- ОЗУ – DDR2 4 Гб (800 МГц).
- Материнская плата – Asus P5Q SE2.
- НЖМД – Western Digital Caviar Black (WD5001AALS-00L3B2).
- Оптический привод – ASUS DRW-20B1LT ATA Device.
- Версия ОС – 6.1.7600 (Win7 RTM).
К моему большому сожалению, программа давно не обновляется. Версия Super Copy 2.1 – последняя на сайте разработчика. Но до сих пор Super Copy 2.1 это одна из лучшая бесплатная программа для чтения поврежденных дисков, которую я встречал.
Пожалуйста, сверяйте размер загружаемого файла с данными, указанными на сайте. Ссылка на загрузку есть в конце статьи над комментариями.
