Восстановление разделов жёсткого диска
Раздел восстановления: как удалить через командную строку?
Итак, начнем с самого сложного, но абсолютно действенного метода, предполагающего использование командной консоли (cmd), которую в обязательном порядке нужно запускать с правами администратора.

Но перед этим нужно выполнить несколько простых действий. Сначала следует создать диск восстановления. Если в «Панели управления» используется меню «Восстановление», понадобится флешка, если применяется раздел архивации и восстановления, используется оптический носитель. Флешка емкостью 64 Гб и выше удобна тем, что на нее можно выполнить полное резервное копирование данных из самого раздела восстановления (но об этом позже).
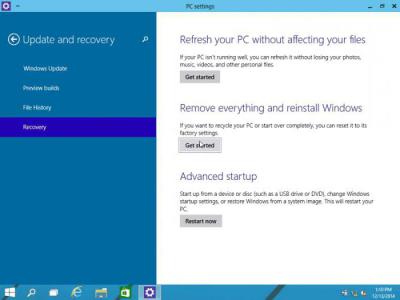
Далее решение проблемы того, как удалить раздел восстановления с жесткого диска, состоит в том, чтобы в меню обновления и безопасности, которое находится в разделе параметров, выбрать строку особых вариантов загрузки (для Windows 10) или установить съемный носитель в качестве первого boot-устройства в BIOS.
После рестарта, в начале установки операционной системы сочетанием Shift + F10 вызывается командная строка, в которой последовательно прописываются следующие команды:
- diskpart;
- lis dis (список всех разделов);
- sel dis 0 (выбор накопителя с установленной ОС);
- lis par (просмотр разделов);
- sel par 1 (выбор первого раздела);
- del par override (удаление первого раздела);
- sel par 2 (выбор второго раздела);
- del par override (удаление второго раздела);
- sel par 3 (выбор третьего раздела);
- del par override (удаление третьего раздела);
- create par efi size=100 (создание шифрованного раздела EFI с размером 100 Мб);
- fs=fat32 (форматирование в FAT32);
- create par msr size=128 (создание раздела MSR с размером 128 Мб);
- lis vol (просмотр разделов);
- exit (выход из diskpart);
- bcdboot C:Windows (установка загрузочного раздела);
- exit (полный выход из консоли).
Как работают программы для восстановления данных
Файлы и папки на жестком диске можно восстановить при помощи программ для восстановления файлов. Основные функции:
- Сканирование файловой таблицы жесткого диска,
- Определение логической структуры разделов,
- Поиск и анализ потерянных файлов,
- Сканирование поверхности HDD-диска с заданной глубиной.
При сканировании затрагивается не только файловая таблица, но также загрузочная запись. Определенные типы файлов в этих программам распознаются по специальным заголовкам – сигнатурам.
Поврежденные файлы могут быть восстановлены только частично. В определенных ситуациях при восстановлении теряются названия файлов и их расположение. К сожалению, именно такие случаи и преобладают.
Стопроцентной гарантии при восстановлении файлов нет, однако при своевременном, правильном подходе, удается восстановить значительную часть потерянной информации.
Пожалуй, самый эффективный способ восстановления удаленных файлов и данных – заранее застраховаться от неожиданной потери, чтобы быть должным образом быть подготовленным к худшему. Сохранив нужные файлы, вы всегда будете на чеку.
Причины Почему мой диск восстановления почти заполнен и как его очистить?
Если вы получили эту ошибку на своем ПК, это означает, что произошла сбой в работе вашей системы. Общие причины включают неправильную или неудачную установку или удаление программного обеспечения, которое может привести к недействительным записям в вашем реестре Windows, последствиям атаки вирусов или вредоносных программ, неправильному отключению системы из-за сбоя питания или другого фактора, кто-то с небольшими техническими знаниями, случайно удалив необходимый системный файл или запись в реестре, а также ряд других причин. Непосредственная причина «Почему мой накопитель восстановления почти заполнен и как его очистить». ошибка – это неправильное выполнение одной из обычных операций с помощью системного или прикладного компонента.
Как создать раздел восстановления
Допустим, вы захотели вернуть в систему диск восстановления. Если ваш производитель предоставляет необходимые для этого инструменты, значит вам надо просто скачать их и следовать инструкциям от поставщика компьютера. Если нет, можно попытаться создать раздел восстановления при помощи стороннего приложения OneKey Recovery.
Совет: создавать раздел восстановления лучше всего на чистой операционной системе, на которую установлены все драйвера и нужные приложения. Хотя никто не остановит вас от резервного копирования системы в любом состоянии, вам надо понимать, что весь мусор, который накопился на вашем системном разделе, будет зарезервирован в раздел восстановления.
Процедура начинается с создания того самого раздела восстановления, на который приложение запишет резервную копию и который будет скрытый. Учтите, что на диске должно быть свободно достаточно места – как минимум объем, занятый системой в данный момент. Если системный диск занят на 40 Гб, вам понадобится 40 Гб для создания раздела восстановления.
После этого в меню загрузки системы появится дополнительный вариант загрузки AOMEI OneKey Recovery. Выберите его, когда возникнет необходимость восстановить созданную резервную копию системы.
Порядок работы в Handy Recovery
- После запуска программы перед пользователем открывается окно с предложением выбрать тот диск, информацию с которого необходимо восстановить.
- Необходимо сделать выбор, после чего следует нажать кнопку «Анализ». Откроется очередное окно, отображающее структуру всего компьютера.
- Для того, чтобы отыскать все файлы на выбранном носителе, необходимо провести так называемый расширенный анализ. Для этого следует нажать соответствующую кнопку внизу окошка.
- Появится выбор типов файлов, которые нужно восстановить. Например, если вам не нужны какие-то служебные файлы или документы, а требуется вернуть фотографии, видео или другие данные, то галочки проставляются только напротив нужных типов файлов.
- Если же для какого-то типа файлов вы имеете желание установить определенные расширения, то папка открывается при нажатии на стоящий рядом с ней знак «+», а уже там указываются необходимые расширения. Действия подтверждаются кнопкой «Ок».
- После проведенного анализа программа создаст дополнительную папку «Безымянные удаленные файлы», а в ней — папку «Изображения». В этих папках и будут находиться найденные файлы. Программа позволяет восстановить их на диск. Для этого можно просто щелкнуть на нужном файле правой клавишей, и выбрать появившуюся команду «Восстановить» («Recovery»).
- В окне нужно указать место сохранения данных файлов. Таким же способом можно восстановить не только отдельные файлы, но и всю папку.
- По результатам сканирования можно создать образ восстановленного диска. Это позволит упростить действия пользователя при повторных обращениях к этим данным. При очередном запуске программы появится возможность продолжить работу с восстановленной информацией.
Что делать если пропал диск D?
Жёсткий диск компьютера обычно делиться на несколько разделов, которые называются локальные диски. Это делается для удобства пользователя, так как сохранять личные и системные файлы на одном разделе было бы глупо. Это обусловлено тем, что при сбое системных файлов их можно заменить или восстановить. Чаще всего, при этом происходит частичная, или вовсе полная потеря файлов и информации.Если бы эту же процедуру мы проделывали бы с личными данными, то компьютер, как носитель информации, потерял бы весь свой смысл.
Итак, если на вашем компьютере уже было несколько разделов, но что-то пошло не так и пропал диск D не расстраивайтесь. Это не смертельно и, к сожалению, такое бывает.
Однажды над одной моей знакомой подшутили. Ребята, когда играли за её ноутбуком, решили скрыть её локальный диск. Казалось бы, невинная шутка. Но девушка по незнанию и в силу своего панического характера не придумал ничего лучше, чем взять и переустановить всю операционную систему.
Для того, что бы вы не совершали подобные ошибки, рекомендуем прочесть данную статью. Существует такое понятие, как «скрытый диск». Это как раз из вышеприведённой истории. Если мы зайдём в:
Мой компютер — Управление

Управление дисками

То мы увидим там не задействованное пространство. Это и будет наш исчезнувший диск. Для того, что бы его восстановить, нужно приложить немного минимальных усилий.
Методика для Windows 8 и выше
Теперь о том, как удалить раздел восстановления в версиях Windows 8 и выше (в седьмой модификации и ниже такое решение не работает).
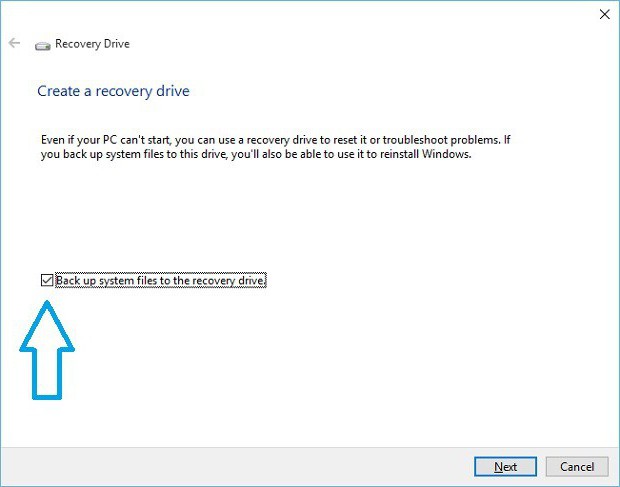
Помните, шла речь о создании на первом этапе загрузочной флешки? Так вот, если поставить галочку напротив строки резервного копирования, весь раздел, пользовательские файлы и программы можно перенести именно на этот носитель. Правда, для этого может потребоваться даже несколько часов и флешка большего, чем 64 Гб, объема.
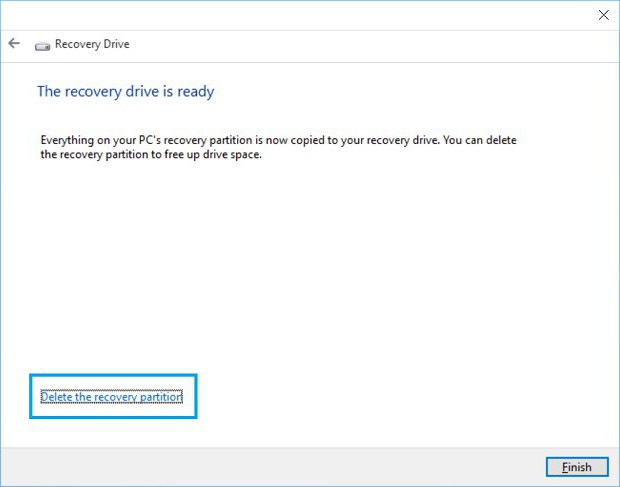
Зато по окончании процесса система сама предложит удалить искомый раздел восстановления. Соглашаемся и сразу же видим, сколько места освободилось.
Повреждения загрузочных записей и таблицы разделов
Все данные на жестком диске записаны в определенном логическом порядке. Большинство операционных систем, включая Windows, Linux и Mac OS будут инициализировать физический накопитель путем создания одного или более логических дисков, известных как тома или разделы. Проще говоря, каждый жесткий диск в процессе форматирования разбивается на логические разделы. После форматирования разделов ОС создает пустую файловую систему, которая, в свою очередь, будет содержать записи, указывающие на реальные файлы, хранящихся где-то на диске.
Первое, что операционная система делает при структурировании физического жесткого диска, – ищет системные записи, содержащие информацию о логических томах или разделах. При этом различные операционные системы могут использовать различные форматы (например, MBR таблицы разделов в Windows, или GUID Partition Table в Mac OS X), и, чтобы структурировать разделы как «буквы томов», система должна иметь возможность считать эту информацию.
Как восстановить диск с Acronis True Image 2016
Идеальным вариантом, чтобы создать полный бекап локальных и системных разделов, является приложение Acronis True Image 2016. Большинство администраторов пользуются этой возможностью. В случае поломки винчестера или вирусной атаки, система бекап за короткий срок времени восстановит диски с ОС. Скачать и установить программу вы можете на сайте производителя: https://www.acronis.com/ru-ru/. Перед запуском программы вставьте накопительное устройство в компьютер: USB-флешка, CD/DVD-диск.
-
Запустите ярлык от имени администратора для открытия главного меню программы.
-
Выберите хранилище для бекапа на блоке под названием «Выбор Хранилища». На примере будет использоваться раздел с буквой Е:\ (можете выбрать любой раздел на котором не установлена ОС). Затем нажмите в левой нижней части меню программы «Создать копию». Резервное хранение данных будет записано на выбранное вами место.
Внизу программы во время копирования вы можете увидеть таймер отчёта. Время копирования данных зависит от их объёма.
-
После завершения процесса резервного копирования, следует перейти к восстановлению компьютера. Перейдите на пункт «Инструменты» для создания загрузочного диска. Из двух предложенных вариантов выберите первый «Загрузочный носитель Acronis».
-
В новом окне выберите устройство на которое будет сохранена загрузочная среда: CD/DVD-диск, флешка USB или создать ISO-образ загрузочного диска.
-
Мастер создания загрузочного накопителя выдаст окно с успешным проведением операции.
После проделанных действий теперь можете восстановить данные с загрузочного накопителя. При старте ПК в BIOS следует выставить загрузку с устройства, на которое была произведена операция выше.
-
После загрузки с накопителя появится окно с основным меню программы. Выберите «Acronis True Image».
-
В левой части перейдите во второй пункт «Восстановление».
Здесь будет находиться резервная копия ОС, которую вы раннее создали. Нажмите на «Восстановление дисков».
-
Следующим действием в окне «Мастера восстановления», в пункте «Метод восстановления», будет предложено два варианта, выберите первый пункт и нажмите кнопку «Далее».
-
В пункте «Выбор элементов», выберите все диски и подтвердите действие кнопкой «Далее».
-
Выберите оригинальные HDD в пункте «Место назначения» для 1-го и 2-го дисков нажмите «Далее» и в завершающей строке нажмите «Приступить».
-
На восстановление данных с резервной копии ушло 10 минут, но время зависит от объёма и скорости чтения вашего HDD.
Теперь вы знаете как можно восстановить системные данные с жесткого диска в случае поломки винчестера или заражения системы вирусом.
Основные понятия
Жесткие диски состоят из нескольких магнитных блинов, напоминающих CD-диски. Каждый диск может хранить данные на обеих сторонах и имеет головки для чтения и записи. Данные хранятся на концентрических кольцах, так называемых цилиндрах. Цилиндры могут быть разделены на секторы или блоки.
Наименьшая логическая единица информации, которой оперируют программисты, – 1 бит. Во время работы с жестким диском наименьшая единица – сектор. Это означает, что компьютер читает или пишет 512 байт, даже если вы хотите прочитать или записать 1 байт.
Перед тем как начать процесс восстановления, вы должны понимать три вещи:
Master Boot Record (далее MBR).
Это то, с чего всё начинается. MBR всегда размещается в первом секторе на диске. Если такая запись есть, то диск является загрузочным, а если нет, то диск не загрузочный. Диск, содержащий операционную систему, должен быть загрузочным.
Volume Boot Record (далее VBR).
Сектор также известен как загрузочный сектор или загрузочная запись раздела. Это понятие разработано IBM и используется для создания разделов на жестком диске (например: «C:», «D:», «E:» и т.д.). Каждый логический диск имеет свой собственный VBR.
File Systems (файловые системы).
Это набор алгоритмов, определяющих способ организации, хранения и именования данных, а также структуру информации. Если вы хотите восстановить файлы, вы должны знать, какой тип файловой системы на вашем диске (NTFS или FAT32).
Как восстановить диск D ?



Если же это не помогло, возможно ваша ситуация несколько сложнее. Локальный диск пропадает в том случае, если он подвергся воздействия вирусных программ или человеческому влиянию.Для того, что бы полноценно и без утери данных восстановить наш локальный диск, необходимо воспользоваться программой AcronisDisk Director11. В неё встроена утилита, под названием AcronisRecoveryEXPert которая несёт в себе функцию восстановления разделов жёсткого диска. Используя её, можно не слишком заморачиваться и напрягаться, ведь всю самую основную и, возможно, местами непонятную работу, данная утилита выполняет в автономном режиме.

Используя подсказки программы AcronisDisk Director11, вы с лёгкостью сможете восстановить любой раздел вашего жёсткого диска. При чём, что самое главное, все личные данные и файлы на нём будут сохранены с момента последней удачной конфигурации компьютера (то есть точно так же, как и при полном восстановлении системы).
Если у вас ни с того, ни с сего пропал диск d, не впадайте в панику и не грустите по «тем самым фотографиям с отдыха прошлым летом».Все данные подлежат восстановлению. Кстати говоря, в мире программного обеспечения уже давным-давно появились специальные программки, которые способны ни то, что восстановить данные на жёстком диске, но и восстановить весь жёсткий диск даже в том случае, если он был механически повреждён.
Подводя итоги, хочу сказать, что даже если вы не слишком хорошо разбираетесь в компьютерной технике, не следует паниковать при появлении малейшей проблемы. Соглашусь, иногда бывают такие ситуации, в которых даже при банальном сбое электропитания вы готовы рвать на себе волосы. Но всё это такие пустяки, что каждый пользователь компьютера должен понимать элементарные вещи — любую поломку можно либо устранить, либо заменить элемент.
Хранение информации в цифровом виде имеет множество преимуществ, среди которых самым значимым является тот объём данных, который может быть записан в минимальную единицу памяти цифрового устройства. Но есть у этого способа хранения и свои недостатки. При выходе запоминающего устройства из строя, сбое операционной системы либо ошибочных действиях пользователя данные могут оказаться утраченными. К счастью, в большинстве случаев ненамеренное удаление файлов не является окончательным и при правильном и своевременном подходе их можно восстановить.
Восстановление удалённых файлов возможно благодаря самому алгоритму записи информации на жёсткий диск. Новые файлы записываются не в пустые сектора или ячейки, а поверх ранее удалённых, физически сохраняемых на диске до момента их полной перезаписи. То есть при удалении файлы не уничтожаются сразу. Вместо этого система стирает первый символ имени файла и помечает занимаемое им место как свободное, при этом сам файл остается на диске. Исключение составляют SSD-диски с включенной функцией TRIM, ячейки таких носителей очищаются полностью, поэтому восстановление случайно удалённых файлов становится практически невыполнимой задачей.
Итак, можно ли восстановить удалённые с компьютера файлы? Да, вполне, если только они не были перезаписаны другими данными. Для этих целей лучше всего использовать специальные программы, так как сама Windows не обладает сколь-либо внятными средствами. Восстановить файлы с помощью штатных инструментов можно, только если они были перемещены в Корзину, а также если в системе включена функция теневого копирования и/или история файлов. Для начала давайте рассмотрим пример восстановления файлов, удалённых с жесткого диска, не используя сторонние программы.
Что такое RAW (файловая система)
Наверняка многие мои читатели в подавляющей своей массе, знают только файловую систему NTFS, так как она является стандартом в операционных системах семейства Windows, те кто постарше и более технически подкован, знают FAT16 и FAT32. Кто следит за последними новостями и веяниями отрасли, уже успели прочитать, а кто-то и познакомиться с новой ReFS, но вот немногие знаю про «файловую систему» (Состояние HDD
) RAW, и это не мудрено, так как если вы с ней познакомились, то у вас в большинстве случаев проблемы.
Файловая система RAW
— это состояние жесткого диска или другого устройства хранения, которое не имеет известной файловой системы Windows. Поскольку на диске нет файловой системы, на диске не может быть файлов или папок, и ее нельзя использовать для хранения данных, так думает ваша Windows и ее за это винить не стоит.
Немного подробнее про файловую систему RAW вы можете прочитать вот тут https://ru.wikipedia.org/wiki/RAW_(файловая_система)
Восстановление логического раздела специальными программами
Теперь посмотрим на ситуацию, связанную с логическими разделами, на которых были сохранены важные пользовательские файлы.

В этом случае раздел можно восстановить инструментом Recovery Expert, который имеется в программе Disk Director от Acronis. Запустив соответствующий «Мастер», необходимо выбрать ручной метод восстановления, установить полный тип поиска и дождаться окончания восстановления пропавшего раздела, после чего, открыв «Проводник», убедиться в том, что вся присутствующая в разделе информация находится в целости и сохранности.

Примечание: в некотором смысле это одновременно напоминает действия с неразмеченной областью.
Как удалить разделы восстановления системы Windows 10 на жестком диске?

После установки Windows 10 пользователь может заметить небольшой скрытый раздел (от 300 до 450 Мб). Он содержит папку «Recovery», а в ней находится директория «WindowsRE» с WIM-образом (Winre.wim), который и содержит инструменты восстановления системы. Такие же инструменты имеются на установочном носителе. Поэтому пользователи часто интересуются, как удалить раздел восстановления на жестком диске с Windows 10, присоединив его к общему объёму. Рассмотрим подробнее данный процесс.
Если нажать «Пуск», «Параметры», выбрать раздел «Обновление и безопасность», а далее «Восстановление», «Особые параметры загрузки» и нажать «Перезагрузить сейчас», то система перезагрузит компьютер и вы попадёте в среду настройки операционной системы.

В этой среде можно выбрать восстановление системы, откат к более раннему состоянию, выполнить различные настройки с помощью командной строки.

Невзирая на полезность всех этих инструментов, они есть на установочном диске или флешке. Поэтому, если вы уверены, что откат Windows 10 и исправление ошибок вы будете выполнять с помощью установочного носителя, раздел восстановления можно удалить. Сделать это можно следующим образом:
- Создаем загрузочный носитель той же версии и разрядности Windows 10, что у вас установлена (если нет ранее созданной установочной флешки или диска).
- После загружаемся с этой флешки. Появится окно установки операционной системы. Нажимаем комбинацию клавиш «Shift+F10». Появится командная строка.

- Diskpart;
- lis dis (появится список всех установленных дисков);
- sel dis 0 (выбираем накопитель с установленной Windows 10);
- lis par (команда для просмотра разделов диска).

- Следующими командами удаляем три скрытых раздела Windows 10:
- Восстановления в 450 Мб;
- Системный раздел 100 Мб или (EFI);
- MSR в 128 Мб. Это раздел, который необходимый для разметки GPT (он не виден в управлении дисками).
- Оставляем только раздел с установленной операционной системой. Для удаления этих трёх разделов вводим по очерёдности следующие команды:
- sel par 1 (первый раздел);
- del par override (удаляем первый раздел);
- sel par 2 (второй раздел);
- del par override (удаляем второй раздел);
- sel par 3 (третий раздел);
- del par override (удаляем третий раздел).

- На следующем этапе вводим create par efi size=100 для создания шифрованного (EFI) системного раздела в 100 Мб.
- Далее вводим format fs=FAT3 (для форматирования и создания раздела в FAT32).
- Теперь создаем раздел в 128 Мб, ввел команду create par msr size=128.
- Кликаем lis vol. Появится список разделов диска. Видим, что разделу с Windows 10 присвоена буква диска (C:).
ВАЖНО! В вашем случае может быть другая буква

- Вводим exit для выхода из diskpart.
- bcdboot C:Windows, где C – это буква раздела с установленной операционной системой.
- Exit.

После выполнения данных операций стоит перезагрузить компьютер. Теперь переходим в «Управление дисками».
В данном инструменте смотрим, что удаление прошло успешно и появилось освобожденное пространство. Его нужно присоединить к локальному диску С. Для этой цели используем программу AOMEI Partition Assistant Standard Edition.
Запускаем программу. Выделяем диск, к которому хотим присоединить свободное место. В меню слева выбираем «Изменение размера/переместить».


ВАЖНО! Смотрим, чтобы в разделе «Незанятое место» стояли нули. Кликаем «ОК» и жмём «Применить»
Кликаем «ОК» и жмём «Применить».




Раздел восстановления на Windows удален и присоединён к общему пространству.
О том, как удалить раздел восстановления в Windows 10 смотрите в видео:
Присвоение буквы
Если ваш ПК или ноутбук не видит один из разделов жесткого диска, то первым делом необходимо зайти в специальное меню управления и проверить, отображается ли он в соответствующем списке. Если он там есть, то ему нужно присвоить букву.
Давайте разберем процесс по порядку:
- Заходим в меню «Панель Управления» — «Администрирование».
- В новом окне находим пункт «Управление компьютером» и щелкаем по нему дважды.
- Откроется еще одно окно, в его левой области находим и открываем «Управление дисками».
Запрошенная информация будет мгновенно отображена на экране. Необходимо просмотреть локальные диски, и если есть исчезнувший, то нужно задать букву.
Чтобы сделать это, нужно:
- Щелкнуть правой кнопкой по пустой области, и в контекстном меню выбрать «Изменить букву… или путь …».
- В появившемся окне щелкаем «Добавить».
- Выбираем подходящую букву из списка и сохраняем изменения.
- Дальше вы увидите уведомление о том, что установленные программы могут прекратить свою работу. Нажимаем «Да».
Чтобы внесенные изменения успешно применились, нужно перезагрузить компьютер. Как только операционная система прогрузиться, проверьте, виден ли раздел, он должен появиться под указанной вами буквой.
Правильный подход
Прежде, чем перейти к выбору инструмента для восстановления, убедитесь, что вы усвоили главный принцип успешного восстановления. Ведь правильный подход в этом деле не менее важен, чем использование правильного инструмента. Если вы начнете спешить и пытаться «восстановить» диск, форматируя его и заново разбивая на разделы, вы лишь усложните себе задачу. Не форматируйте диск и не перераспределяйте его! Не записывайте на диск ничего нового! Просто оставьте его в покое, пока не установите инструмент для восстановления разделов, не прочтете руководство и не убедитесь, что вы понимаете, как правильно его использовать.
