Просто о сложном: как работает wi-fi и что это вообще такое
Каким образом включить раздачу wi-fi на компьютере и ноутбуке
Если на одном компе или ноуте есть интернет, его можно превратить в точку доступа.
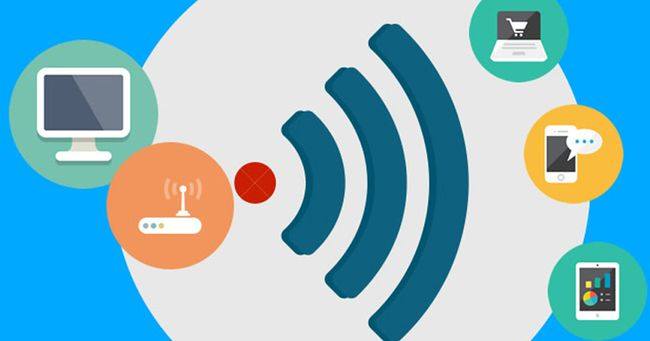
Раздача беспроводного соединения настраивается следующим образом:
- кликаем на значок с изображением сети правой клавишей мышки;
- в «Центре управления сетями» нажимаем на подключенную сеть;
- в «Свойствах» идем на закладку «Доступ»;
- выбираем режим «Разрешить другим пользователям сети использовать подключение к интернету данного компьютера».
Для подключения беспроводной сети на планшете можно использовать Wi Fi Direct. Эта технология позволяет соединить устройства без маршрутизатора. Функция вай фай директ доступна и на некоторых ноутбуках, например, на Samsung или HP.
Инструкция
- Итак товарищи! Идём в сетевые устройства, для этого одновременно нажимаем две волшебные клавиши «Windows» + «R».

- Прописываем волшебное заклинание «ncpa.cpl».

- И так, тут мы наблюдаем только одно сетевое подключение по кабелю. Если у вас всё же есть беспроводное подключение и оно горит серым, то значит оно просто выключено. Нажмите по нему правой кнопкой и включите его. Если его нет, то идём дальше.
- Скорее всего проблема с драйвером. Надо это проверить. Для этого опять нажимаем на волшебное сочетание клавиш и вписываем другое волшебное заклинание «devmgmt.msc».

- Теперь открываем «Сетевые адаптеры». Как видите там нет ни одного устройства с надписями «Wi-Fi», «Wireless», «802.11». Если зайти в «Другие устройства», то мы можем наблюдать «Неизвестное устройство», которое скорее всего может быть нашим вай-фай адаптером.
А теперь нужно вспомнить из-за чего появилась проблема. Возможно, вы до этого ставили какую-то стороннюю программу, которая просто снесла драйвер адаптера. Также это мог сделать вирус, так что советую проверить весь ноут с помощью антивирусной программы.

Если вы его ранее разбирали или относили в ремонт, то это может означать, что внутренний адаптер повредили или просто забыли подключить к нему антенны. Они выглядят как два провода, подключенные к плате.
Значок красной трубки с буквой A и зачёркнутым кругом
Если вы видите на панели красную трубку, а справа от неё букву А и перечёркнутый круг, значит, на вашем телефоне включён режим автоотклонения вызовов, которые приходят от номеров, заблокированных вами ранее. Если вы не включали этот режим, нужно его деактивировать, иначе можете пропустить важный звонок:
- Зайдите в приложение «Телефон». Тапните по трём точкам вверху справа. Выберите все настройки.
- Откройте блок «Чёрный/белый списки».
Зайдите в чёрный список в настройках вызовов
- Отключите блокировку с помощью переключателя.
- Зайдите также в менеджер списка блокировок. Посмотрите, есть ли там случайно заблокированные номера. Если есть, нажмите на пункт контакта. Снимите галочки с блокировки вызовов и «смсок». Сохраните изменения.
Значок красной трубки с буквой A и зачёркнутым кругом
Если вы видите на панели красную трубку, а справа от неё букву А и перечёркнутый круг, значит, на вашем телефоне включён режим автоотклонения вызовов, которые приходят от номеров, заблокированных вами ранее. Если вы не включали этот режим, нужно его деактивировать, иначе можете пропустить важный звонок:
- Зайдите в приложение «Телефон». Тапните по трём точкам вверху справа. Выберите все настройки.
-
Откройте блок «Чёрный/белый списки».
- Отключите блокировку с помощью переключателя.
- Зайдите также в менеджер списка блокировок. Посмотрите, есть ли там случайно заблокированные номера. Если есть, нажмите на пункт контакта. Снимите галочки с блокировки вызовов и «смсок». Сохраните изменения.
Подключение к сети
После включения самого модуля на ноутбуке вам нужно будет перейти в центр уведомлений на виндовс 10. Иногда для этого достаточно подвести курсор к правому краю экрана. Если не сработало, то ведите его вниз, к часам, справа от них будет значок сообщения, кликните на него. Откроется колонка справа, в которой нажимаем на «Развернуть» и выбираем пункт «Сеть».
Далее выбираем вашу сеть, после этого выскочит окно, в котором нужно ввести пароль от вайфая. После этого интернет на ноутбуке подключится.

Можно кликнуть по самому значку беспроводной связи в нижнем правом углу. Там покажется окно, в котором будут перечислены все сети. Останется выбрать одну из них и запустить.
Значок подключения к сети Wi-Fi
Существует подключение к сети Wi-Fi и интернету. Всё должно работать. Если отображается этот значок, но возникают проблемы с подключением, это может означать, что проблема касается конкретного приложения или веб-сайта, или брандмауэр блокирует подключение к интернету.
Существует подключение к сети Wi-Fi, но не было обнаружено подключение к интернету (такой статус также называется ограниченным подключением). Этот значок означает, что компьютер под управлением Windows соединен с локальной сетью, но нет подключения к интернету. Вероятно, видны другие компьютеры и устройства в сети, но нельзя совершать действия, требующие доступа в интернет (например, просмотр веб-страниц, использование электронной почты или режим потоковой передачи музыки или видео).
Чтобы проверить, имеет ли компьютер связь (подключение к интернету), Windows отправляет HTTP-запрос на сервер в интернете. Если он не получает ответа от сервера, то отображается этот значок.
В случае ограниченного подключения создайте и откройте отчет о беспроводной сети, затем выполните следующие действия:
- Создайте отчет о беспроводной сети, а затем откройте его. Отчет имеет вид HTML-файла и хранится в определенном месте на вашем компьютере.
- Введите в командной строке команду netsh wlan show wlanreport

Найдите часть Output for ‘ipconfig /all’ (вывод команды «ipconfig /all») в разделе Script Output (выходные данные скрипта), а затем прокрутите отчет в части, в которой упоминается Ваша сетевая карта.
- Убедитесь, что у вас правильный IP-адрес. Убедитесь ваш IP-адрес не имеет вида 169.254.x.x. Если Ваш IP-адрес выглядит так, это значит, что операционная система не смогла получить IP-адрес от маршрутизатора. Если вы не используете статические IP-адреса в сети, убедитесь, что на вашем маршрутизаторе включен протокол DHCP. Информацию о соответствующей процедуре можно найти в документации на маршрутизатор.
Проверьте DNS-сервер. Убедитесь, что в списке указан DNS-сервер, и проверьте его с помощью команды ping.
Значок трубки со стрелкой вправо
Если на панели стоит вертикальная трубка и от неё идёт стрелка вправо, на вашем телефоне активна функция переадресации звонков. Это когда при звонке на номер вашей «симки» все вызовы перенаправляются на какой-то другой номер. Эта иконка характерна как для «Айфонов», так и для смартфонов на «Андроиде» разных производителей, то есть значок универсальный.

Трубка со стрелкой вправо отображается, если активен режим переадресации звонков
Как убрать этот значок
Если вам переадресация сейчас не нужна, отключите её, иначе на ваш телефон не будут поступать вызовы. Как это сделать на «Андроиде»:
- Откройте раздел настроек «Вызовы». Кликните по параметрам голосового вызова.
- Зайдите в меню своей «симки».
- Перейдите в пункт «Переадресация» и отключить опцию.
Зайдите в раздел «Переадресация вызовов»
Как выключить переадресацию на «Айфоне»:
- В настройках устройства перейдите в пункт «Телефон».
- Щёлкните по меню «Переадресация».
- С помощью специального тумблера справа отключите функцию.
Поставьте переключатель «Переадресация» в неактивное положение
Настройки
Иногда проблема глубже, в настройках компьютерной техники. Они могут быть изначально внесены неправильно или произошло нарушение, после системного сбоя. Решение нужно искать в настройках операционной системы или BIOS.
Как восстановить интернет на ноутбуке, если адаптер физически отключен в БИОС:
- Сначала перезагрузить компьютер, затем во время загрузки зажать соответствующую клавишу для входа в меню BIOS. На разных моделях лэптопов это разные кнопки. Например, на АСУС нужно держать F2, а вот на HP — «Del».
- Нужно перейти во вкладку «Конфигурация», выбрать строчку Wireless и убедиться, что модуль активирован. Если он выключен, то нужно включить.
- Далее нажать на клавиатуре кнопку F10, чтобы сохранить настройки и вновь перезагрузить компьютер.
Если с ноутбуком все в порядке, то перейти в настройки роутера
Здесь важно понять, все ли строчки прописаны или какая-то информация отсутствует
В настройках прописывается информация, которая указана на задней крышке роутера. После того, как введенные данные были сохранены, требуется перезагрузка техники и повторное подключение к сети. Иногда у роутера не получается подключиться к internet или к выбранному ip-адресу. Тогда настраивать сеть придется вручную.
Пошаговая инструкция:
- подключить интернет-кабель к компьютеру;
- ввести в адресную интернет строку «192.168.0.0» и подтвердить действия клавишей — Enter;
- проверить настройки, а потом провести подключение к вай-фай.
Провести процедуру не удастся, если у роутера нет возможности работать сразу на несколько устройств. Иногда отсутствие соединение может быть связано с тем, что адрес, к которому проводится подключение, внесен в черный список Mac-фильтра.
Крайний вариант, сбросить настройки роутера до заводских. Для этого нужно нажать клавишу Reset, которая находятся сбоку прибора, и удерживать несколько секунд.
 Клавиша Reset
Клавиша Reset
Как работает wi-fi на карте?
Принцип действия прост: клиент подносит карту со знаком wi-fi к считывающему устройству терминала на расстоянии не более 3-х см. В этот момент происходит оплата (списание), как если бы человек вставил карточку в терминал и ввел ПИН-код, подтверждая операцию.
Оплата банковской картой делится на 2 этапа:
- В момент транзакции банк-экваер, который выдал терминал, направляет запрос банку-эмитенту карты об остатке средств по карте, доступных для оплаты чека. Если ответ положительный, терминал выдает чек об оплате, а банк-эмитент блокирует на счете карты нужную сумму до окончательного подтверждения операции.
- Продавец подтверждает операцию и зарезервированные деньги списываются.
Дистанционная оплата без ввода ПИН-кода с помощью банковской карты ограничена по сумме. Так, платеж не должен превышать 1000 рублей. В противном случае продавец попросит оплатить покупки картой с вводом ПИН-кода.
Например, если вы пришли в магазин и набрали продукты на сумму 900 рублей, то на кассе вы можете расплатиться дистанционно, приложив карту к ридеру без ввода ПИН-кода.
Если в другой раз ваша продуктовая корзина перевалила аз 1000 рублей и чек составит 1200 руб., то оплата без ввода ПИН-кода не пройдет. Кассир попросит вас ввести ПИН-код.

Устранение неполадок, связанных с устройством
Как можно убрать с телефона знак wi fi? Убирать его не надо, он сам уйдет, когда исчезнет источник проблемы. Как правило, показывая восклицательный знак, андроид указывает на то, что пользователь пытается подключиться к непроверенному источнику беспроводного соединения.
Обратите внимание! Как бы глупо это ни звучало, но лучше перепроверить на всякий случай – включен ли вай фай на устройстве или нет. Бывает и такое, что пользователи перепробовали все способы, а на самом деле просто забыли перевести ползунок Wi-Fi в активное положение
Кроме того, нужно обратить внимание на включенный авиарежим или, как его еще называют – режим полета. Если с ним все в порядке, то нужно включить и выключить режим, чтобы устройство автоматически подключилось к беспроводной точке доступа
Для начала лучше воспользоваться банальным вариантом – перезагрузка. Нужно перезагрузить мобильное устройство, зажав одновременно сочетание кнопок либо одну клавишу. Как правило таковой является кнопка блокировки. С домашним роутером необходимо проделать ту же самую процедуру. Нажав кнопку питания, рекомендуется подождать 20 секунд, а потом вновь включить устройство.
Если этот способ не избавил значок вай фая от восклицательного знака, значит, проблема таится в самом роутере, а конкретно в его IP адресах.
Обратите внимание! Если желтый восклицательный значок продолжает гореть в «шторке», но пользователь свободно пользуется интернетом – это баг операционной системы андроид. Рекомендуется установить обновления
Углубляясь в проблему роутера, нужно настроить его вручную. Сначала потребуется выяснить айпи адрес роутера. Как правило, он расположен на этикетке устройства, но иногда его там может не быть.
В командной строке компьютера нужно прописать «ipconfig». Строка «Основной шлюз» покажет необходимые данные. Теперь в телефоне нужно зайти в настройки сети и удалить подключение wifi, к которому на данный момент подключено устройство.
Теперь нужно снова выбрать эту сеть и указать настройки IP адреса в качестве пользовательских. Затем вводится самостоятельно конфигурация. Именно поэтому нужно было выяснить айпи роутера. Первая строка заполняется айпи мобильного устройства. Три первые цифры одинаковые с интернет центром. Последняя же устанавливается любая от 10 до 254. Строка шлюза заполняется IP адресом маршрутизатора.
ДНС адреса нужно прописать такие же, как на картинке. Окончательным шагом будет ввод ключа сети, то есть пароля от вайфая. После успешной попытки подключения к сети восклицательный знак должен исчезнуть с иконки wi-fi.
В противном случае поможет только радикальное решение. Если интернет работает, но злополучный знак никак не уходит, можно попробовать обновить операционную систему в соответствующем разделе настроек смартфона.
Однако если доступ в интернет по-прежнему ограничен, стоит попробовать подключить другое устройство к этой точке доступа. Если все прошло успешно, значит, проблема кроится в первом смартфоне.
Обратите внимание! Рекомендуется воспользоваться сбросом настроек смартфона. Сбрасывать настройки лучше по очереди
Сначала идут настройки сети и интернета. Если после перезагрузки устройства ситуация не разрешилась, следующим этапом будет сброс настроек приложения. И самый радикальный способ – «хард ресет», он означает полный сброс настроек до заводских.
Тем не менее, еще одна проверка не помешает. Можно попробовать подключиться с данного устройства к другой сети. Например, в ресторане или к роутеру друга. Если интернет на смартфоне без проблем стал работать, значит, неполадка находится в домашней сети маршрутизатора.
Кроме того, существует еще один вариант. Возможно, на телефон было установлено приложение, которое повлекло за собой такие последствия. Необходимо запустить безопасный режим телефона и попытаться подключиться к точке Wi-fi снова.
Если доступ в интернет открылся, тогда необходимо срочно удалить стороннее приложение и на будущее скачать хороший антивирус во избежание проблем куда хуже, чем отсутствие интернета на устройстве.
Так как пользователь не знает, какое конкретно приложение вызвало неполадку с соединением, потребуется по очереди удалять недавно скачанные программы и после каждого удаления проверять, заработал ли интернет.
Что нужно сделать пользователю, прежде чем включать Wi-Fi
До момента подключения к сети каждый пользователь должен проверить настройку драйверов для беспроводного адаптера. Выполняют установку, обновление, включение. Если отсутствуют все пункты, подключение к беспроводной сети становится невозможным.
Проверка возможностей ноутбука
Перед подключением требуется проверить, может ли ноутбук подключиться к беспроводной сети. Если у пользователя устройство HP, вне зависимости от модели (Compaq, Pavilion, Probook), сигнал включается следующими действиями:
- при помощи официального сайта проверяют модель компьютера, вбивая серийный номер;
- ищут характеристики беспроводной связи, должен быть указан тип модуля.
Дальнейшие действия выполняют только в случае, если устройство поддерживает связь с Wi-Fi. Иначе соединение невозможно.

Проверка компьютера
Как проверить, установлен ли драйвер Wi-Fi в ноутбуке HP
Если беспроводная связь отсутствует, выполняют последовательные действия:
- открытие окна «Диспетчер устройств»;
- нажатие на кнопку «Выполнить», переход в следующее окно путем нажатия Windows + R;
- прописывание значения «devmgmt.msc», нажатие клавиши Ok.
Включают панель «Пуск». В ней выбирают «Диспетчер устройств». Открывается новое меню «Сетевые адаптеры». Здесь ищут строку Wireless, Wi-Fi. В окошке бывают разные значения.
- Серый значок. Адаптер дезактивирован. Чтобы он включился, нажимают правой кнопкой мыши (ПКМ), указывая «Включить устройство». Тут же включают апдейт, выбирают автоматический поиск. Если компьютер ничего не нашел, устанавливают или обновляют актуальные драйвера.
- Восклицательный знак в желтом треугольнике, сопровождающийся надписью «Неизвестное устройство». Требуется установить драйвера, чтобы у пользователя была возможность соединения с сетью.
Как подключить Wi-fi дома?
Как я уже говорил ранее первое, что нужно сделать, это провести интернет в дом, квартиру, офис, процесс не сложный, вам необходимо узнать какие провайдеры работают с вашим домом, позвонить им или посетить офис, где они примут заявку на прокладку интернет кабеля в вашу квартиру.
Как правило, вам на выбор дадут несколько дат, выбираете наиболее удобную для себя, когда сможете находиться дома, в назначенное время приедет мастер и проведет интернет кабель в нужное вам место.
Кстати, за прокладку кабеля денег не берут, компания, которую вы выбрали делает это за свой счет, вы оплачиваете только выбранный тариф интернет подключения, обычно от 300 до 1000 рублей в месяц.
Ежемесячная плата (тариф) будет зависеть от скорости подключения, которую вы выберете.
Для комфортного доступа выбирайте скорость от 30 Мб/с, примерно 400-500 руб/мес.
После того как кабель провели вы уже можете его подключить к компьютеру и пользоваться интернетом, но наша цель создать вай-фай сеть, поэтому идем дальше. Нужно приобрести роутер (некоторые компании предоставляют свои роутеры), именно к нему вы потом подключите интернет кабель, после этого роутер создаст активную wi-fi сеть, а уже к ней вы сможете подключиться без всяких проводов хоть с ноутбука, хоть с телефона и вот он комфортный доступ в интернет из любой точки квартиры или дома.
Совет 1: Когда будете обсуждать условия подключения интернет кабеля, поинтересуйтесь какой вам лучше приобрести роутер, ведь выбор в магазинах в наше время достаточно большой. Правильный совет по приобретению нужного роутера сэкономит ваши деньги и время.
Совет 2: Роутер при подключении нужно будет настроить (один раз), если вы не имеете ни малейшего понятия как это делается, то рекомендую попросить мастера, который придет прокладывать интернет кабель. Пусть он сразу все вам настроит (могут потребовать отдельную плату за настройку, около 500 руб.)
Совет 3: Заблаговременно позаботьтесь о безопасном подключении, установите антивирус на все компьютеры, с которых будет осуществляться выход в интернет.
Альтернативный вариант, если ваш дом или квартира по каким-то причинам не обслуживается не одной из компаний провайдеров, обычно с этим сталкиваются жители поселков, деревень, загородных парков, ну нет там возможности пока кабель провести.
Нужно выяснить какой из операторов связи (мтс, билайн, мегафон) нормально ловит на этой территории. После этого посетить офис одной из этих компаний и купить модем, который обеспечит выход в интернет, а уже для модемов продаются отдельные роутеры, которые смогут преобразовать сигнал с модема в сеть wi-fi.
Кстати, сейчас активно развиваются модемы с уже встроенным вай-фай модулем, возможно, вы сможете найти себе такой – это в несколько раз упростит условия подключения.
Минусы и плюсы подключения Wi-fi
Беспроводное подключение;
Комфортное размещение в любой части дома;
Подключение нескольких устройств одновременно;Небольшие задержки во время соединения (речь идет о миллисекундах);
Редко, но бывают сбои в работе роутера, перезагрузка несколько минут.
Включение модуля
Wi-Fi модуль — это устройство, предназначенное для приема и передачи сигнала беспроводной сети. Только адаптер гарантирует стабильное интернет-соединения и возможность раздачи трафика.
Если пропал значок Wi-Fi на ноутбуке, то нужно обратиться к адаптеру. Возможно, он деактивирован. Часто это происходит в автоматическом режиме из-за низкого заряда батареи с целью экономии энергии. Чтобы включить адаптер, нужно одновременно нажать две кнопки на клавиатуре: Fn+F1-F12.
Есть современные устройства, которые имеют в наличии отдельную клавишу для активации адаптера. Она располагается сбоку корпуса.
Альтернативный вариант запуска модуля — сочетание клавиш Win + R. Когда откроется всплывающее окно, в нем необходимо прописать «ncpa.cpl». Появятся сетевые подключения, где требуется включить значок «беспроводной сети».
Драйвер
Обычно Windows самостоятельно подгружает нужный ей софт. Но если драйвер сетевого оборудования отсутствует или повреждён, его надо установить вручную.
- Зайдите в «Диспетчер устройств» через «Панель управления». Это меню можно вызвать и по-другому: откройте «Пуск — Выполнить» и в поле для ввода напишите «devmgmt.msc».
- Рядом с «проблемным» оборудованием должен быть значок в виде жёлтого треугольника с восклицательным знаком.
- Плата будет отмечена как «Неизвестное устройство», если система не смогла определить её модель, или для неё нет подходящего софта. И именно поэтому компьютер не присоединялся к беспроводной сети.
Для подключения надо загрузить ПО. Есть несколько способов. Первый подойдёт, если драйвер был установлен неправильно.
- В Диспетчере кликните правой кнопкой мыши на пункт с жёлтым треугольником.
- Выберите «Удалить» и подтвердите действие.
- Перезагрузите компьютер.
- После запуска Windows «обнаружит» наличие нового устройства.
- Если этого не произошло, снова зайдите в Диспетчер.
- Выделите любой пункт.
- «Действия — Обновить конфигурацию».

Это сработает только с оборудованием, которое устанавливается по принципу «Plug and Play» (что означает «Вставляйте и играйте»). Программное обеспечение для этих девайсов загружается само. Вы можете пользоваться ими сразу после подключения. Если в плате, вообще, нет такой функции:
- Выделите любой пункт в Диспетчере.
- «Действия — Установить старое устройство»
- Откроется окно с пояснениями. Нажмите «Далее».
- Отметьте «Автоматический поиск» или «Вручную».
- Выберите «Сетевые адаптеры».
- Если знаете модель и тип гаджета, найдите его в списке.
- Подождите, пока закончится инсталляция.
Чтобы загрузить апдейт устаревшего софта:
- В Диспетчере щёлкните по устройству правой кнопкой мыши.
- В выпавшем списке нажмите на «Обновить драйвер». Эта опция будет активна, если Windows определила модель оборудования.
- Выберите «Автоматический поиск», чтобы система нашла софт в сети и скачала его.
- Или нажмите «Поиск на компьютере», чтобы указать путь к инсталлятору.
В комплекте с новым Wi-Fi-адаптером или ноутбуком должен идти диск. С него можно загрузить необходимое программное обеспечение. Если у вас нет CD с драйвером, и система сама его не нашла:
- Зайдите на сайт производителя сетевого оборудования.
- В строку поиска скопируйте название модели.
- Откройте страницу с информацией о вашем адаптере.
- Скачайте оттуда ПО. Обычно оно находится в разделе «Поддержка» («Support»), «Загрузки» («Downloads»), «Файлы» («Files») или «Программы» («Programs»).
Существуют специальные приложения для установки системного софта. Например, Driver Booster. Он определяет модель оборудования и загружает для него актуальные версии драйверов.

Можно ли списать деньги с карты wi-fi без ведома владельца?
В 99% случаях это исключено. Часто можно услышать басни о том, что с карт со значком wi-fi легко списать деньги с помощью терминала. Например, злоумышленник может взять считывающий терминал и пройтись в час пик в метро, снимая небольшие суммы с карт простых людей дистанционно.
В теории все возможно, но на практике это нереально по нескольким причинам. Во-первых, чтобы произошла оплата, карта должна быть на расстоянии не более 3-х см от ридера. При этом злоумышленник не будет заранее знать, где у того или иного человека находится карта: в кармане штанов, в нагрудном кармане, в сумке и т.д.
Во-вторых, у большинства людей несколько карт в кошельке и все они могут быть с wi-fi. Если поднести сразу несколько карт к ридеру, он не сможет считать ни одну из них, а значит, не сможет списать деньги.
В-третьих, для получения терминала нужны официальные документы, наличие юрлица или ИП. Несколько жалоб от обманутых граждан и «лавочку» быстро прикроют.
Такой вариант может сработать только в случае, если владелец карты ее потеряет, не сразу сообщит о пропаже в банк. В этот момент карточку может найти злоумышленник и воспользоваться ей для безналичной оплаты товаров и услуг в магазинах.
И так товарищи, теперь мы добрались и до банковских карт. К нам на портал приходит очень много писем с вопросами о карте с вайфаем – «как она работает», «для чего нужна» и «как ею пользоваться». И так, в первую очередь скажу важную вещь – «это не карта с Wi-Fi!».
Обычно её так называют продавцы в магазинах, которые не разбираются в технологии. Допускается определение – «Банковская карта с бесконтактной оплатой». Называть и приделывать название «WiFi» – просто невежество. Надеюсь, с этим разобрались. Теперь давайте разберёмся как она работает.
Значок и символ Вай-Фай
Теперь многие спросят – «А почему на банковской карте значок Wi-Fi?». Сразу отвечу, что это не совсем знак именно вай-фай. Обычно такие значки лепят, на все беспроводные устройства. Или те аппараты, которые хоть как-то могут передавать информацию без близкого физического участия. Именно поэтому и началась путаница у людей, и они начали называть банковские карточки с «вай-фаем».
Как пользоваться бесконтактной банковской картой?
Тут ничего сложного нет, просто подносите свой банковский пластик к устройству считывания. Только предварительно посмотрите, ту ли самую сумму ввел кассир. Очень много случаев, когда кассиры немного не верно вводили сумму покупки, а покупатель уже подносил карту и деньги почти моментально считывались с банковского счёта.
Работает она примерно в таком порядке:
- Клиент банка подносит карту к устройству считывания;
- Устройство посылает магнитные волны;
- Пассивный модуль начинает индуцировать и влияет на волны – тем самым считывающее устройство получает код. В коде кодируется: номер карты, имя владельца, проверочный код для транзакции.
- После этого аппарат отправляет запрос в банк, о списании со банковского счёта определённой суммы.
- Банк отправляет сумму на счёт магазина, где клиент совершил покупку.
Плюс и минусы
Напомню, что пару лет назад все банки стали переходить на банковские карты с NFC. На самом деле не особо понятно – зачем. Сама технология имеет сомнительные плюсы и достаточно много минусов. При выпуске банковской карты клиент банка дополнительно платит чуть большую сумму за этот модуль.
Начнём, наверное, с преимуществ. Самым главным плюсом является удобство. Теперь не нужно вставлять карточку в мобильный терминал. И достаточно просто поднести пластик. Оплата на кассе проходит быстрее, меньше очереди. Также при оплате на сумму до 1000 рублей не нужно вводить PIN-код, что также увеличивает скорость транзакции.
Как защитить свои деньги
Недостатки технологии VoWi-Fi в МТС
Главным минусом такого способа общения в МТС является то, что применение VoWi-Fi возможно лишь в дорогих линейках смартфонов. В основном такая возможность есть в некоторых последних Samsung, а также в устройствах других брендов премиум класса. Также внедрение стандарта требует больших затрат и усилий мобильных операторов. Не везде так хорошо организованы беспроводные сети, как в Москве и области.
Есть еще ряд затруднений, с которыми столкнуться владельцы МТС и другие операторы
Нужно брать во внимание еще и то, что покрытие Wi-Fi не идеально в самой столице. Поэтому абоненты могут сталкиваться с проблемами связи
Эти вопросы сегодня решаются. Но в будущем наверняка мы сможем общаться удобно по локальной беспроводной сети. Также ведутся работы над тем, чтобы стала возможно передача текстовых сообщений по VoWi-Fi.
Пока что невозможно разговаривать через Wi-Fi, если покинуть зону ее действия. То есть нет реализации автоперехода с беспроводной сети на сотовую. Хотя такая возможность была бы достаточно актуальной. Чтобы не быть привязанным к хот-споту. Если уйти из местности вещания Wi-Fi, связь тут же прервется. И вам нужно будет снова вернуться в место покрытия беспроводной сети для продолжения беседы.
