Вай-фай адаптер для телевизора
Настройка wifi на телевизоре в зависимости от модели
Процесс подключения телевизора к сети Wi-Fi может отличаться в зависимости от производителя. Особенно это касается интерфейса. Такие небольшие различия могут сбить с толку неопытных пользователей. Ниже показан процесс настройки для наиболее популярных моделей телевизоров.
Samsung
Процесс подключения к сети очень прост:
- Перейдите в настройки устройства и выберите вкладку «Сеть».
- Там найдите «Открыть настройки сети» и нажмите на нее.
- Затем выберите «Беспроводная сеть».
- На экране появится список точек доступа.
- Выберите пункт Home (Главная) и введите пароль, если установлена безопасность.
На устройствах Samsung подключение по специально разработанной технологии «One Foot Connection» и через WPS работает нормально.
LG
Телевизоры LG — одни из лидеров рынка. Инструкции по подключению телевизора к точке доступа:
- В разделе настроек сети найдите «Подключиться к Wi-Fi».
- Затем будет отображен список доступных беспроводных сетей.
- Выберите нужный и введите пароль.
Если все сделано правильно, то рядом с выбранной точкой доступа появится галочка.

Sony
Процесс подключения на телевизорах Sony очень прост:
- В настройках выберите «Сети».
- Затем нажмите на «Конфигурация сети».
- Появится окно с двумя настройками. Выберите опцию «Просто».
- Теперь выберите тип подключения «Wi-Fi».
- Затем вам будут предложены два способа подключения: по паролю или по WPS. Выберите подходящий.
- Подтвердите, после чего начнется беспроводное сетевое соединение.
Готово, телевизор подключен к интернету. Sony работает под управлением ОС Android TV, так что пользователям трудно привыкнуть к устройству после такого же Samsung.
Philips
Соединение следует почти такому же алгоритму, как и у телевизоров Sony, так как они работают под одной операционной системой. Как подключить телевизор к сети Wi-Fi:
- Перейдите к настройкам устройства.
- Перейдите в раздел «Установка».
- Выберите «Подключиться к сети».
- Нажмите на тип соединения «Беспроводной».
- Вы увидите два варианта подключения: WPS и нормальное подключение. Выберите подходящий.
- Если вы выбрали обычное соединение, нажмите кнопку «Сканировать».
- Отображается список доступных сетей.
- Выберите нужный, подтвердите и введите пароль.
Если все сделано правильно, на экране появится сообщение об успешном установлении соединения.
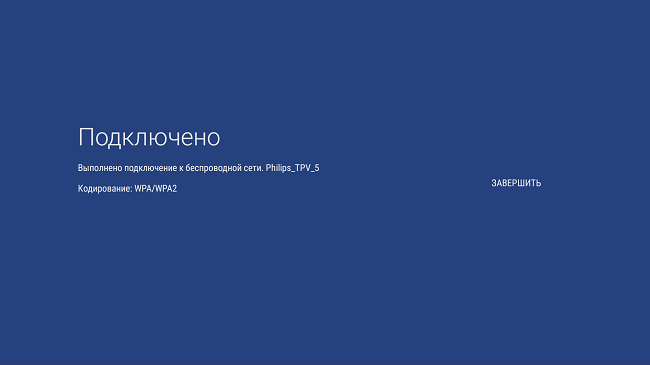
Настройка подключения телевизора к интернету по Wi-Fi
Процесс настройки подключения отличается в зависимости от марки ТВ-приемника. Производители по-разному относятся к реализации пунктов меню, поэтому далеко не всегда для сопряжения роутера и телевизора подходит общий алгоритм, представленный ранее. Предлагаем рассмотреть различные варианты подключения для Samsung, LG и Sony.
Samsung
Телевизоры Самсунг невероятно популярны у покупателей. Устройства данного производителя чаще всего оснащаются встроенным адаптером Wi-Fi, а подключение к интернету выполняется следующим образом:
- Нажимаем кнопку «Home» на пульте и переходим в раздел настроек.
- Выбираем пункт «Общие», а затем – «Сеть».
- Кликаем на «Открыть настройки сети» и выбираем беспроводной тип подключения.
- Из предложенного списка выбираем имя своего роутера и вводим пароль.
Как видите, подключение выполняется всего за несколько касаний. На операцию уйдет не более 3 минут времени, благодаря чему телевизоры Самсунг можно назвать одними из самых простых в плане настройки Wi-Fi.
LG
Телевизоры LG, как и устройства Samsung, тоже разрабатываются в Южной Корее. Но принцип подключения у компании, чье название умещается в 2 буквы, немного иной. Чтобы настроить вайфай, понадобится:
- Нажать кнопку «Settings» на пульте дистанционного управления.
-
Открыть раздел «Сетевое подключение».
- Выбрать беспроводной тип подключения.
- Найти имя своего роутера и ввести пароль.
Обратите внимание, что довольно часто меню телевизоров отличается не только в зависимости от производителя, но и в зависимости от конкретной модели. Поэтому на вашем LG некоторые пункты настроек могут называться иначе
Главное – отталкиваться от разделов «Сеть» или «Сетевые подключения».
Подключение к интернету ТВ Sony Bravia
Sony Bravia – премиальные телевизоры от известного производителя. Разработчики данных устройств заморачиваются не только над техническим оснащением, но и над реализацией меню. Для некоторых людей оно кажется неудобным, из-за чего найти пункт для подключения к интернету получается далеко не всегда.
Чтобы настроить Wi-Fi на Sony Bravia, нужно:
- Нажать кнопку «Home» на пульте.
- Выбрать пункт «Сеть».
- Нажать «Настройка сети».
- Кликнуть «Беспроводная настройка».
- Указать тип настройки (обычный или через WPS).
- Выбрать имя своего роутера и ввести пароль.
Соединение с интернетом на устройствах Сони настраивается всего за пару минут. Особенно, если выбирать подключение по WPS Здесь не нужно вводить пароль от маршрутизатора, а достаточно нажать соответствующую кнопку на его корпусе.
Что даёт использование Wi-Fi-адаптера
Для начала немного теории. Сам термин Wi-Fi на слуху, ведь именно он используется на смартфонах в домашних сетях. Но оказывается, этот протокол позволяет обмениваться данными по воздуху с любыми устройствами, оснащёнными соответствующим модулем.

Чтобы устройство имело возможность передавать и принимать данные с использованием протокола 802.11 (именно этот технический термин используется для обозначения стандарта беспроводной передачи данных Wi-Fi), необходимо выполнение двух условий:
- наличие так называемой точки доступа, то есть головного устройства, обеспечивающего приём сигнала по проводной связи и преобразование его в вид, соответствующий стандарту 802.11 для раздачи другим устройствам по воздуху. В качестве таких устройств может использоваться маршрутизатор (роутер), компьютер и даже телефон;
- наличие клиентского оборудования, способного принимать сигнал и использовать его в своих целях.
Wi-Fi-адаптер работает по тому же принципу, который используется в смартфонах. Для передачи данных используются радиоволны определённой частоты, прописанной в протоколе. Принимая эти радиоволны через антенну, адаптер декодирует их в цифровой вид и передает на оконечное устройство (телевизор, ресивер, приставка).
Но поскольку для полноценной работы в интернете требуется двустороння связь, Wi-Fi-адаптер умеет выполнять и эту задачу, выполняя обратное преобразование и отсылая радиосигнал маршрутизатору.

Для обычного пользователя Wi-Fi является синонимом доступа к интернету по воздуху с различных устройств – телефонов, ноутбуков, телевизоров, медиаплееров. Это позволяет задействовать на всех этих устройствах разные функции, недоступные без доступа к интернету – например, смотреть потоковое видео. Разумеется, для этого устройство должно обладать соответствующими возможностями. Для ноутбуков и смартфонов с этим всё в порядке, а для чего нужен Wi-Fi на телевизоре?
Даже относительно старые телевизоры могут оснащаться функциями, использующими интернет. Например, для показа погоды. Но наибольшей функциональностью в этом плане обладают Smart-TV. Они оснащаются программным обеспечением с пропиетарной операционной системой (корейские бренды LG на базе web-OS, Samsung используют ОС Smart) или на базе Android (большинство китайских моделей, Philips, Sony). Возможности таких телевизоров по функционалу уже приближаются к смартфонам, отстаёт только аппаратная начинка, поскольку она оказывает наибольшее влияние на цену телевизора.
Единственное неудобство связано с отсутствием возможности использовать мышку или сенсорный ввод, как это делается на телефонах и компьютерах. Приходится пользоваться пультом, возможности которого в силу известных причин сильно ограничены. Но и тут имеются подвижки – например, аэромыши, которыми можно двигать по воздуху, без необходимости использования подставки.

Что касается возможностей использования Wi-Fi-адаптеров, то в приставках и Смарт-ТВ с их помощью можно выполнять почти те же действия, что и на смартфоне – смотреть клипы на YouTube, фильмы с использованием специальных сервисов, слушать музыку, в том числе через радиостанции, посещать сайты, использовать специализированные приложения.
Внешне такой адаптер напоминает обычную флешку, но обычно к его другому концу присоединена антенна, способная улавливать слабый сигнал из дальней комнаты.
ВАЖНО. Наличие в телевизоре одного или нескольких USB-портов не гарантирует, что на них имеется программное обеспечение, способное воспринимать Wi-Fi-адаптеры
Если вы вставите адаптер в такой ТВ-приёмник, он просто не увидит подключённое устройство. Поэтому перед покупкой следует убедиться в способности работать с беспроводным оборудованием, внимательно изучив инструкцию.
Принцип работы
Чтобы не вдаваться в технические подробности, которые мало кому будут интересны, нужно рассмотреть общие принципы работы устройства. Работает адаптер при помощи двух технологий:
- Технологии Digital Living Network Alliance (DLNA) – набору стандартов и протоколов, позволяющему настроенным и совместимым устройствам без помощи проводов передавать и получать различную медиаинформацию в домашней локальной сети. Более того, стандарт поддерживает передачу стриминга, то есть потока медиаданных в режиме реального времени;
- Технология AirPlay – представляет собой такую же беспроводную технологию передачи данных от Apple, включающую те же протоколы и стандарты и позволяющую проводить трансляцию потокового аудио- и видеоконтента между совместимыми устройствами. Предназначена для работы с продукцией компании Apple – Айфонами и Айпадами.
Обзор и настройка модема D-Link Dir-320

Wi fi адаптер для dvb t2 приставок оснащен самым простым вайфай адаптером и декодером сигнала. Устройство принимает беспроводные сигналы и передает их в качестве контента по HDMI-соединению на телевизор.
Важно! С ростом возможностей технологий растет пропускная способность таких каналов и скорость передачи данных. Даже фильмы в качестве FullHD могут воспроизводиться без лагов и тормозов
Подключение адаптера и настройка телевизора Samsung для работы с ним
Вы купили адаптер для своей модели «Самсунга». Как его теперь подключить и настроить:
- Вставьте в USB-порт свой адаптер, как вставляете обычную флешку в компьютер. Телевизор перед этим желательно отключить.
- Включите телевизор. Подождите, пока он прогрузится.
-
Настраивать адаптер как-то дополнительно не нужно — он должен сразу начать работать — ловить доступный «Вай-Фай» поблизости. Вам осталось только подключиться к своему роутеру. Для этого на пульте кликните по Menu (другие названия кнопки: Menu/123, Keypad, More).
-
В настройках отыщите и раскройте блок «Сеть». Щёлкните по «Настройки сети».
-
В виде сети поставьте птичку рядом с беспроводной.
-
В меню чуть ниже отыщите сеть своего роутера. Щёлкните по ней.
-
Отметьте пункт «Показывать пароль», чтобы было удобно вводить комбинацию. С помощью пульта и виртуальной «клавы» на экране наберите пароль от «Вай-Фая».
-
Подождите, когда закончится синхронизация. На дисплее должно появиться сообщение о том, что подключение готово к использованию. Кликните по ОК и проверьте наличие сигнала с помощью любой программы на ТВ или браузера.
Особенности и основные характеристики
Выбирая то или иное устройство для выхода в интернет с телевизора, стоит уделять особое внимание следующим характеристикам:
- Мощность. Один из главных параметров, характеризующих качество работы передатчика, влияющий на дальность приема сигнала от маршрутизатора. Для обеспечения нормального уровня сигнала модуль должен иметь мощность не менее 17 дБм.
- Частота. При выборе нужно иметь в виду, что рабочая частота роутера должна соответствовать частоте Wi-Fi адаптера. Это решит проблемы с синхронизацией устройств.
- Стандарт сигнала. Скорость интернета, которую будет выделять модуль, зависит от стандарта сигнала. Диапазон выдаваемых реальной и максимальной скоростей роутера обязан соответствовать стандартам сигнала передатчика. Иначе устройство для телевизора будет работать некорректно.
- Радиус действия. Этот параметр указывается либо на коробке с модулем, либо в инструкции по его эксплуатации. Нужно учитывать, на каком расстоянии от роутера располагается ТВ и, исходя из этого, выбирать адаптер с соответствующим радиусом действия.
- Безопасность. У каждого модуля есть собственная система шифрования, которая отвечает за подключение к передатчику других устройств. Эта система должна быть на высоком уровне.
 Подключение Wi-Fi адаптера к телевизору
Подключение Wi-Fi адаптера к телевизору
Как подключить к интернету через роутер по Wi-Fi старый телевизор без встроенного вай-фай адаптера
Не все телевизоры оснащены встроенным вай-фай адаптером. Но это не означает, что подсоединить их к стационарному роутеру нельзя. Чтобы понять, как сделать вай-фай на телевизоре если его нет, необходимо внимательно изучить несколько рабочих способов.
Wi-Fi адаптер
Если телевизор не имеет встроенный adapter для передачи сигнала, а использование проводов по каким-либо причинам не подходит (проводное соединение не очень удобно, потому что возникает необходимость прокладывать провод), можно воспользоваться внешними адаптерами для Wi-Fi. Они стоят не слишком дорого и повсеместно продаются в специализированных магазинах. Множество известных производителей выпускают такие устройства.
Важное требование при подключении — возможность домашнего роутера раздавать беспроводное подключение к интернету. Впрочем, большинство современных роутеров имеют такую функцию
Адаптер MiraScreen
Адаптер MiraScreen часто встречается на полках магазинов. Он позволяет увеличить функциональные возможности не только телевизора, но также мониторов или проекторов. Однако чаще он используется именно для ТВ. Адаптеры такого типа позволяют транслировать изображения на большой экран с мобильных устройств, а также медиаконтент. Эти приборы поддерживают несколько технологий передачи видео, изображений и звука. Современные устройства, как правило, имеют встроенную поддержку.
Адаптер MiraScreen может решать несколько задач:
Добавлять поддержку необходимых функций в телевизоры, в которых нет Smart TV, мониторы или проекторы
Важное требование — наличие входа HDMI.
Выводить изображения с устройств на платформе iOS.. Адаптер MiraScreen широко распространен и найти его на полках магазинов очень легко

Адаптер MiraScreen широко распространен и найти его на полках магазинов очень легко
Приставка Android
Единственным и самым простым способом подключить старый телевизор без встроенного модуля Wi-Fi к интернету является установка приставки на платформе Андроид. Программная основа таких приставок ничем не отличается от той, что установлена на смартфонах или планшетах. Поэтому она идеально подходит для устройств без поддержки Смарт и вай-фай. Операционная система Андроид предоставляет возможность установки любых приложений.
Особое преимущество Андроид-приставки — возможность подключения 3 удобными способами:
- кабель HDMI;
- AV-кабель;
- переходник-адаптер HDMI.
От выбора способа подключения также зависит качество изображения. При использовании кабеля HDMI качество картинки будет лучше, чем с тюльпанами. Они подходят для старых моделей телевизоров.
Настройка приставки очень проста. Ее необходимо подключить и к телевизору, и к роутеру. Сделать это можно как при помощи кабеля, так и через вай-фай подключение. В первом случае достаточно просто вставить кабель в нужное гнездо роутера. Во втором необходимо ввести установленный ключ безопасности. Далее можно приступать к настройкам (устанавливать приложения, менять язык и пр.).
Кабель MHL для телефона или планшета
К телевизору также можно подключить смартфон или планшет. Это может понадобиться для того, чтобы транслировать на большом экране фотографии или видеоролики, а устройство для вывода не поддерживает вай-фай или его нет по каким-то причинам. Подключение через кабель также подходит в тех случаях, когда сигнал интернета очень слабый и не позволяет выводить на экран картинку в высоком качестве.
Для того чтобы выполнить подключение к телевизору планшета или телефона через кабель, нужно использовать совместимые для этого гаджеты. Для общей настройки необходимы:
- телефон или другое устройство с поддержкой MHL;
- кабель HDMI и питание;
- адаптер MHL;
- телевизор, имеющий разъем HDMI.
Подключение ТВ к ПК или ноутбуку
Подключить телевизор к персональному компьютеру или ноутбуку также очень просто. Такой способ позволяет транслировать на экран телевизора все, что происходит на мониторе компьютера. Можно не только смотреть фильмы и сериалы, но также использовать большой экран компьютера как рабочий стол.
Для того, чтобы выполнить подключение таким способом, также потребуется HDMI кабель и подходящий разъем для него в телевизоре. Дополнительных настроек на нем не требуется, только на компьютере. Достаточно лишь подключить друг к другу 2 устройства, выбрать в настройках нужный вход и наслаждаться просмотром.

Подключить ноутбук или ПК к телевизору очень легко. Для этого потребуется только HDMI кабель
Подключение и настройка адаптера
Подключается модуль преимущественно через USB интерфейс, который располагается на задней панели телевизора. После этого нужно взять пульт дистанционного управления и открыть главное меню. Перейдите в раздел «Сеть», используя навигационные кнопки. Найдите настройки сети и откройте их.
Чтобы активировать пункт в меню, нажимайте на кнопку «Enter», она расположена ровно посредине пульта. Необходимо выбрать вкладку «Пуск». Чтобы подключить телевизору к Wi-Fi роутеру, выберите беспроводное соединение.
По завершению непродолжительного поиска, на экране появится список доступных Wi-Fi точек, здесь нужно выбрать свою домашнюю сеть. Используя кнопку «Enter», активируйте свою сеть, а потом введите пароля, если она, конечно же, защищена им.

Безусловно, ввод пароля сопряжен с определенными трудностями, поскольку каждая буква выбирается с помощью стрелок, расположенных на пульте ДУ. В дальнейшем подключаться телевизор будет автоматически. Открывается окно подтверждения, здесь не нужно ничего менять, просто закончите процедуру синхронизации адаптера и телевизора.
Собственно на этом все, процедура настройки и подключения завершена. Перейдите в меню приложений и проверьте подключение к интернету. Выйдите из главного меню, нажав на пульте ДУ на кнопку «Return», а потом зайдите в Smart TV.
Чтобы протестировать результаты установки, запустите браузер, постарайтесь открыть какой-либо сайт. Если подключение стабильно, то портал откроется мгновенно. Дополнительную настройку параметров проводить совершенно необязательно.
Многие сталкиваются с различными проблемами, из-за которых отсутствует интернет-соединение. Чтобы устранить появившийся сбой, обязательно проверьте работоспособность роутера, в частности горят ли соответствующие индикаторы, при необходимости перезагрузите его. Если результата по-прежнему нет, значит нужно связаться с провайдером.

Если адаптер для Смарт ТВ подключен правильно, но сайты или плееры отображаются некорректно, не исключено, что проблема заключена во встроенном браузере. Возможно все дело в самом сайте. Во избежания появления программных сбоев регулярно обновляйте операционную систему. Прошивка должна быть всегда актуальна.
Параметры выбора
Выделяют семь основных параметров, которые надо обязательно учесть при покупке нового модуля Wi-Fi.
Совместимость с ТВ
 Фирменные модули подойдут для всех моделей ТВ LG
Фирменные модули подойдут для всех моделей ТВ LG
Перед покупкой обязательно проверяют совместимость устройства с телевизором. Чтобы убедиться в том, что адаптер будет работать, надо ознакомиться с его описанием. В характеристиках должно указываться, с какими именно моделями ТВ работает адаптер.
Виды подключения
Выбирая новый адаптер, следует разобраться с основными методами подключения к интернету, которые может поддерживать устройство. Например, модуль Wi-Fi для ТВ LG AN WF100 может соединяться с сетью Internet только беспроводным способом. Однако есть устройства, оснащенные дополнительным LAN-портом. Это позволит использовать для подключения Ethernet-кабель.
Мощность
Рекомендуется выбирать устройство, которое бы смогло ловить сигнал Wi-Fi из любой комнаты в квартире
Поэтому надо обращать внимание на мощность приемника. Оптимальным выбором считаются модели, у которых значения данного параметра находятся на уровне 20 дБм
Такие адаптеры смогут обеспечить стабильное подключение без перебоев и обрывов.
Рабочая частота
Еще один параметр, который надо учесть во время выбора адаптера — рабочая частота. Необходимо покупать универсальные устройства, которые поддерживают частоту 2,4 и 5 ГГц. Это позволит подключать приемник к любому маршрутизатору.
Стандарт
Есть несколько стандартов передачи сигнала, от которых зависит скорость интернета. Рекомендуется покупать модели, поддерживающие стандарт 802.11n. У таких устройств максимальная скорость передачи данных достигает 300 Мбит/с.
Радиус сигнала
 WPA2 — наиболее современный способ шифрования
WPA2 — наиболее современный способ шифрования
Необходимо учитывать и радиус сигнала. Именно от него во многом зависит дальность работы устройства. Не стоит покупать слишком дешевые адаптеры, так как они смогут принимать сигнал только возле маршрутизатора. Нужно использовать устройства, которые смогут ловить Wi-Fi на расстоянии 30-40 метров.
Способы шифрования
Многие не знают, какой способ шифрования лучше всего подходит для защиты передаваемых данных. Рекомендуется выбирать модели, которые поддерживают протокол WPA2. Он считается наиболее надежным.
Возможные проблемы и способы их решения
Типы подключения телевизора к сети интернет Настройка Wi-Fi соединения после подключения адаптера не всегда происходит успешно с первого раза. В некоторых случаях на экране появляется сообщение об ошибке сети и отсутствии интернет-соединения. Чтобы устранить проблему, нужно определить причину её возникновения.
Неверная автоматическая настройка
Если из всех устройств с Wi-Fi соединением, которые имеются в помещении, проблемы с подключением к интернету возникают только у телевизора, причиной этому может быть неверная автоматическая настройка TV приёмника. В этом случае нужно в настройках прописать вручную DNS адрес от Google. Для этого необходимо:
- Нажать кнопку «Меню» пульта ДУ и открыть «Настройки».
- Зайти в раздел «Сеть» и далее в подраздел «Подключение к сети Wi-Fi».
- Выбрать пункт «Расширенные настройки».
- Нажать кнопку «Изменить».
- Убрать галочку возле слова «Автоматически».
- Указать адрес DNS — 8.8.8.8.
- Нажать кнопку «Подключение».
Если причина неполадок была в автоматических настройках, на экране появится сообщение об успешном подключении к интернету. Следует помнить, что пользовательский интерфейс телевизоров разных производителей не всегда совпадает, поэтому последовательность шагов при настройке адаптера и устранении проблем может незначительно отличаться.
Проблемы с оборудованием или ПО
В процессе эксплуатации Smart TV могут накапливаться ошибки ПО, что приводит к проблемам с подключением телевизора к интернету. Чтобы не допустить подобных неполадок, следует периодически выполнять обновление программного обеспечения телевизора. Это можно сделать:
- с помощью беспроводной сети;
- через кабель интернет-соединения;
- с использованием флэшки или жёсткого диска.
Если Wi-Fi соединение отсутствует, перепрошивка выполняется через кабель или с помощью внешнего USB-накопителя. Инструкция по обновлению ПО публикуется, как правило, на сайте производителя телевизора. Следует помнить, что использование сторонней прошивки может привести к потере права на гарантийное обслуживание техники.

ПО телевизора необходимо периодически обновлять, чтобы не накапливались ошибки и не снижалось качество Wi-Fi сигнала
Проблемы на стороне провайдера
Отсутствие Wi-Fi соединения может быть связано и с проблемами на стороне провайдера. Самый простой способ убедиться, что причина неполадок не в провайдере — позвонить оператору обслуживающей компании и уточнить, не ведутся ли сервисные работы и не устраняется ли авария. Если дозвониться не удаётся, можно проверить сигнал от провайдера самостоятельно
Для этого необходимо обратить внимание на индикаторы роутера: если лампа WLAN светится, а WAN/DSL — нет, то маршрутизатор работает, но не получает сигнала от провайдера. В этом случае можно обесточить роутер на 5–10 минут и включить повторно: если проблема осталась — дело в провайдере. Чтобы правильно выбрать Wi-Fi адаптер для вашего телевизора, следует сопоставить технические характеристики съёмного модуля с параметрами роутера и телевизора
После подключения адаптера выполняется настройка интернет-соединения. Принцип настройки одинаков для всех марок телевизоров, но могут отличаться некоторые пункты из-за разницы пользовательских интерфейсов. Если после выполненной настройки установить Wi-Fi связь не удалось, можно попытаться устранить проблему самостоятельно или обратиться к специалисту
Чтобы правильно выбрать Wi-Fi адаптер для вашего телевизора, следует сопоставить технические характеристики съёмного модуля с параметрами роутера и телевизора. После подключения адаптера выполняется настройка интернет-соединения. Принцип настройки одинаков для всех марок телевизоров, но могут отличаться некоторые пункты из-за разницы пользовательских интерфейсов. Если после выполненной настройки установить Wi-Fi связь не удалось, можно попытаться устранить проблему самостоятельно или обратиться к специалисту.
Какие типы Smart TV можно подключить к интернету через роутер или модем?
Прежде, чем выбрать тип подключения к интернету, необходимо определиться, какой именно телевизор у вас. Все ТВ можно разделить на несколько категорий
Подключение телевизора со встроенным WiFi
Здесь все понятно — беспроводной модуль уже встроен и никакое дополнительное оборудование для подключения ТВ к интернету не нужно
ТВ с поддержкой USB адаптера беспроводной связи
Такой телевизор не имеет возможности сразу работать беспроводным способом, но к нему можно отдельно докупить адаптер — не путать с модемом. Выглядит он примерно так: Адаптер wifi для ТВ должен подходить именно к вашей модели, поэтому внимательно прочитайте спецификацию к данному устройству.Кстати, то же самое касается и внешнего Bluetooth модуля, если вдруг захотите подключить к ТВ беспроводные наушники и акустическую систему.
Адаптер wifi для ТВ должен подходить именно к вашей модели, поэтому внимательно прочитайте спецификацию к данному устройству.Кстати, то же самое касается и внешнего Bluetooth модуля, если вдруг захотите подключить к ТВ беспроводные наушники и акустическую систему.
Телевизор без поддержки WiFi с сетевой розеткой WAN/LAN
Телевизор без WiFi, но с сетевой розеткой RJ-45 (LAN) для подключения к модему Если в ТВ нет ни встроенного wifi модуля, ни поддержки внешнего USB адаптера, то не отчаивайтесь. В том случае, если у него есть хотя бы сетевой разъем RJ-45, то с ним можно реализовать еще одну беспроводную схему. Подключить его кабелем ко второму WiFi-роутеру, который может работать в режиме приемника беспроводного сигнала. Или LAN адаптеру — то есть устройству, которое умеет получать интернет по Wi-Fi и раздавать его по кабелю. Для этого его предварительно нужно будет настроить на компе на работу в вашей локалке и подсоединенный к TV.
Как правильно выбрать
Начнем с того, что устройства бывают фирменными или от сторонних производителей. Разумеется, что девайсы второй группы стоят на порядок дешевле, нежели оригинальные адаптеры. Разумеется, низкая цена способствует привлечению потребительского внимания.

Стоимость оригинального USB Wi-Fi адаптера для телевизоров Samsung составляет около 4000 рублей, в то время как цена модулей от других производителей колеблется в диапазоне 1000-3000 рублей. Понятное дело, что возникают сомнения, стоит ли переплачивать? Может разница только в бренде, и проще сэкономить?
Разумеется, что определенные отличительные особенности оригинальные девайсы все-таки имеют, поэтому немного завышенная стоимость – вполне закономерное явление. Перечислим лишь наиболее существенные преимущества:
- Официальная гарантия и сервисное обслуживание. Покупая устройство китайского производства, рассчитывать на обслуживание по гарантии не приходится. В случае с фирменными девайсами Samsung все в точности наоборот.
- Отсутствие проблем с совместимостью. Телевизоры Самсунг заточены под синхронизацию с оригинальными гаджетами. Не исключено, что из-за покупки девайса от стороннего производителя в процессе эксплуатации проявятся проблемы с совместимостью.
- Продолжительный эксплуатационный срок. Как показывает практика, бюджетные модели рассматриваемого оборудования функционируют корректно, но только до определенного момента. После установки первого же пакета обновлений появляются проблемы с распознаванием устройства и всевозможные другие сбои.

Исходя из всего сказанного выше, приходим к выводу, что в данном случае экономия денежных средств – неуместное решение. Проще заплатить на 1-2 тыс. рублей больше, но зато получить качественный адаптер с гарантией и продолжительным эксплуатационным сроком.
Тем не менее производитель – далеко не единственный критерий выбора модуля для беспроводного подключения к интернету
Особое внимание следует также уделять техническим характеристикам. Именно от этого параметра определяется функциональность и производительность устройства
Ключевой показатель адаптера для Samsung Smart TV – стандарт Wi-Fi. Разница состоит в максимально возможной скорости передачи информации. Градация доступных девайсов осуществляется в соответствии со следующими параметрами:
- Wi-Fi a/b – до 3 Мб/с;
- Wi-Fi a/b/g – до 24 Мб/с;
- Wi-Fi a/b/g/n – до 50 Мб/с (в новых адаптерах – до 150 Мб/с).

Выбирайте маршутизатор в соответствии с поставленными перед ним задачами. Например, для максимально комфортного воспроизведения медиаконтента в наивысшем качестве следует обзавестись устройством последней категории. В противном случае, не исключено, что картинка или звук будут зависать.
В некоторых случаях на стоимость оборудования влияют дополнительные функциональные возможности, например, интерфейс для подключения к телевизору через HDMI. Задайтесь вопросом, нужен ли вам этот разъем? Если да, то можно переплатить несколько сотен рублей.
Чтобы понять, какой адаптер подойдет именно для вас, проанализируйте комплектацию устройства. Например, желательно, чтобы был USB кабель, поскольку это позволит расположить модуль подальше от телевизора, сохранив при этом высокое качество сигнала.

