Load default settings в биосе
Насколько отличаются эти два значения по умолчанию?
Есть 5 отличий, два связаны с безопасностью и три связаны с запуском, как показано в ссылке выше, и копируются как изображение ниже:
Давайте рассмотрим этот список один за другим.
- Опция обновления UEFI BIOS: безопасная защита от опрокидывания . Я понятия не имею, что он делает. Я предполагаю, что он не должен оказывать никакого влияния на Ubuntu в любом случае.
- Безопасная загрузка . Это единственное, что может для Ubuntu. Если на вашем компьютере имеется какое-либо оборудование, для которого требуются проприетарные драйверы, эти драйверы не могут быть установлены, если включена безопасная загрузка. (Я столкнулся с этой проблемой пару лет назад, с тех пор ситуация улучшилась). Поэтому, если параметр по умолчанию обеспечивает безопасную загрузку, в этом случае вам придется забыть отключить безопасную загрузку в любое время, когда вы нажмете кнопку, чтобы сбросить UEFI до значения по умолчанию, если включена оптимизация по умолчанию ОС по умолчанию.
- UEFI / Legacy Boot . Legacy boot — это когда новый UEFI действует как старый BIOS. В этом режиме загрузки новых функций UEFI нет. Любая ОС, установленная в одном режиме загрузки, не загружается в другом режиме загрузки. Поскольку вы выполняете двойную загрузку, обе ОС должны использовать режим UEFI, или оба должны использовать режим Legacy. Возможность изменения с UEFI на Legacy не отображается, если включена оптимизированная по умолчанию ОС. Единственный выбор — режим UEFI. Это не должно влиять на установку Ubuntu, если вы установили Windows в режиме UEFI и не забудьте установить Ubuntu в режиме UEFI.
- приоритет загрузки UEFI / Legacy . Это не имеет значения, если вы устанавливаете как Windows, так и Ubuntu в режиме UEFI.
- Поддержка CSM . Я не уверен, что это делает. Я предполагаю, что он должен что-то сделать с режимом Legacy. Предполагая, что вы используете режим загрузки UEFI для Windows и Ubuntu, это не имеет значения.
Сброс BIOS на компьютере
На компьютере в большинстве случаев имеется три варианта сбросить настройки биос по умолчанию. Для удобства и лучшей восприимчивости разделю их на несколько подзаголовков.
Как сбросить BIOS через панель BIOS
Это самый популярный способ, так как не требует открывать корпус системного блока, все манипуляции по сбросу биос проходят на программном уровне. В первую очередь необходимо войти в BIOS. Интерфейс каждого биоса может отличаться, поэтому покажу на примере нескольких.
PhoenixBIOS
Переходим в последнюю вкладку EXIT, выбираем Load Setup Defaults и жмем клавишу Enter , всплывет сообщение, подтверждаем действия выбрав Yes.
Затем выходим и сохраняем настройки с помощью нажатия клавиши F10 или выбрав Exit Saving Changes, подтверждаем нажав Yes.
В некоторых версиях AMI BIOS есть два типа сброса до заводских настроек:
Load Fail-Safe Defaults – сброс биос на базовые настройки.
Load Optimized Defaults – сброс биос на оптимизированные настройки.
После сброса, выходим с сохранением настроек Defaults нажав F10 или выбрав Save & Exit Setup.
UEFI BIOS Utility
В этой версии биос можно управлять не только клавиатурой, но и мышкой, обычному пользователю привычнее работать в таком интерфейсе. Однако в связи с красочностью оформления и множеством размещенной информации, функцию сброса BIOS до заводских настроек не всегда удается легко найти.
Рассмотрим на примере UEFI BIOS материнской платы ASUS. Если посмотреть на картинку ниже, то внизу вы увидите кнопку Default(F5), вы можете кликнуть по ней мышкой или с помощью клавиатуры нажать F5 . После этого необходимо сохраниться и выйти нажав мышкой Save & Exit или нажав на клавиатуре клавишу F10 .
Есть также возможность сбросить BIOS войдя в расширенные настройки Advanced Mode, нажав F7 , здесь нужно перейти во вкладку EXIT, выбрать Load Optimized Defaults, а затем сохраниться с перезагрузкой выбрав Save Changes & Reset.
Как сбросить биос на материнской плате
Необходимо выключить компьютер и полностью его обесточить, затем открыть крышку системного блока. В большинстве случаев, на материнской плате предусмотрено два варианта сброса биос:
- С помощью перемычки
- Вынув батарейку CMOS
Сброс BIOS с помощью перемычки
Ищем на материнской плате одну из надписей CLR_CMOS, CLRTC, CCMOS, RESET CMOS, CONFIG, BIOS CONFIG, JCMOS или что-то похожее, рядом с ней должна быть перемычка.
Как видно из фото, контактов может быть 3 или 2. Чтобы сбросить биос на настройки по умолчанию на трех контактах, необходимо вынуть перемычку и переставить в противоположное направление, а затем вернуть его обратно. Там, где всего два контакта, необходимо их замкнуть на пару секунд, можно отверткой.
Некоторые недешевые модели материнских плат имеют кнопку сброса BIOS, размещена она на задней стенке системного блока.
Для сброса настроек биос нужно обесточить ПК и нажать на пару секунд эту кнопку.
Сброс BIOS вынув батарейку
Эта возможность присутствует в каждом ПК. Компьютер должен быть отключен от питания, после чего с помощью плоской отвертки вынимаете батарейку CMOS CR2032 на несколько секунд и вставляете его обратно.
Способ сброса BIOS с изъятием батарейки
Перемычка сброса BIOS в большинстве случаев располагается рядом с батарейкой. Это связанно с тем, что микросхема, в которой хранятся настройки BIOS, не является энергонезависимой. Данная батарейка как раз и подпитывает BIOS, позволяя сохранять заданные пользователем настройки, а также поддерживать работу встроенных часов в период, когда компьютер обесточен.

Оттянув защелку, аккуратно изымите батарейку на несколько минут, а после возвратите на место – настройки и параметры BIOS будут сброшены.
Необходимо отметить, что в редких случаях батарейка является несъёмной
Примите во внимание этот факт, если видите, что батарейка весьма основательно посажена в слот
Самые необходимые параметры для компьютеров и ноутбуков
Как правильно настроить БИОС на ноутбуке или компьютере в плане основных параметров?
При входе в настройки чаще всего используется длинное нажатие клавиш Del, F2, F10 или F12 (здесь все будет зависеть от производителя БИОС и текущей его версии). В любом случае главное окно настроек практически на всех девайсах выглядит идентично. Разница может быть только в названиях категорий и меню (например, Boot Sequence и Boot Priority, означающие приоритет и последовательность загрузки с определенного устройства, которое в очереди устанавливается первым, вторым и т. д.).

Первое, на что стоит обратить внимание при входе в главное окно, — это настройка системной даты и времени. Запомните, такая установка производится именно здесь, а не в стандартных параметрах Windows
У многих пользователей, которые об этом не знают, зачастую могут возникать проблемы с установкой программного обеспечения, ведь инсталлятор изначально ориентирован на параметры, выставленные в БИОС, а не в Windows. Получается, что даже при одной дате, которая выставлялась в системе, основная (в БИОС) является отличной, поэтому и возникает конфликт.
Сброс BIOS через перемычку на материнской плате

На большинстве материнских плат компьютера имеются перемычки, которые физически состоят из штырьков, и при необходимости закорачиваются с помощью насадок (джамперов). Замыканиемразмыканием определённых перемычек осуществляется конфигурация тех или иных параметров ПК.
Замкнув перемычку, что относится к BIOS, будет осуществлён сброс настроек на вариант по умолчанию.
Для сброса BIOS посредством использования перемычки необходимо сделать следующее:
Отключите компьютер от электросети, выдернув шнур из розетки. После чего вам необходимо вооружиться отвёрткой и открутить шурупы, что удерживают боковую крышку компьютера.
Получив доступ внутрь, вам необходимо будет найти на располагающейся там материнской плате перемычку, которая отвечает за сброс настроек и параметров БИОС. Данная перемычка в большинстве случаев располагается неподалёку от батарейки, которая питает BIOS и не даёт забыть настройки.
В качестве ориентира перемычка часто подписывается соответствующим образом: BIOS RESET, CMOS RESET, CLEAR CMOS, причём текст может быть сокращён, к примеру, CLR_CMOS.

Сама перемычка может состоять как из двух штырьков, так и из трёх. Если штырьков три, то переставьте джампик на соседнюю пару штырьков, а если два, то следует позаимствовать джампик с иного места на материнской плате. Только перед заимствованием джампика запомните, а лучше сфотографируйте его изначальное положение.
После этого необходимо удерживать кнопку включения около 10 секунд. Компьютер, естественно, не включится т.к. полностью обесточен, просто данная процедура необходима для сброса настроек БИОС.
Сделав это, возвратите джампик в первоначальное положение, а после поставьте и прикрутите обратно крышку компьютера, подключите питание.
Готово, BIOS был сброшен. Теперь вы можете вновь настроить параметры BIOS, или пользоваться теми, что были выставлены по умолчанию.
Настройки биоса на компьютере по умолчанию
После подключения к сети вашего персонального друга (компьютера) начинается загрузка основной ОС, затем подключается винчестер, с которого загружается «Виндоус» или другая ОС. Настройки биоса не включаются автоматически на персональном устройстве.
Для входа в этот режим настроек необходимо после включения компьютера подождать одиночный звуковой сигнал или начало надписи о загрузке, а затем несколько раз нажать кнопку «F2» или «DEL (Delete)» (зависит от «материнки»). Правильный вариант высвечивается внизу экрана.
После этого включаются настройки биоса на компьютере по умолчанию. Количество и названия основных пунктов меню, расположенных вверху таблицы настроек bios, могут отличаться. Мы рассмотрим основные разделы и подразделы одного из вариантов такого меню, которое состоит из пунктов:
- Main — выбор даты, времени, жестких дисков и подключенных накопителей.
- Advanced — выбор этого пункта позволит выбрать и поменять режимы:
- процессора (например, разогнать его);
- памяти;
- портов (входов-выходов) компьютера.
- Power — изменение конфигурации питания.
- Boot — изменение загрузочных параметров.
- Boot Setting Configuration (Boot) — выбор параметров, влияющих на быстроту загрузки ОС и на определение мыши и клавиатуры.
- Tools — специализированные настройки. Например, обновление с «флешки».
- Exit — Выход. Можно записать изменения и выйти из bios или оставить все как было (по умолчанию).
BIOS и UEFI: в чём различие
BIOS расшифровывается как “Basic Input/Output System” («Базовая Система Ввода/Вывода») и является микропрограммой, которая хранится на чипе материнской платы компьютера. При включении компьютера, прежде чем он начнёт загружать операционную систему из жесткого диска, загружается BIOS который выполняет тестирование оборудования компьютера.
UEFI расшифровывается как “Unified Extensible Firmware Interface” («Расширяемый Интерфейс Прошивки»), который пришел на замену традиционного BIOS. Данный интерфейс прошивки поддерживает загрузочные разделы размером более 2 ТБ, более четырёх разделов на одном жестком диске, загружается быстрее и имеет более современные функции и возможности. Например, только системы с UEFI поддерживают функцию “Secure Boot”, которая предотвращает взлом и несанкционированное использование ОС, защищает процесс загрузки от руткитов.
При обычном использовании компьютера для пользователя не имеет значения BIOS на компьютере или UEFI. Оба интерфейса управляют низкоуровневыми функциями оборудования и запускаются во время старта компьютера, предназначены для корректной инициализации аппаратного обеспечения при включении системы. Обе имеют интерфейсы, с помощью которых можно изменить большое количество системных настроек. Например, установить порядок загрузки, настроить параметры разгона, защитить компьютер с помощью загрузочного пароля, активировать поддержку виртуализации на аппаратном уровне, а также другие низкоуровневые возможности.
Предназначение опции «Load Optimized Defaults» в БИОС
Многим из нас рано или поздно требуется задействовать в работе BIOS, настроив какие-то его параметры по рекомендациям статей или исходя из самостоятельных знаний. Но далеко не всегда подобные настройки оказываются успешными — в результате некоторых из них компьютер может начать работать некорректно или перестать работать вообще, не уходя дальше заставки материнской платы или POST-экрана. Для ситуаций, когда какие-то значения подобраны неверно, есть возможность полного их сброса, причем сразу в двух вариациях:
- «Load Fail-Safe Defaults» — применение заводской конфигурации с наиболее безопасными параметрами в ущерб производительности ПК;
- «Load Optimized Defaults» (также носит название «Load Setup Defaults») — установка заводских настроек, идеально подходящих под вашу систему и обеспечивающих наилучшее, стабильное функционирование компьютера.
В современных AMI BIOS она располагается во вкладке «Save & Exit», может иметь горячую клавишу (F9 на примере ниже) и выглядит схожим образом:

В устаревшем Award опция располагается несколько иначе. Она находится в главном меню, тоже вызывается горячей клавишей — например, на скриншоте ниже видно, что для нее назначена F6. У вас это может быть F7 или другая клавиша, либо отсутствовать вовсе:

Следуя всему вышесказанному, пользоваться рассматриваемой опцией без дела не имеет смысла, она актуальна только при возникновении каких-либо проблем в работе. Однако если вы даже не можете зайти в БИОС, чтобы сбросить настройки на оптимальные, потребуется предварительно полностью обнулить его другими методами. Узнать о них вы можете из отдельной нашей статьи — в ней вам помогут Способы 2, 3, 4.
Появление сообщения «Load Optimized Defaults» в UEFI Gigabyte
Владельцы материнских плат от Гигабайт могут постоянно сталкиваться с диалоговым окном, который носит следующий текст:
BIOS has been reset – Please decide how to continue
Load optimized defaults then boot Load optimized defaults then reboot Enter BIOS
Это означает, что система не может загрузиться с текущей конфигурацией и просит пользователя выставить оптимальные параметры БИОС. Здесь предпочтителен выбор варианта 2 — «Load optimized defaults then reboot», однако далеко не всегда это приводит к успешной загрузке, и причин в этом случае может быть несколько, чаще всего они аппаратные.
- Села батарейка на материнской плате. Чаще всего проблема характеризуется загрузкой ПК, начинающейся за выбором оптимальных параметров, но после его выключения и последующего включения (например, на следующий день) картина повторяется. Это самая легкоустранимая неполадка, решающаяся покупкой и установкой новой. В принципе, компьютер может работать даже так, однако при любом последующем включении после простоя хотя бы в несколько часов придется проделывать описанные выше действия. Дата, время и любые другие настройки БИОС будут каждый раз сбиваться к дефолтным, включая те, что отвечают за разгон видеокарты.
Заменить ее вы можете по инструкции от нашего автора, описавшего этот процесс, начиная с момента выбора новой батарейки.
Проблемы с ОЗУ. Неисправность и ошибки в оперативной памяти могут стать причиной, при которой вы будете получать окно с вариантами загрузки от UEFI. Проверить ее на работоспособность можно радикально — установкой других плашек на материнскую плату или программными методами, используя нашу статью ниже.
Неисправность блока питания. Слабый или некорректно работающий БП так же часто становится источником постоянного появления требования загрузки оптимальных параметров БИОС. Его ручная проверка не всегда так проста, как ОЗУ, и под силу не каждому пользователю. Поэтому рекомендуем обратиться в сервисный центр за диагностикой или при наличии достаточных знаний и свободного ПК проверить блок на другом компьютере, а также подключить БП второго компьютера к вашему.
Устаревшая версия BIOS. Если сообщение появляется после установки нового комплектующего, обычно современной модели, текущая версия БИОС может оказаться несовместимой с этим «железом». В такой ситуации потребуется обновить его прошивку до последней. Поскольку это непростая операция, вам необходимо проявить внимательность при выполняемых действиях. Дополнительно рекомендуем к прочтению нашу статью.
Из этой статьи вы узнали, что обозначает опция «Load Optimized Defaults», когда ее нужно применять и почему она возникает в качестве диалогового окна UEFI у пользователей материнских плат Gigabyte.
Предназначение опции «Load Optimized Defaults» в БИОС
Многим из нас рано или поздно требуется задействовать в работе BIOS, настроив какие-то его параметры по рекомендациям статей или исходя из самостоятельных знаний. Но далеко не всегда подобные настройки оказываются успешными — в результате некоторых из них компьютер может начать работать некорректно или перестать работать вообще, не уходя дальше заставки материнской платы или POST-экрана. Для ситуаций, когда какие-то значения подобраны неверно, есть возможность полного их сброса, причем сразу в двух вариациях:
- «Load Fail-Safe Defaults» — применение заводской конфигурации с наиболее безопасными параметрами в ущерб производительности ПК;
- «Load Optimized Defaults» (также носит название «Load Setup Defaults») — установка заводских настроек, идеально подходящих под вашу систему и обеспечивающих наилучшее, стабильное функционирование компьютера.
В современных AMI BIOS она располагается во вкладке «Save & Exit», может иметь горячую клавишу (F9 на примере ниже) и выглядит схожим образом:

В устаревшем Award опция располагается несколько иначе. Она находится в главном меню, тоже вызывается горячей клавишей — например, на скриншоте ниже видно, что для нее назначена F6. У вас это может быть F7 или другая клавиша, либо отсутствовать вовсе:

Следуя всему вышесказанному, пользоваться рассматриваемой опцией без дела не имеет смысла, она актуальна только при возникновении каких-либо проблем в работе. Однако если вы даже не можете зайти в БИОС, чтобы сбросить настройки на оптимальные, потребуется предварительно полностью обнулить его другими методами. Узнать о них вы можете из отдельной нашей статьи — в ней вам помогут Способы 2, 3, 4.
Появление сообщения «Load Optimized Defaults» в UEFI Gigabyte
Владельцы материнских плат от Гигабайт могут постоянно сталкиваться с диалоговым окном, который носит следующий текст:
BIOS has been reset — Please decide how to continue
Load optimized defaults then boot Load optimized defaults then reboot Enter BIOS
Это означает, что система не может загрузиться с текущей конфигурацией и просит пользователя выставить оптимальные параметры БИОС. Здесь предпочтителен выбор варианта 2 — «Load optimized defaults then reboot», однако далеко не всегда это приводит к успешной загрузке, и причин в этом случае может быть несколько, чаще всего они аппаратные.
- Села батарейка на материнской плате. Чаще всего проблема характеризуется загрузкой ПК, начинающейся за выбором оптимальных параметров, но после его выключения и последующего включения (например, на следующий день) картина повторяется. Это самая легкоустранимая неполадка, решающаяся покупкой и установкой новой. В принципе, компьютер может работать даже так, однако при любом последующем включении после простоя хотя бы в несколько часов придется проделывать описанные выше действия. Дата, время и любые другие настройки БИОС будут каждый раз сбиваться к дефолтным, включая те, что отвечают за разгон видеокарты.
Заменить ее вы можете по инструкции от нашего автора, описавшего этот процесс, начиная с момента выбора новой батарейки.
Проблемы с ОЗУ. Неисправность и ошибки в оперативной памяти могут стать причиной, при которой вы будете получать окно с вариантами загрузки от UEFI. Проверить ее на работоспособность можно радикально — установкой других плашек на материнскую плату или программными методами, используя нашу статью ниже.
Неисправность блока питания. Слабый или некорректно работающий БП так же часто становится источником постоянного появления требования загрузки оптимальных параметров БИОС. Его ручная проверка не всегда так проста, как ОЗУ, и под силу не каждому пользователю. Поэтому рекомендуем обратиться в сервисный центр за диагностикой или при наличии достаточных знаний и свободного ПК проверить блок на другом компьютере, а также подключить БП второго компьютера к вашему.
Настройки BIOS ноутбука (в картинках)
Доброго времени суток.
Работаешь себе за компьютером, работаешь, а тут. бац , и необходимо переустановить систему, или включить функциональные клавиши, или отключить USB-порты и т.д. Без настройки BIOS уже не обойтись.
Я на блоге довольно часто касаюсь темы BIOS (так как целый ряд задач просто не решить без его настройки вовсе!) , а обобщающей темы, в которой бы были разобраны все основные термины и параметры – пока нет.
Так, собственно и родилась эта статья.
Примечание : настройки BIOS приведены на примере ноутбука Lenovo B70.
Очень многие параметры, названия разделов и вкладок – будут аналогичны с другими марками и моделями ноутбуков. Думаю, что собрать всё многообразие марок и всевозможных версий в одной статье (или даже разделе сайта) – просто нереально.
Восстановление системы к заводским настройкам. BIOS по умолчанию
BIOS по умолчанию
BIOS: (Basic Input-Output System) базовая система ввода/вывода, которая хранится в памяти материнской платы и нужна она для того, чтобы мы с вами могли управлять «железом», которое установлено на вашем компьютере.
Многие пользователи при работе с BIOS экспериментируют, пытаются выставить нужные им настройки, некоторым нужно загрузиться с CD-ROMа для установки операционной системы, а кто хочет загрузиться с флешки, у кого-то не определяется жёсткий диск и так далее.
И часто бывает что работать с этими изменёнными настройками просто нет никакой возможности, как тогда быть?
Примечание:если вы так изменили настройки БИОС, что даже не можете в него попасть, читайте .
Самое первое, если вы изменяете параметры в BIOS, лучше будет записать все свои действия. При возникновении проблем с компьютером, вы сможете восстановить первоначальные установки.
Но даже если вы в процессе работы увлеклись и конечно же ничего не записывали, в любом случае всегда можно вернуться к начальным параметрам BIOS и произвести настройки по умолчанию
, заданным производителем, для этого вам придется воспользоваться функцией Load Setup Defaults или Load Fail-Safe Defaults.
Она выставит самые безопасные значения параметров BIOS, что будет оптимально для нормальной работы системы, и они станут такими, какие были до ваших экспериментов.
BIOS по умолчанию
Итак мы в основном окне BIOS, далее нужно проследовать на вкладку (Exit), она находится от вкладки (Boot) справа после вкладки (Tools) и подчёркнута красным. В ней с помощью стрелок на вашей клавиатуре выбираем пункт Load Setup Defaults, жмём Enter и заходим в меню.
Сегодня большинство настольных компьютеров оснащено Ami BIOS или AWARD BIOS, и в нашей статье мы в основном рассмотрим этих производителей.
Кстати всё, что мы опишем, можно применить для настройки ещё одного производителя Phoenix SETUP BIOS, он применяется в основном на ноутбуках.
Ami BIOS параметр Load Setup Defaults.
Если окно будет другим, то это — Award BIOS,
Здесь нужный нам параметр называется Load Fail-Safe Defaults, на фото указан стрелкой.
Настраиваются они оба практически одинаково. В Ami BIOS нам нужно проследовать на вкладку (Exit), она находится от вкладки (Boot) справа после вкладки (Tools) и подчёркнута красным. В ней с помощью стрелок на вашей клавиатуре выбираем пункт Load Setup Defaults, жмём Enter и заходим в меню.
Load Setup Defaults означает загрузить настройки (BIOS) по умолчанию, то есть они станут такими, какие были до ваших экспериментов, выбираем OK и настройки сброшены по умолчанию, запомните этот очень нужный параметр, теперь не забудьте сохранить ваши изменения и выйти из меню BIOS .
Ниже, я приведу несколько известных мне способов решения проблем со сбросом биоса материнской платы и возвращения BIOS в исходное положение. На самом деле в этом нет ничего сложного и во многих случаях помогает избежать визита в сервисный центр.
Чтобы это сделать вам необходимо перезагрузить компьютер, и во время загрузки компьютера, когда на экране появится логотип производителя материнской платы (не путать с логотипом операционной системы), нажать клавишу для входа в bios setup. Если вы не знаете какая клавиша отвечает за вход в биос, внимательно смотрите на экран во время загрузки компьютера при появлении логотипа, внизу обычно пишут на буржуйском какую клавишу необходимо нажимать. У меня это клашиша Del но у вас может быть и другая.
После того как мы вошли в bios setup ищем параметры отвечающие за сброс биоса. Зависит от конкретной материнской платы , может быть load bios defaults или F5, а может и по другому. Думаю разберетесь, defaults — это по умолчанию, то есть заводские настройки. В любом случае ищем параметр с этим словом. Далее вас все на том же буржуйском попросят подтвердить изменения, жмем Enter.
2. Сброс BIOS по умолчанию при помощи батарейки. Для начала необходимо полностью обесточить системный блок. Убедитесь что все шнуры отсоединены, это убережет вас от возможных повреждений в случае неосторожных действий. Снимите боковую крышку системника.
Далее ищем саму батарейку. Спутать ее с чем то другим довольно тяжело, она имеет округлую форму и похожа на батарейку от простых электронных часов. Ее назначение поддержание CMOS памяти.
Необходимо вынуть батарейку на 5-10 минут, после чего можно вернуть все на свои места.
3. Сброс настроек BIOS при помощи джампера (перемычки). Джампер обычно находится где то рядом возле батарейки и обозначается на плате как Clear CMOS или Clear RTS, так же возможны сокращенные обозначения CLCMOC, CLRTS и тд.
Раздел Main
Настройка БИОСА на компьютере начинается с раздела Main, открываемого системой по умолчанию. В нем получится выставить дату и время, задать параметры жесткого диска и просмотреть информацию о системе.
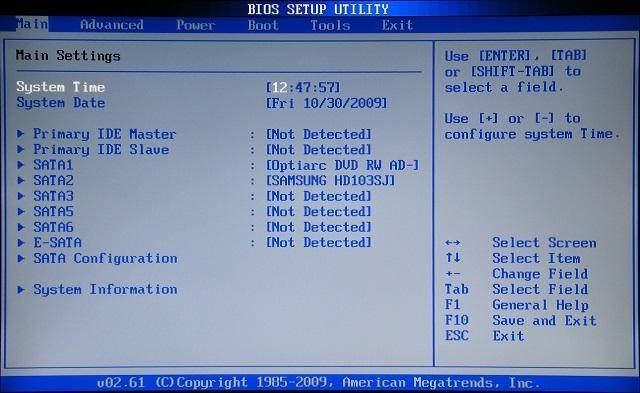
Выбрав один из представленных дисков, нажатием клавиши Enter, пользователь увидит следующие варианты настроек:
- LBA Large Mode – параметр больше относится к старым компьютерам, поскольку с его помощью включалась поддержка накопителей объемом более 512 Мб.
- Block – позволяет деактивировать передачу информации по нескольким секторам одновременно. Следует оставить в положении «Auto», в противном случае резко снизится скорость работы жесткого диска.
- PIO Mode – переключает накопитель в устаревший режим работы.
- DMA Mode – активирует доступ к памяти по прямому каналу. Для достижения максимальной скорости считывания и записи информации – выставить параметр «Auto».
- SMART Monitoring – технология отслеживания состояния носителя памяти. Также оставляем в автоматическом режиме.
- 32 Bit Transfer – параметр должен быть активирован, чтобы информация по шине PCI передавалась в режиме 32-бит.
В пункте «System Information» предоставляются сведения о версии BIOS и дате создания прошивки, процессоре (скорость работы, количество ядер), оперативной памяти (объем установленный и доступный).
Некоторые пользователи на вкладке «Main» находят в БИОСЕ параметр Quiet Boot. Что это за настройка, знают далеко не все. Дословно название опции переводится как «тихая загрузка», и подразумевает запуск ОС без вывода сообщений о тестировании оборудования. Вместо информации с процедуры POST, будет отображаться заставка материнской платы или логотип компьютера.
Перейдя в пункт «Storage Configuration», можно встретить следующие настройки:
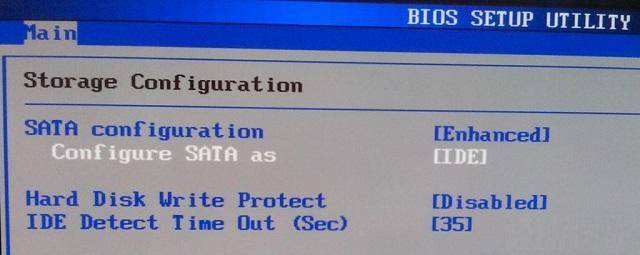
- SATA Configuration – отвечает за SATA контроллер, впаянный в материнскую плату. Он может быть отключен (Disable), переведен в режим Compatible, для работы со старыми ОС Windows (98, 95 и более ранними) или в режим «Enhanced», для работы с современными версиями операционных систем.
- Configure SATA as – рекомендуется выбрать AHCI для использования современных технологий (например, Plug-in-Play).
- Hard Disk Write Protect – защита дисков от записи. Параметр должен быть выключен, если предполагается добавление информации на носители.
- SATA Detect Time out – время затрачиваемое системой на поиск подключенных компонентов. При уменьшении показателя получится ускорить запуск ОС, но появится риск не выявления одного из дисков.
BIOS Setup

В большинстве версий используется интерфейс главного окна программы BIOS Setup, в котором названия разделов размещены в два столбца. Хотя у каждой модели системной платы свой уникальный набор параметров, названия основных разделов BIOS Setup, как правило, не меняются. Кратко рассмотрим назначение основных разделов AwardBIOS и AMIBIOS.
Standard CMOS Features (Standard CMOS Setup)
По названию видно, что в разделе собраны стандартные настройки компьютера, к которым принято относить параметры дисковых накопителей, настройки даты и времени и др. Здесь также можно найти информацию о количестве установленной оперативной памяти и другие сведения о системе.
Advanced BIOS Features (BIOS Features Setup)
Название раздела можно перевести как «расширенные настройки BIOS», к которым обычно относят:
1. параметры, связанные с особенностями загрузки системы и порядком опроса загрузочных устройств;
2. общие параметры работы процессора, чипсета, клавиатуры и других устройств;
3. настройку кэш-памяти и затенение памяти.
В зависимости от версии BIOS и модели системной платы в этом разделе могут быть и другие параметры, относящиеся к работе системы в целом.
Advanced Chipset Features (Chipset Features Setup)
Данный раздел описывает настройки чипсета, а значит, его содержимое зависит от типа чипсета, на котором построена системная плата. Если быть более точным, то здесь присутствуют параметры, относящиеся к северному мосту чипсета и определяющие работу оперативной памяти, процессора, видеосистемы, шин AGP и PCI Express и некоторых других устройств.
Настройки этого раздела могут существенно влиять на скорость и стабильность работы системы, поэтому изменять их следует крайне осторожно
Integrated Peripherals
В этом разделе собраны параметры для различных интегрированных периферийных устройств, которые поддерживаются южным мостом чипсета: контроллеров гибких и жестких дисков, звуковых и сетевых адаптеров, последовательных, параллельных и USB-портов и др. И состав настроек этого раздела зависит от состава периферийных устройств в конкретной системе.
С помощью параметров раздела можно включать или отключать периферийные устройства, настраивать их работу.
Power Management Setup
В разделе устанавливаются параметры электропитания и режимы энергосбережения.
Можно настроить автоматический переход компьютера в условия пониженного энергопотребления, а также заставить его возвращаться в рабочее состояние при наступлении определенных событий.
