Load optimized defaults then boot или reboot
Введение
Предложенная ниже статья «Все, что полезно знать о BIOS» в наиболее доступной форме излагает ответы практически на все вопросы, которые могут возникнуть у пользователей, впервые столкнувшихся с проблемой перепрошивки и настройки BIOS.
В отличие от автомобиля, техобслуживание ПК не требует познаний в механике, все взаимодействие компьютерных шестеренок происходит на программном уровне — посредством базовой системы ввода/вывода, т. е. BIOS. Этот материал содержит рекомендации и разъяснения, касающиеся различных настроек BIOS, разобравшись в которых, вы сможете самостоятельно, не прибегая к помощи технического специалиста, настроить свой домашний ПК.
Мы не будем рассматривать все опции, доступные в BIOS, ограничимся лишь теми, которые могут оказать существенное влияние на стабильность или производительность компьютера либо расширить функциональные возможности ПК. Регулировку прочих параметров лучше всего предоставить самой системе, т. е. оставить значения, выставленные по умолчанию.
В связи с большим количеством производителей аппаратного и программного обеспечения существует множество разновидностей BIOS, отличающихся друг от друга интерфейсом и названием функций, поэтому мы не станем привязываться к конкретным модификациям BIOS, а для настроек приведем их наиболее вероятные названия. Мы также ограничимся рассмотрением только современных BIOS, которые имеются в компьютере типичной на сегодняшний день конфигурации: процессор класса Pentium II, память — PC100 SDRAM, жесткий диск объемом от 2 GB, PCI или AGP видеоплата, наличие порта USB. В некоторых случаях наше руководство пригодится и для более старых систем.
Прежде чем мы перейдем к практике, хотелось бы предупредить о необходимости соблюдения элементарных мер предосторожности. Так, изменяя параметры в BIOS, записывайте все свои действия — если возникнет проблема с работой компьютера, вы без труда восстановите первоначальные установки. В любом случае всегда можно вернуться к исходным параметрам, заданным производителем, для чего придется воспользоваться функциями Load BIOS Defaults и Load Setup Defaults
Первая выставит самые безопасные значения параметров BIOS, что будет полезно при восстановлении работоспособности компьютера, вторая — оптимальные для нормальной работы системы
В любом случае всегда можно вернуться к исходным параметрам, заданным производителем, для чего придется воспользоваться функциями Load BIOS Defaults и Load Setup Defaults. Первая выставит самые безопасные значения параметров BIOS, что будет полезно при восстановлении работоспособности компьютера, вторая — оптимальные для нормальной работы системы.
Пошаговая инструкция по правильной настройке BIOS на компьютере
BIOS является системной программой, вшитой в специальный чип, расположенный на материнской плате любого компьютера. Настройка bios позволяет немного подкорректировать некоторые параметры вашего ПК и увеличить его работоспособность.
Бытует неправильное мнение, что настройка bios собьется при отсутствии напряжения. Чтобы этого не случилось, на «материнку» ставят литиевый аккумулятор или специальную батарейку, поддерживающую настройки биоса на компьютере по умолчанию. Эта программа является посредником и обеспечивает взаимодействие устройств с ОС. А как же включить bios?
Зачем сбрасывать настройки BIOS
Сбросить настройки BIOS на изначальные может потребоваться в следующих ситуациях:
1) Вы установили какое-либо дополнительное оборудование в свой ПК, но отказывается определяться операционной системой, или же возникают проблемы с его работой: оборудование исчезает из системы время от времени, происходит зависание системы и т.д.
2) В попытках «разогнать» компьютер вы установили параметры в BIOS, которые фактически не поддерживаются установленным в ваш ПК оборудованием. В результате чего компьютер вовсе перестал включаться.
3) Вы обновили BIOS, и в данной ситуации рекомендуется произвести сброс настроек.
4) Возникла необходимость сбросить пароль, который запрашивается при включении компьютера (до фактической загрузки установленной операционной системы).
В данном материале будет подробно рассказано и продемонстрировано на конкретных примерах, как сбросить настройки БИОС на дефолт (по умолчанию) на персональном компьютере и ноутбуке. Мы рассмотрим сброс настроек как из самого BIOS, так и непосредственно переключив контактбатарейку на материнской плате компьютера, которая питает микросхему BIOS и не даёт «забыть» сохранённые настройки.
Восстановление системы к заводским настройкам. BIOS по умолчанию

BIOS по умолчанию
BIOS: (Basic Input-Output System) базовая система ввода/вывода, которая хранится в памяти материнской платы и нужна она для того, чтобы мы с вами могли управлять «железом», которое установлено на вашем компьютере. Многие пользователи при работе с BIOS экспериментируют, пытаются выставить нужные им настройки, некоторым нужно загрузиться с CD-ROMа для установки операционной системы, а кто хочет загрузиться с флешки, у кого-то не определяется жёсткий диск и так далее. И часто бывает что работать с этими изменёнными настройками просто нет никакой возможности, как тогда быть?
Примечание:если вы так изменили настройки БИОС, что даже не можете в него попасть, читайте .
Переводы пользователей
Добавлены профессиональными переводчиками и компаниями и на основе веб-страниц и открытых баз переводов.
Добавить перевод
Default Setting
Настройки по умолчанию
Последнее обновление: 2011-10-23 Частота использования: 1 Качество:
Default setting
Стандартные настройки
Последнее обновление: 2011-10-23 Частота использования: 1 Качество:
This is a default setting.
Является настройкой по умолчанию.
Последнее обновление: 2018-02-21 Частота использования: 1 Качество:
This is the default setting.
Это настройка по умолчанию
Последнее обновление: 2012-07-20 Частота использования: 3 Качество:
0.05% – 0.60% (default setting)
0,05% – 0,60% (стандартное исполнение)
Последнее обновление: 2018-02-21 Частота использования: 1 Качество:
The default setting is Script.
The default setting is Script.
Последнее обновление: 2018-02-21 Частота использования: 1 Качество:
The default setting is enabled.
По умолчанию она включена.
Последнее обновление: 2007-01-17 Частота использования: 1 Качество:
Load default profile
Загрузить профиль по умолчанию
Последнее обновление: 2011-10-23 Частота использования: 1 Качество:
Load default settings
Параметры по умолчанию
Последнее обновление: 2011-10-23 Частота использования: 1 Качество:
ION_Data is the default setting.
ION_Data – установка по умолчанию.
Последнее обновление: 2012-12-14 Частота использования: 1 Качество: Предупреждение: Содержит скрытое HTML-форматирование
The default setting is SMOOTHING ON.
The default setting is SMOOTHING ON.
Последнее обновление: 2018-02-21 Частота использования: 1 Качество:
This is the default setting, generally.
обучение в сотрудничестве.
Последнее обновление: 2018-02-21 Частота использования: 1 Качество:
Default setting for filling item shapes.
Настройка по умолчанию для заливки форм элементов.
Последнее обновление: 2018-02-21 Частота использования: 1 Качество:
Reject message is the default setting.
Параметром по умолчанию является Отклонение сообщения.
Последнее обновление: 2018-02-21 Частота использования: 1 Качество:
The default setting is 47808 (0xBAC0).
Настройка по умолчанию – 47808 (0xBAC0).
Последнее обновление: 2018-02-21 Частота использования: 1 Качество:
When enabled, the default setting is 1 hour.
Если этот параметр включен, значение по умолчанию составляет 1 час.
Последнее обновление: 2018-02-21 Частота использования: 1 Качество:
The default setting of G-View is English.
В настройках по умолчанию языком G-View является
Последнее обновление: 2018-02-21 Частота использования: 1 Качество:
No process is entered as the default setting.
В установках по умолчанию процессы не указываются.
Последнее обновление: 2018-02-21 Частота использования: 1 Качество:
This option is disabled as the default setting.
Доступны следующие опции.
Последнее обновление: 2018-02-21 Частота использования: 1 Качество:
Настройка определена по умолчанию.
Последнее обновление: 2018-02-21 Частота использования: 1 Качество:
Получите качественный перевод благодаря усилиям 4,401,923,520 пользователей
Настройка BIOS Lenovo G50-30
Для попадания в биос Lenovo G50-30 нужно нажать Fn+F2 либо слева рядом с кнопкой включения, сбоку есть кнопка, нажав ее вы вызовите вот такое окно. Выбираем BIOS setup.
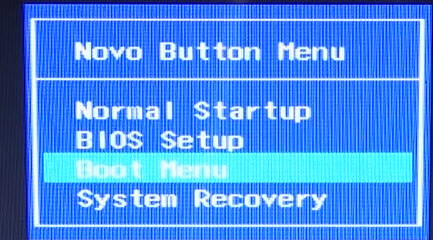
В пункте Windows License, видно, что встроенных ключей нет. Так же можно посмотреть у lenovo g50 30 технические характеристики.
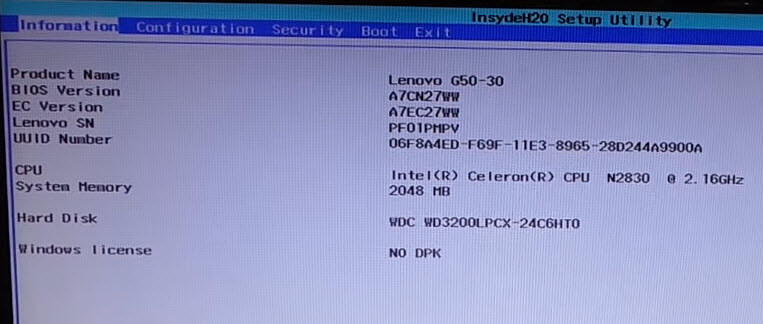
Первым делом необходимо сбросить настройки по умолчанию, идем в пункт Exit и выбираем Load Default Settings.
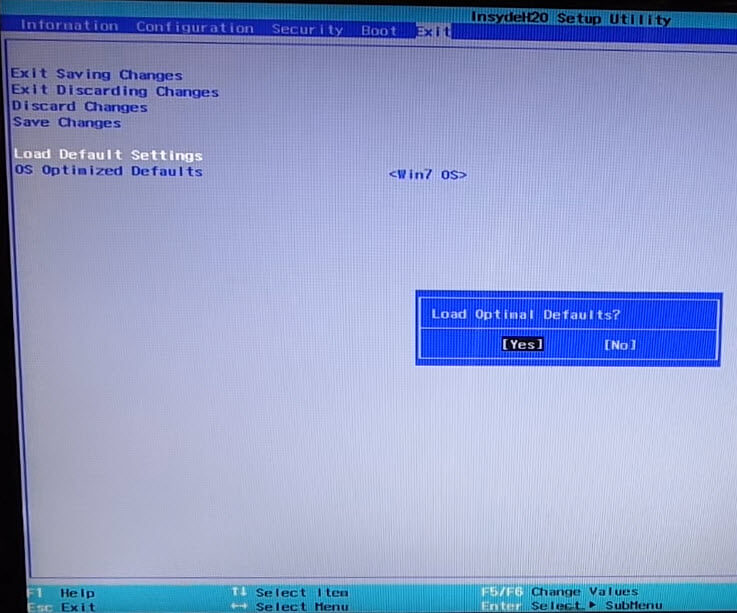
Теперь в пункте OS Optimized Default выбираем пункт Win7 OS.
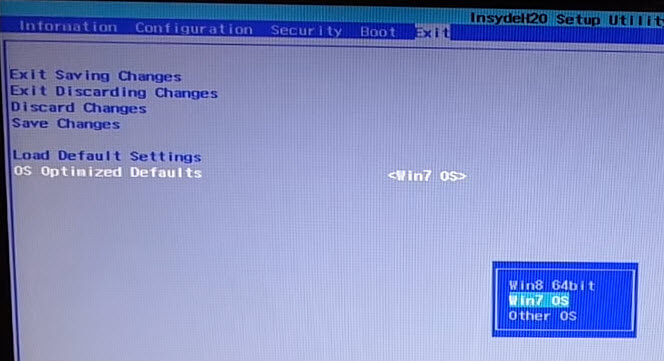
Переходим в Boot, где у вас должно быть выставлено:
Boot Mode > Legacy Support
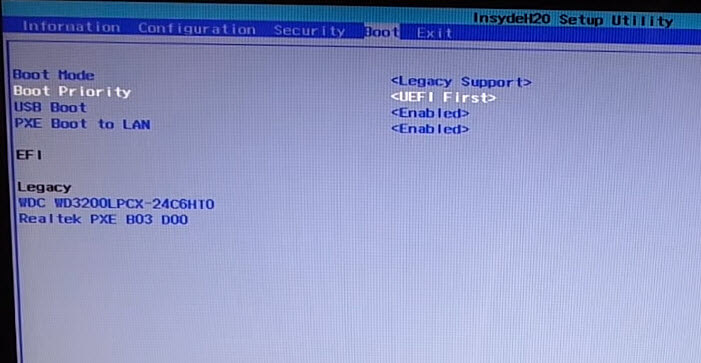
Следующим шагом будет пункт Configuration, где выберите USB Mode > на USB 2.0, делается это для того чтобы можно было выполнить установку Windows 7 64 x в режиме Legacy Support.
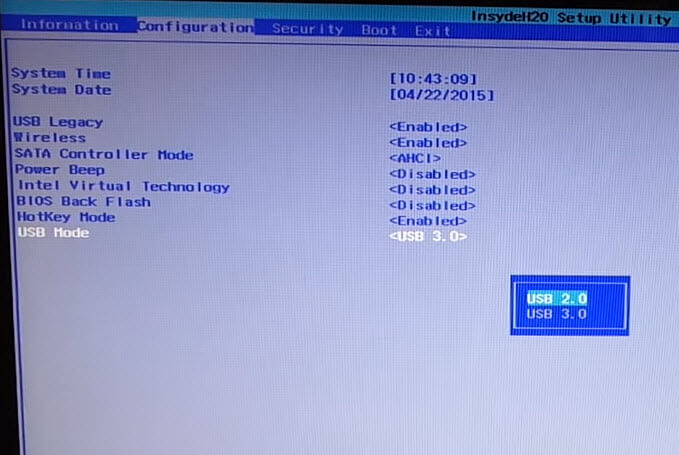
Снова переходим в Boot и в пункте Boot Priority > выбираем Legacy first
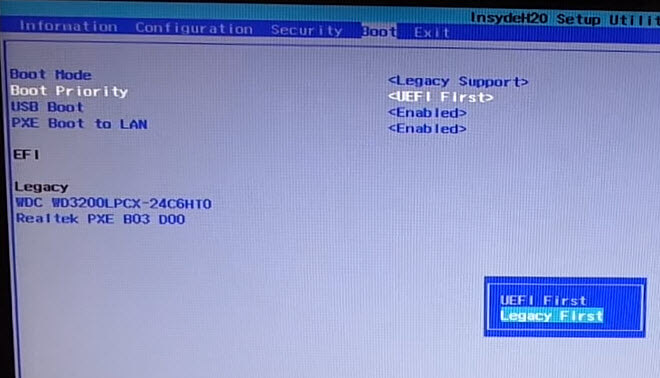
Все сохраняем настройки в пункте Exit Saving Changes либо нажимаем F10.
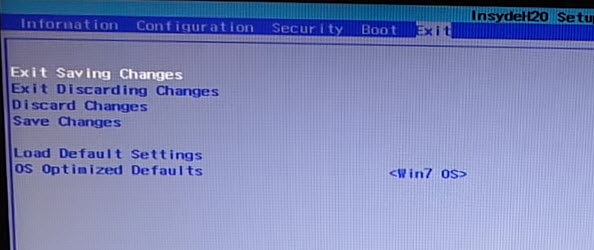
Далее снова вызываем меню загрузки Boot Menu и выбираем ваш носитель загрузки, будь то загрузочная флешка или Zalman virtual CD-ROM, с которых вы можете начать устанавливать Windows 7 на G50-30.
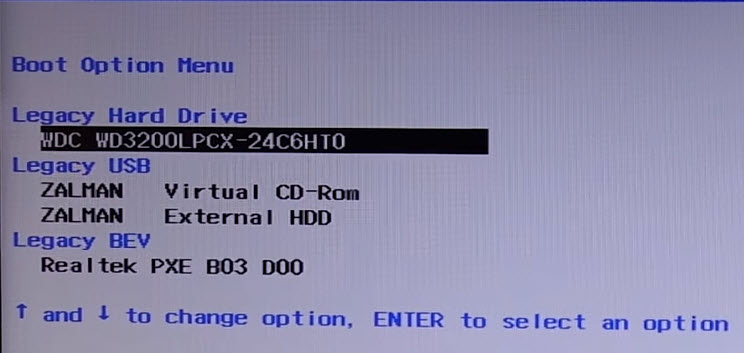
18 Responses to Как установить Windows 7 на ноутбук Lenovo G50-30
Пытаюсь установить ХР на lenovo b590 Подскажите, как во время установки windows установить драйвера для жесткого диска? Загроздка в том, что призагрузке с сд, раздел отформатирован, файлы скопированны и все, дальше не устанавливается
Спасибо вам большое и огромное. Было очень полезно.
Спасибо)) Очень помогли.
рад это слышать.
На буке Lenovo G50-30 Установка вин7 началась когда в биосе поставил по умолчанию other OS Когда стояло Win7 выкидывало синий экран при установке с диска
Версия биос последняя?
Всё делаю как написано. проверял по несколько раз. При установке выскакивает синее окно «смерти»…((( Что делать не пойму.
Спасибо большое) помогли разобраться а то у нас бы за 5000 тенге взяли
Уважаемый автор абсолютно прав: «Сразу хочу оговориться, что перед всеми действиями по установке обновите пожалуйста BIOS Lenovo до последней прошивки.» Но я сильно сглупил и снес предустановленную Windows 8 до того, как понял, что у меня устаревший код BIOS. Для справки: у меня была прошивка A7CN44WW, а последняя версия на сайте производителя A7CN44WW. Устав от синего экрана 0Х000000А5 при попытках установить Windows 7, я попытался установить Windows 8… чтобы перепрошить из под нее BIOS (напомню, что под DOS у производителя прошивальщика нет). Но меня ждало разочарование — при установке Windows 8 на этапе выбора языка отказал тач и клавиатура. Решил проблему так — скачал LIVE-CD WIN 7, с горем пополам загрузился с DVD привода и запустил прошивальщик. После обновления Windows 7 64bit оригинальная версия установилась только при выборе опции в настройках BIOS «Exit-OS Optimised Defaults-Win8 64bit». Да-да. Именно Win8 64bit. Windows 7 64bit ставил с DVD привода и шаманство с USB2.0 не использовал. Может кому-то поможет. Благодарности сюда: staralex ))))
* последняя версия BIOS A7CN48WW (извинения за копираст)
После обновления bios стал ставить win 7 x64, не работал тачпад и usb. Выбрал в биосе другая система и все заработало. Потом когда не смогла загрузиться винда я снова в биосе поменял настройки на win 7 и это сработало. Ставил винду с загрузочной флешки.
Не обязательно ставить Win 7 x64, спокойно и без танцев с бубном установил Win 7 x86, все нормально, никуда ничего не выкидывало…..и да….совет….синий экран, скорей всего вылетает из-за сборок виндовс, ставьте оригинальные образы.
спасибо большое! всё попёрло! обязательно всё сделать в указанной последовательности и включить usb 2.0.
Ребята, просто в инструкции нужно переставить местами пункты: В пункте OS Optimized Default выбираем пункт Win7 OS и потом выбираем Load Default Settings для того, чтобы BIOS сбросил настройки под Win7. После этого меняем USB 2.0 сохраняемся и запускаем установку. P.S. Вызов boot menu FN+F12
Да! Евгений абсолютно прав! При нарушении порядка действий возникают проблемы! После выбора ОС Win7 надо сделать Load default settings!
Полностью согласен с последними двумя комментариями. Только в таком порядке и можно установить Windows 7 на Lenovo g50-30.
подтверждаю! Перепробовал все, но только в таком порядке указанном Евгением и можно установить Windows 7 на Lenovo g50-30. Загружал в порт USB 2.0
Сброс настроек BIOS через меню BIOS
Этот способ подойдет в том случае, если есть возможность доступа в BIOS при включении компьютера. Для этого нужно при включении компьютера нажать специальную кнопку, которая отвечает за вход в настройки BIOS’a. Чаще всего этой кнопкой является кнопка Del (Delete).
Сброс настроек BIOS в Award Bios

Клавиатурой переходим к пункту «Load Optimized Defaults». Нажимаем клавишу Enter, затем на запрос подтверждения выбираем стрелками клавиатуры «OK». Нажимаем Enter.
Теперь переходим к пункту «Save & Exit Setup». Нажимаем Enter, после чего компьютер должен отправиться в перезагрузку, а настройки BIOS – сброшены.

Сброс настроек BIOS в Phoenix Bios

Стрелками клавиатуры (влево, вправо) переходим во вкладку верхнего меню под названием «Exit».

Там находим пункт «Load Setup Defaults». Выбираем его стрелками вверх, вниз и нажимаем клавишу Enter. Появится окошко, в котором необходимо подтвердить ваше желание сбросить настройки BIOS – выбираем «OK», и нажимаем Enter.
Теперь нужно выбрать пункт «Exit & Save Changes».

Переходим туда, жмем Enter, если запросит подтверждение – выбираем «OK», и опять нажимаем Enter. Компьютер должен перезагрузиться и сбросить настройки BIOS.
Сброс настроек BIOS в ASRock UEFI BIOS
В верхнем меню переходим на вкладку «Exit».

Выбираем пункт «Load UEFI Defaults».

На вопрос «Load UEFI Defaults?» отвечаем «Yes».

Теперь выбираем пункт «Save Changes and Exit».

На очередной вопрос в виде «Save configuration changes and exit setup?» отвечаем «Yes».

После этого настройки BIOS будут сброшены, а компьютер перезагрузится.
Сброс настроек BIOS в ASUS UEFI BIOS
Первый вариант
В правом нижнем углу ищем кнопку «Default (F5)» и нажимаем на неё.

Появится окошко с запросом на подтверждение выполняемого действия. Выбираем «OK».

Теперь перед нами опять откроется главное меню. В правом верхнем углу находим кнопку «Exit/Advanced Mode», и нажимаем на неё.

Выбираем «Save Changes & Reset».

Компьютер отправится в перезагрузку, а настройки BIOS будут сброшены.
Второй вариант
Нажимаем на клавишу F5 , или же на кнопку «Default (F5)» в низу экрана.

В появившемся окошке выбираем «ОК», или нажимаем клавишу ввода ( Enter ).

Затем выбираем «Save & Exit(F10)» (или нажимаем клавишу F10).

И вновь нажимаем «ОК», или же клавишу ввода ( Enter ).

Сброс настроек BIOS в MSI UEFI BIOS
В главном меню BIOS выбираем пункт «Mainboard settings» («Settings»).

Выбираем пункт «Save & Exit».

В открывшемся меню выбираем пункт «Restore Defaults».

Появится окошко с запросом на подтверждение действия – «Load Optimized Defaults?». Отвечаем «YES».
Теперь необходимо выйти, сохранив сброшенные настройки BIOS. Для этого переходим к пункту «Save Changes and Reboot».

На вопрос, действительно ли мы хотим перезагрузиться – Save configuration and reset – отвечаем «YES.
После этого компьютер перезагрузится, а его настройки BIOS будут сброшены на настройки по умолчанию.
Сброс BIOS на компьютере
На компьютере в большинстве случаев имеется три варианта сбросить настройки биос по умолчанию. Для удобства и лучшей восприимчивости разделю их на несколько подзаголовков.
Как сбросить BIOS через панель BIOS
Это самый популярный способ, так как не требует открывать корпус системного блока, все манипуляции по сбросу биос проходят на программном уровне. В первую очередь необходимо войти в BIOS. Интерфейс каждого биоса может отличаться, поэтому покажу на примере нескольких.
PhoenixBIOS
Переходим в последнюю вкладку EXIT, выбираем Load Setup Defaults и жмем клавишу Enter , всплывет сообщение, подтверждаем действия выбрав Yes.
Затем выходим и сохраняем настройки с помощью нажатия клавиши F10 или выбрав Exit Saving Changes, подтверждаем нажав Yes.
В некоторых версиях AMI BIOS есть два типа сброса до заводских настроек:
Load Fail-Safe Defaults – сброс биос на базовые настройки.
Load Optimized Defaults – сброс биос на оптимизированные настройки.
После сброса, выходим с сохранением настроек Defaults нажав F10 или выбрав Save & Exit Setup.
UEFI BIOS Utility
В этой версии биос можно управлять не только клавиатурой, но и мышкой, обычному пользователю привычнее работать в таком интерфейсе. Однако в связи с красочностью оформления и множеством размещенной информации, функцию сброса BIOS до заводских настроек не всегда удается легко найти.
Рассмотрим на примере UEFI BIOS материнской платы ASUS. Если посмотреть на картинку ниже, то внизу вы увидите кнопку Default(F5), вы можете кликнуть по ней мышкой или с помощью клавиатуры нажать F5 . После этого необходимо сохраниться и выйти нажав мышкой Save & Exit или нажав на клавиатуре клавишу F10 .
Есть также возможность сбросить BIOS войдя в расширенные настройки Advanced Mode, нажав F7 , здесь нужно перейти во вкладку EXIT, выбрать Load Optimized Defaults, а затем сохраниться с перезагрузкой выбрав Save Changes & Reset.
Как сбросить биос на материнской плате
Необходимо выключить компьютер и полностью его обесточить, затем открыть крышку системного блока. В большинстве случаев, на материнской плате предусмотрено два варианта сброса биос:
- С помощью перемычки
- Вынув батарейку CMOS
Сброс BIOS с помощью перемычки
Ищем на материнской плате одну из надписей CLR_CMOS, CLRTC, CCMOS, RESET CMOS, CONFIG, BIOS CONFIG, JCMOS или что-то похожее, рядом с ней должна быть перемычка.
Как видно из фото, контактов может быть 3 или 2. Чтобы сбросить биос на настройки по умолчанию на трех контактах, необходимо вынуть перемычку и переставить в противоположное направление, а затем вернуть его обратно. Там, где всего два контакта, необходимо их замкнуть на пару секунд, можно отверткой.
Некоторые недешевые модели материнских плат имеют кнопку сброса BIOS, размещена она на задней стенке системного блока.
Для сброса настроек биос нужно обесточить ПК и нажать на пару секунд эту кнопку.
Сброс BIOS вынув батарейку
Эта возможность присутствует в каждом ПК. Компьютер должен быть отключен от питания, после чего с помощью плоской отвертки вынимаете батарейку CMOS CR2032 на несколько секунд и вставляете его обратно.
Сброс BIOS через соответствующий пункт меню
Наиболее простой и логичный способ сброса настроек БИОС – это воспользоваться пунктом меню, который имеется в настройках самого биоса.
Необходимо отметить, что данный пункт имеется практически во всех версиях и вариантах BIOS-ов, однако его название и расположение может варьироваться.
Дабы вас сориентировать, я покажу на конкретном примере расположение данного пункта в типовом BOIS-е.
Для входа в настройки BIOS необходимо сразу после включения (ещё до момента загрузки самой операционной системы) несколько раз нажать клавишу Del на клавиатуре персонального (стационарного) компьютера, или другую клавишу, если это ноутбук. Наиболее часто для входа в BIOS на ноутбуках используется клавиша F2.
В некогда популярной и повсеместно используемой версии BIOS данный пункт располагался в главном меню:
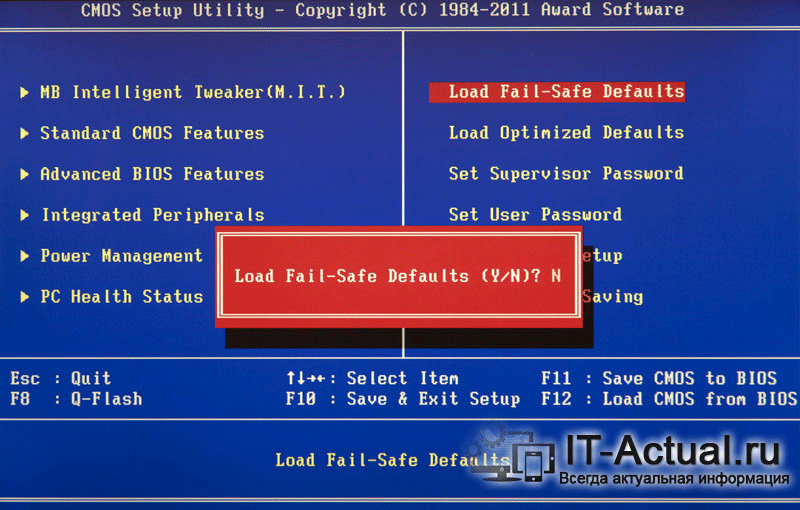
Load Fail-Safe Defaults — сброс параметров и настроек BIOS на вариант по умолчанию. В этом режиме все компоненты компьютера будут проходить полный тест. Рекомендуется прибегать к нему перед установкой операционной системы и при подозрении, что какой-то компонент работает с перебоями, к примеру, плашка оперативной памяти.
Load Optimized Defaults — если выбрать данный пункт, то настройки и параметры BIOS также будут сброшены, но при этом с уклоном на оптимизацию. В данном режиме некоторые компоненты будут проходить «урезанный» тест, благодаря чему загрузка компьютера будет происходить быстрее.
Если говорить о ноутбуках, то тут всё несколько сложнее. В них интерфейс меню BIOS может быть сильно переработан и стилизован под бренд компании.
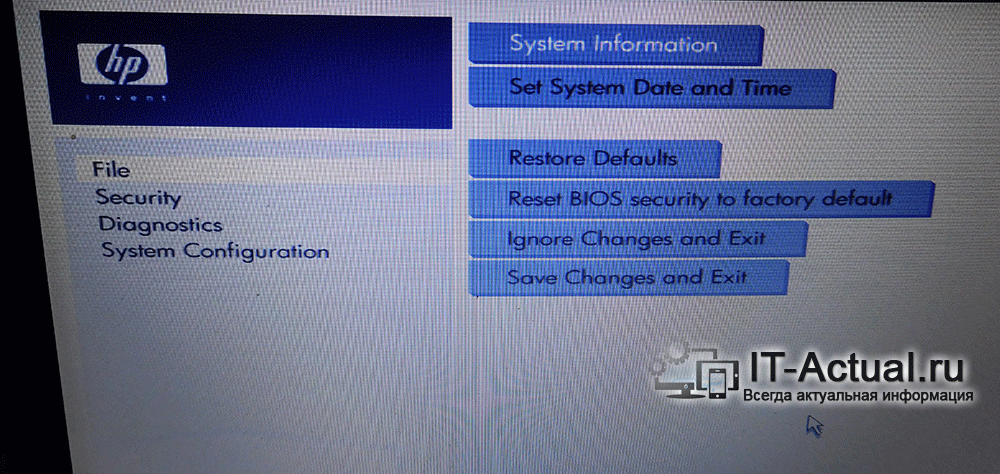
К примеру, в ноутбуке HP BIOS выглядит следующим образом. Здесь сброс настроек осуществляется выбором пункта Restore Defaults.
Название пункта, осуществляющего сброс настроек BIOS, может быть иным, а именно: Load Setup Defaults, Load Optimized Defaults, Reset to Default, Factory Default, Setup Defaults и созвучные. Расположение также может отличаться, чаще всего данный пункт находится во вкладке Exit.
Исходя из вышесказанного, вам необходимо будет найти в вашей версии BIOS (в том числе UEFI) данный пункт и нажать по нему. Навигация в BIOS осуществляется клавишами стрелки, а выбор клавишей Enter.
После сброса настроек компьютер будет либо перезагружен, либо вам необходимо будет выйти из BIOS с сохранением настроек, которые были сброшены на вариант по умолчанию.
Если же вы не имеете доступа к BIOS из-за установленного пароля, или компьютер вовсе отказывается включаться после «экспериментов» с настройками BIOS (как вариант, в попытке разгона компьютера) , то вам подойдёт следующий способ сброса настроек.
Как сбросить настройки БИОСа до заводских?
Большинство настроек компьютера и времени вашего ПК хранятся в такой системе, как BIOS. Многие задают такой вопрос, как сбросить настройки биоса, чтобы вернуться к заводским настройкам? Хочу сказать, что такой вопрос задают не только любители полазать в настройках BIOS и изменить их так, что компьютер потом не включится, но и довольно опытные пользователи. Все-таки человеку свойственно ошибаться и на этом мы учимся.
Итак, в данной инструкции я буду рассматривать несколько вариантов сброса BIOS. Сброс нужен для того, чтобы вернуться к заводским настройкам, то есть, настоящая конфигурация, которую вы настраивали полностью сбросится. В этом случае, могут разрешиться те проблемы, которые вас часто мучали, например, не загружалась операционная система. Еще сброс поможет, если стоит пароль и вы его забыли.
Еще забыл сказать, что BIOS можно сбросить программно и физически. Что из себя представляют эти два метода вы узнаете ниже.
1 вариант – сброс с помощью BIOS
В старых вариантах биоса обычно мы видим синий экран с различными пунктами. Так вот, все, что мы должны сделать – выбрать пункт Load BIOS Setup Defaults. Он может называться по-разному в зависимости от производителя вашего ноутбука или материнской платы. Например, есть еще такие названия: Load Optimized Defaults, Load Fail-Safe Defaults.
Допустим, в ноутбуках мы можем сбросить биос, если зайдем во вкладку Exit и найдем там пункт Load Setup Defaults.
Как видите, этот параметр почти везде одинаково выглядит, просто где-то переставлены слова или добавлены другие. В BIOS UEFI, сброс почти такой же, пункт называется Load Defaults и находится во разделе Save and Exit.
2 вариант – сбросить bios с помощью утилиты Debug
Данная утилита присутствует в семействе Windows, вам нужно всего лишь открыть окно «Выполнить» с помощью клавиш Win+R и ввести туда команду debug. Откроется окно, в которое мы по очереди вводим следующие команды (для AWARD и AMI BIOS):
Для Phoenix BIOS вводим следующее:
1 вариант – Сброс BIOS с помощью перемычки на материнской плате
Почти все материнские платы оснащаются специальными перемычками, которые помогут сбросить bios. Как выглядит данная перемычка вы можете увидеть из изображения ниже:
Когда мы замыкаем контакты, то некоторым образом меняются параметры работы системной платы, в данном случае происходит сброс биоса. Для проведения данной операции нужно произвести несколько действий:
- Это самый главный пункт. Выключить питание, сначала выключите сам компьютер, потом нажмите на задней панели системного блока переключатель. Для лучшего эффекта выдерните еще и вилку из розетки.
- Откройте корпус системного блока и найдите там CMOS батарейку, рядом с ней должна быть перемычка и имеет подпись, типа: CMOS RESET, BIOS RESET, CCMOS, Clear CMOS, CRTC, Clear RTC. Также, там должно находится два или три контакта, отвечающие за сброс.
- При наличии 3-х контактов нам нужно переставить перемычку во второе положение, если 2 контакта, то для сброса необходимо замкнуть эти контакты любым токопроводящим предметом, например, отверткой и немного подождать – секунд 20.
- Если не уверены, как использовать перемычку, то посмотрите об этом в документации к материнской плате, там должно быть все написано.
Хочу сказать, что на современных и топовых материнских платах есть даже специальная кнопка CLR CMOS, помогающая быстро сбросить БИОС.
2 вариант – извлечение батарейки CMOS
За работу БИОСа и часов материнской платы отвечает обычная батарейка. Чтобы сбросить время и память CMOS достаточно просто вынуть батарейку, в этом случае сбрасывается BIOS, но для этого нужно подождать несколько минут, желательно 20 мин, если не помогло, то проделайте эту же операцию, только подождите подольше, но, обычно это не требуется.
Есть такие материнские платы, в которых батарейка не снимается, будьте внимательны и не прилагайте лишних усилий.
Для того, чтобы вынуть батарейку, нужно нажать на защелку, а для вставки ее обратно, достаточно немного надавить и батарейка встанет на место.
Основные разделы BIOS Setup
В большинстве версий программы BIOS Setup используется интерфейс главного окна, состоящий из двух столбцов, в которых показываются названия параметров. Кратко рассмотрим назначение основных параметров программы BIOS Setup версии AwardBIOS.Standart CMOS Features или Standart CMOS Setup
Как видите, здесь собраны стандартные настройки компьютера, к которым относятся параметры дисковых накопителей, настройки даты и времени и т.д. Здесь также можно найти информацию о количестве оперативной памяти и другие сведения о системе.
Advanced BIOS Features или BIOS Features Setup
Здесь находятся расширенные настройки BIOS Setup , к которым относятся: • Параметры , которые связаны с особенностями загрузки системы и порядком опроса загрузочных устройств • Общие параметры работы процессора, чипсета, клавиатуры и других устройств • Затенение памяти и настройку кэш-памяти
В этом разделе, в зависимости от модели материнской платы, могут находиться и другие параметры, которые относятся к работе системы в целом
Advanced Chipset Features или Chipset Features Setup
В данном разделе описываются настройки чипсета, в следствии чего, настройки значений этих параметров зависит от типа чипсета, на котором построена материнская плата. Здесь имеются параметры, которые относятся к северному мосту чипсета и определяют работу процессора, оперативной памяти, видеосистемы, шин AGP и PCI Express, а также некоторых других устройств.
Внимание! Все настройки этого раздела существенно влияют на скорость и стабильность работы системы, поэтому вносить изменения в этот раздел нужно крайне осторожно. Integrated Peripherals
Integrated Peripherals
В данном разделе имеются параметры различных интегрированных периферийных устройств, которые поддерживаются южным мостом чипсета: контроллеры гибких и жёстких дисков, звуковых и сетевых адаптеров, параллельных, последовательных и USB-портов.
С помощью параметров данного раздела можно включать, настраивать на работу или отключать различные периферийные устройства.
Power Management Setup
В настоящем разделе имеются параметры электропитания и режимы энергосбережения. Здесь можно настроить автоматический переход системы на пониженное энергопотребление, ну и заставить его возвращаться в рабочее состояние при выполнении определенных условий.
Восстановление системы к заводским настройкам. BIOS по умолчанию
BIOS по умолчанию BIOS: (Basic Input-Output System) базовая система ввода/вывода, которая хранится в памяти материнской платы и нужна она для того, чтобы мы с вами могли управлять «железом», которое установлено на вашем компьютере. Многие пользователи при работе с BIOS экспериментируют, пытаются выставить нужные им настройки, некоторым нужно загрузиться с CD-ROMа для установки операционной системы, а кто хочет загрузиться с флешки, у кого-то не определяется жёсткий диск и так далее. И часто бывает что работать с этими изменёнными настройками просто нет никакой возможности, как тогда быть?
Примечание : если вы так изменили настройки БИОС, что даже не можете в него попасть, читайте .
Самое первое, если вы изменяете параметры в BIOS, лучше будет записать все свои действия. При возникновении проблем с компьютером, вы сможете восстановить первоначальные установки. Но даже если вы в процессе работы увлеклись и конечно же ничего не записывали, в любом случае всегда можно вернуться к начальным параметрам BIOS и произвести настройки по умолчанию , заданным производителем, для этого вам придется воспользоваться функцией Load Setup Defaults или Load Fail-Safe Defaults. Она выставит самые безопасные значения параметров BIOS, что будет оптимально для нормальной работы системы, и они станут такими, какие были до ваших экспериментов.
Предназначение опции «Restore Defaults» в BIOS
Сама по себе возможность, идентичная рассматриваемой, есть в абсолютно любом БИОС, однако в зависимости от версии и производителя материнской платы носит разное название. Конкретно «Restore Defaults» встречается в некоторых версиях AMI BIOS и в UEFI от HP и MSI.
«Restore Defaults» предназначена для полного сброса настроек в UEFI, выставленные когда-либо пользователем вручную. Это касается абсолютно всех параметров — по сути, вы возвращаете состояние УЕФИ в изначальный режим, который был при покупке системной платы.
Сбрасываем настройки в BIOS и UEFI
Поскольку, как правило, сброс настроек требуется при нестабильной работе ПК, перед его совершением вам будет предложено выставить оптимальные значения, с которыми компьютер должен обязательно запускаться. Конечно, если проблема заключается в некорректно функционирующей Windows, сброс настроек здесь не подойдет — он возвращает работоспособность ПК, утерянную после неправильно настроенного UEFI. Так, она заменяет аналогичную ей опцию «Load Optimized Defaults».
Сброс настроек в AMI BIOS
Вариаций AMI BIOS несколько, поэтому опция с таким названием встречается не всегда, но часто.
Сброс настроек в MSI UEFI
Владельцам материнских плат MSI нужно сделать следующее:
- Зайдите в UEFI, нажимая клавишу Del во время заставки с логотипом MSI при включении компьютера.
- Перейдите на вкладку «Mainboard settings» или просто «Settings». Здесь и далее внешний вид оболочки может отличаться от вашей, однако принцип поиска и использования опции одинаков.
- В некоторых версиях нужно дополнительно перейти в раздел «Save & Exit», а где-то этот шаг можно пропустить.
- Нажмите на «Restore Defaults».

Появится окно, запрашивающее, действительно ли вы хотите сбросить настройки до заводских с оптимальными параметрами. Согласитесь кнопкой «Yes».

Теперь сохраните примененные изменения и выходите из UEFI, выбрав «Save Changes and Reboot».

Сброс настроек в HP UEFI BIOS
У HP UEFI BIOS разные, но одинаково простые, если речь идет о сбросе настроек.
- Войдите в UEFI BIOS: после нажатия кнопки включения поочередно быстро нажмите сперва Esc, затем F10. Точная клавиша, назначенная для входа, написана на этапе отображения заставки материнской платы или производителя.
- В одних версиях вы сразу попадете на вкладку «File» и найдете там опцию «Restore Defaults». Выберите ее, согласитесь с окном предупреждения и кликните «Save».

В других версиях, находясь на вкладке «Main», выберите «Restore Defaults».
Подтвердите действие «Load Defaults», загружающее стандартные параметры от производителя, кнопкой «Yes».
Можно выходить из настроек, выбрав опцию «Save Changes and Exit», находясь в этой же вкладке.
Снова потребуется согласиться, используя «Yes».

Теперь вы знаете, что такое «Restore Defaults» и как правильно сбрасывать настройки в разных версиях BIOS и UEFI.
Опишите, что у вас не получилось.
Наши специалисты постараются ответить максимально быстро.
Что такое UEFI?
Более новые компьютеры заменили BIOS на UEFI или Unified Extensible Firmware Interface. UEFI быстрее и имеет улучшенные функции безопасности по сравнению с BIOS. Однако оба термина часто используются взаимозаменяемо большинством пользователей.
BIOS ноутбука и BIOS настольного компьютера: есть ли разница?
Процесс должен быть одинаковым при доступе к BIOS на ноутбуке или на рабочем столе. Но учтите, что бывают случаи, когда пользователи полностью блокируются в BIOS. Это потребует открытия корпуса вашего компьютера, что приведет к аннулированию гарантии. В подобных случаях было бы лучше оставить это профессиональным техническим специалистам.
Не имеет значения, используете ли вы Windows 7, Windows 8 или Windows 10. Все современные материнские платы имеют встроенный BIOS.
Доступ к BIOS
То, как вы получите доступ к BIOS, будет зависеть от вашей материнской платы. Там нет реального стандартного набора, поэтому производители, как правило, назначают разные ключи. Но какую бы марку вы ни выиграли, вход в настройки BIOS начинается с перезагрузки ПК.
Пока компьютер загружается, несколько раз нажмите клавишу, которая вводит вас в BIOS. Экран загрузки иногда оставляет подсказки, какую кнопку нажимать. На большинстве машин это будет клавиша F2, но некоторые ноутбуки используют вместо нее DEL. Нажмите правильную кнопку несколько раз, и компьютер загрузит ваши настройки BIOS.
Пользователи Windows 10 также могут получить доступ к BIOS, используя метод Shift + Restart. Перейдите в Пуск > Питание. Удерживая клавишу Shift, нажмите «Перезагрузить». Откроется синее окно с несколькими вариантами устранения неполадок.
Отсюда перейдите в раздел «Устранение неполадок» > «Дополнительные параметры» > «Настройки прошивки UEFI». Нажмите кнопку «Перезагрузить», чтобы продолжить. Компьютер перезагрузится, но войдите в BIOS в конце, вместо того, чтобы перейти к экрану входа.

Подготовка дистрибутива для установки Windows на Lenovo

Предполагается, что у вас присутствует оригинальный диск с операционной системой Windows. В данном случае достаточно вставить диск в дисковод, перезагрузить ноутбук и следовать дальнейшим указаниям загрузчика. Но если приходится устанавливать операционную систему с флеш-накопителя либо же если оригинальный диск утерян, придется самостоятельно делать загрузочный образ. Ничего сложного в этом нет. Предварительно скачиваем/сохраняем нужную версию Windows на работающий компьютер и приступаем.
Для создания загрузочной флешки делаем следующее:
- скачиваем программу UltraISO с официального сайта . При желании используйте другую программу с аналогичным функционалом – порядок действий останется идентичным. UltraISO является самым популярным и удобным вариантом;
- дождавшись окончания загрузки пакета, запускаем установочный файл и следуем рекомендациям загрузчика;
- кликаем по ярлыку установленной программы правой кнопкой мышки и запускаем софт от имени администратора, выбрав соответствующий пункт либо можно запустить непосредственно сам образ ISO ;
в открывшемся меню программы жмем кнопку «Файл», затем – «Открыть»;

находим сохраненный ранее образ операционной системы, выделяем и открываем раздел «Самозагрузка». Там выбираем пункт «Записать образ жесткого диска»;

программа откроет всплывающее окно. Убеждаемся, что съемный накопитель правильно идентифицирован. При обнаружении ошибки, вносим соответствующие изменения.

Далее нам остается сделать следующее:

нажать кнопку «Записать». В открывшемся окне «Подсказка» программа предложит нам удалить все с флешки. Делаем это. Дожидаемся завершения создания загрузочной флешки.
