Выбранный диск имеют стиль разделов gpt
Конвертирование разделов средствами ОС
Виндовс 10 позволяет преобразовать MBR-раздел в GPT и при помощи стандартного инструмента «Управление дисками».
Вызвать его можно посредством выполнения команды «diskmgmt.msc» или контекстного меню «Пуска».

Выделяем каждый диск винчестера и удаляем его при помощи контекстного меню.

Через контекстное меню винчестера вызываем команду «Преобразовать в GPT диск».
Заметьте, что активной она станет после удаления всех томов, и в том случае, если работающая Windows не находится на носителе, таблицу которого хотите преобразовать.
 Команда «Преобразовать в GPT диск»
Команда «Преобразовать в GPT диск»
Конвертирование займет десяток-второй секунд, если диск не имеет повреждённых секторов. После этого становится доступной разбивка диска и установка Виндовс 10 на его активный раздел.
Как установить Windows 10 с помощью USB-устройства с поддержкой UEFI
Если вы планирует выполнить чистую установку Windows 10, то для запуска процесса установки вам понадобится загрузочное USB-устройство флеш-памяти. Тем не менее, если ваш компьютер является достаточно современным, то велика вероятность, что на нем используется Unified Extensible Firmware Interface (UEFI) вместо традиционного BIOS. В этом случае вам нужно убедиться, что загрузочный носитель также поддерживает соответствующий интерфейс прошивки, в противном случае вы не сможете запустить процесс установки.
К счастью, для компьютеров UEFI доступно несколько способов создания загрузочного носителя. Например, вы можете использовать утилиту Media Creation Tool от Microsoft, которая позволяет упростить копирование установочных файлов Windows 10 на съемный диск и поддерживает как классический BIOS, так и UEFI. В качестве альтернативы вы можете воспользоваться сторонним инструментом Rufus, который может создавать загрузочные флешки специально для устройств с UEFI.
В данном руководстве приведем шаги по созданию загрузочного USB-устройства флеш-памяти с поддержкой UEFI, используя Media Creation Tool и Rufus.
Как создать загрузочный диск Windows 10 с помощью Media Creation Tool
Если вы планируете обновить или выполнить чистую установку Windows 10 на ПК с UEFI, Вы можете воспользоваться Media Creation Tool для создания совместимого загрузочного носителя. Просто подключите USB-накопитель объемом не менее 4 ГБ к вашему компьютеру и проделайте следующие шаги:
Скачайте последнюю версию инструмента Media Creation Tool:
- Дважды кликните по файлу MediaCreationToolxxxx.exe, чтобы запустить утилиту.
- Нажмите кнопку “Принять”, чтобы согласиться с условиями лицензионного соглашения Microsoft.
- Выберите опцию Создать Установочный носитель (USB-устройство флеш-памяти, DVD-диск или ISO-файл) для другого компьютера.

- Нажмите кнопку “Далее”.
- Выберите язык, архитектуру процессора и выпуск Windows 10, если значения по умолчанию не соответствуют вашим предпочтениям. Совет: в разделе Архитектура вы можете заметить опцию “Оба”, которая предназначена для создания универсального загрузочного носителя для 32- и 64-разрядных процессоров.

- Нажмите кнопку “Далее”.
- Выберите опцию USB-устройство флеш-памяти.
- Нажмите кнопку “Далее”.
- Выберите съемный носитель, который вы хотите использовать в списке (если вы не видите свой накопитель, нажмите кнопку “Обновить список дисков”).
- Нажмите кнопку “Далее”.
После выполнения данных шагов, мастер создания носителей приступит к загрузке установочных файлов Windows 10 и создаст загрузочное USB-устройство для компьютера с UEFI или BIOS.
Как создать загрузочный диск Windows 10 с помощью Rufus
Использование Media Creation Tool — рекомендуемый метод создания загрузочного USB-устройства флеш-памяти. Тем не менее, если по какой-то причине данный вариант для вас не сработал, вы можете загрузить ISO-образ Windows 10 из другого источника и воспользоваться инструментом Rufus для создания установочного носителя с поддержкой UEFI. Просто подключите USB-накопитель объемом не менее 4 ГБ к вашему компьютеру и проделайте следующие шаги:
Скачайте последнюю версию программу Rufus.

- Дважды кликните по файлу Rufus-x.x.exe, чтобы запустить утилиту.
- В разделе Устройство выберите USB-накопитель емкостью не менее 4 ГБ.
- В разделе Метод загрузки нажмите кнопку “ВЫБРАТЬ”.
- Перейдите в папку с ISO-образом Windows 10.
- Выберите файл образа.
- Нажмите кнопку “Открыть”.
- В разделе Схема раздела выберите опцию GPT.
- В разделе Целевая система выберите опцию UEFI (non CSM).
- В разделе Новая метка тома выберите содержательное название для диска, например «win10_boot_drive”.
- В разделах Файловая система и Размер кластера оставьте значения по умолчанию.
- Нажмите кнопку Показать расширенные параметры форматирования и убедитесь, что метки “Быстрое форматирование” и “Создать расширенную метку и значок устройства” отмечены.
- Нажмите кнопку “СТАРТ”.
- Нажмите кнопку “ОК”, чтобы подтвердить, что USB-устройство флеш-памяти будет очищено.
После выполнения данных шагов, инструмент Rufus создаст загрузочный носитель Windows 10 с поддержкой UEFI.
После создания загрузочного USB-носителя с поддержкой UEFI, вы можете приступить к обновлению системы или выполнению чистой установки Windows 10.
UEFI, GPT, BIOS и MBR — что это такое
На «старых» (в действительности, пока не такие уж и старые) компьютерах в материнской плате было установлено программное обеспечение BIOS, которое проводило первичную диагностику и анализ компьютера, после чего загружало операционную систему, ориентируясь на загрузочную запись жесткого диска MBR.
Программное обеспечение UEFI приходит на замену BIOS на производящихся в настоящее время компьютерах (точнее — материнских платах) и большинство производителей перешли к данному варианту.
Среди преимуществ UEFI — более высокие скорости загрузки, функции безопасности, такие как безопасная загрузка и поддержка аппаратно зашифрованных жестких дисков, драйверов UEFI. А также, о чем и шла речь в руководстве — работа со стилем разделов GPT, что облегчает поддержку накопителей больших размеров и с большим количеством разделов. (Помимо перечисленного, на большинстве систем ПО UEFI имеет функции совместимости с БИОС и MBR).
Что лучше? Как пользователь, на настоящий момент времени я не ощущаю преимуществ одного варианта перед другим. С другой стороны, уверен, в скором времени альтернативы не будет — только UEFI и GPT, а жесткие диски более 4 Тб.
- https://ustanovkaos.ru/reshenie-problem/ustanovka-windows-na-dannyj-disk-nevozmozhna.html
- https://poznyaev.ru/blog/oborudovanie/gpt-mbr
- https://remontka.pro/stil-razdelov-gpt/
Преобразование в MBR без потери данных
Чтобы упростить себе работу и не использовать слишком заумные средства Windows, можно отдать предпочтение и сторонним мощным утилитам.
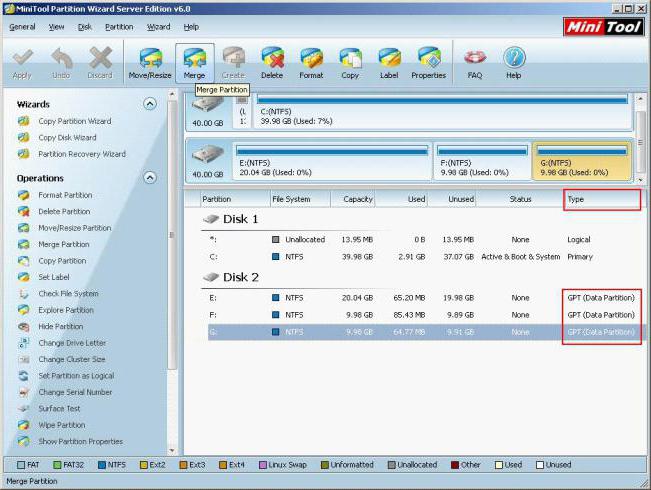
Большинство специалистов и экспертов в этой области сходятся во мнении, что наиболее подходящими являются программные пакеты вроде Minitool Partition Wizard, Acronis Disk Director и им подобные. Технологии преобразования очень схожи, однако работать с такими утилитами намного проще. Как считается, с ними разберется даже начинающий пользователь.
Остается констатировать, что при наличии поддержки начальных условий лучше использовать именно GPT-диск, произведя нехитрые настройки в BIOS UEFI. Во всех остальных случаях без конвертирования в MBR не обойтись. И если производится первичная установка Windows, лучше сразу изменить раздел. В случае повторной инсталляции или замены ОС подойдет и второй способ.
И еще одна деталь. При покупке или установке нового жесткого диска, имеющего объем более 2 Тб, рекомендуется предварительно удостовериться, что вся компьютерная система отвечает начальным параметрам, а материнская плата поддерживает UEFI. Только в таком случае гарантируется его корректная работа. Причем это касается не только установки ОС, но и последующего сохранения на нем пользовательской информации.

Непростительные ошибки в фильмах, которых вы, вероятно, никогда не замечали Наверное, найдется очень мало людей, которые бы не любили смотреть фильмы. Однако даже в лучшем кино встречаются ошибки, которые могут заметить зрител.

Каково быть девственницей в 30 лет? Каково, интересно, женщинам, которые не занимались сексом практически до достижения среднего возраста.

Наперекор всем стереотипам: девушка с редким генетическим расстройством покоряет мир моды Эту девушку зовут Мелани Гайдос, и она ворвалась в мир моды стремительно, эпатируя, воодушевляя и разрушая глупые стереотипы.

Неожиданно: мужья хотят, чтобы их жены делали чаще эти 17 вещей Если вы хотите, чтобы ваши отношения стали счастливее, вам стоит почаще делать вещи из этого простого списка.

Никогда не делайте этого в церкви! Если вы не уверены относительно того, правильно ведете себя в церкви или нет, то, вероятно, поступаете все же не так, как положено. Вот список ужасных.

10 очаровательных звездных детей, которые сегодня выглядят совсем иначе Время летит, и однажды маленькие знаменитости становятся взрослыми личностями, которых уже не узнать. Миловидные мальчишки и девчонки превращаются в с.
Ошибка: выбранный диск имеет стиль разделов GPT, как перевести в MBR
 Установка операционной системы windows — не самая сложная процедура, и лишь малая часть пользователей обращаются к специалистам, когда требуется выполнить подобные работы. Однако и со столь тривиальной задачей могут возникнуть трудности, при этом довольно неожиданные. После форматирования жесткого диска при выборе накопителя для установки windows пользователь может столкнуться с ошибкой, при которой инсталляция системы невозможна из-за того что выбранный диск имеет стиль разделов GPT. В рамках данной инструкции мы приведем два варианта, что делать в подобной ситуации.
Установка операционной системы windows — не самая сложная процедура, и лишь малая часть пользователей обращаются к специалистам, когда требуется выполнить подобные работы. Однако и со столь тривиальной задачей могут возникнуть трудности, при этом довольно неожиданные. После форматирования жесткого диска при выборе накопителя для установки windows пользователь может столкнуться с ошибкой, при которой инсталляция системы невозможна из-за того что выбранный диск имеет стиль разделов GPT. В рамках данной инструкции мы приведем два варианта, что делать в подобной ситуации.
Как установить windows на GPT диск
Современные операционные системы, такие как windows 7, 8 или 10, не желают устанавливаться на жесткий диск, стиль разделов которого выполнен в GPT. Данное ограничение возникает в том случае, если пользователь стремится установить 32-битную версию операционной системы. Также ошибка проявляет себя, если запускать процесс установки не в UEFI режиме. Если с первой причиной, из-за которой windows не устанавливается на накопитель легко справить (выбрав 64-разрядную операционную систему на этапе установки), то со второй придется повозиться.
Чтобы запустить процесс установки windows в режиме UEFI, необходимо выставить настройки в BIOS, указанные ниже. Следует отметить, что в зависимости от версии и поставщика BIOS, опции, указанные ниже, могут отличаться названиями или категориями, в которых они расположены. При этом присутствуют они в любом варианте базовой операционной системы.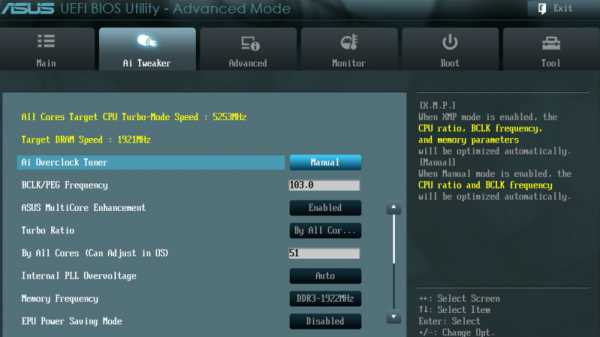
Для того чтобы перевести установку в режим UEFI потребуется:
- Установить значение UEFI в подразделе BIOS Feature или BIOS Setup. Чаще всего по умолчанию в данных разделах выставлена опция CMS;
- Зайти в раздел Peripherals и переключить режим работы SATA провода, по которому подключен жесткий диск к материнской плате, из опции IDE в AHCI. Если вы не уверены по какому конкретно из SATA подключен накопитель, переключите все, которые имеются в списке;
- В графе Key Management опции Secure Boot, которая располагается на вкладке BOOT, выставить значение Other OS вместо windows UEFI Mode.
Когда указанные выше опции будут выставлены и сохранены, необходимо вновь попробовать начать процесс установки операционной системы windows. При инсталляции с диска никаких проблем не должно возникнуть, но если установка ведется с флешки, то может потребоваться записать новый образ windows с поддержкой внешним носителем UEFI режима.
Как перевести GPT в MBR при установке windows
Если стоит задача по переводу GPT разделов в MBR на этапе инсталляции операционной системы, а загрузить рабочую windows уже нельзя, сделать это довольно просто через командную строку. При выборе разделов жесткого диска, на которые будет вестись установка операционной системы необходимо запустить в ней командную строку и прописать соответствующие команды.
Внимание: При конвертации разделов жесткого диска из GPT в MBR для установки windows, все данные с накопителя будут удалены. Настоятельно рекомендуем заранее сделать резервную копию всех важных файлов жесткого диска
Чтобы перевести GPT в MBR при установке windows, необходимо сделать следующее:
- Запустите командную строку. Это можно выполнить на любом этапе установки операционной системы по команде Shift+F10 (на ноутбуках Shift+FN+F10);
- Далее загрузится консоль, в которой следует прописать команду для старта работы утилиты по настройке жестких дисков: diskpart;
- Дождитесь загрузки утилиты, а когда она будет запущена, введите команду для просмотра всех дисков и разделов, доступных в данный момент: list disk;
- Около каждого из разделов жесткого диска будет указан его номер. Выберите тот, с которым вы планируете работать, при помощи команды: select disk X, где X – это номер раздела;
- Когда необходимый раздел выбран, пропишите команду clean, чтобы удалить с него всю имеющуюся информацию;
- Далее остается провести конвертацию из GPT в MBR при помощи команды: convert mbr.
После выполнения указанных выше действий командную строку можно закрыть (командой exit или другим способом) и приступить к установке windows. Если вновь появится ошибка, оповещающая, что выбранный диск имеет стиль разделов GPT, необходимо в меню установки нажать на кнопку «обновить». Когда возможность обновления отсутствует, перезагрузите компьютер и начните установку с самого начала, на этапе выбора раздела для установки windows ошибка больше проявиться не должна.
На данный диск установка OS Windows невозможна: решение проблемы с разделом GPT
Покорпев над таблицей разделов MBR на винчестере, разработчики решили побаловать нас практичной новинкой в виде стиля GPT. Плюсы подобного новшества, казалось бы, налицо: ускоренная загрузка системы, более удобный BIOS, поддержка объемных внешних накопителей. Однако, несмотря на подобные достоинства, GPT-диск подойдет не каждому пользователю. Дело в том, что установить ОС на такой винчестер без ошибок совсем непросто. Где-нибудь посреди процесса неожиданно на экране может всплыть уведомление: установка на данный диск ОС Windows невозможна – выбран стиль разделов GPT.

В чем подвох? В том, что раздел GPT имеет несколько ограничений по использованию. Кроме того, что активация операционной системы на нем весьма проблематична, так для работы с ним еще и потребуется:
- установленный на компьютере BIOS в варианте UEFI;
- 64-разрядная система выпуска Windows 7 / 8 /8.1.
Заметим, что если хотя бы один из этих параметров упустить, избавиться от указанной выше ошибки не удастся. Однако если материнка нормально ладит с UEFI и при этом вы сами не прочь установить 64-битную систему Windows 7 / 8 на своем ПК, то справиться с неполадкой при установке системы несложно: стоит лишь выставить необходимые настройки GPT-раздела.
Установка Windows на GPT диск
На самом деле далеко не для каждой комплектации ПК этот способ подойдёт, так как для его реализации требуется наличие UEFI. Отличить его от БИОС можно по графическому интерфейсу, так управление происходит посредством мыши и вкладочной системы.
Установка Windows на данный диск невозможна, выбранный диск имеет стиль разделов gpt перестанет быть проблемой, если вы устанавливаете x64 систему. Если же ваш ПК не поддерживает UEFI или работает с x32 системой, то лучше сразу перейти к следующему варианту.
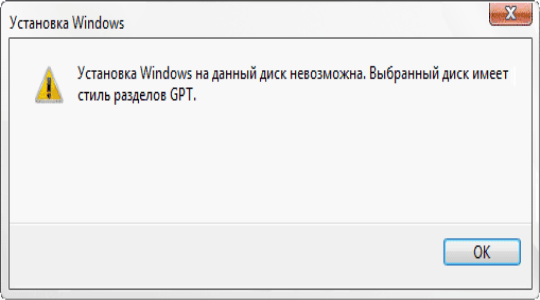
Скорее всего неисправность становится следствием отсутствия загрузки EFI режима. Настроить его корректную работу можно в самом UEFI.
- После включения ПК нажмите на Del для стационарных ПК или F2 для ноутбуков (иногда горячие клавиши отличаются, если ничего не происходит, читайте подсказки или документацию);
- Найдите раздел «BIOS features» или «BIOS setup». Задайте для параметров значение UEFI, вместо CSM;
- Перейдите в категорию «Peripherals» или «Main» и вместо IDE контроллера установите AHCI. Название параметра содержит слово SATA;

- Для установки Windows 7 также необходимо убрать Secure Boot, установив значение «Disabled».
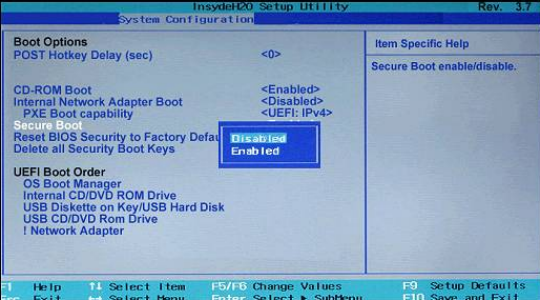
Альтернативный вариант входа в UEFI – это использование Charms, но данная панель доступна только в Windows 8 и выше. Далее в разделе «Восстановление» выберите параметр с особыми вариантами загрузки. После этого произойдёт перезапуск ПК и автоматический переход в UEFI. Также и название разделов может отличаться, это связано с различными билдами материнской платы и отличием производителей UEFI.
После окончания предварительной настройки можно выполнить саму процедуру установки, при этом ошибка должна исчезнуть, особенно, если вы используете диск. Опытным путём выявлено, что некоторые флешки продолжают проявлять настойчивый отказ в установке, тогда придется перезаписать сам образ.
Саму установку Windows мы затрагивать не будем, при необходимости о ней вы можете прочитать также на нашем сайте.
Использование настроек BIOS UEFI и графического интерфейса системы
Первый вариант предполагает, что у нас имеется стиль раздела GPT, соблюдены начальные условия, а установка новой ОС будет производиться именно на него.
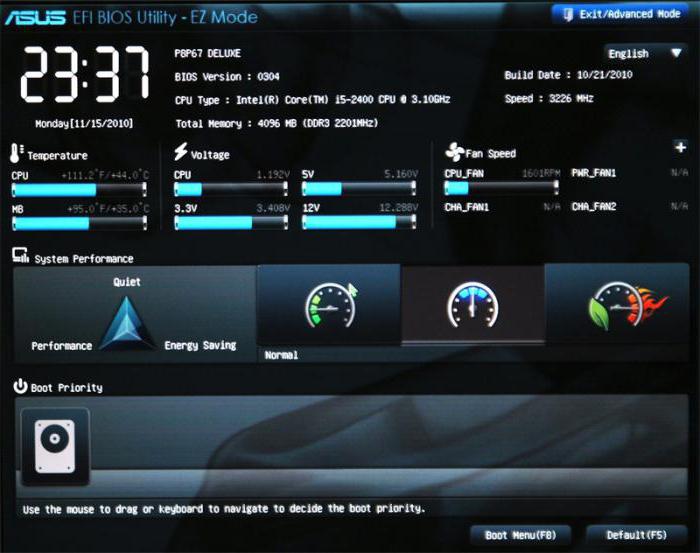
Для начала при старте компьютерной системы нужно войти в настройки BIOS UEFI (для этого используются специальные клавиши или их комбинации). Если на компьютере или ноутбуке имеется уже инсталлированная Windows 8 или ее версия 8.1, можно использовать универсальную панель Charms.
В настройках BIOS следует установить такие параметры:
- загрузка UEFI вместо CSM (раздел BIOS Setup или BIOS Features);
- режим винчестера SATA с параметром AHCI вместо IDE (раздел Peripherals);
- отключение Secure Boot (исключительно для Windows 7 и ниже).
После перезагрузки ошибка при установке системы с оптического носителя больше не появится. Однако если инсталляцию планируется производить с загрузочной флэшки, ее рекомендуется перезаписать, чтобы в ней была поддержка UEFI.
Настройка UEFI и установка Windows на GPT-диск
Этот способ применим только для компьютеров с прошивкой UEFI, поэтому первым делом необходимо удостовериться, что таковая действительно присутствует. Если при входе в BIOS вы видите графический интерфейс с поддержкой мыши, с большей долей вероятности на вашем ПК используется прошивка UEFI, следовательно, вы можете установить систему на диск GPT. Попасть в новый BIOS можно так же, как и в старый – достаточно зажать кнопку F2 или Del при загрузке.

Далее в разделе BIOS Features или BIOS Setup вам нужно найти и включить загрузку UEFI вместо CSM, а в разделе Peripherals режим работы SATA вместо IDE выбрать AHCI. Если вы устанавливаете Windows 7 или более раннюю версию системы, необходимо также отключить функцию Secure Boot (обычно располагается в разделе Boot).

После проделанных манипуляций сообщение «Невозможно установить Windows. Стиль разделов GPT» больше не должно появляться.
Важно: устанавливаемая на GPT-диск система должна быть 64-битной, таковы условия политики Microsoft. Если вы хотите установить 32-разрядную версию Windows, разметку придётся сконвертировать в MBR
Если установка системы производится с флешки, рекомендуется пересоздать загрузочный USB-носитель с тем, чтобы он поддерживал UEFI. Для этого можно воспользоваться командной строкой, а ещё лучше – специальной утилитой Rufus.
Как узнать тип разметки диска в Acronis Disk Director
Определить, MBR или GPT диск используется на вашем компьютере, можно с помощью любой утилиты, предназначенной для работы с HDD. Одним из наиболее популярных приложений подобного формата является Acronis Disk Director. Узнать стиль разделов здесь проще простого, достаточно лишь запустить программу. Диски отобразятся в виде списка, а разметка будет указана в отдельном столбце.

Обратим внимание на наличие скрытого системного раздела «EFI system partition» с файловой системой FAT32 – это обязательный атрибут GPT-диска, который однозначно позволяет установить способ его разбиения

На этом все. Надеемся, что данная статья была для вас полезной.
Конвертирование дисков при установке Windows 7-10
Конвертирование дисков в оба перечисленных формата можно выполнить непосредственно с CD-установщика Windows или с подготовленного к инсталляции USB диска через «Командную строку».
Шаг 1. Вставить инсталляционный диск Windows 7 в привод CD (пример) и перезагрузить ПК.
 Вставляем инсталляционный диск Windows 7 в привод CD
Вставляем инсталляционный диск Windows 7 в привод CD
Шаг 2. В самом начале загрузки компьютера неоднократно нажимать на клавиатуре клавишу Del, F2 или Esc, чтобы зайти в BIOS ПК.
 В самом начале загрузки компьютера неоднократно нажимаем на клавиатуре клавишу Del, F2 или Esc
В самом начале загрузки компьютера неоднократно нажимаем на клавиатуре клавишу Del, F2 или Esc
Шаг 3. Перейти стрелками клавиатуры в сектор «Boot», перейти на «Boot Option #1» (Загрузочные опции №1) и нажать Enter. Перейти на устройство, с которого будет производиться первичная загрузка и нажать Enter для его выбора.
 Переходим стрелками клавиатуры в сектор «Boot» и далее на «Boot Option #1»
Переходим стрелками клавиатуры в сектор «Boot» и далее на «Boot Option #1»
Шаг 4. Нажать F10, отметить «Yes» (Да) и нажать Enter, чтобы сохранить настройки при выходе из BIOS.
 Нажимаем F10, отмечаем «Yes» (Да) и нажимаем Enter
Нажимаем F10, отмечаем «Yes» (Да) и нажимаем Enter
Шаг 5. При загрузке с инсталляционного диска при сообщении «Press any key…» нажать любую клавишу для продолжения загрузки.
 При сообщении «Press any key…» нажимаем любую клавишу
При сообщении «Press any key…» нажимаем любую клавишу
Шаг 6. Выбрать русский язык и раскрывающего списка.
 Выбираем русский язык
Выбираем русский язык
Шаг 7. Щелкнуть «Установить».
 Щелкаем «Установить»
Щелкаем «Установить»
Шаг 8. Выставить пометку «Я принимаю…» и щелкнуть «Далее».
 Выставляем пометку «Я принимаю…» и щелкаем «Далее»
Выставляем пометку «Я принимаю…» и щелкаем «Далее»
Шаг 9. Выбрать «Полная установка…».
 Выбираем «Полная установка…»
Выбираем «Полная установка…»
В следующем окне нажать Shift+F10 (на некоторых ПК – Fn+Shift+F10). Запустится «Командная строка» (cmd.exe).
 Запускаем «Командная строка»
Запускаем «Командная строка»
Шаг 10. Набрать в окне последовательно перечисленные команды, нажимая после каждой Enter (в скобочках приведены комментарии к командам, их набирать не нужно):
- diskpart (запустить утилиту управления разделами и дисками);
- list disk (представить полный перечень дисков на ПК);
- select disk 0 (выбрать диск, имеющий номер 0);
- clean (стереть разделы на выбранном диске);
- convert mbr (конвертировать диск в MBR);
- exit (вернуться к инсталляции ОС).
 Производим набор команд
Производим набор команд
Шаг 11. Нажать «Настройка диска» для разметки разделов.
 Нажимаем «Настройка диска»
Нажимаем «Настройка диска»
Шаг 12. Нажать «Создать», создастся основной раздел. Указать его «Размер» и щелкнуть «Применить».
 Нажимаем «Создать», указываем «Размер» и щелкаем «Применить»
Нажимаем «Создать», указываем «Размер» и щелкаем «Применить»
Шаг 13. Щелкнуть «OK».
 Щелкаем «OK»
Щелкаем «OK»
Теперь можно отформатировать диски, выбрать раздел для инсталляции ОС и щелкнуть «Далее».
 Нажимаем «Далее»
Нажимаем «Далее»
Установка ОС продолжится на диске с другим форматом записи данных.
Варианты решений
1) Через загрузочное меню
В ряде случаев эту проблему можно решить в 2-клика! После подключения к USB-порту установочной флешки и включения ноутбука — зайдите в Boot Menu (на моем ноутбуке ASUS для этого используется клавиша ESC — нажимать ее лучше несколько раз сразу после кнопки включения!) .
Зайдя в Boot Menu — вы увидите все накопители, с которых можно произвести загрузку. В некоторых случаях, ваша загрузочная флешка будет отображаться сразу 2 раза
Обратите внимание на фото ниже: моя флешка «Kingston Data Traveler»

Загрузочное меню (ноутбук ASUS, ESC)
Так вот, выбирая строку без UEFI — я неоднократно избегал подобной ошибки и устанавливал ОС Windows 10. Способ весьма удобный, но, к сожалению, работает не на всех устройствах. Но попробовать его, разумеется, стоит.
2) Запись DVD-диска и запуск установки с него
Если у вас на компьютере/ноутбуке есть привод DVD-дисков — то можно порекомендовать попробовать запустить установку ОС с него. Как бы это не показалось странно, но установка с компакт диска проходит без ошибки, связанной с MBR-разделами.
Подготовить установочный DVD можно с помощью спец. средства с сайта Microsoft (см. тут подробнее об этом).

Что вы хотите сделать — программа установки Windows 10
Примечание : для загрузки с компакт диска необходимо установить в BIOS спец. режим загрузки Legacy или CSM (Compatibility Support Mode). Более подробно тут: https://ocomp.info/nastroyka-bios-noutbuka-v-kartinkah.html#Boot
3) Удаление всех разделов
Важно! Все данные на диске при этой операции будут удалены!
Если у вас на диске нет нужных данных — то можно просто удалить ВСЕ разделы на нем (см. скрин ниже), затем выбрать под установку ОС Windows 10 «Незанятое место на диске 0» и нажать «Далее» .

Удаление всех разделов / Кликабельно
После чего, Windows автоматически преобразует диск в GPT, и установщик продолжит свою работу.
4) Конвертация диска в GPT с помощью командной строки
Важно! Все данные на диске при этом способе будут удалены!
При появлении окна ошибки — нажмите OK, а после используйте сочетание клавиш Shift + F10 (для ноутбуков возможно потребуется Fn+ Shift + F10) . После этого должно появиться окно командной строки.
Далее необходимо по порядку выполнить следующие команды (после каждой нажимать Enter):
- diskpart (запускаем утилиту для работы с дисками);
- list disk (смотрим все подключенные диски к системе);
- select disk 1 (выбираем диск, на который хотим установить Windows. В моем случае этот диск «1», см. скрин ниже);
- clean (очищаем диск от всех данных и разделов);
- convert gpt (конвертация диска в GPT);
- exit (выход).

Действия в командной строке
После этого закройте командную строку, нажмите по кнопке «Обновить» — среди списка накопителей вы увидите «Незанятое дисковое пространство» , на которое и можно продолжить установку ОС.
5) Преобразование диска в GPT с помощью спец. утилит
Примечание ! Способ без потери данных!
Если у вас есть второй ноутбук (ПК) — то конвертировать диск можно и без потери данных, используя спец. утилиты. Как это будет выглядеть:
- сначала необходимо вынуть диск (на который нужно установить ОС) из ПК (ноутбука) и подключить его к другому устройству (подключение к SATA, подключение M2 накопителя к USB);
- далее установить программу MiniTool Partition Wizard;
- после открыть ее, найти в списке диск и кликнуть по нему правой кнопкой мышки — в появившемся меню указать, что требуется конвертация в GPT (пример на скрине ниже);
- после конвертации, диск необходимо подключить к исходному ПК и начать установку ОС.

MiniTool Partition Wizard
Примечание : чтобы не вынимать диск и не подключать его к другому ПК в MiniTool Partition Wizard можно создать загрузочную флешку и с нее преобразовать диск в GPT. Однако, подобная функция стала платной (причем, не только в этой программе. ).
