Что такое аккаунт и зачем он нужен?
Как создать аккаунт из управляющего аккаунта
- Войдите в управляющий аккаунт Google Рекламы.
- Нажмите Настройки в меню выбора страниц слева, затем – Настройки дочернего аккаунта в верхней части страницы.
- Нажмите кнопку с плюсом .
- Нажмите Создать новый аккаунт.
- Выберите тип нового аккаунта: аккаунт Google Рекламы или аккаунт с умными кампаниями.
Примечание. Выбрав второй вариант, вы создадите аккаунт Google Рекламы с умными кампаниями в умном режиме. При этом вы в любой момент сможете перейти в режим эксперта и создать другие кампании Google Рекламы.
- Укажите название нового аккаунта (оно будет видно вам и пользователям подчиненных аккаунтов).
- Выберите страну и часовой пояс в раскрывающихся меню. Будьте внимательны: позже эти настройки уже нельзя будет изменить.
- Укажите валюту аккаунта. Прежде чем принять решение, посмотрите, какие способы оплаты вам предлагаются. В каждой стране доступен свой набор валют.
- Нажмите Пригласить пользователя в этот аккаунт (необязательно), если вы хотите предоставить доступ к этому аккаунту Google Рекламы кому-то ещё. Однако вы можете создать аккаунт и без этого. Чтобы предоставить доступ к аккаунту другому пользователю, укажите его адрес электронной почты и уровень доступа: с правами администратора, стандартный или только для чтения. Подробнее …
- Нажмите Создать аккаунт.
Инструкции
Google Реклама предлагает 2 режима создания аккаунта: умный режим и режим эксперта. По умолчанию используется умный режим. Однако, если вы являетесь профессиональным маркетологом, вы можете переключиться на режим эксперта. Подробнее…
Примечание. Вы всегда можете перейти на режим эксперта, даже если аккаунт был создан в умном режиме. При этом обратный переход в умный режим невозможен.
Умный режим
При создании аккаунта в умном режиме необходимо также создать первую кампанию.
-
Откройте Google Рекламу и войдите в свой аккаунт Google или создайте новый.
- Если у вас уже есть аккаунт Google (т. е. вы пользуетесь нашими сервисами, например Gmail), введите его адрес электронной почты и пароль и нажмите кнопку Войти.
- Если у вас нет аккаунта Google или вы хотите использовать для входа в Google Рекламу другой адрес электронной почты, нажмите Создать аккаунт внизу страницы и следуйте инструкциям на экране.
- Чтобы создать первую кампанию, вам нужно настроить следующие параметры:
- Цель кампании
- Название и сайт компании
- Параметры объявления (включая заголовки, описания и номер телефона)
- Темы ключевых слов
- Настройки геолокации
- Бюджет
- На последней странице укажите платежные данные, выполнив следующие действия:
- Откройте раскрывающееся меню «Страна нахождения платежного адреса» и выберите страну или регион, в которой находится ваш платежный адрес. доступные способы оплаты и валюта платежей зависят от указанной страны.
- Укажите часовой пояс. Эта настройка важна для составления отчетов, сбора статистики и выставления счетов.
- Если у вас есть промокод (купон или ваучер), укажите его в поле «Специальное предложение» и нажмите Применить.
- Далее вам нужно выбрать существующий платежный профиль или создать новый. По умолчанию указан тип аккаунта «Организация», но при необходимости вы можете изменить его на «Физическое лицо», если это допускается налоговым законодательством вашей страны.
- Выберите один из предложенных способов оплаты (кредитную или дебетовую карту, банковский счет или PayPal) и укажите свою платежную информацию.
- Нажмите Отправить, чтобы завершить создание аккаунта и кампании.
Прежде чем начать показ вашего объявления потенциальным клиентам, мы должны его проверить. На это потребуется около суток.
Режим эксперта
Если вы создаете аккаунт в режиме эксперта, настройка кампании не является обязательной.
-
Откройте Google Рекламу и войдите в свой аккаунт Google или создайте новый.
- Если у вас уже есть аккаунт Google (т. е. вы пользуетесь нашими сервисами, например Gmail), введите его адрес электронной почты и пароль и нажмите кнопку Войти.
- Если у вас нет аккаунта Google или вы хотите использовать для входа в Google Рекламу другой адрес электронной почты, нажмите Создать аккаунт внизу страницы и следуйте инструкциям на экране.
- На странице «Новая кампания» нажмите Перейти в режим экспертав нижней части экрана.
Далее вы можете создать аккаунт вместе с кампанией или без нее. Для этого следуйте инструкциям ниже:
С кампанией
- Чтобы создать аккаунт вместе с кампанией, настройте следующие параметры:
- Цель кампании
- Тип кампании
- Параметры и функции кампании с учетом выбранного типа кампании
- Группа объявлений
- Объявление
- Платежные данные, включая способ оплаты
- Нажмите Отправить, чтобы завершить создание аккаунта и кампании.
Без кампании
- Нажмите Создать аккаунт без кампании.
- Подтвердите информацию о компании, включая страну нахождения платежного адреса, часовой пояс и валюту.
- Нажмите Отправить, чтобы завершить создание аккаунта.
Затем вы можете создать свою первую кампанию.
Совет
Создав аккаунт Google Рекламы, вы сможете предоставить к нему доступ другим пользователям. Подробнее об уровнях доступа к аккаунту Google Рекламы…
- Если у вас возникли затруднения при создании аккаунта, ознакомьтесь со списком распространенных проблем и их решений.
- Если вы видите сообщение об ошибке «Недопустимый адрес электронной почты», прочитайте эту статью.
- Если вы видите сообщение, что такой адрес уже существует, попробуйте восстановить доступ к своему аккаунту Google.
Как настроить Гугл аккаунт
Учетная запись Google располагает целым рядом настроек, которые можно изменить по своему усмотрению. Таким образом, пользователю удастся создать по-настоящему уникальный и удобный аккаунт.
Сначала откройте настройки телефона и перейдите в раздел Google. Если он отсутствует в меню – найдите его в пункте настроек «Аккаунты».

Теперь нажмите кнопку «Управление аккаунтом Google».

Откроется главная страница настроек. Все пункты меню располагаются под аватаром учетной записи. В частности, вы можете перейти в раздел «Личная информация», чтобы изменить имя пользователя, пароль или аватарку.

В разделе «Данные и персонализация» можно отключить отслеживание действий в интернете и сохранение истории посещенных сайтов. Здесь же можно отказаться от персонализированной рекламы.

В поле «Безопасность» допускается выбор способа авторизации. Вы можете еще больше защитить свой аккаунт, если добавите двухэтапную аутентификацию путем ответа на контрольные вопросы.

Наконец, в разделе «Платежи и покупки» можно ознакомиться с последними списаниями с привязанных банковских карт и электронных кошельков, а также изучить список активных подписок на сервисах Гугл.

Это далеко не все параметры, которые изменяются в настройках аккаунта. Внимательно изучите данный раздел и настройте учетную запись для максимально комфортного использования.
Как войти в аккаунт Гугл на Андроиде?
Войти в свой Гугл-аккаунт на телефоне или планшете, работающем под операционной системой Андроид, не сложнее, чем установить переадресацию вызовов. Всё, что потребуется пользователю — данные учётной записи и само устройство, подключённое к Интернету.
В «Настройках»
Самый простой способ войти в Гугл-аккаунт, отнимающий гораздо меньше времени, чем поиск лучших приложений для Андроида, — авторизация в системных настройках. Они открыты для владельцев телефонов и планшетов, вне зависимости от наличия прав доступа к корневой папке и других привходящих факторов; пользователю, желающему зайти в учётную запись таким образом, нужно всего лишь:
Открыть меню «Настройки» — чаще всего для этого требуется тапнуть по иконке-шестерёнке на главном экране.
Отыскать раздел «Учётные записи», «Облако и учётные записи» или имеющий аналогичное название — всё зависит от производителя и модели устройства, а также поколения операционной системы Андроид.
Войдя в него, перейти в подраздел «Учётные записи», иногда — «Аккаунты».
Если на телефоне или планшете уже осуществлён вход в профиль Google, текущие данные можно удалить, нажав на соответствующий заголовок.
И выбрав в выпадающем меню пункт «Удалить учётную запись».
Если же авторизация ранее не производилась или пользователь Андроида хочет добавить новый аккаунт Гугл, не трогая старого, нужно пролистать страницу вниз — вплоть до строчки «Добавить учётную запись»; по ней и следует тапнуть.
Теперь владелец телефона или планшета должен выбрать тип добавляемого профиля — понятно, что это будет Google.
И, оказавшись на главной странице формы добавления учётной записи, ввести в единственном текстовом поле свой логин: это может быть номер телефона или адрес электронной почты.
А если пользователь на этом этапе осознает, что профиль ещё не зарегистрирован — ссылкой «Создать аккаунт» внизу страницы.
Нажав на кнопку «Далее», владелец телефона или планшета должен ввести в новом поле придуманный при создании учётной записи пароль — он может содержать цифры, буквы латиницы и некоторые специальные символы.
Снова тапнув по кнопке «Далее», пользователь получит предложение добавить для обеспечения безопасности учётной записи свой сотовый номер.
Если страна определена неверно, достаточно нажать на флажок слева от текстового поля и выбрать нужную.
А затем ввести свой телефон.
Впрочем, владелец смартфона может и проигнорировать добавление сотового номера, тапнув по одноимённой ссылке в левом нижнем углу страницы.
На этом почти всё. Пользователю остаётся согласиться с политикой конфиденциальности Google, прочитав соглашение в новом окне (ознакомиться с ним не сложнее, чем отыскать самый лучший антивирус для Андроида) и нажав на кнопку «Принимаю», на этот раз — в правом нижнем углу.
Через несколько секунд проверки.
Пользователь сможет наконец войти в аккаунт Гугл.
Если учётная запись добавлялась к уже существующей, она будет отображена в общем списке — второй по счёту. Удалить её можно в описанном ранее порядке.
В браузере
Зайти в аккаунт Гугл с помощью браузера Chrome, основного для всех функционирующих под ОС Андроид телефонов и планшетов, можно следующим образом:
Запустить браузер и тапнуть по находящимся в правом верхнем углу трём горизонтальным точкам.
Перейти в открывшемся меню в раздел «Настройки».
На новой странице выбрать нажатием самое верхнее поле «Войдите в Chrome».
Если учётная запись уже была добавлена на телефон или планшет (например, описанным выше способом), выбрать её нажатием на соответствующий заголовок; если нет — воспользоваться кнопкой «Добавить аккаунт».
На первой странице формы авторизации ввести свой логин — адрес электронной почты или сотовый номер, привязанный к профилю.
На второй — ранее заданный пароль.
Нажав «Далее» и ознакомившись с условиями пользования сервисами Гугл, юзер может со спокойным сердцем тапать по кнопке «Принимаю».
И, если учётная запись добавлена к уже существующей, выбирать нужную из открывшегося списка. Если аккаунт Google один, делать этого не понадобится: браузер сразу приступит к синхронизации данных.
Пошаговая инструкция
Поскольку примерно половина пользователей моего блога используют смартфоны, то я решил сделать инструкцию, основываясь именно на мобильную версию Интернета. Да, знаю, это непривычно, ведь я всегда сопровождаю свои инструкции большими скриншотами для компьютера или ноутбука. Но прогресс не стоит на месте. Впрочем, это не проблема, так как компьютерная версия очень даже похожа, и вы можете данные советы применять и для нее.
● Подключитесь к Интернету — либо через Wi-Fi, либо через мобильный Интернет. Разницы нет, ничего скачивать не придется, так что трафика много не потратите. Мобильный Интернет в этом случае удовлетворит все наши потребности.
● Перейдите в пункт настройки. Для этого на экране найдите соответствующий пункт меню и нажмите на него.
● Далее вам понадобится отыскать пункт под названием «Учетные записи». Нажимайте.
● Теперь перед вами появится список учетных записей. Если у вас пока что никаких учетных записей нет, то он будет пустым. Но вы увидите возможность создания новой.
● Выбирайте пункт «Добавить учетную запись» или «Создание учетной записи», это зависит от того, какую версию Андроида вы используете.
● И наконец приступаем к самому главному. Видим Google и нажимаем пункт «Создать аккаунт».
● Выбираем цель создания аккаунта: «Для себя» или «Для управления бизнесом».
● Теперь все просто. Введите имя и фамилию. Можете вымышленные, можно настоящие. В принципе, разницы особой нет, и подтверждать аккаунт паспортными данными Гугл просить не будет
Но в целом интернет-гиганты обращают внимание на то, что фейковые имена использовать не рекомендуется
● Выберите дату рождения и пол. Введите их.
● А теперь очень важный и ответственный пункт. Вам придется выбрать логин пользователя. Будьте внимательны, его в дальнейшем поменять будет нельзя. Вы с удивлением обнаружите, что красивые логины уже заняты. Да и ваше сочетание имени и фамилии будет тоже, скорее всего, занято. В общем, добавляйте цифры, тире или нижнее подчеркивание.
Помните, вряд ли кому-то придется запоминать ваш адрес электронной почты, но, вполне возможно, что вам как-то придется продиктовать его кому-то по телефону. Так что длинное и непонятное имя — явно не «наш вариант».
● Нажимайте «Далее» и придумывайте пароль. О паролях следовало бы написать отдельный пост, но тут скажу просто: если вы не знакомы с азами составления паролей для безопасного интернет-серфинга, то, просто воспользуйтесь паролем, который придумает для вас Гугл.
● Далее Гугл попытается связать ваш аккаунт с номером телефона и высветит соответствующее уведомление. Стоит им пользоваться прямо сейчас или нет — решайте сами. В принципе, без этого можно очень даже комфортно обойтись, и я бы не сказал, что это имеет какое-то положительное влияние на вопросы безопасности вашего аккаунта.

Как вы видите, без телефона, то есть, без подтверждения номера очень даже можно стать пользователем аккаунта и завести почтовый ящик gmail.com на андроид и на компьютере.
● Теперь важный пункт, который все игнорируют — правила использования сервиса. Да, я его читал, и ничего там не увидел такого, что требовало бы детального обсуждения. Поэтому соглашайтесь и переходите к следующему пункту, а иначе вам просто откажут в обслуживании.

● А далее все просто — вы окажетесь пользователем, который зашел в свой аккаунт Google. Добро пожаловать в интернет под патронажем самой крупной интернет-компании мира! (Хотя многие эксперты считают, что Фейсбук все же крупнее).
Как зарегистрироваться в Инстаграм без номера телефона
Первый этап: регистрируем новую почту
Для начала нам потребуется создать новый почтовый ящик. В Справочном центре Instagram, говорится, что нужно указывать электронный адрес, к которому есть доступ только у вас – т. к. он будет единственным способом восстановить пароль.
Поэтому лучше зарегистрировать почту в надежном месте. Например в Яндекс.Почте. Можно, конечно, сделать и в Google, но там не всегда удается создать новый адрес без номера телефона.
Порядок действий:
- Заходим на страницу создания аккаунта в Яндексе.
- Заполняем поля: имя, фамилия, логин, пароль
- Нажимаем «У меня нет телефона».
- Выбираем вариант контрольного вопроса и ответа на него.
- Вводим капчу.
- Почта зарегистрирована и готова к работе.
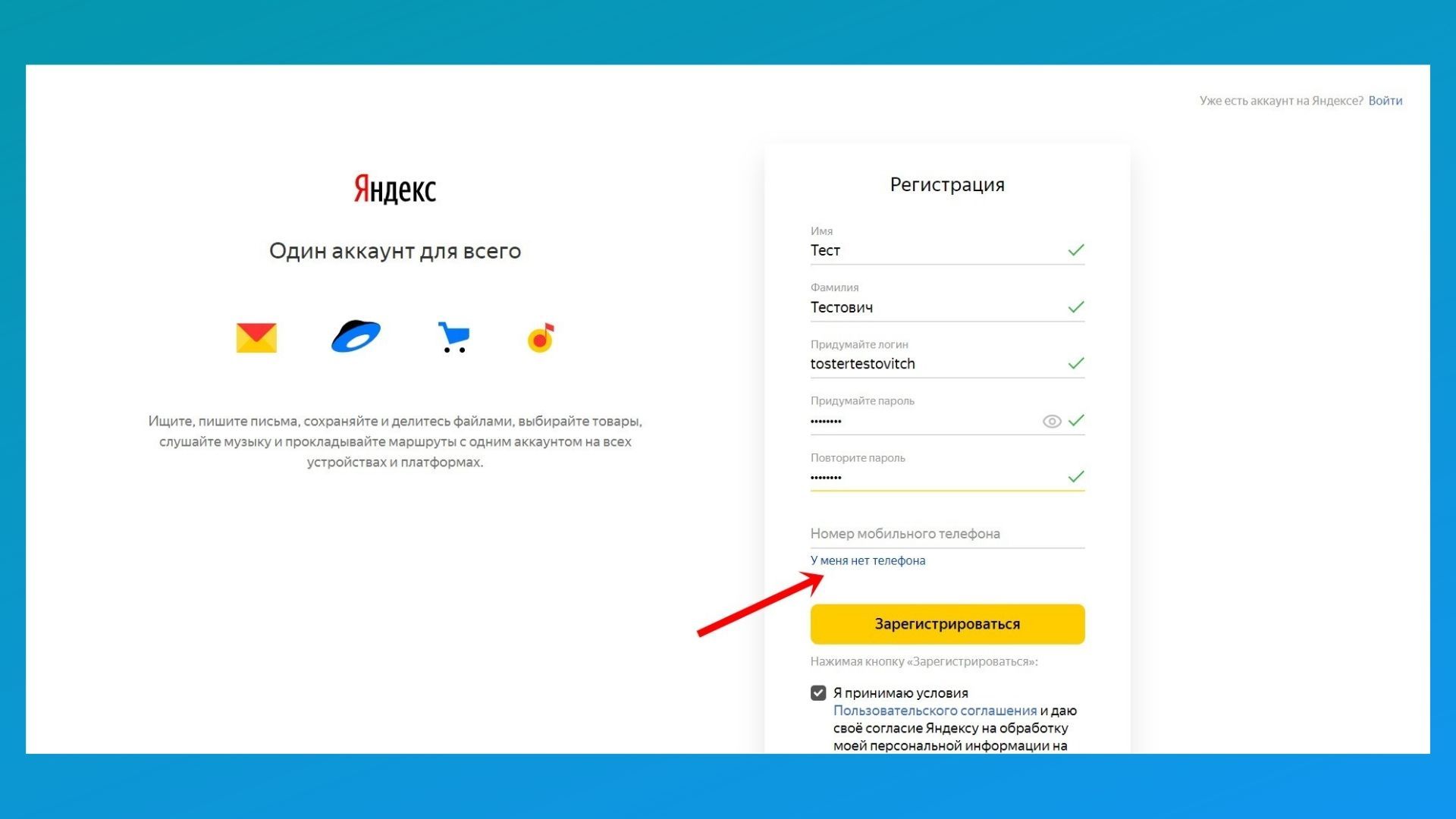 Нажимаем на пункт «У меня нет телефона»
Нажимаем на пункт «У меня нет телефона»
Второй этап: регистрируемся в Инстаграме с нового почтового ящика
Теперь у нас есть почта и остается только зарегистрироваться с помощью нее в Инстаграме. Лучше делать это с помощью телефона и установленного на него приложения.
Важно: чтобы регистрация в Инстаграм прошла без проблем, на всякий случай рекомендуем проводить ее на другом телефоне или поменяв сеть с вайфая на мобильную. Иначе Инстаграм может обнаружить «подозрительные действия» и попросит вас ввести номер телефона для отправки кода и не постит без него дальше
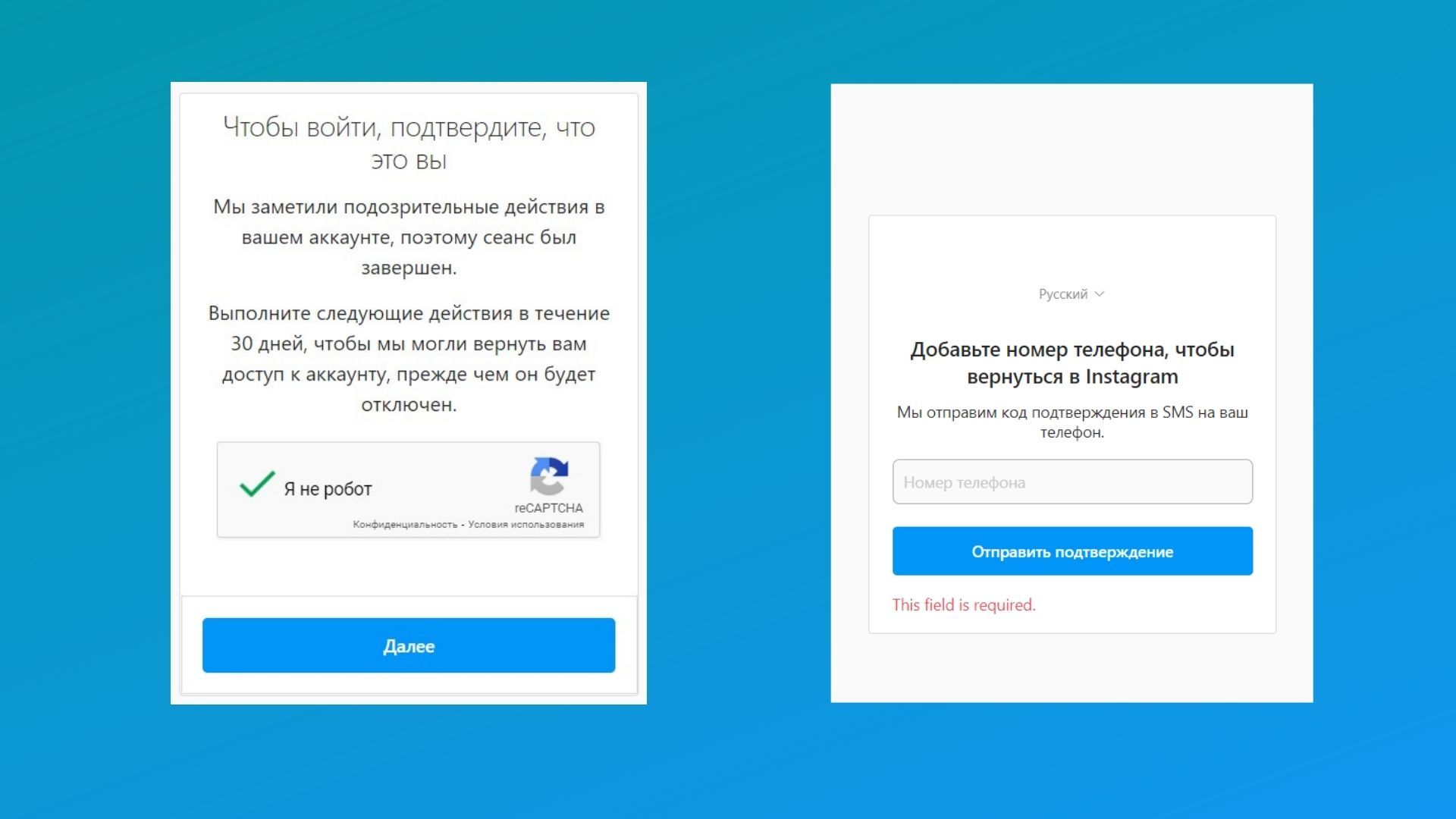 Инстаграм может внезапно попросить ваш телефон
Инстаграм может внезапно попросить ваш телефон
Порядок действий:
1. Выйдите из аккаунта в приложении Инстаграм (если вы там были). Находится кнопка в «Настройках», в пункте «Выйти из аккаунтов». Уберите галочку с пункта «Запомнить данные для входа». Также в новом окне может остаться старый профиль для автовхода. Нажмите «Удалить» – не волнуйтесь, аккаунт никуда исчезнет, пропадут лишь сохраненные пароли на вашем устройстве (вы же помните пароли от прошлых страниц?).
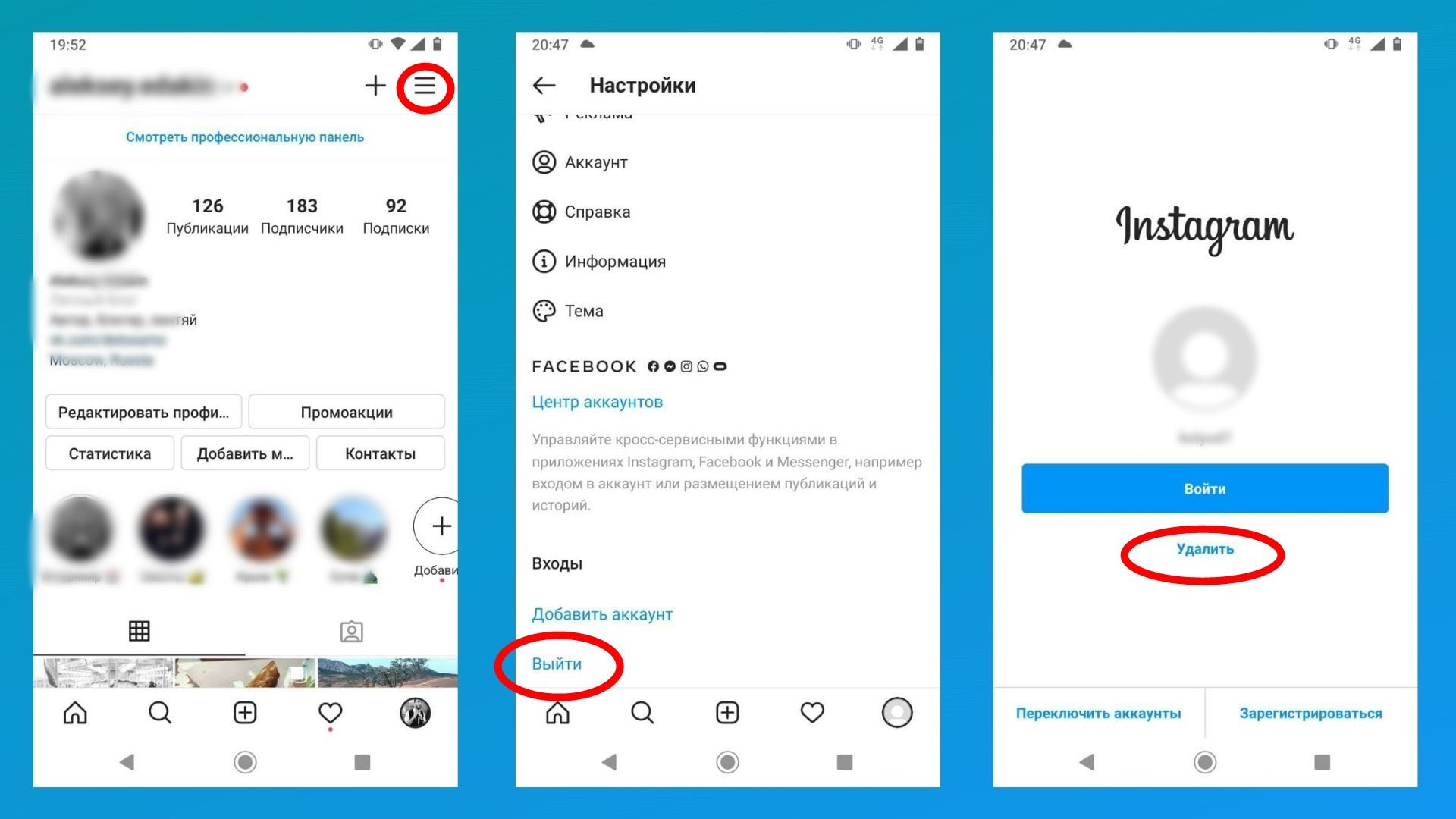 Выходим из профиля в Инстаграм
Выходим из профиля в Инстаграм
2. Регистрируем новый аккаунт. Появится страница для входа в Инстаграм. Выберите пункт внизу экрана «Зарегистрируйтесь» (рядом с вопросом «У вас еще нет аккаунта?»)
3. Указываем почту. Выберите вкладку «Электронный адрес» и введите название только что созданного почтового ящика. В следующем окне вам предложат ввести код – его отправят на ящик.
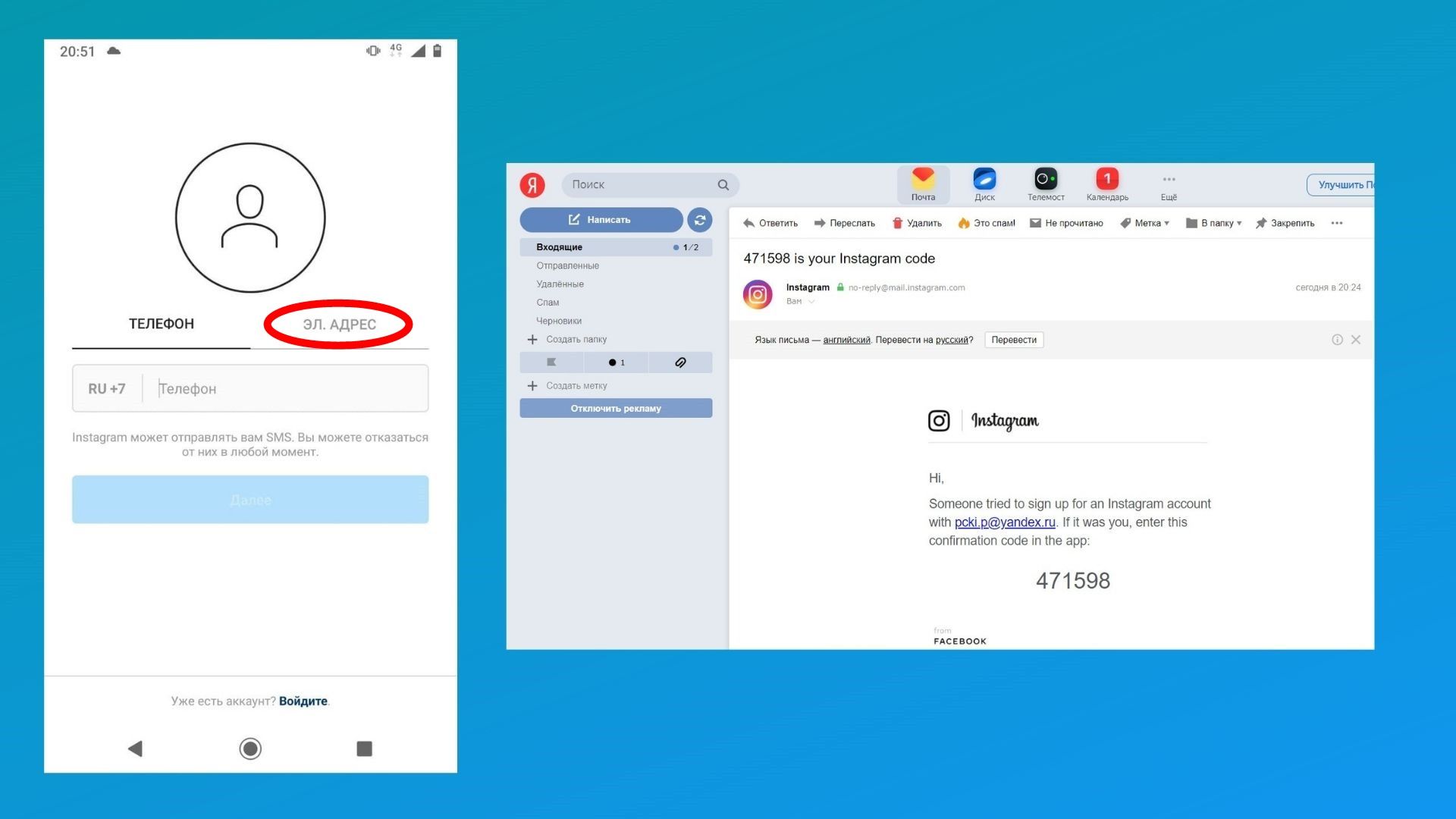 Введите код с почтового ящика, чтобы продолжить регистрацию в Инстаграм
Введите код с почтового ящика, чтобы продолжить регистрацию в Инстаграм
4. Придумайте логин (имя аккаунта) и пароль. Нажмите кнопку «Продолжить без синхронизации контактов», если это не требуется. Укажите дату рождения в следующем окне – Инстаграму нужны эти данные для показа рекламы. Ставьте дату так, чтобы было старше 18 лет.
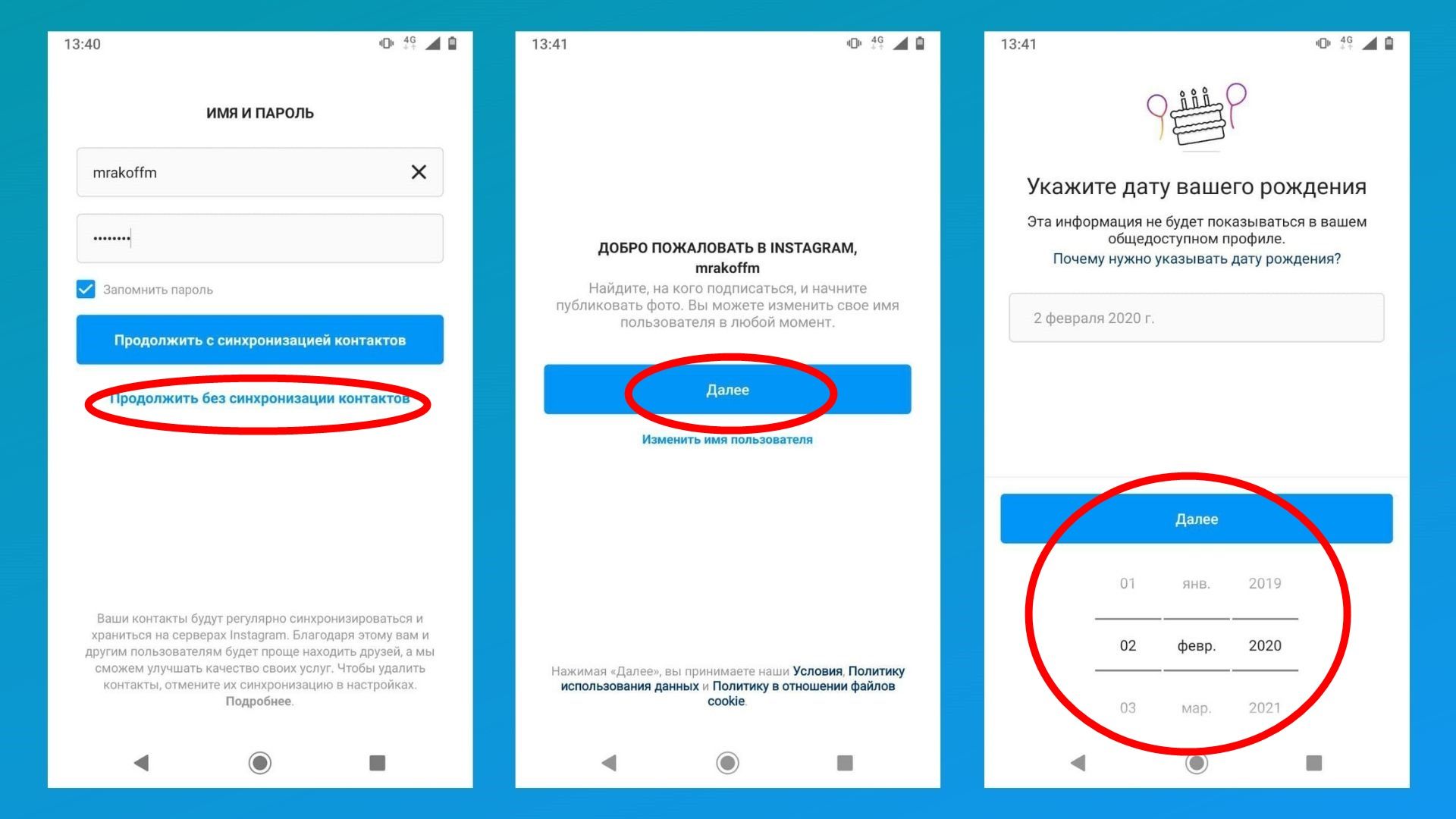 Вводим данные для нового профиля
Вводим данные для нового профиля
5. Добавляем фотографию профиля. Можно сразу опубликовать снимок как первый пост на аккаунте. Далее пропускаем окно с предложением привязать Facebook и переходим на окна, где предложат подписаться на аккаунты. Можете выбрать кого-нибудь или пропустить.
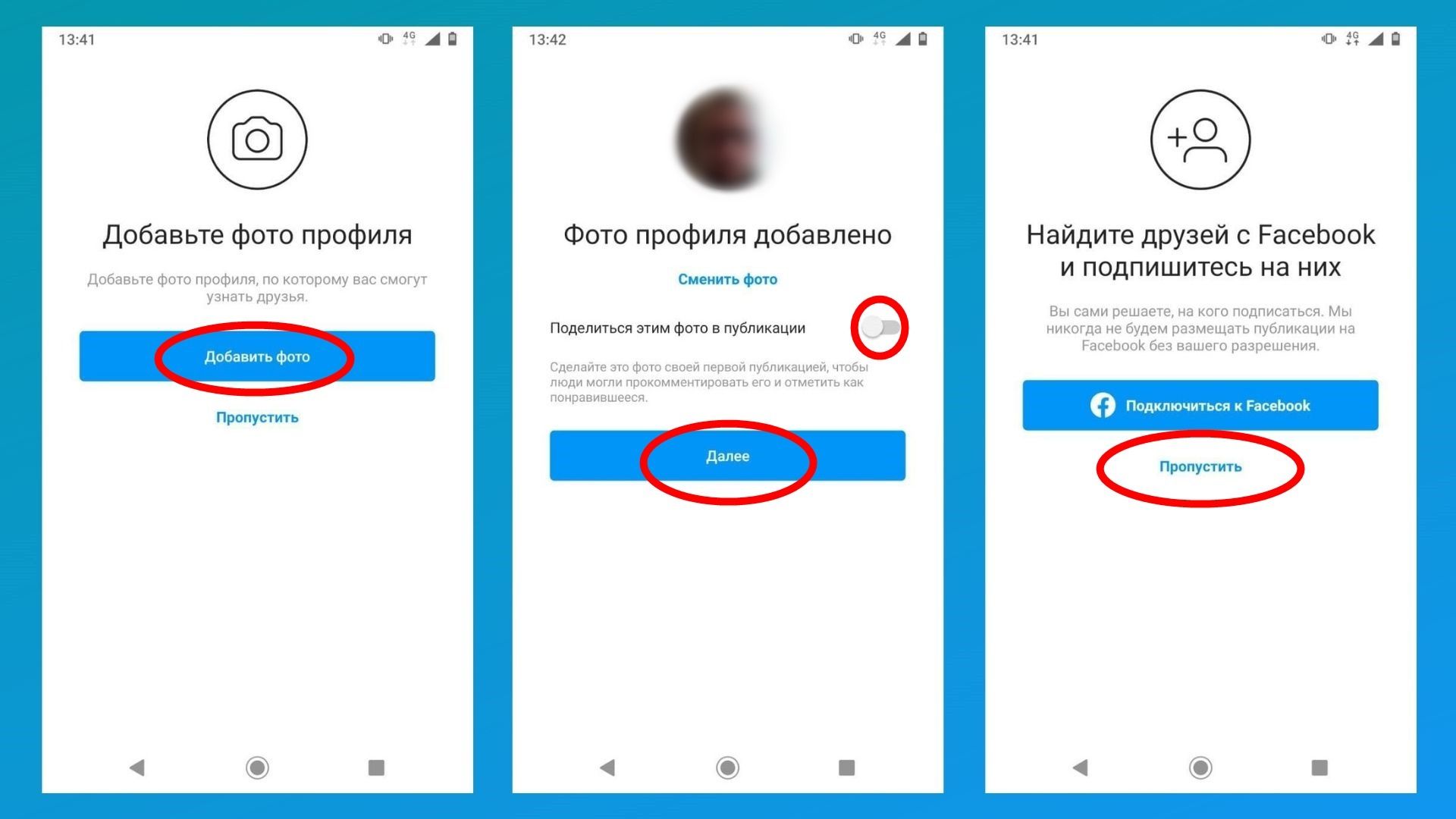 Добавляем фото и пропускаем поиск друзей в Facebook
Добавляем фото и пропускаем поиск друзей в Facebook
6. Аккаунт создан! Какое-то время остальные пользователи Инстаграм будут видеть, что у вас новый аккаунт.
Обязательно заполните профиль: биография, имя, подпишитесь на любые аккаунты и выложите пару постов. С публикацией последних, если что, может помочь наш сервис автопостинга SMMplanner, в котором можно удобно распланировать время выхода целой серии публикаций.
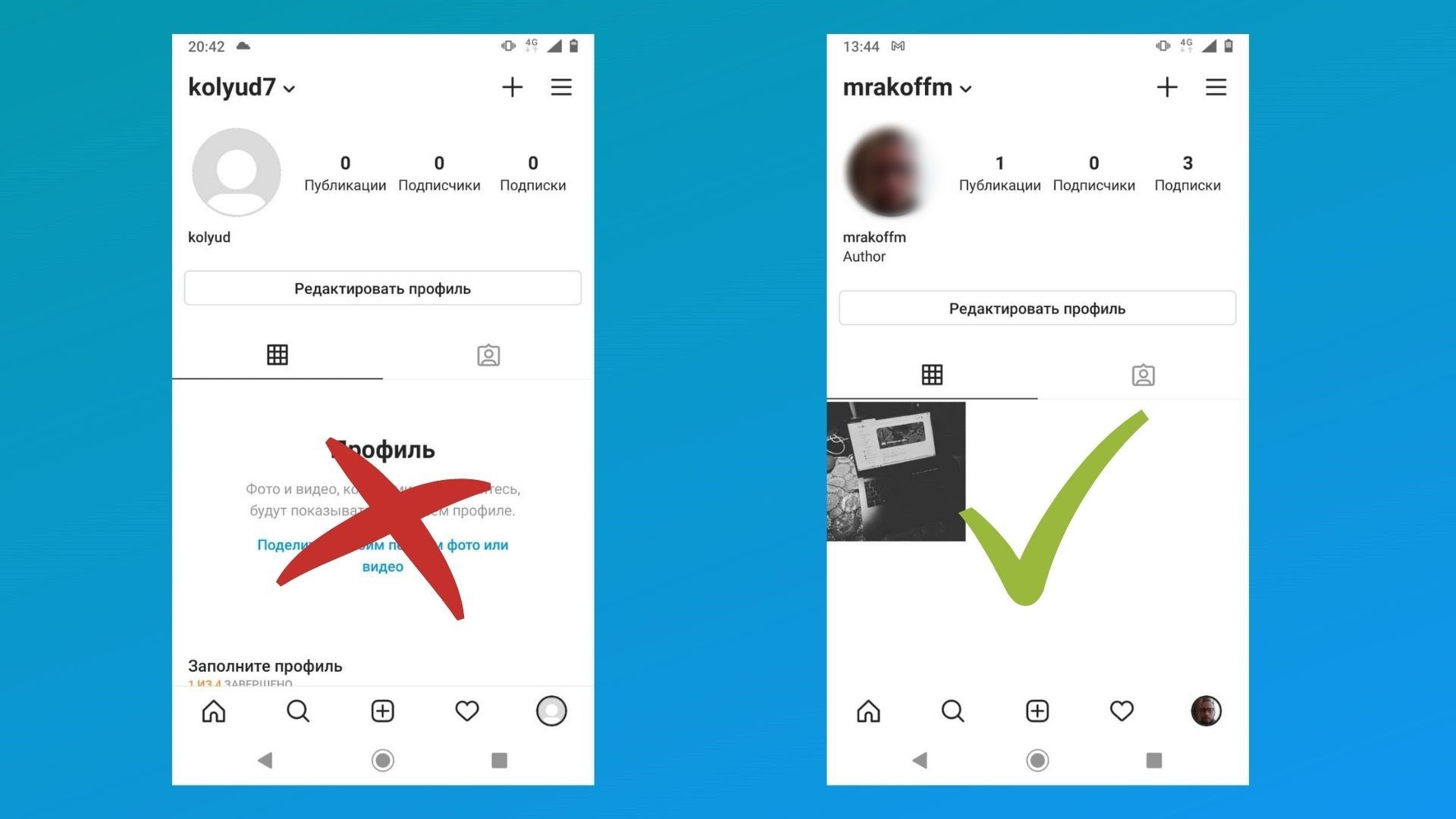 Не оставляйте профиль пустым – загрузите аватарку, подпишитесь на другие аккаунты и выложите первый пост
Не оставляйте профиль пустым – загрузите аватарку, подпишитесь на другие аккаунты и выложите первый пост
Важно: соцсеть может заблокировать новый аккаунт в целях безопасности и все-таки попросит привязать номер телефона. Так, у автора этой статьи заблокировали три новых аккаунта во время написания материала
Усильте защиту аккаунта google
Двухэтапная аутентификация помогает защищать профиль. Коды в СМС часто используются для фишинга, поэтому для второго этапа желательно использовать другой вариант:
- электронный ключ;
- сообщения от Гугл.
Кроме того, для дополнительной защиты предоставляйте доступ к учетной записи лишь необходимым сервисам:
- Проверьте, кто имеет доступ к профилю.
- Отключите эту опцию программам, использующим небезопасную технологию входа.
Блокировка экрана позволяет сохранить устройство от посторонних. Сделать это можно в настройках смартфона или компьютера.
Устаревшие версии браузера и операционных систем более уязвимы. Поэтому для защиты регулярно обновляйте программное обеспечение.
Включите сохранение паролей
При работе, Chrome по умолчанию предлагает сохранять пароли. Однако пользователи могут в любое время сами включить или отключить опцию. Для этого:
- Войдите в приложение гугл.
- Щелкните на кнопку «Еще», находящуюся правее адресной строки.
- Перейдите в настройки.
- Кликните на кнопку «Пароли».
- Выключите или подключите функцию сохранения паролей.
Как настроить аккаунт Google. Что здесь настраивают
Давайте сделаем обзор на настройки, которые чаще всего настраиваются пользователями в Гугл. Они отображаются сразу после того, как войдете в аккаунт Гугла:
- Личная информация. В этом разделе можно добавить фотографию, изменить, имя, дату рождения, пароль, контакты, сможете указать, какая информация будет видна пользователям. Чтобы использовать настройки, нажмите левой кнопкой мыши на раздел настроек. Далее выберите вариант настройки и примените изменения.
- Данные и персонализация. Здесь вы сможете настроить параметры конфиденциальности, отслеживание действий, персонализация рекламы, действия и хронология, ваши действия и данные.
- Безопасность. Эта настройка позволяет защитить аккаунт, если придерживаться рекомендации от Google.
- Настройка доступа. Здесь можно настроить доступ с людьми, с которыми общаетесь и настройки доступа к вашей информации в сервисах Гугл.
- Платежи и подписки. В этом пункте настроек, Гугл позволяет настроить платежи, транзакции, подписки и бронирования.
Главные настройки пользователя – это загрузка фото и защита аккаунта. Больше ничего не требуется. Есть статья по Гугл – «Как очистить Кэш». Эта информация так же пригодится новичкам.
Как войти в Гугл-аккаунт
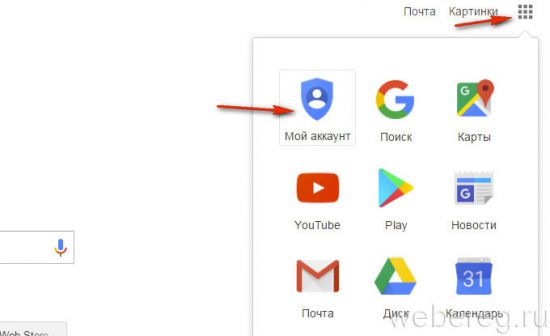
В других браузерах: необходимо набрать в адресной строке — myaccount.google.com. А затем нажать «Enter».
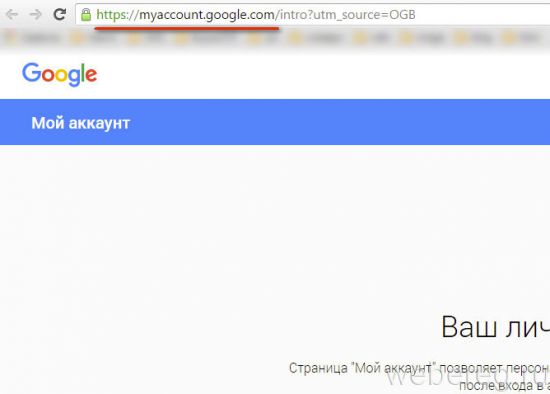
2. В верхнем правом углу страницы кликните кнопку «Войти».
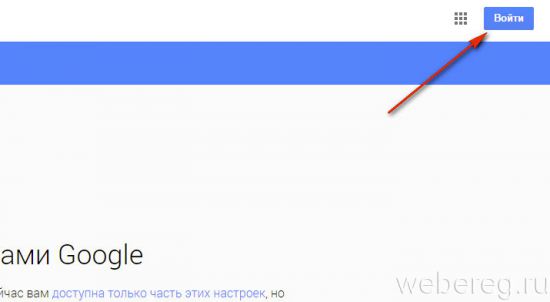
3. Чтобы выполнить вход, наберите в появившейся панели логин (адрес почтового ящика в формате @gmail.com). Кликните «Далее».
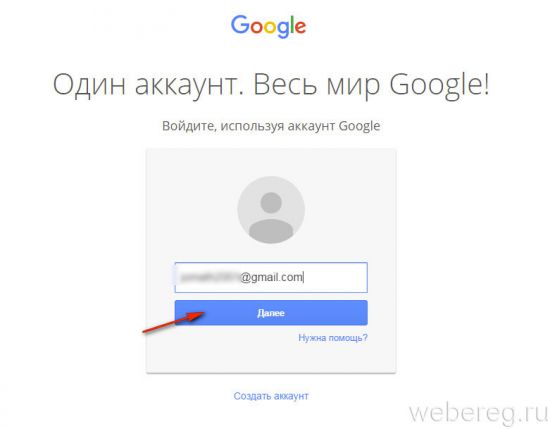
4. Наберите пароль от профиля Гугл. Щёлкните кнопку «Войти».
Внимание!
Во избежание ошибки набора убедитесь в том, что на клавиатуре включена английская раскладка и отключен регистр «Caps Lock».
Если вы не можете зайти в свою учётную запись (постоянно появляется ошибка ввода данных), ознакомьтесь с этой статьёй. Она поможет вам решить данную проблему.
Примечание.
Таким же образом вы можете пройти авторизацию не только на странице настроек аккаунта, но и во всех дополнительных сервисах Гугла (Youtube, Google Play, Диск и др.).
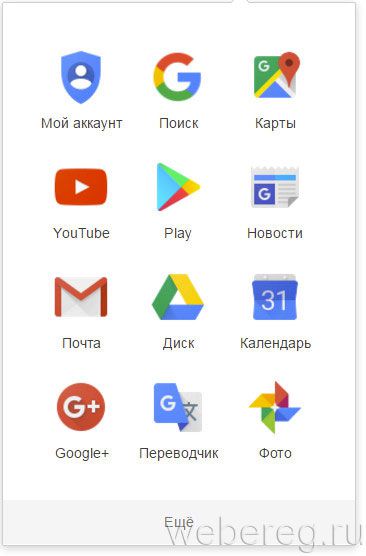
По завершении авторизации вы можете зайти в любой раздел настроек аккаунта и сделать необходимые изменения.
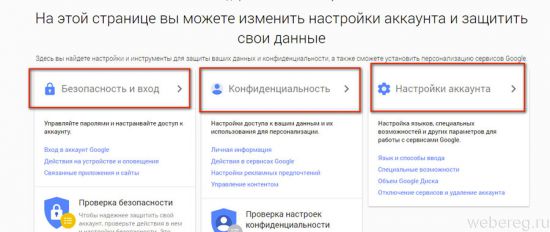
Рассмотрим выполнение часто встречающихся пользовательских задач в каждом из представленных разделов.
В этой группе опций выполняется настройка доступа к учётной записи, управление паролями, а также подключаются дополнительные средства защиты от взлома.
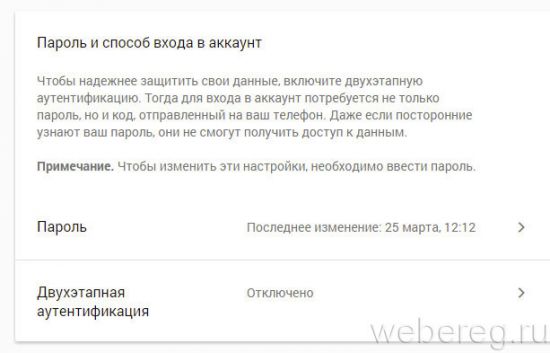
В настройках «Параметры восстановления… » указываются/изменяются резервный (дополнительный) ящик электронной почты и номер мобильного. Они необходимы для организации дополнительного уровня защиты и подтверждения прав на учётную запись.
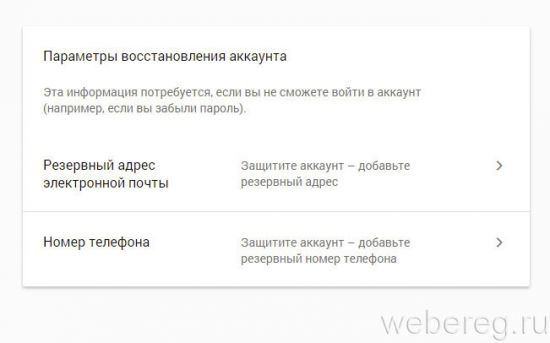
В нижней части страницы этого раздела размещена статистика посещения аккаунта (когда, откуда и с какого устройства выполнялся вход). При помощи неё оперативно отслеживается стороннее вмешательство.
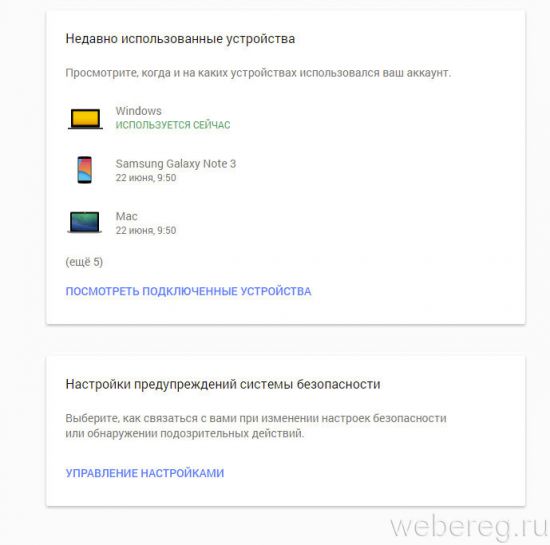
В подменю «Настройки предупреждений… » включается/отключается служба оповещений на почтовый ящик и телефон в случае возникновения критических угроз безопасности.
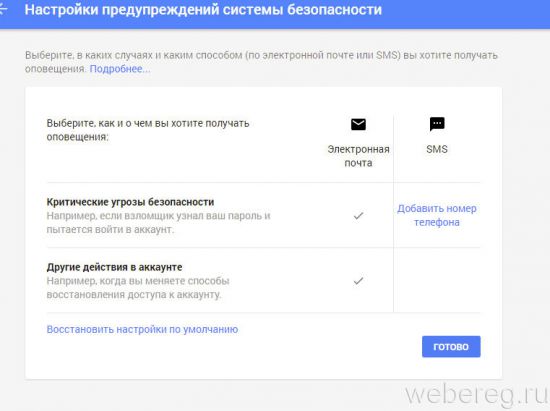
Данный раздел отвечает за редактирование личных данных профиля и настройку доступа к ним.
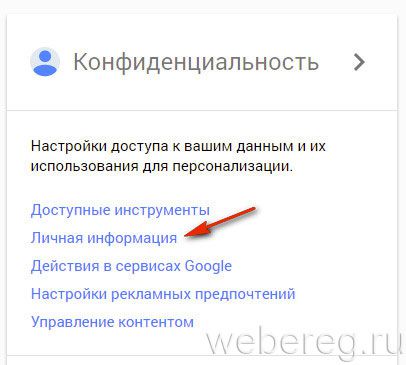
Чтобы перейти на страницу своей пользовательской анкеты, щёлкните подменю данного блока — пункт «Личная информация».
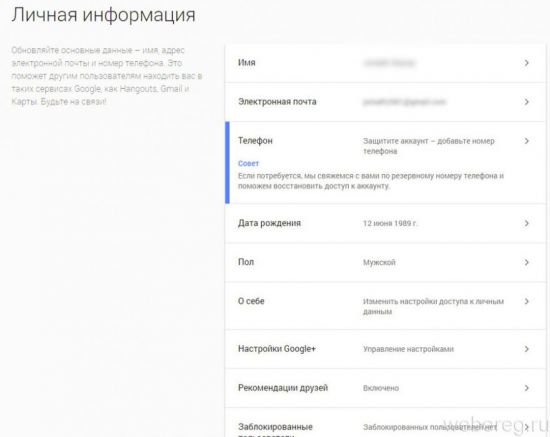
Этот раздел предназначен для организации работы с сервисами Гугле.
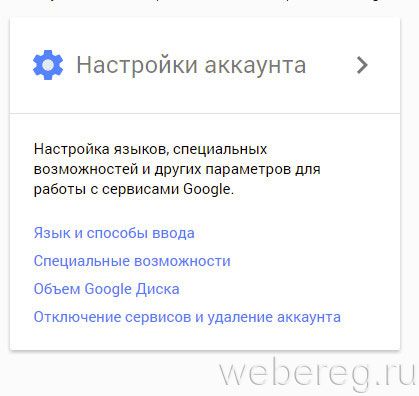
В подразделе «Отключение сервисов… » осуществляется выборочное удаление веб-служб системы и полная деактивация аккаунта.
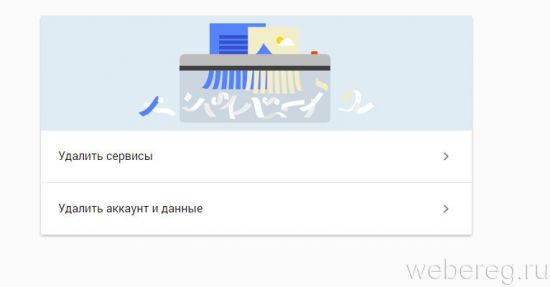
В «Объём Google Диска» предоставляется возможность расширить пространство удалённого хранилища данных посредством покупки дополнительных гигабайт.
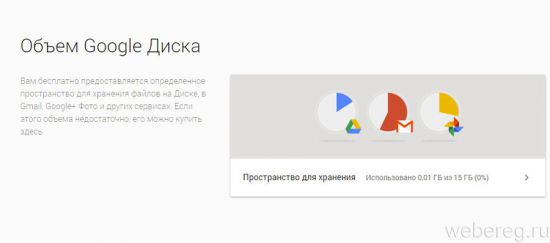
Для управления несколькими профилями Google выполните следующее:
1. Выйдете из аккаунта, в котором находитесь в данный момент:
- кликните левой кнопкой аватарку (вверху справа);
- в выпавшем подменю нажмите «Выйти».
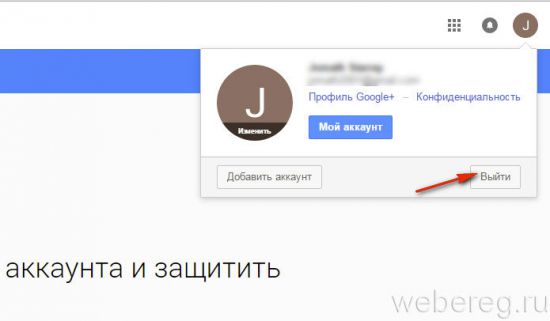
2. На новой страничке, под строкой для набора пароля, клацните ссылку «Войти в другой аккаунт».
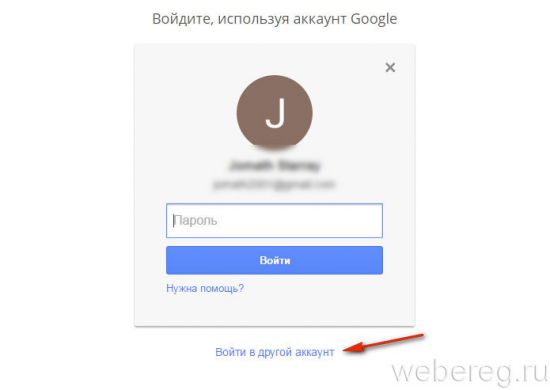
3. Нажмите «Добавить аккаунт» и авторизуйтесь под другим логином.
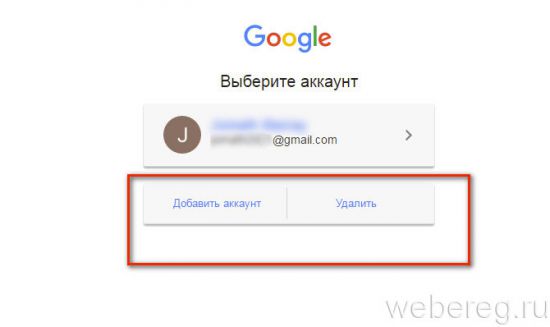
Чтобы переключаться с одного профиля на другой, после выхода из аккаунта снова зайдите в этот раздел (Войти в другой… ). И выберите в списке необходимый логин.
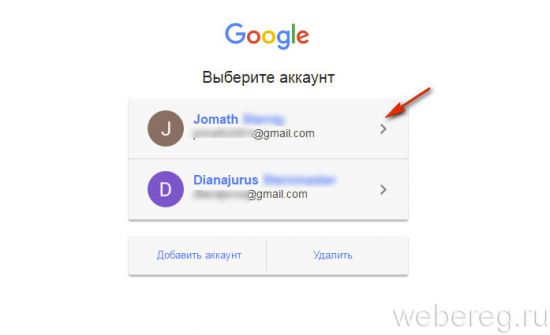
Если вы захотите убрать сохранённый логин из списка, кликните в этой же панели опцию «Удалить».
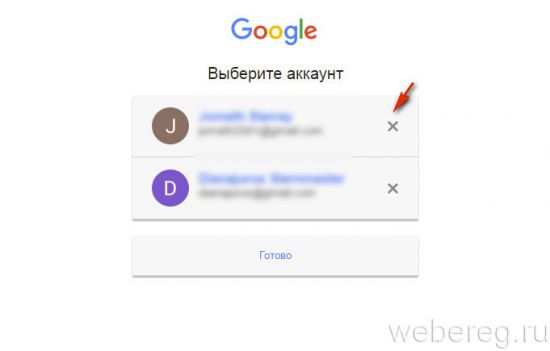
А затем нажмите значок «крестик» напротив профиля, от которого нужно избавиться и нажмите «Готово».
Плодотворной вам работы и приятного отдыха в сервисах Google!
Советуем почитать:
Как создать аккаунт в Google Adsense и войти в него
Как восстановить аккаунт Гугл Плей Маркет
Регистрация на сервисе Google Adwords
Как создать аккаунт?
На конкретном веб-ресурсе или в приложении, для доступа к которому нужен аккаунт, могут действовать особые правила его создания. В некоторых случаях пользователь делает это самостоятельно, заполняя специальную форму, а на других ресурсах практикуется закрытый способ регистрации, при каком учетная запись создается администрацией.
Рассмотрим, как обычно происходит создание аккаунта:
2 этап. Создать логин (имя на сайте или в приложении). Основное требование к нему – уникальность. При самостоятельном создании логина система подскажет, если он уже используется другим пользователем, и предложит придумать новый. Он может также генерироваться автоматически.
4 этап. Внести данные, которые запрашиваются для регистрации:
- Уникальная информация (для каждого своя). Она не может дублироваться у разных пользователей определенного ресурса (приложения). Это логин, пароль, e-mail и номер телефона. Такие сведения нужны для того, чтобы вход осуществлялся каждым юзером исключительно через свою учетную запись и никто не получил доступ к чужим данным. Адрес электронной почты используется также для подтверждения регистрации и восстановления забытого пароля.
- Неуникальные данные, которые могут дублироваться у разных людей. Это, например, имя, дата рождения или возраст, пол, населенный пункт и место обучения. У такой информации в основном статистическое назначение. Она позволяет администрации ресурса определять, кто его посетители, к какой социальной группе принадлежат и где проживают. Пользователи имеют возможность в любой момент внести корректировки в эти данные. Но чаще всего для создания аккаунта достаточно минимальной информации: имя (логин), пароль, e-mail.
5 этап. Отправить форму регистрации. Когда логин и пароль придуманы, а регистрационные данные внесены, остается ознакомиться с пользовательским соглашением. Если все заполнено без ошибок, будет предложено прочитать его, после чего можно отправлять данные.
Советуем почитать наши материалы о:
- самых интересных сайтах,
- облаке в Интернете;
- DDoS-атаке;
- знакомстве с девушкой в ВК.
Как зарегистрироваться в Гугл
Сегодня любой пользователь может зарегистрироваться в Гугле. Аккаунт бесплатно создаётся двумя способами. Первый, создать абсолютно новый аккаунт через почту Gmail. Второй, воспользоваться уже существующим ящиком из другой почты.
Для начала мы обсудим второй вариант, так как он объективно удобней. С ним вам не придётся придумывать и запоминать новый адрес, процесс регистрации будет упрощён, да и бонусом вы получите два привязанных друг к другу ящика. Привязав ящики, вы получить доступ к различным функциям, вроде общих уведомлений и восстановления пароля в случае утери.
После регистрации любым из способов вы получите доступ сразу ко всем сервисам Google. Вам будет достаточно лишь ввести свой логин и пароль, чтобы войти в аккаунт на любом из сайтов. И вам не нужно будет затем отдельно разбираться, как зарегистрироваться в Гугл Плей или на YouTube, ваши аккаунты уже будут там.
Регистрация через существующий адрес электронной почты
Создать Google-аккаунт можно через любую почту. Вы можете использовать свой адрес из Яндекса, Mail и других почтовых сервисов. Делается это так:
- Для начала откройте любой браузер и введите в адресную строку адрес “https://accounts.google.com/SignUp?hl=ru”.
- На открывшейся странице нажмите на кнопку “Использовать текущий адрес электронной почты”.
- Перед вами появится окно “Создайте аккаунт Google”; здесь вам нужно ввести ваше имя, фамилию, существующий адрес электронной почты, пароль и если нужно указать язык в левом нижнем углу окна.
- Затем нажимаем “Далее”.
- После этого вам нужно открыть свою электронную почту и дождаться прихода письма.
- В письме будет указан код для подтверждения адреса (если его долго нет, проверьте папку “Спам”); скопируйте его или запомните и введите в окне регистрации.
- После этого, перед вами появится окно “Добро пожаловать в Google”;.здесь вам нужно ввести свой номер телефона (необязательно, но может пригодиться), указать дату рождения и пол.
- Затем жмём “Далее”.
- Перед вами откроется окно “Политика конфиденциальности и условия использования”; здесь всё просто – ознакомьтесь с правилами сервиса, по желанию можете настроить параметры конфиденциальности, а затем нажмите на кнопку “Принимаю”.
Вот и всё, аккаунт создан и готов к использованию. У обоих ваших ящиков будет один адрес электронной почты и письма, идущие в Google-почту, будут приходить сразу на оба ящика.
Завершив процесс регистрации, вы автоматически авторизуетесь во всех сервисах Google. Чтобы войти в Гугл-аккаунт с другого устройства или через другой браузер достаточно будет нажать на кнопку “Войти” в правом верхнем углу окна и ввести свои данные.
Создание нового ящика в Google
Теперь давайте обсудим, как создать аккаунт в Google-почте с нуля. На тот случай если вы не хотите привязывать свои ящики или же если это ваша первая почта есть другой вариант.
Начинается процесс регистрации с любого из сервисов Google. Просто зайдите на сайт и следуйте инструкции представленной ниже.
- Для начала нажмите на кнопку “Войти”, которая должна находиться в правом верхнем углу.
- Затем нажмите на кнопку “Создать аккаунт” внизу окна.
- Перед вами откроется окно, где вам нужно будет указать всю информацию о себе–имя, фамилию, дату рождения, пол, страну проживания, номер мобильного телефона и адрес для запасной почты, а также придумать новый адрес электронной почты и пароль к ней.
- Затем вам нужно пройти проверку-антиспам (ввести цифры с картинки), подтвердить, что вы согласны с политикой конфиденциальности и правилами Googleи нажать на кнопку “Далее”.
- Затем вы попадёте на страницу, где вас попросят подтвердить ваш номер телефона; для этого выберите тип сообщения и нажмите “Продолжить”.
- Дождитесь когда вам на телефон придёт сообщение.
- Введите код указанный в нём в окне регистрации и вновь нажмите “Продолжить”.
После этого у вас появится новый ящик для электронной почты Google. Письмо подтверждения также придёт и на указанную вами почту. Вы можете подтвердить её в любой момент.
Стоит заметить, что ваш аккаунт могут заблокировать, если введённый вами возраст окажется слишком маленьким. Для России минимальный возраст пользователя Google составляет тринадцать лет, для большинства остальных стран – шестнадцать. Кроме того, некоторые сервисы будут недоступны тем, кто младше восемнадцати лет.
