Gmail
Настройка MX-записей в Гугл
Откройте сайт регистратора.
Удалите существующие MX-записи.
Заполните поля следующим образом. Названия могут отличаться, внимательно читайте описания регистратора перед заполнением.
TTL — это промежуток времени, указанный в секундах. По его истечению, серверы в интернете проверяют, есть ли в записях изменения. Гугл рекомендует при правильной настройке MX увеличить это значение до 86 400 — это значит, что проверка будет происходить не каждый час, как указано в таблице, а раз в 24 часа.
Приоритет указывается в относительной величине. У каждого регистратора своя шкала оценивания, поэтому значения в таблице и на практике могут отличаться. Сервер с наивысшим приоритетом принимает почту в первую очередь. И им обязательно должен быть «ASPMX.L.GOOGLE.COM.»
Обратите внимание на точку в конце. Она обязательна, за исключением тех случаев, когда регистратор сам ставит ее в конце (она может быть невидимой).
Сохраните изменения и дождитесь, когда они вступят в силу
Процесс может затянуться до 72 часов.
Мониторинг входящих сообщений
Выполняется эта настройка так:
Примечание. Прежде всего вам нужно зайти в аккаунт (авторизоваться).
1. В верхней панели, справа, кликните кнопку «Шестерёнка».
![]()

2. Выберите «Настройка».
3. На вкладке «Общие», в разделе «Уведомления на рабочем столе», кликом мышки включите радиокнопку возле настройки «Включить уведомления о новых письмах».
![]()

4. Внизу страницы нажмите «Сохранить изменения».
![]()

Уведомления о письмах без входа в почту Гмайл
Для более удобной работы с почтой созданы специальные приложения, которые интегрируются в браузер Google Chrome (скачать) и автоматически будут уведомлять о присланной корреспонденции, без входа на страницу почты. К таким дополнениям относится Checker Plus for Gmail. После его установки, справа в браузере (Google Chrome) будет отображаться значок почты и оповещение о присланных письмах (более подробная информация после нажатия на него).
![]()

Также, это дополнение упрощает работу одновременно с несколькими личными почтовыми ящиками, имеет голосовое оповещение и управление, даёт возможность использовать почту даже тогда, когда браузер закрыт и т.д.
Распознавание подозрительных писем
Gmail блокирует 99,9 % опасных писем прежде, чем вы откроете их. Если наши системы определят письмо как фишинговое, вы получите предупреждение об этом.
Зачем нужен электронный ящик Gmail
Конечно, в первую очередь, почта нужна, чтобы отправлять и получать электронные письма. Кроме текста, можно пересылать документы, фотографии и другие файлы.
Но Гугл создал еще кучу других полезных сервисов, которые также становятся вам доступы после получения ящика на gmail.com. Немного о наиболее популярных:
Диск (google.com/drive). Бесплатное хранилище для ваших файлов объемом 15 ГБ. Туда можно загружать данные с компьютера, телефона или планшета, а потом открывать или скачивать их удаленно (например, с другого устройства). Или же сделать какие-то файлы доступными для других пользователей.
Документы (google.com/docs). Через этот сервис можно создавать документы, таблицы, презентации и формы. Они сохраняются в ваш Гугл диск и в любой момент их можно будет переслать, скачать, а также отредактировать, в том числе, и несколькими людьми сразу.
Фото (photos.google.com) – сервис для хранения фотографий с удобной сортировкой.
YouTube (youtube.com). Самый известный в мире видеохостинг. Через аккаунт в Gmail можно подписываться на интересные каналы, а также публиковать свои ролики и даже на них зарабатывать.
Google Play (play.google.com) — приложения, игры, книги, музыка и фильмы для телефонов и планшетов на Android.
Все это становится автоматически вашим после получения почты в Gmail. То есть вместе с ящиком вам дается аккаунт в каждой из этих систем, которыми, к слову, вовсе необязательно пользоваться.
Переход с Microsoft Outlook на Gmail
6. Как организовать совместную работу в Gmail
Далее: 7. Советы по оптимизации работы с Gmail
Чтобы использовать сервисы Google на работе или в учебном заведении более эффективно,подпишитесь на бесплатную пробную версию Google Workspace .
|
Читайте в этом разделе: |
6.1. Как начать видеовстречу или присоединиться к ней
Начинать видеовстречи и присоединяться к ним можно из Google Meet в Gmail.
Как начать видеовстречу
- Откройте Gmail и на боковой панели в разделе Встречи нажмите Новая встреча.Примечание. Если в Gmail раздел «Встречи» отсутствует, .
- В открывшемся окне с данными встречи нажмите Начать.
- Чтобы принять участие в видеовстрече с использованием камеры и микрофона вашего компьютера, нажмите Присоединиться.
- Чтобы подключиться по телефону, нажмите Присоединиться по телефону в режиме голосовой связи и следуйте появляющимся инструкциям.
Вы можете использовать эту функцию, только если она поддерживается в вашей организации. Если вам требуется помощь, обратитесь к администратору.
Если вы присоединитесь к встрече по телефону, для передачи видео можно все равно использовать камеру компьютера. Подробнее о том, как использовать телефон для голосового подключения к видеовстрече…
Как присоединиться к видеовстрече
- Откройте Gmail. На боковой панели в разделе Встречи нажмите Мои встречи.
- Выберите подходящий вариант:
- Нажмите Перейти на встречу и введите код встречи.
- Слева в разделе Мои встречи выберите встречу.
- Нажмите Присоединиться.
6.2. Как использовать Google Chat в Gmail
Если вам нужно срочно решить какой-то вопрос, вместо электронного письма можно отправить прямое сообщение в чате прямо из папки «Входящие» в Gmail.
Как включить или отключить Chat в Gmail
- Откройте Gmail на компьютере.
- В правом верхнем углу нажмите «Настройки» Все настройки.
- В верхней части экрана нажмите Чат и встречи.
- В разделе «Чат:» выберите Google Chat или Отключить.
- Нажмите Сохранить изменения.
Как начать прямую переписку
- Откройте Google Chat или Gmail.
- Если названия нет в разделе «Чат», нажмите «Начать чат» .
- Введите имя или адрес электронной почты. По мере ввода текста вам будут предлагаться возможные варианты.
- Выберите пользователя, которому хотите отправить сообщение.
- Введите сообщение и нажмите «Отправить» .
Как начать групповой чат
- Откройте Google Chat или Gmail.
- В разделе «Чат» нажмите на название существующего группового чата, введите сообщение нажмите «Отправить» .
- Если названия нет в разделе «Чат», нажмите «Начать чат» Начать групповой чат.
- Введите имя или адрес электронной почты. По мере ввода текста вам будут предлагаться возможные варианты.
- Нажмите на значок «Готово» .
- Введите сообщение и нажмите «Отправить» .
Примечание. Если отключить Chat в Gmail, то в почтовом ящике не будут показываться всплывающие окна и список чатов. При этом вы можете продолжать пользоваться Chat в веб-интерфейсе (chat.google.com).
Outlook:
|
Gmail:
|
|---|---|
|
Outlook 2016 Outlook 2013 Outlook 2010 |
|
6.4. Как настроить уведомления на рабочем столе
Outlook:
|
Gmail:
|
|---|---|
|
Outlook 2016 Outlook 2013 Outlook 2010 |
Чтобы получать уведомления на рабочем столе, войдите в аккаунт Gmail и не закрывайте эту вкладку в браузере. |
6.5. Как делегировать почту
Outlook:
|
Gmail:
|
|---|---|
|
Outlook 2016 Outlook 2013 Outlook 2010 |
Пользователь, которого вы добавили, получит соответствующее уведомление по электронной почте с просьбой подтвердить делегирование. В течение 24 часов после подтверждения этот пользователь станет вашим делегатом. |
Outlook:
|
Gmail:
|
|---|---|
|
Outlook 2016, 2013 и 2010 |
Если вашему отделу, например службе технической поддержки или обслуживания клиентов, необходим общий почтовый ящик, настройте его с помощью группы Google. Например, можно создать группу с адресом support@vash-domen.ru, добавить в нее специалистов службы поддержки и разрешить пользователям из других доменов отправлять сообщения в эту группу. Специалисты будут получать письма от клиентов и смогут выполнять на странице тем следующие действия: |
Советы по безопасности
- Самым действенным способом обезопасить аккаунт гугл почты будет установка антивирусной программы. Большинство взлом происходит как раз-таки из-за вредоносного ПО.
- Используйте надежный пароль. Старайтесь не указывать в пароле свои данные, такие как: Ф.И.О., дата рождения или комбинация символов из адреса электронной почты гугл.
- Также рекомендуется использовать двухэтапную аутентификацию. Данная функция создает дополнительный уровень безопасности. Каждый раз, когда вы будете входить в учетную запись на ваш мобильный номер будет приходить одноразовый код, который нужно будет ввести, чтобы продолжить работу в Google. Конечно, такая система имеет недостаток: не каждому понравится постоянно вводить комбинацию символов из СМС. Чтобы упростить эту процедуру, можно во время входа в аккаунт отметить нужный компьютер как надежный. Для подключения перейдите по указанной ссылке: https://www.google.com/landing/2step/
- Своевременно обновляйте браузер и операционную систему.
- Не вводите пароль на подозрительных сайтах. Для входа используйте основную страницу Google.
- Дополнительно рекомендуется по завершении работы в браузере, выйти из своей учетной записи и отчистить файлы cookie.
История создания почтового ящика
Первый почтовый ящик компании google был запущен в 2004 году. По истечении трёх лет, потраченных на его создание, новости опубликовали революционный анонс. Доступный каждому почтовый сервис, обещающий бесплатное гигабайтное хранилище общественность восприняла изначально как шутку.
В дальнейшем, благодаря почте gmail (гмайл), в этой области произошли большие скачки вперёд и этими технологиями стали пользоваться практически все почтовые интернет-службы.
- https://v-pc.ru/kak-zaregistrirovatsya-v-gmail-com.html
- https://www.mail.com/
- https://pc4me.ru/3122.html
Основные настройки гугл почты
Для того, чтобы настроить ваш почтовый ящик, персонализировать его, и создать комфортные условия для дальнейшей эксплуатации совершите действия, описанные в разделе почта-гугл вход.
Далее, в верхней части экрана найдите значок в виде шестеренки. Кликните на него. Это позволит открыть меню, где надо выбрать пункт «Настройки».
Тут вы можете создать свою собственную адресную книгу контактов, для быстрого написания писем, настроить язык самой почты, выбрать тему оформления, задать стиль текста и многое-многое другое.
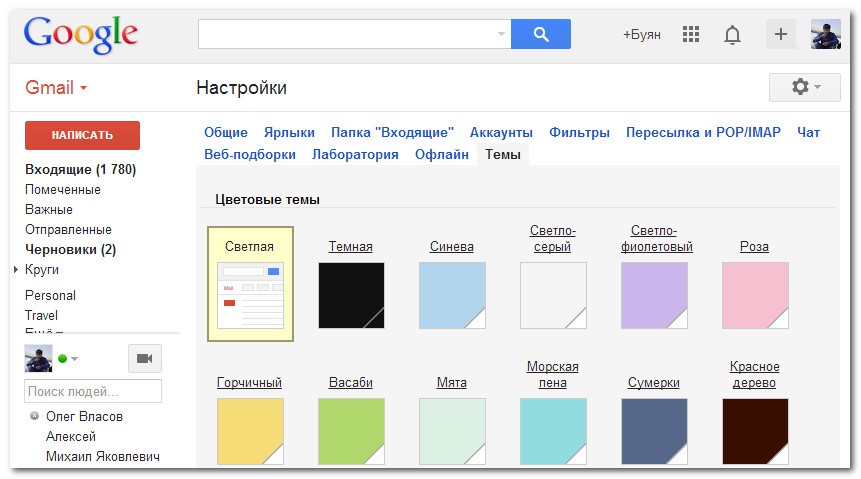
Из интересных и уникальных особенностей:
Цепочки – переписка между одними получателями с одинаковой темой группируются в список беседы. Это дает возможность не упустить ни одно письмо из переписки и всегда быть в курсе событий.
Уведомления – поверх всех окон будут выскакивать полупрозрачные уведомления о том, что поступил новый e-mail
Очень актуально, если вы не хотите пропустить e-mail и при этом занимаетесь другой работой на ПК.
Маркеры важности – система будет отображать специальный значок рядом с письмами, отправитель которых пометил их как важное.
Категории – сортировка писем по определенным категориям. Это дает возможность отделить наиболее важные письма, промаркировать их по определенным параметрам и распределить по папкам.
Безусловно, все эти дополнительные настройки помогут вам сделать максимально комфортным пользование почтовым сервисом от компании Google.
Отдельно стоит описать сервис, который интегрирован в почту – «Задачи». Этот, казалось бы, обыденный электронный органайзер, не такой простой, как на первый взгляд. Он способен напоминать вам по электронной почте или в виде смс сообщения, что через определенное время у вас запланирована, например, встреча. Поставив задачу даже на год вперед, будьте уверены, что сервис не забудет о ней. Если же ваши планы поменялись, можно удалить задачу. И от нее следа не останется.
Кстати, про контакты. Их можно экспортировать и импортировать. Это очень удобно, в случае, если у вас несколько почтовых аккаунтов и вы хотите использовать одинаковые контакты для переписки.
3 Два способа войти на почту, если логин и пароль уже имеется
Предположим, все вышеперечисленное вы прошли и теперь хотите пользоваться своим почтовым ящиком. Для этого имеется два способа.
Способ №1. Доступен на всех браузерах
Вам нужно всего лишь зайти на главную Google, после чего обратить внимание на значок из 9 точек в правом верхнем углу (если вы уже в аккаунте). Нажимайте на него и перед вами откроются все сервисы компании
Теперь достаточно выбрать значок в виде письма, и вас сразу же перенесет в ящик;
Способ №2. Доступен лишь на браузерах Google Chrome. В этом случае нам нужно обратить внимание на схожий значок из 9 точек, но теперь уже находящийся в левом верхнем углу браузера. Заходить на главную поисковика для этого не обязательно. Просто кликаете на значок и там также будет найдено «письмо».
Настройки
В многофункциональности Gmail новички часто запутываются. Я решила показать основные настройки, которые пригодятся каждому.
Оформление
С унылым оформлением дальше работать тяжело. Даже компьютер десятилетней давности нравится больше с новой заставкой. Давайте же поставим красивую картинку на фон. Заходим: Настройки → Темы → Установить.

Из галереи выберите привлекательную на ваш взгляд картинку. Я так соскучилась по лету и зелени, что выбрала яркую траву. Можно загрузить свое изображение, кликнув “Мое фото”. Главное, чтобы оно было качественным. Чтобы закрепить результат, нажмите “Сохранить”.

Если изменений не произошло, перезагрузите страницу.

Шаблонная подпись
Ведете деловую переписку и надоело постоянно ставить “С уважением”, “Всего доброго”? Тогда назначьте подпись, которая автоматически будет ставиться в конце любого сообщения. Для это надо перейти: Настройки → Общие → Подпись.

Безопасность
Двухэтапная аутентификация снизит вероятность взлома на 90 %. Для входа вы будете использовать пароль и код из SMS. Если проверяете сообщения с домашнего компьютера, можно определить его как “Надежный”, чтобы упростить процедуру.
Чтобы включить двухуровневую защиту, нужно зайти: Настройки → Аккаунты и импорт → Изменить параметры восстановления пароля.

Включите двухэтапную аутентификацию.

Вам расскажут про особенности этой функции. Кликните “Начать”.

Если же вы ранее авторизовались с телефона, то высветится его модель. На этот мобильный будет приходить информация о том, с какого IP и устройства посещали ваш профиль. Кликните “Отправить уведомление”.

Вам придет сообщение, введите код. Вы усложнили задачу мошенникам и теперь можете не бояться за свой профиль.
Обзор и инструкцию по настройкам вы найдете в этом ролике.
Сортировка писем по папкам
Google достаточно умен для того, чтобы раскидывать сообщения по категориям. Но случалось пару раз такое, когда письма от hh.ru и Pinterest залетали в спам. К тому же иметь свои папки удобнее. Специальную – под воспоминания, хобби, переписку с любимым человеком.
Чтобы сделать папку, кликните “Создать ярлык”.

Во всплывшем окошке дайте название и нажмите на кнопку “Создать”.

Кликните на значок со стрелкой, выберите внизу “Создать”.

Папка, то бишь ярлык, будет в левом меню ниже черновика.

Нажав на квадратик справа от ярлыка, вы можете поменять цвет значка, переименовать, удалить или даже скрыть его.

Показываю, как переместить письмо в любой ярлык.
Ставим напротив нужного письма галочку, нажав на квадратик слева. Кликаем на значок папки со стрелкой.

В открывшемся списке выбираем название ярлыка, куда хотим переместить.

Если все прошло успешно, то в нижнем левом углу появится надпись “Цепочке назначен ярлык”.

В этом видео показываю, как изменяются и удаляются папки.
Регистрация почтового ящика — краткая инструкция
Для того чтобы стать владельцем электронного ящика Gmail, Вам потребуется создать аккаунт на сайте Гугл. Процесс регистрации довольно простой и не займёт много времени.
При создании учётной записи на онлайн-ресурсе Google одновременно открывается доступ ко всем его сервисам. Вам не нужно проходить отдельную регистрацию на каждом из них.
К интернет-платформе Гугл относятся:
- Карты. Просмотр карт любого населённого пункта планеты с возможностью переключения режимов спутник или рельеф, а также узнавать о транспортных пробках, местах нахождения различных объектов и их времени работы.
- Youtube. Просмотр, скачивание и загрузка видеороликов.
- Play. Развлекательная страница, на которой представлены следующие разделы: книги, кино, музыка и мобильные приложения.
- Новости. Актуальная информация о событиях по всему миру.
- Почта Gmail. Почтовый сервис с множеством дополнительных функций.
- Контакты. При синхронизации с сотовым телефоном позволяет хранить контакты в аккаунте.
- Виртуальный диск. Здесь можно загружать файлы, папки, создавать документы и таблицы, не заполняя память своего компьютера. Каждому пользователю бесплатно открыт доступ к 15 ГБ места.
- Календарь. Это не только просмотр дней недели, но и режим планировщика, напоминание о важных событиях.
- Переводчик. Включает в себя 103 языка и возможность автоматического определения языка при введении предложения.
- Фото. Хранение снимков, в том числе с сотового телефона, синхронизированного с аккаунтом. Распределение фото по альбомам и исключение дублированных снимков.
- Покупки. То же, что и поисковый сервис, только при введении наименования отображает список товаров с разных онлайн-ресурсов.
У интернет-платформы Google имеются и другие сервисы, которыми может воспользоваться каждый зарегистрированный пользователь. Поэтому можно сказать, что регистрация почты Gmail открывает дополнительные возможности и доступ ко всему ресурсу Гугл.
Создание и использование нескольких аккаунтов в Gmail
- Имя и фамилия пользователя в реальности. Связано с тем, что при восстановлении доступа может потребоваться документальное подтверждение личности.
- Придумать название своей почты на Gmail. Для этого допускается использовать буквы латинского алфавита, цифры и точки. При этом регистр букв не имеет значения. Если адрес будет занят, то система предложит варианты свободных наименований.
- Задать пароль и продублировать его в поле справа. Не используйте для этого коды от других личных кабинетов.
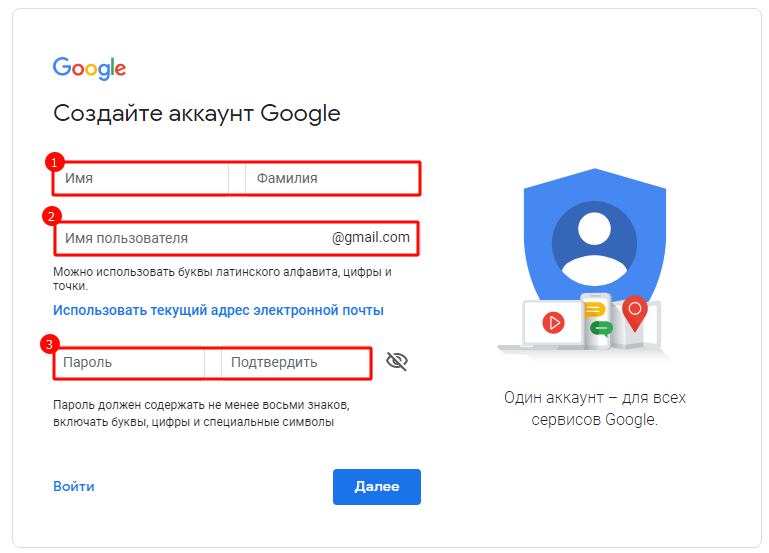
На следующем этапе создания электронной почты Gmail нужно:
- Проверить номер телефона, так как на него поступит сообщение с коротким кодом для подтверждения.
- Указать дату рождения.
- Выбрать пол пользователя.
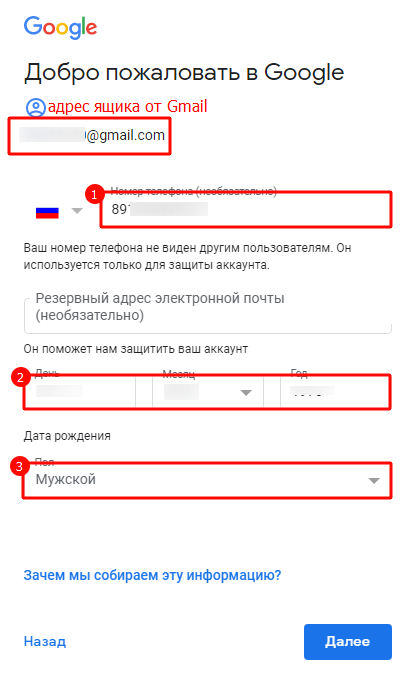
На открывшейся странице кликните по кнопке “Отправить”.
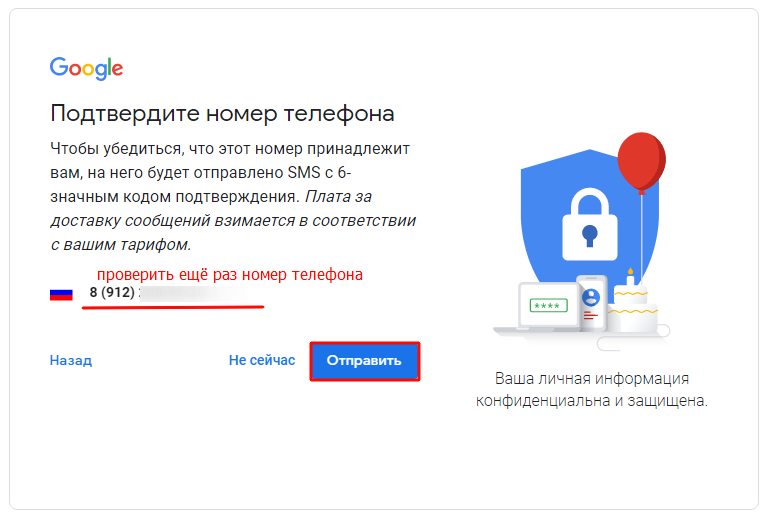
В появившейся строке введите цифровое значение полученного по СМС кода. Он состоит из 6 цифр.

Добавьте свой номер сотового телефона к аккаунту, чтобы обезопасить его, а также чтобы получать важные сообщения и видеозвонки через почтовый сервис Gmail.
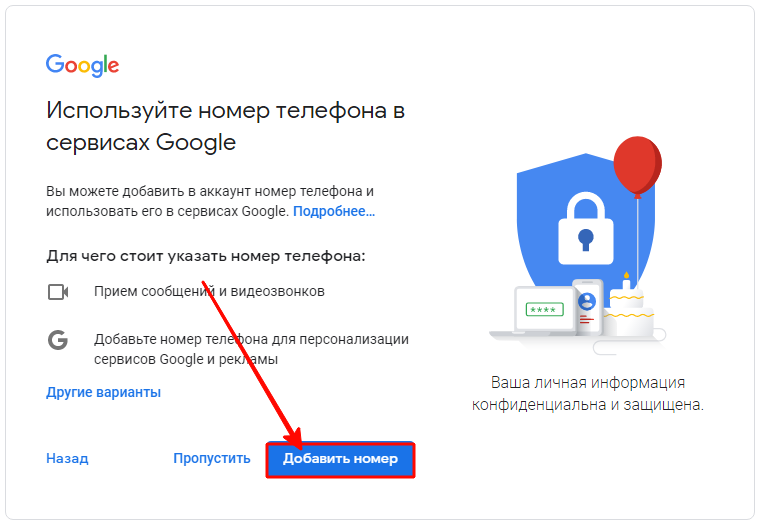
Затем система попросит ознакомиться с Политикой конфиденциальности и Согласием на обработку данных.
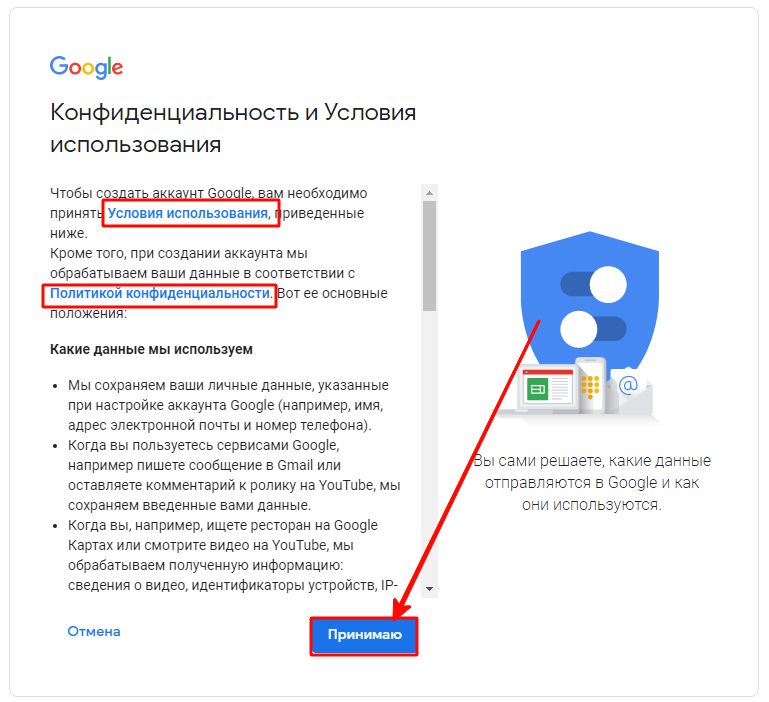
На этом завершается регистрация аккаунта Гугл и создание электронного почтового ящика Gmail.
В связи с тем, что почтовый сервис Gmail относится к аккаунту Гугл, обладающему многими возможностями, пользователи предпочитают синхронизировать онлайн-ресурс с сотовым телефоном. Это позволяет отслеживать поступающие письма и не пропускать важную информацию.
Нередко у пользователей имеется несколько личных кабинетов на одном ресурсе, из-за чего возникает потребность переключения между ними с одного устройства. Подключить данную функцию можно как на компьютере, так и на мобильном гаджете.
На компьютере войдите в свой личный кабинет и в открывшемся меню кликните по кнопке “Добавить аккаунт”.
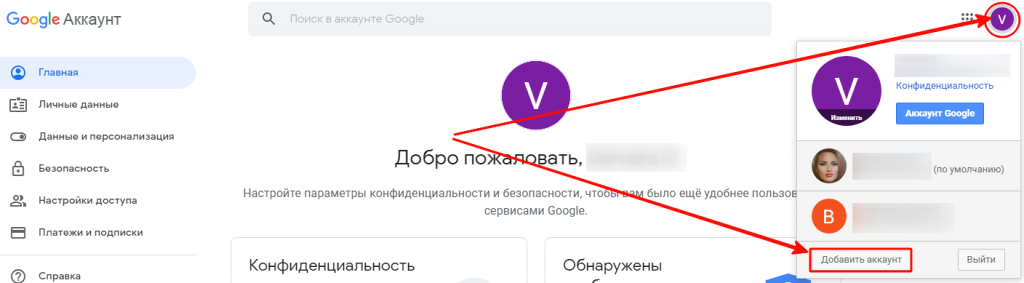
Заполните форму, указав логин и пароль.
Если Вы решили добавить ещё один личный кабинет Гугл на мобильное устройство, то зайдите в настройки. В списке перейдите в раздел “Аккаунты”.
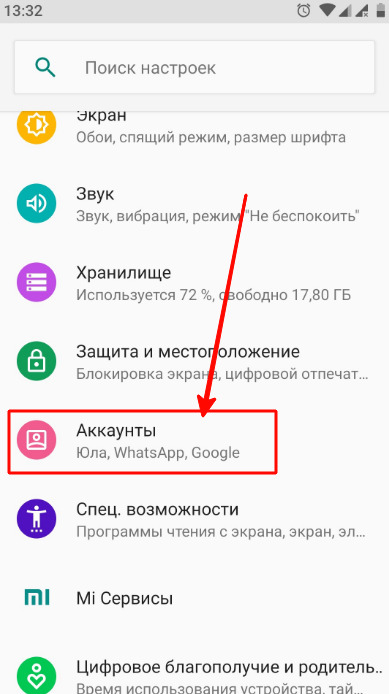
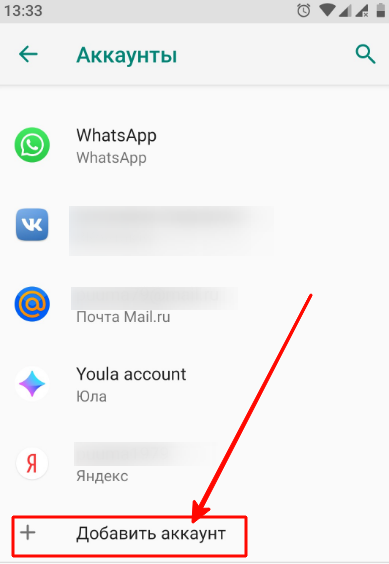
Система предложит выбрать личный кабинет, который Вы хотите синхронизировать с данным устройством. Здесь можно указать только почтовый ящик Gmail или подключить полный сервис от Гугл.
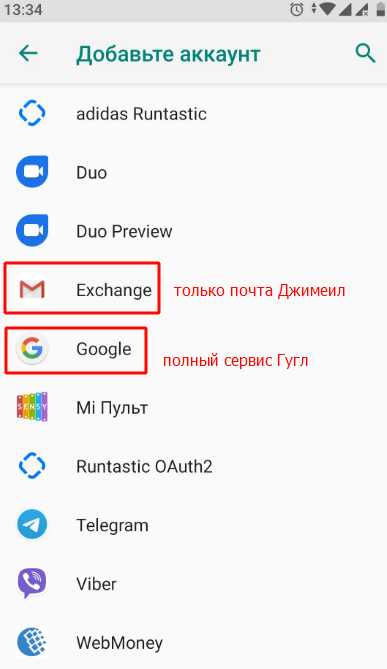
После этого потребуется ввести логин и пароль. Если всё было указано верно, то приложение установится на Вашем мобильном телефоне.
Как войти в почту Gmail на компьютере
Через браузер
Почту Gmail можно открыть в любом браузере (программе для интернета): Google Chrome, Яндекс, Safari, Mozilla Firefox, Opera и др.
1. В новой вкладке в верхней части программы напечатайте google.ru и нажмите кнопку Enter на клавиатуре.
2. Щелкните по пункту «Почта» в правом верхнем углу сайта.
3. В поле «Телефон или адрес эл. почты» введите адрес своего ящика. Нажмите «Далее».
Или вы можете ввести номер мобильного. Но только если он был указан в настройках ящика.
4. Введите пароль. Это ключ от вашего ящика – набор цифр и английских букв для доступа к нему.
Если вы правильно ввели адрес и пароль откроется папка «Входящие». Здесь будут все письма, которые пришли на вашу почту.
Через Microsoft Outlook
Microsoft Outlook – это компьютерная программа для работы с письмами. Она входит в пакет офисных приложений Microsoft Office. Чтобы пользоваться этим приложением, сначала нужно настроить ящик через браузер, а потом настроить саму программу.
Шаг 1: настройка ящика
Откройте почтовый ящик Gmail через браузер (см. выше). Нажмите на значок шестеренки в правом углу и выберите «Настройки».
Нажмите на пункт «Пересылка и POP/IMAP» и поставьте галочку на «Включить IMAP». Нажмите «Сохранить изменения».
Нажмите на свою иконку в правом верхнем углу и выберите пункт «Аккаунт Google».
Перейдите в панель «Безопасность». Прокрутите ползунок вниз до пункта «Ненадежные приложения, у которых есть доступ к аккаунту». Нажмите на кнопку «Открыть доступ (не рекомендуется)».
Подвиньте ползунок в пункте «Небезопасные приложения разрешены». Закройте ящик.
Шаг 2: настройка Microsoft Outlook
Запустите приложение Microsoft Outlook. Откроется приветственное окно, нажмите «Далее».
На вопрос «Настроить Outlook для подключения к учетной записи электронной почты» выберите «Нет» и «Далее». Затем поставьте галочку «Использовать без учетной записи электронной почты» и нажмите «Готово».
Произойдет запуск приложения.
Щелкните по «Файл», выберите «Настройка учетных записей».
Во вкладке «Электронная почта» нажмите на кнопку «Создать».
Поставьте галочку на пункте «Ручная настройка или дополнительные типы серверов». Нажмите «Далее».
Поставьте галочку на «Протокол Pop или Imap». Нажмите «Далее».
Откроется страница настройки параметров электронной почты. Заполните анкету:
- Введите свое имя.
- Напечатайте адрес электронной почты.
- Тип учетной записи измените с POP3 на IMAP.
- Сервер входящей почты укажите imap.gmail.com
- Сервер исходящей почты (SMTP) введите smtp.gmail.com
- В поле «пользователь» напечатайте адрес электронной почты
- В поле «пароль» – пароль от нее
Поставьте галочку на «Запомнить пароль», чтобы не вводить его каждый раз при подключении.
Затем нажмите на кнопку «Другие настройки».
Перейдите на вкладку «Сервер исходящей почты» и поставьте птичку на «SMTP-серверу требуется проверка подлинности».
Перейдите на вкладку «Дополнительно»:
- В IMAP-сервер введите 993.
- В поле «Использовать следующий тип шифрованного подключения» переключите на SSL.
- В SMTP-сервер введите 465.
- В поле «Использовать следующий тип шифрованного подключения» переключите на SSL
Нажмите «ОК» и «Далее».
Проверьте правильность ввода имя пользователя и пароля, поставьте галочку «Сохранить пароль в списке паролей».
Приложение Microsoft Outlook начнет загружать сообщения с почтового ящика Gmail.
Как зарегистрировать, создать почту Гугл (Gmail) без номера телефона
Доступ к Gmail можно получить, создав аккаунт Google. Первым делом нужно перейти к регистрации. Самый простой переход осуществляется со страницы (https://www.google.com/intl/ru/gmail/about/), полностью посвященной почтовому сервису. На нее можно перейти и через поисковой запрос в любом браузере: напишите в строке поиска “gmail” или “почта гугл” и откройте самый первый результат. По странице разбросано несколько больших синих кнопок “Создать аккаунт“. Нажав на любую из них, вы перейдете к странице “Создать аккаунт Google”:
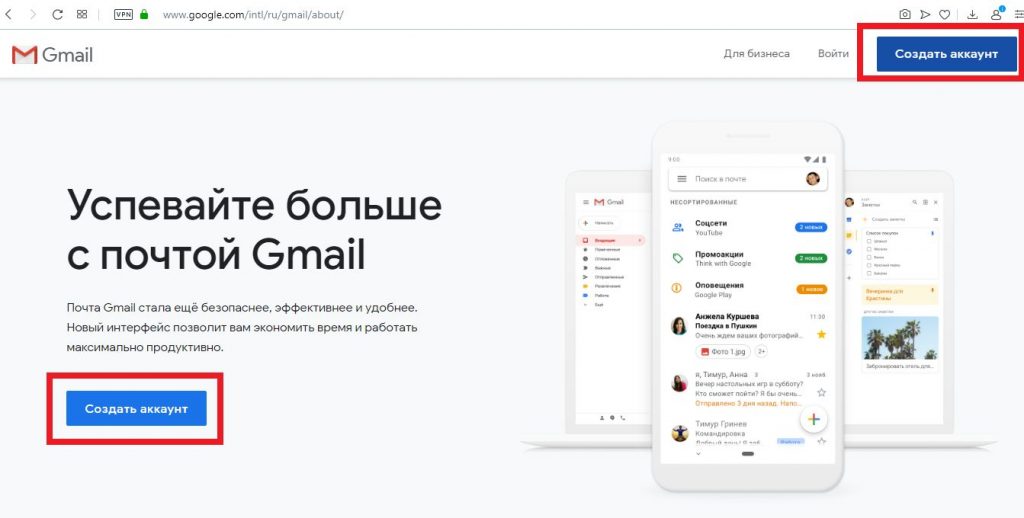
далее необходимо будет заполнить форму регистрации. Имя и фамилия, имя пользователя латинскими буквами и два раза пароль. Затем нажмите кнопку “Далее“. Если вас не пустили дальше, то либо имя пользователя или пароль составлены неверно, либо пароль и подтверждение пароля не совпали. Проблемное поле будет обведено красным:
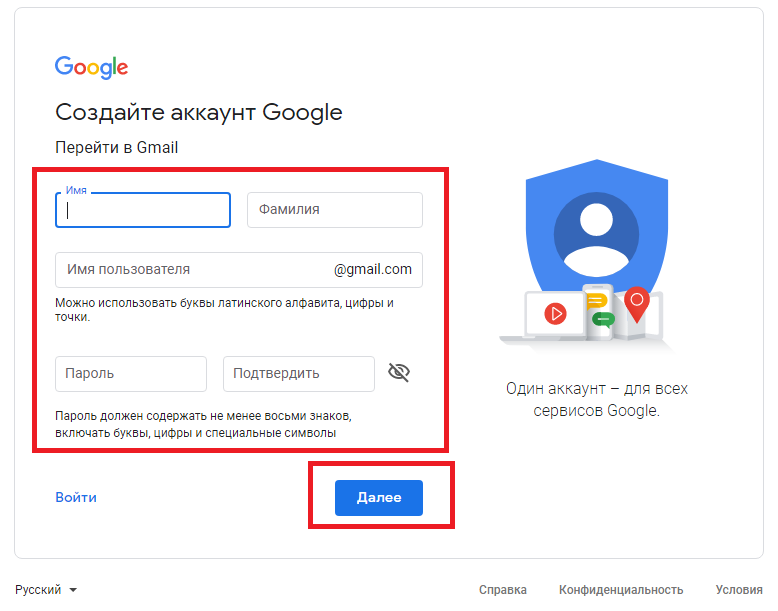
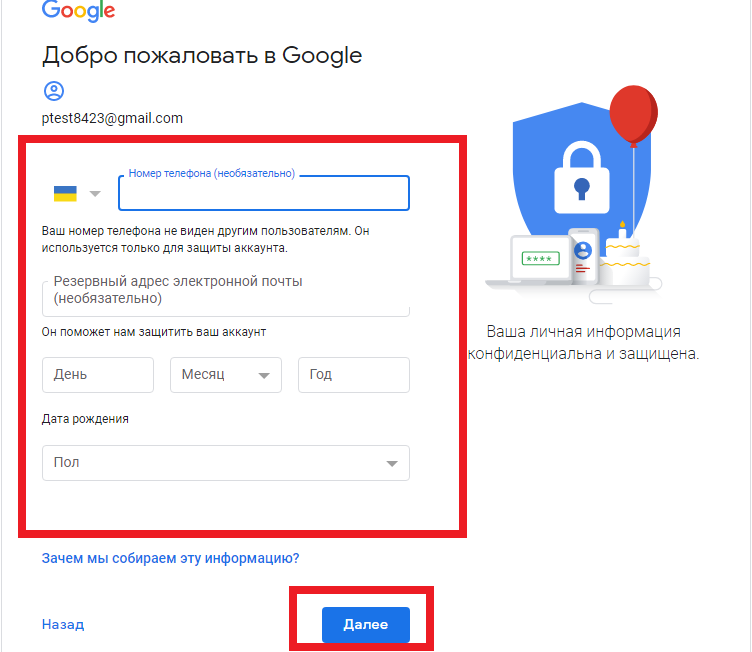
следующая страница – “Конфиденциальность и Условия использования” с которым можно знакомиться. Промотайте текст вниз и нажмите “Принимаю”. Так вы соглашаетесь с установленными в Google правилами. После этого откроется почтовый ящик. Сразу всплывет приветственный баннер, где нажимаете “Далее” и следом – другой баннер, с предложением выбрать интерфейс. Выбираете вид интерфейса и нажимаете “Ок“:
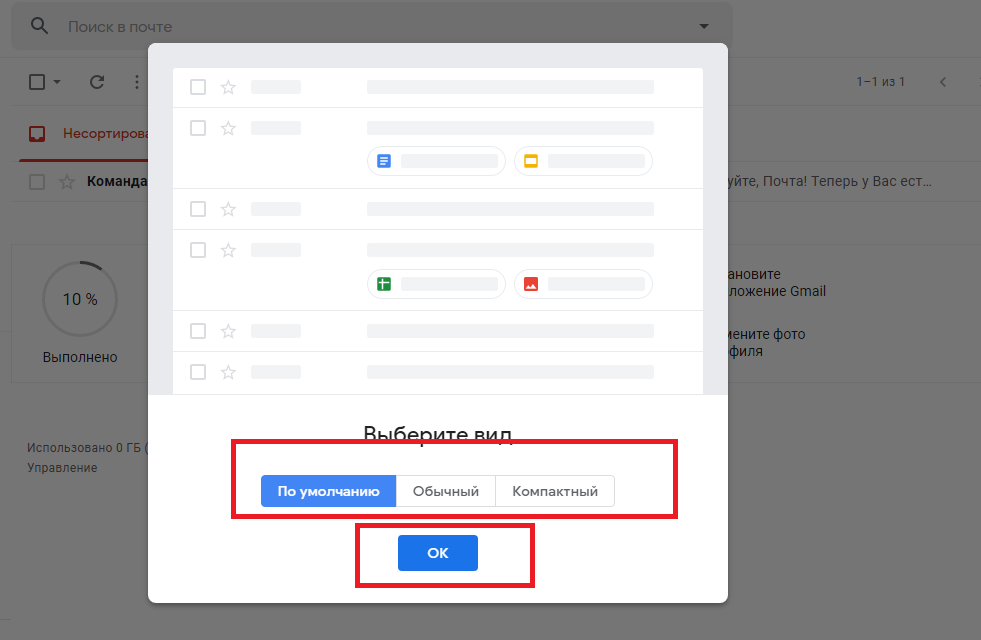
Создание почтового ящика gmail без номера телефона закончено.
Однако, столкнуться с необходимостью указания
номера телефона все же можно. Система сама определяет необходимость такой меры.
Google “не любит”, когда:
- с вашего IP недавно были зарегистрированы аккаунты. На количество созданных с одного адреса учетных записей за определенное время установлено ограничение. Но пользователи VPN не увидят здесь проблемы;
- в истории браузера есть следы прежних аккаунтов. Здесь нужно будет взять другой браузер или очистить кэш в вашем нынешнем, после чего перезагрузить компьютер и роутер. Эта процедура стирает все сохраненные пароли для автоматического входа на сайты, поэтому стоит заранее подумать, насколько это оправдано.
Мобильная версия Gmail — скачать приложение
Вы можете установить на свой планшет или мобильный телефон почтовый сервис Gmail, что позволит пользоваться электронной почтой в удобном для себя месте. Вы даже можете создать письмо в режиме офлайн, а когда устройство поймает сеть интернет, оно будет отправлено в автоматическом режиме.
Мобильный сервис Gmail разработан для операционных систем Андроид и iOS. Поэтому устанавливать его нужно в фирменных магазинах Google play и App Store соответственно.
Электронная почта Gmail предоставляется бесплатно. Для того чтобы начать ей пользоваться, потребуется создать аккаунт в онлайн-сервисе Гугл и привязать к нему мобильный номер телефона.
Во многом Gmail походит на подобные интернет-платформы, но у почты есть и отличительные черты. В её сервисе заложены следующие дополнительные возможности:
- Отмена отправки письма, если Вы случайно указали не тот адрес.
- Изменение языка набора текста и даже его направления.
- Автоматизация других почтовых сервисов, то есть подключение их к Джимейл и получение писем на один аккаунт.
- Возможность делегирования полномочий третьему лицу. Вы можете добавить ещё одного пользователя, но без доступа к логину и паролю. Он сможет читать корреспонденцию и отправлять письма. Данный сервис востребован в организациях.
- Режим работы офлайн, то есть создание письма и его хранение в течение 30 суток. Как только Ваше устройство поймает интернет, корреспонденция будет отправлена адресатам.
Электронная почта Gmail предоставляет ещё много дополнительных возможностей. Ознакомиться с полным функционалом можно после регистрации на онлайн-ресурсе.
Если Вы уже активно пользуетесь сервисом Джимейл, то мы просим рассказать об интересных возможностях ресурса. А также Вы можете оставлять сообщения с вопросами, если возникли трудности при работе в Gmail.
Почему почта gmail?
Казалось бы, чем может отличаться почтовый ящик поисковика от стационарных сервисов? Но возможности gmail.com способны удивить многих «продвинутых» пользователей. Кроме привычных функций сбора корреспонденции, возможности ее помечать и распределять по тематическим папкам, гмайл почта предлагает массу других «полезностей»:
- Отличная система фильтрации позволяет сортировать письма по десяткам критериев в автоматическом режиме.
- Импортировать список контактов с других ящиков.
- Благодаря надежной защите от спама почты гугл многие предпочитают собирать именно в этот ящик корреспонденцию с других сервисов.
- Доступ к почте возможен с любого устройства, подключенного к интернету.
- Неограниченное использование всех продуктов поисковой системы без отдельной регистрации.
- Предоставление 15 Гб бесплатного хранилища для фотографий, писем, документов и т.д.
- Возможность создания корпоративных адресов, получения круглосуточной поддержки, организации бесплатных видеоконференций.
- Предусмотрено использование защищенного протокола, получение предупреждения от gmail почты, вход в которую выполняется с незнакомого IP-адреса.
Как же получить доступ ко всем этим прелестям, правильно настроить работу своего почтового ящика?

Создание ящика гмайл — элементарно просто
Регистрация в сервисе банальна, но имеет некоторые нюансы. Во-первых, не стоит путать его с gmail ru, который не имеет к Google ни малейшего отношения. Вообще, получение почтового адреса гмайл ком это бонус для пользователей, которые создают аккаунт в системе. Если такового не имеется, достаточно зайти на страницу почтового сервиса gmail.com почта — вход в гугл почту будет сопровождаться предложением исправить эту «недоработку»:
- После нажатия «Создать аккаунт» вы увидите веб-форму, где нужно внимательно заполнить поля.
- Для начала вводится идентификационные данные: имя и фамилия, информация о поле и дате рождения, номер телефона, альтернативный адрес почты, страна. Главная загвоздка на данном этапе — придумать логин, ведь именно так будет называться ваш будущий ящик, и надежный пароль. Google почта очень популярна, поэтому придется подключить максимум фантазии, чтобы придумать простое незанятое имя. То же касается и пароля. Хотя gmail почта надежно защищена, простая комбинация может не уберечь ваш ящик от взлома.
- Теперь можно прикрепить свою фотографию, выбрать язык интерфейса.
Рекомендуется вводить реальную информацию. Номер телефона и адрес дополнительного почтового ящика поможет в дальнейшем легко восстановить доступ при утере пароля либо взломе почты. По завершении регистрации на альтернативный ящик будет прислано письмо с кодом для решения возможных проблем со входом.
Если у вас есть gmail.com почта, вход в гугл почту легко осуществляется из всех сервисов системы, нажатием кнопки, расположенной в верхнем меню возле имени пользователя. Также при введении в браузере gmail, вход в вашу почту будет доступен.
Вкладка «Аккаунты»
Я уже говорил, что до того как начал пользоваться гугловской почтой в моем арсенале собралось немало других почтовых ящиков от других сервисов Rambler, Outlook, Yahoo.
Естественно это не подарок каждый день лазить по сайтам и проверять письма, тратя драгоценное время, которого и так ни на что не хватает.
Моему удивлению не было придела, когда я узнал, что у Гмайла есть такая функция, позволяющая собирать почту с других аккаунтов, тем более об этом никто не будет знать.
Проверить почту из других аккаунтов. Для того чтобы Гмаил смог забирать письма на других серверах потребуется дать доступ к ним.
Жмете на ссылку «Добавьте свой почтовый аккаунт POP3», вводите адрес электронной почты и задаете настройки для почты.
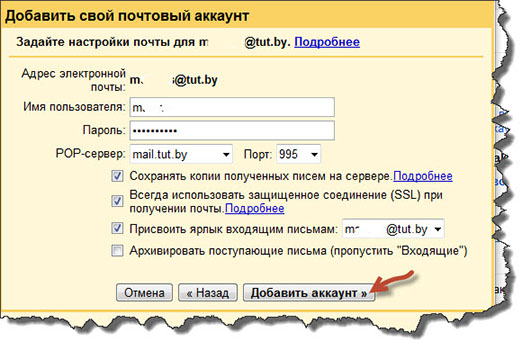
Можете сразу подключить функцию по отправке писем из добавленного адреса.
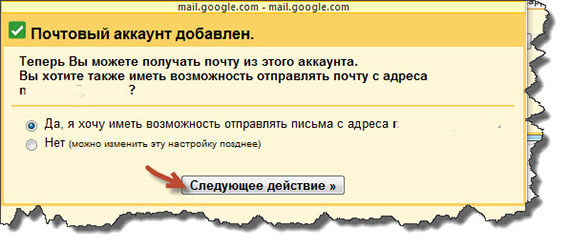
Указываете свои инициалы, которые будут отображаться в поле «От кого».
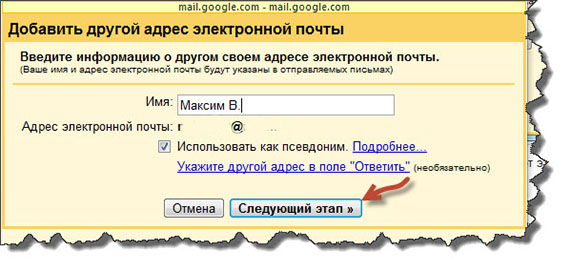
На завершающем этапе Гмайлу нужно убедиться в том, что вы являетесь настоящим владельцем добавляемой почты. Для этого на нее будет выслан код, который нужно будет подтвердить в специальном поле.
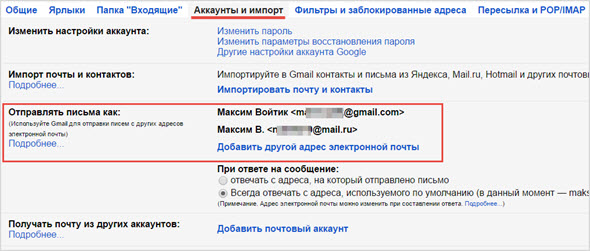
После этого в ваш ящик на Гмайле будут поступать сообщения из других аккаунтов.
