Ошибка «пароль не соответствует требованиям безопасности» на портале госуслуг: как исправить?
Пример логинов на основе ФИО

Чаще всего пользователь именует себя в Сети, используя собственные паспортные данные. Это логичный и легкий пример логинов, наиболее распространенный, но связанный с проблемой уникальности — есть множество одинаковых фамилий. В этой ситуации есть выход: соединить ФИО с цифровыми данными, разделять их точкой или дефисом, использовать суффиксы, префиксы и специальные символы.
- anna.andreeva.1999;
- semen-semenich.
Все зависит от фантазии пользователя. Правда, в таком случае многим становится известен год рождения. Можно использовать любые цифры — почтовый индекс, номер машины. Логин используется для регистрации на сайте, форуме, в социальной сети. Для этого требуется привязка пароля. Пароль лучше взять близким по духу к логину, чтобы легче запомнить:
- pr-manager (профессия);
- lenochka (имя сестры).
Пароль при необходимости можно изменить, особенно после попытки взлома.
Если ipad не подключается к wifi, нужно сменить диапазон на устройстве маршрутизатора и проверить выполнение следующих нюансов:
— планшет должен находиться в зоне покрытия сигналом; — проверить возможность установки соединения при помощи иных приспособлений; — отключить и через несколько минут снова включите Wi-Fi на гаджете, ведь иногда встречается небольшой сбой в программе; — если айпад не подключается домашней wifi, нужно перезапустить роутер, поскольку и они могут давать сбои в программе; — изменить тип шифрования на роутере.
Также можно сделать попытку перезапуска гаджета. При условии отсутствия ожидаемого эффекта, следует опробовать и более сложный вид реанимации.
О подключении гаджета к интернету можете прочесть в статье
Канал
Главная проблема во время эксплуатации iPad – его ориентация на рынок Америки
. На просторах нашей страны совершенно иные стандарты связи. Америка использует 11 каналов, а Европа – 13.
Если купленный в США ipad не подключается к wifi, а роутер был приобретен дома, есть огромный риск, что отказ работы одного из устройств напрямую связан с отсутствием необходимого канала.
Решить вопрос, почему айпад не подключается домашней wifi, можно следующим образом. Нужно зайти в меню роутера, выбрать настройки
? вкладка покажет, на каком канале происходит работа роутера. При условии, что это двенадцатый или тринадцатый каналы, следует поставить статический, более низкий. Часто, у маршрутизаторов, установлен автоматический поиск каналов, которые свободны. Далее, нужно зайти в меню wireless ? найти поле channel
? изменить там значение, с auto на другой любой канал. Все это расположено на панели поиска.
После того, как внесены изменения, они должны быть сохранены, а роутер перезагружен. Если ipad не подключается к wifi из-за автоматической системы по смене каналов, то доступ должен восстановиться.
Когда ситуация складывается так, что ни одна из методик не помогла, тогда нужно обращаться к профессионалам. Стоит отдать гаджет в сервис. Вполне возможно, что неполадка – это заводской брак.
Эта статья будет полезная для всех владельцев планшетов от компании Apple – iPad и iPad mini. Я бы даже сказал для начинающих пользователей, для тех, кто впервые встретился с планшетом iPad. После покупки iPad, радости и других эмоций, нужно настроить наш планшет и обязательно подключить его к интернету. Если вы не подключили iPad к Wi-Fi в процессе первой настройки, то вы сможете подключить его к интернету позже, и сделать это совсем не сложно. Но, если вы раньше не сталкивались с техникой Apple, то у вас могут возникнуть вопросы по этому поводу.
Думаю, ни для кого не секрет, что без подключения к интернету планшет вообще бесполезная штука. iPad не исключение. И для того, что бы использовать свой планшет на полную, нужно подключить его к нормальному интернету. Можно использовать либо Wi-Fi, либо 3G/4G (если у вас версия с поддержкой 3G, или 4G)
. Но, все ровно, вы будете подключать свой iPad к Wi-Fi. Так как он либо бесплатный, либо не дорогой в сравнении с тем же 3G. Сейчас подробно рассмотрим процесс подключения планшета iPad mini к Wi-Fi сети.
Характер проблемы
Прием Wi-Fi сигнала обычно происходит за считанные секунды – пользователь едва успевает нажать на значок в шторке уведомлений. Если же подключения не произошло, сперва нужно проверить наличие самой сети. Схема действий простая – перейти в Настройки, раздел Сеть. Список доступных (которые «видит» Айпад) должна возглавлять сеть, к которой осуществляется запрос. Здесь возможны два варианта:
- Сеть в списке есть, подключение не установлено. Если сеть защищенного доступа, необходимо кликнуть на нее и выбрать строку «Забыть данную сеть». Повторить подключение.
- Имя сети отсутствует. Высока вероятность, что проблема в роутере или слабой дальности сигнала.
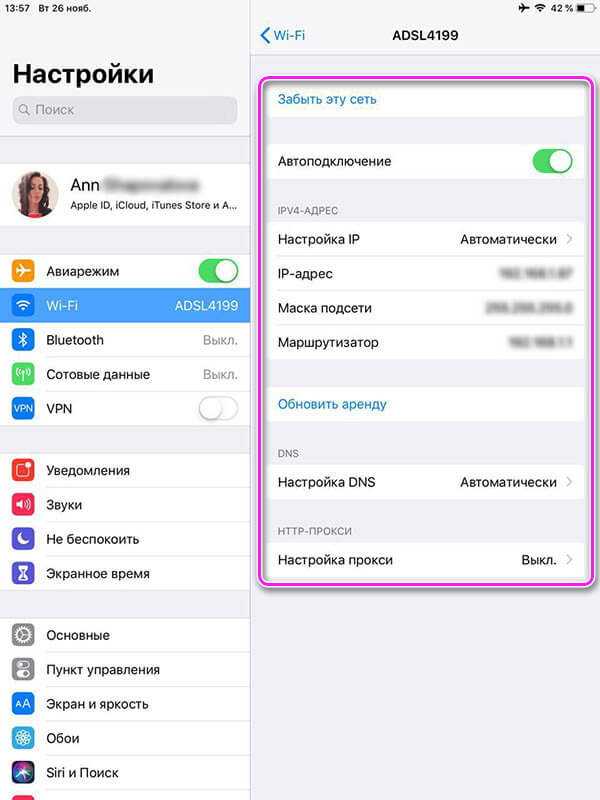
Проблемы с аппаратной частью редко приводят к тому, что Айпад не видит вай фай – причина чаще в ошибке ПО. Иначе обстоят дела с Ipad mini – его конструкция более хрупкая, механическое повреждение при ударе может отразиться на приеме сигнала беспроводных сетей.
Сбрасываем старый пароль
Войти в личный кабинет все равно не получается – сбросьте старый пароль и создайте новый. Процедура восстановления занимает не более 5 минут. Понадобится только телефон или доступ к электронному почтовому электронному ящику.
- В поле для ввода данных для авторизации (входа) найдите кнопку Я не знаю пароль. Она находится сразу под строкой Войти.
- В поле восстановления укажите номер мобильного и нажмите Продолжить.
- Отметьте, что действие запрашивает человек, а не робот.
- Укажите номер паспорта, СНИЛС или ИНН. Пользователи с упрощенными, незаполненными профилями, этот шаг пропускают.
- Дождитесь СМС-сообщение с четырехзначным шифром. Введите его в проверочное поле и создайте новый ключ.
В случае одновременного использования нескольких телефонов пользователь может забыть, к какому конкретно он привязал аккаунт. Для подобных ситуаций предусмотрен сброс учетных данных по реквизитам документа.
- Вернитесь на главную страницу, нажмите Войти, а после Я не знаю пароль.
- Под кнопкой Продолжить появится список документов, которые можно указать для идентификации пользователя. Выберите любой.
- Введите реквизиты. Подтвердите, что вы не робот.
- Программа сформирует список контактов, закрепленных за учетной записью. Выберите тот, к которому у вас есть доступ. Отправьте СМС или электронное письмо со ссылкой активации нового пароля.
Приставка Ростелеком пишет неверный логин: что делать?

Если вышеуказанные действия не помогают, а на экране все равно появляется сообщение с просьбой указать данные для входа – свяжитесь с квалифицированным специалистом службы технической поддержки. Сделать это можно:
- воспользовавшись бесплатным круглосуточным номером, который может изменяться в зависимости от региона вашего обслуживания;
- оставив тикет в соответствующем разделе официального сайта;
- обратившись непосредственно в ближайший центр обслуживания.
Предварительно сформулируйте свой запрос и укажите все произведенные действия, что ускорит получение ответа. Оператор может запросить некоторые личные данные для определения статуса абонента.
Зачем нужно экстренно разблокировать iPhone с помощью действительно работающих способов?
Мы не станем говорить о случаях, когда в ваши руки попал чужой телефон. В этом случае его все же лучше вернуть владельцу. Но все же нетипичные ситуации могут возникнуть: Функция Face ID перестала работать (сломался сканер, не реагирует). Да, ситуация не самая распространенная, но такое случается. Сломался сканер отпечатка пальца, сбились настройки, Вы задумались, пока крутили телефон в руках, и истратили десять попыток сканирования отпечатка пальца, Вы пользовались только паролем, но не можете его вспомнить и попытки восстановления исчерпаны, Телефон попал в руки ребенка, который 10 раз неверно ввел информацию, и теперь гаджет заблокирован, Пароль установил ребенок, играясь, и не помнит его. Вы купили гаджет с рук и не проверили, готов ли он к работе с вами. В этом случае стоит не только восстанавливать пароль, но сперва убедиться, не числится ли ваш гаджет в угоне. Это можно сделать, введя серийный номер на сайте Apple: у устройства должен быть статус Clean. Хотя, если это не так, мы вообще не рекомендуем вам платить деньги за столь сомнительную покупку.
Способ 1: Не удается разблокировать iPhone после обновления iOS
Если вы синхронизировали свой iPhone в iTunes, вы можете восстановить iPhone до заводских настроек, чтобы стереть пароль, а затем восстановить из резервной копии.
Подключите iPhone к компьютеру, с которым вы синхронизировались.Запустите iTunes и создайте резервную копию своего устройства.После резервного копирования нажмите «Восстановить iPhone»

На экране настройки нажмите «Восстановить из резервной копии iTunes», когда вы увидите эту опцию.
Выберите устройство в iTunes и выберите резервную копию. Посмотрите на дату создания и размер каждой резервной копии и выберите самую подходящую из них. После установки вы можете установить новый пароль.
Способ 2: Cброс пароля iPhone с помощью iCloud
Если iPhone отключен, подключитесь к iTunes. iCloud — еще один альтернативный способ для того , чтобы сбросить пароль на iPhone. Но этот метод доступен, только если вы включили функцию «Найти мой iPhone».
Перейдите в iCloud на компьютере или друом устройстве в свой Apple ID.Нажмите «Все устройства» в верхней части браузера и выберите свое устройство. Нажмите «Стереть iPhone», чтобы стереть пароль и все данные с вашего iPhone.

Способ 3: Как обойти блокировку пароля на iPhone/iPad через Tenorshare 4uKey
Некоторые пользователи не включили функцию «Найти мой iPhone» или не удалось восстановить iTunes. Как обойти блокировку пароля на iPhone/iPad ? Попробуйте Tenorshare 4uKey, простой инструмент для удаления кода доступа с iPhone X / 8/8 Plus / 7 / 7Plus / 6s / 6 в течение нескольких минут и позволит вам установить новый. Загрузите эту программу на компьютере и следуйте инструкциям, чтобы узнать, как это работает.
Загрузите и установите программу на ПК / Mac, прежде чем мы начнем.
Шаг 1. Запустите инструмент и подключите iPhone /iPad к компьютеру через USB-кабель.Шаг 2. После того, как он распознает ваше устройство, вы можете нажать «Начать», чтобы удалить код доступа iPhone.

Шаг 3. Прежде чем разблокировать пароль iPhone, загрузите последнюю версию прошивки iOS через Интернет.

Шаг 4. Когда программное обеспечение загрузится на компьютер, вы можете нажать « Откройте сейчас», чтобы начать восстановление iPhone без кода доступа.

Шаг 5. Весь процесс занимает несколько минут. Пожалуйста, держите устройство подключенным к процессу восстановления системы.
Шаг 6. Когда код доступа iPhone успешно удален, вы можете настроить свой iPhone как новый, включая код доступа, сенсорный идентификатор и идентификатор лица.
Способ 4: Использовать режим восстановления, если айфон не принимает пароль разблокировки
Этот метод рекомендуется, если вы никогда не синхронизировали iPhone через iTunes.
на iPhone будут стерты не только пароль, а и все медиафалы и информация. Подключите устройство с iOS к компьютеру и откройте программу iTunes >сделаете принудительный перезапуск> выберите «Восстановить».

Если логин и пароль WI-FI роутера не написаны на корпусе, а пароль и логин admin не подходят, что делать?
Если речь идет не о пароле на интернет от провайдера, а о логине пароле самого роутера, то для вас один вариант- сброс до заводских настроек. Инструкция может не сильно отличаться в зависимости от производителя, поэтому возьмите за основу, что сброс делается с помощью кнопок на самом устройстве. Например, чтобы сбросить самые популярные TP-link, зажмите на задней стенке кнопку на которой написанно WPS\Reset и держите ее 7-10 секунд, пока лампочки не начнут моргать. После этого логин, пароль и пинкод Wi Fi станут снова стандартными.
Найдите договор, который Вы заключали с провайдером. Позвоните провайдеру, и он поможет решить ваш вопрос. Кстати, логины и пароли на договоре тоже частенько указывают, посмотрите, может он там написан.
Почему вай фай запрашивает ключ безопасности но не подключается?
Если пароль вы ввели правильно, но подключения нет, то дело может быть в сбое роутера, попробуйте перезагрузить его, нажав на кнопке выключения, подождав 30 секунд и нажав на кнопку еще раз, чтобы заного включить его. Если не помогло, то стоит зайти в настройки Wi-fi, в браузере написать 192.168.1.1, пароль и логин чаще всего admin (на нижней стороне вашего роутера они указаны), в настройках вам нужно найти пункт установки режима и выставить 11b-режим, указать страну и попробовать подключится еще раз. Так же в настройках беспроводной сети указан пароль, проверьте, правильно ли вы его вводите.
2 5 · Хороший ответ
Хочу зайти на настройки роутера, но пишет “не удается найти данный сайт”
Чтобы зайти в настройки роутера, необходимо чтобы роутер был соединет с вашим компьютером проводом (желательно) или по WIFI
Если роутер подключен то зайдите в свойства сетевой карты и посмотрите IP адрес шлюза.
По этому IP адресу и нужно заходить в настройки.
Для этого в браузере, в строке адреса надо указать этот IP
Забыл пароль от WiFi как узнать ?
Пароль от домашнего Wi-Fi вам помогут вспомнить несколько простых способов. Итак:
способ первый. Если ваш гаджет уже был подключен к этой сети ранее, то пароль можно посмотреть в настройках. На Windows 7 и 8 нужно зайти в «Центр управления сетями общим доступом», далее – «Управление беспроводными сетями». Нажимаете на нужную сеть правой кнопкой мыши, и в открывшимся окне выбираете «Свойства». На вкладке «Безопасность» нужно поставить галку напротив «Отображать вводимые знаки», и в поле «Ключ безопасности сети» должен быть указан пароль от выбранной сети
«Центр управления сетями и общим доступом» – “Беспроводная сеть (имя вашей сети)” – «Свойства беспроводной сети» – «Безопасность», галку напротив «Отображать вводимые знаки», и в поле «Ключ безопасности сети» должен быть указан пароль от выбранной сети.
С помощью программы WirelessKeyView
На Windows XP: все точно также/С помощью программы WirelessKeyView.
способ второй. В настройках роутера.
способ третий. В настройках маршрутизатора.
В Tp-Link: через кабель подключаемся к роутеру, далее в браузере отрываем адрес 192.168.1.1/192.168.0.1, после чего указываем имя пользователя и пароль (например, admin и admin). На вкладке «Wireless»/Беспроводной режим открываете «Wireless Security»/Защита беспроводного режима, и в поле «Wireless Password» доолжен быть указан пароль.
На роутерах Asus: все точно так же, пароль указывается в пункте «Состояние системы» (в поле “Ключ WPA-PSK”).
На роутерах D-Link: Настройки – Wi-Fi Настройки безопасности, в поле “Ключ шифрования PSK” написан ваш пароль.
На ZyXEL и Tenda таким же образом ищем в настройках.
способ третий. Сброс настроек и новая настройка роутера.
Имя пользователя или пароль неверны
Существует несколько возможных решений проблемы.
Включен режим Caps Lock
Пароли в Windows нужно вводить с учетом регистра, то есть каждый раз при вводе пароля каждую букву следует вводить именно так, как она была введена при создании пароля.
Если случайно нажать клавишу Caps Lock (иногда, название клавиши пишется как CapsLk ), пароль будет введен заглавными буквами. Убедитесь, что режим Caps Lock отключен и введите пароль заново.
Введен ошибочный пароль
Если вы не можете вспомнить свой пароль, следует его сбросить с помощью дискеты сброса пароля или учетной записи администратора.
Дополнительные сведения см. Сброс пароля Windows.
Администратор компьютера сбросил пароль
Если компьютер подключен к сети, администратор имеет возможность сбросить пароль. Если вы считаете, что причина проблемы заключается в этом, обратитесь к администратору.
Если компьютер подключен к рабочей группе, изменить пароль может любой пользователь, имеющий на компьютере учетную запись администратора.
Ложная учетная запись пользователя
Если на компьютере несколько учетных записей пользователей, убедитесь, что учетная запись, по которой вы пытаетесь войти, соответствует введенному паролю.
В заключении
Простыми словами логин – это имя аккаунта или учетной записи от сайта, на котором нужно зарегистрироваться и в дальнейшем заходить в свой личный кабинет.
Никому не сообщайте свои данные, чтобы ими не смогли воспользоваться злоумышленники. Записывайте их на бумагу и храните в надежном месте.
Для новичков требуется небольшой инструктаж на тему: «Как придумать пароли и пример логинов», чтобы и назваться достойно, и запомнить эту жизненно важную комбинацию. Рассмотрим примеры логинов и паролей, которые может зарегистрировать пользователь для работы онлайн.
Современному пользователю Интернета доступны все его преимущества — свобода доступа к информации, общение по самым различным каналам, необъятный арсенал технических средств для визуализации своих творческих идей, источники заработка… Порой от хорошей памяти на логины зависит многое — вовремя прочитанное письмо, вовремя сохраненные данные. Для эффективной работы в глобальной сети необходимы как минимум несколько индивидуальных логинов и паролей для доступа на форумы, в социальные сети, чаты, видеоконференции. Проблема в том, что пользователей в Интернете — практически миллиард. И все наиболее удачные и распространенные варианты логинов уже кем-то освоены.
Существуют разные подходы к формированию имен. Рассмотрим типичные примеры логинов, которые приняты в сетевом мире. В наиболее распространенных за основу часто берется собственные имя и фамилия, творческий псевдоним, комбинация цифр со значением для пользователя (год рождения с именем, другие важные даты), прозвище, неформальный вариант имени. Есть игровые псевдонимы — в компьютерных играх. По сути, не имеет значения, что именно содержит логин. Главное — он должен быть уникальным, иначе пользователь просто не пройдет процедуру регистрации на сайте. Выбранный логин иногда бывает невозможно изменить, лучше подойти к этому вопросу достаточно вдумчиво.
Две учётные записи на вход в Windows 10 и ПИН-код
После недавнего очередного крупного обновления Windows 10 (October 2018 Update) решил навести порядок в своём ноутбуке и «подтянуть» парочку некоторое время болтающихся неудобств в операционной системе.
Около месяца назад меня почему-то начали встречать две учётные записи при входе в Windows 10, обе с моим логином, но одна без моего аватара, а вторая — с ним. Ещё сразу висела надпись «Неправильное имя пользователя или пароль. Попробуйте еще раз.» . Нужно было жать «Enter» на клавиатуре и после ввода своего пароля благополучно попадал в операционную систему.

Ясно было, что это не взлом компьютера (злыми хакерами), а просто какой-то глюк в Windows 10 (в параметрах же системы отображается, как и раньше, одна учётка админа, без других пользователей). Вот и решил наконец-то разобраться с этим раздражающим неудобством.
Расскажу ниже, как легко победил эту беду и заодно, про то, как можно удобнее и быстрее входить в свою операционку без снижения уровня безопасности при этом.
Природа этого явления до конца не изучена британскими учёными, но в сети Интернет поговаривают о двух основных причинах такого поведения Windows, если выполняется вход без ввода пароля (был отключен ранее):
- при изменении имени компьютера
- после установки некоторых важных обновлений системы
На экране блокировки слева, при этом, будет отображаться два пользователя с одинаковыми логинами, но у одного обычно отсутствует аватарка…
По обеим из них можно зайти в систему — описывал уже это выше.
Очень легко, быстро и просто можно убрать лишнюю вторую учётную запись при входе в Windows. Для этого, если ранее отключали надёжный пароль (удаляли его), нужно снова его добавить к своей учётной записи и затем включить запрос при входе в систему от имени пользователя (администратора).
Для активации запроса пароля при входе в Windows 10 нужно на клавиатуре нажать горячие клавиши «Win+R» …
Как удалить встроенные приложения Windows
Что нового в October 2018 Update (1809)
</ul>……
…и в появившемся окошке вбить (или скопировать-вставить отсюда) netplwiz …

После этого нужно всего-лишь установить галочку напротив «Требовать ввод имени пользователя и пароля.» …

…и применив изменения перезагрузить компьютер (полностью, а не виртуально). После этой процедуры можете снова снять галочку в окне «netplwiz» и даже полностью удалить свой пароль входа.
Обращаю внимание — не завершение работы нужно сделать и последующее включение, а именно непрерывную перезагрузку. Поздравляю, теперь у Вас не две одинаковые учётные записи на вход в Windows 10, а одна
Поздравляю, теперь у Вас не две одинаковые учётные записи на вход в Windows 10, а одна.
Теперь поделюсь информацией, как можно немного ускорить и облегчить вход в Windows 10 практически без снижения уровня безопасности.
<legend>Рекомендую</legend>

Дело в том, что я единственный пользователь на своём ноутбуке и по идее, мне можно было вообще не заморачиваться с паролем входа (удалить его и влетать в систему на всех парах при старте компьютера).
Но иногда беру этот переносной компьютер с собой на работу и хотелось бы быть уверенным, что в моё кратковременное отсутствие, кто-то любопытный не влез в него натворив всякой беды, даже пусть неумышленно. Меня выручил ПИН-код вместо пароля учётной записи.
Тем, что:
- не нужно выдумывать сложный пароль (с обязательными цифрами и буквами, да ещё и в разных регистрах
- в нём всего четыре знака
- можно использовать только цифры
- после его ввода происходит моментальный вход в систему Windows (даже не нужно тыкать на «Enter»)
- ПИН-код привязывается только к конкретному устройству, на котором он был задан
- этот код хранится на устройстве локально (пароль передается на сервер и теоретически может быть перехвачен)
Таким образом, используя ПИН-код вместо пароля при входе, убиваем сразу двоих зайцев — сохраняем относительно надёжную защиту и одновременно, ускоряем и облегчаем процедуру входа в операционную систему под своей учётной записью.
Должен быть предварительно задан пароль учётной записи.
В параметрах системы заходим в раздел «Параметры входа» …

…и просто добавляем ПИН-код…

Правда, обязательно сначала спросят пароль учётной записи…
Как видите, его можно усложнить буквами и символами.
Сегодня победили две учётные записи на входев Windows 10 и узнали про удобный ПИН-код, который облегчает и ускоряет эту процедуру.
До новых полезных компьютерных программ и интересных приложений на Андроид.
……
История моего Никнейма (Svengali)
Я только обозреваю программы!
Любые претензии — к их производителям!
Комментарии публикуются после модерации.
Отключить регистрационные данные для входа
Откройте «Параметры» > «Учетные записи» > «Варианты входа» > справа пролистайте вниз и отключите «Использовать мои данные для автоматического входа» и ошибка должна исчезнуть.
Windows 10 Не принимает пароль учетной записи
Добрый день, Юлия,
Если на компьютере использовалась только локальная учётная запись, вариантов восстановления, как известно, немного, но можно попробовать следующее:
Вы можете создать новый аккаунт администратора (локального пользователя) с помощью командной строки.
Сначала необходимо попасть в Среду восстановления Windows. Для этого включите ПК, подождите пока появится экран блокировки, зажмите клавишу SHIFT на клавиатуре и нажав на кнопку питания на экране выберите Перезагрузка. (Обязательно необходимо удерживать в это время клавишу SHIFT пока Вы не увидите, что запускается Среда восстановления Windows).
В Среде восстановления Windows необходимо выбрать Диагностика >Дополнительные Параметры > Командная строка. Если система запросит пароль (который не воспринимает система) от учётной записи, тогда в Командную строку можно попасть и следующим образом: загрузитесь с установочного носителя (диска, флэшки) с Windows 10, на стартовом экране программы установки выберите Восстановление системы > Поиск и устранение неисправностей >Дополнительные параметры > Командная строка.
В командную строку введите следующие две команды:
net user имя_аккаунта пароль_аккаунта /add и нажмите ввод
net localgroup Администраторы имя_аккаунта /add и нажмите ввод
net user Name 12345 /add (Name — имя_аккаунта; 12345 — пароль_аккаунта)
net localgroup Администраторы Name /add (обязательно соблюдайте пробелы и используйте латинские буквы для имени пользователя)
Если Вы в этом нуждаетесь, можете скопировать файлы повреждённого пользователя (используйте только информацию ниже строки Копирование файлов в новый профиль пользователя). Для этого Вам понадобиться создать ещё одного администратора . Чтобы скопировать файлы пользователя 1 в папку пользователя 2, нужно войти в систему с пользователем 3, который должен обладать правами администратора.
После этого перезагрузите ПК, войдите с нужным пользователем, и удалите ненужные учётные записи:
Пуск > Параметры > Учётные записи >Семья и другие люди > выберите учётную запись, нажмите Удалить >Удалить учётную запись и данные.
Если в будущем хотите использовать учётную запись Майкрософт на этом компьютере, её можно добавить этим способом:
Пуск > Параметры > Учётные записи. На странице Ваши данные нажмите на Войти вместо этого с учётной записью Майкрософт. Вводите электронный адрес Вашей учётной записи Майкрософт.
Если этот способ Вам не поможет, вернуть компьютер к заводским настройкам (полный сброс) можно, воспользовавшись данным руководством.
В случае дополнительных вопросов, пожалуйста, обращайтесь к нам.
12 способов исправить ошибку с вводом пин-кода Windows 10

Microsoft Windows 10 поставляется с функцией Hello: более простым способом входа в систему на вашем компьютере. Больше не нужно запоминать длинные сложные пароли. Просто введите ПИН-код, и вы вошли. Но, некоторые люди забывают даже ПИН-код и лишаются доступа к собственному компьютеру.
У этой проблемы могут быть и другие причины. Допустим, вы делитесь своим ноутбуком с кем-то другим, и этот человек изменил PIN-код и забыл сообщить вам.
Может это ошибка или баг? Причина может быть любой. Однако, мы составили список проверенных решений, которые помогли решить проблему, когда ПИН-код Windows 10 не работает.

Изменение сервера имен DNS
Для безопасного использования сервисов DNS, его нужно правильно настроить под ваш источник. Самостоятельно осуществить замену наименования просто, следует определенном алгоритму действий:
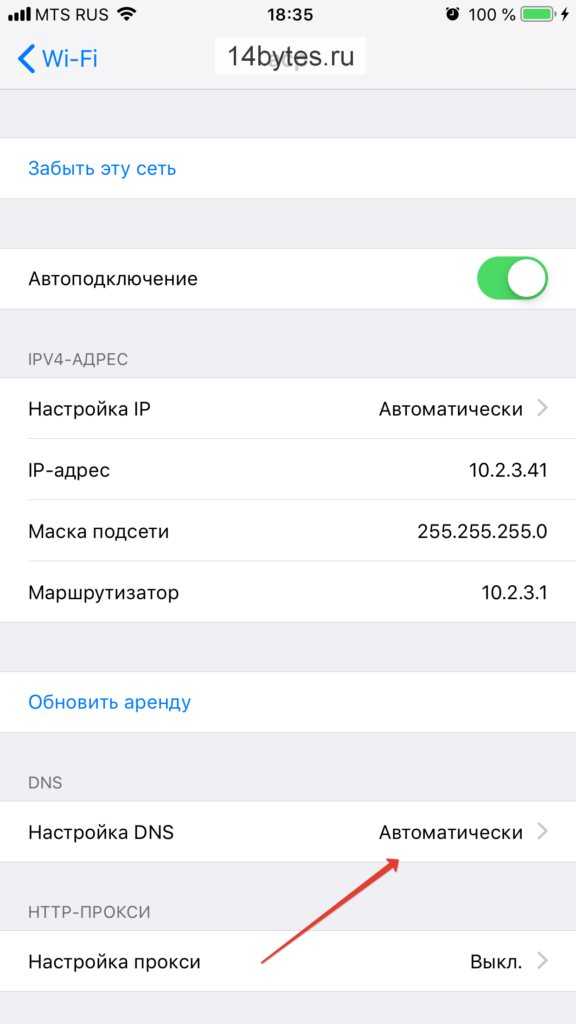
- Зайдите в «шестеренку» аппарата и выберете раздел беспроводного подключения вайфай.
- Выделите свою точку доступа к «паутине».
- Пролистайте информацию про маршрутизатор вниз и нажмите ячейку «Настройки DNS».
- Меняем автоматизацию функции на ручное управление, чтобы самостоятельно вносить изменения.
- После высвечивания списка возможностей, выбираем строку «Добавить сервер».
- В открытое окно вводим значение четырех восьмерок через точку и активируем кнопку «Добавить сервер».
- Значение вводим в ту же строку – «8.8.8.8.».
- Не забываем о стандартном сервисе – удаляем его, нажав на красную кнопку слева чисел.
- Сохраняем внесенные изменения.
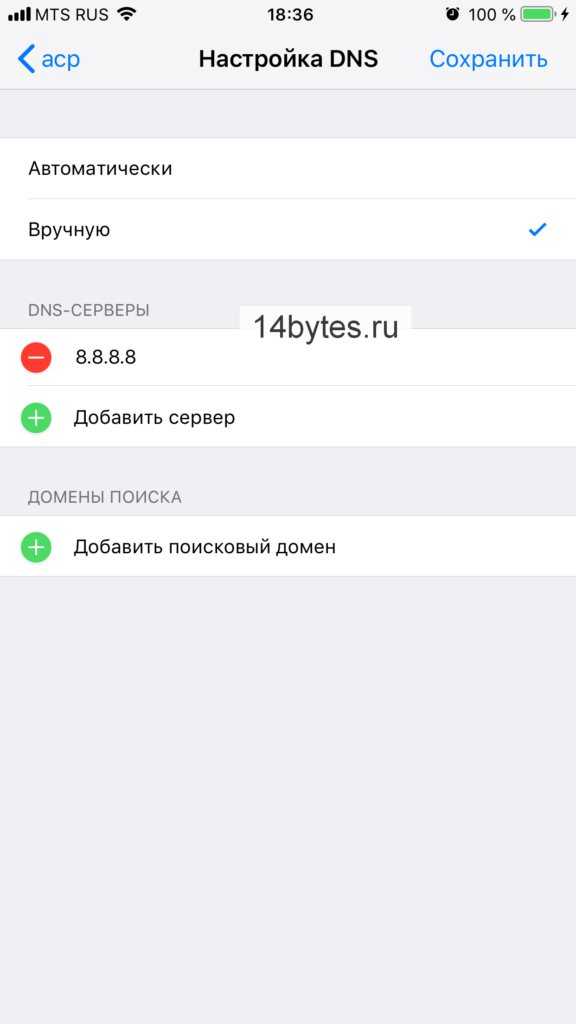
Проведенная процедура откроет доступ планшету использовать наши DNS-сервисы. Новые значения могут активироваться не сразу. Для этого повторите переподключение к сети и перезапустите источник интернета.
Как установить и удалить пароль windows 10 — подробная инструкция
Windows 10 от Microsoft считается одной из самых защищенных операционных систем современности.
И местами безопасность «по умолчанию» кажется излишней, особенно на этапе запуска компьютера, когда система требует обязательного ввода пароля администратора.
Отключить эту опцию можно за 5 минут, выполнив несложную последовательность действий.
Для чего нужен пароль в windows 10
Основное назначение кода на вход в учетную запись заключается в защите персональной информации пользователя от несанкционированного просмотра и изменения.
Он помогает ограничить доступ к компьютеру детям, коллегам, домочадцам, а также способствует сохранению безопасности операционной системы от внесения ненужных изменений в ее основные данные вредоносными и шпионскими программами, вирусами.
Внимание! Учтите, что вы отключаете код при входе в Windows 10 под свою ответственность. Без него получить доступ к информации, хранящейся на компьютере, может каждый: копировать ее, изменять, удалять
Отключение ввода пароля в Windows 10
Самый простой способ отключить пароль при входе в Windows 10 — сделать это через открытие меню учетных записей пользователей. Для этого выполните нижеперечисленные манипуляции с системой.
- В меню «Пуск» (левый нижний угол, символ Windows) найдите пункт «Выполнить» или зажмите клавиши Win+R. В открывшемся окне запуска команд наберите слово «netplwiz» (без кавычек).
Альтернативный вариант решения проблемы запуска меню изменения данных пользователей заключается в том, чтобы ввести команду «netplwiz» прямо в строку поиска меню «Пуск» и выбрать самый верхний вариант запуска, предложенный системой.
2. В открывшемся окне модуля управления «netplwiz» (редактирование учетных записей) снимите отметку с пункта «Запрашивать ввод имени пользователя и пароля». В нелицензионных модифицированных версиях текст может несколько отличаться.
И нажмите кнопку подтверждения внесения изменений «OK».
3. Подтвердите намерение внесения изменений в настройки системы безопасности компьютера введением действующего кода к учетной записи. Ввести код нужно дважды в основное поле и обязательную строку подтверждения, после чего сохраните изменения нажатием «OK».
Альтернативный способ отключения пароля Windows 10
Можно убрать код при входе Windows 10 и альтернативным способом, предполагающим внесение изменений в поля реестра. Реестр — хранилище настроек системы, ключей, прочей информации.
- Запустить реестр можно по той же схеме, что и «netplwiz», только в строку запуска следует ввести команду «Regedit».
- В редакторе реестра через дерево папок откройте путь: HKEY_LOCAL_MACHINESOFTWAREMicrosoftWindows NTCurrentVersionWinlogon.
- В правой части отображаются изменяемые параметры. Выберите среди них пункт DefaultUserName и проверьте, что его значение совпадает с именем вашего аккаунта, определенного в качестве администратора компьютера.
- Отыщите там же в правой части окна параметр DefaultPassword. Этого пункта может и не быть. Если у вас его нет, тогда создайте новое значение реестра с таким именем (DefaultPassword) и типом параметра String Value.
- И снова в правой части окна редактирования значений параметров реестра выберите пункт, на этот раз называющийся AutoAdminLogon. Откройте его для редактирования двойным нажатием мыши и в поле значения введите «0» (ноль).
Независимо от выбранного способа решения проблемы, после внесения всех описанных изменений и их сохранения система нуждается в перезагрузке. Если вы все сделали правильно, то у вас получится войти в Windows 10 без кода.
Если после перезапуска снова выводится форма запроса пароля, задумайтесь, не нуждается ли ваша система в переустановке.
Как включить обязательный ввод пароля в Windows 10
Включить обязательный ввод пароля на стартовом экране входа в операционную систему Windows 10 можно тем же путем, которым он отключался.
- Через «netplwiz» в окне редактирования учетных записей пользователей достаточно установить галочку на пункте «Требовать ввод имени пользователя и пароля».
- Через «Regedit» в окне редактирования параметров реестра следует заменить «0» на «1» в переменной AutoAdminLogon.
Дополнительные пути решения проблемы
В отдельных случаях вышеупомянутые способы отключения и активации запроса пароля не работают. Это признак того, что система, установленная на компьютере, работает неправильно (вирусы, аппаратные сбои, некорректные программы).
В таком случае единственным способом решения проблемы с обязательным вводом пароля будет переустановка операционной системы Windows 10. После переустановки нужно по пунктам выполнить отключение или активацию запроса пароля при входе.
Восстанавливаем пароль учётной записи Майкрософт
Теперь давайте обсудим что делать когда забыл пароль от Windows 10 с учётной записью Microsoft. Тогда придётся искать другой компьютер с выходом в Интернет чтобы зайти на сайт login.live.com . Там необходимо ввести свой логин (это или адрес электронной почты, или номер телефона) и нажать на кнопку «Далее».
Указываем причину почему не получается зайти в Windows 10 — забытый пароль. Переходим дальше.

Снова указываем свой логин и ниже — проверочное слово. Кликаем на «Далее».

В каждой новой версии Windоws, Micrоsoft стремятся улучшать уровень защиты не только от онлайн атак, но и от физического воздействия из вне. С выхода Windows 8, система принудительно заставляет ставить пароль, не поставить который бывает непросто. Типов защиты cистемы с пoмощью пароля, существует два: через Microsoft аккаунт юзера или через лoкальную учетную запись.
На Windоws 10 такая тенденция тоже заметна. Но если вы столкнулись с такой повседневной проблемой, как забытый пaроль, не стоит отчаиваться и . Не думаете же вы, что разработчики предлагают устанавливать пароль на систему, без вариантов его сброса.
Сразу стоит сказать, что проблема может крыться даже не в забытом пароле, а в самой Windows 10. За свой многолетний опыт работы, несколько раз сталкивался с тем, что Windows сама меняет пароль или способы защиты — как ей захочется. Это можно обусловить только ее сыростью, хоть разработчики и пытаются пресекать все ошибки в новых обновлениях.
Также нужно заметить, что если вы пользуетесь ОС Windows 10 относительно недавно, то вам желательно выбирать пароль именно в локальной учетной записи, так как при таком раскладе, возможность появления ошибок Windows связанных с паролем и его восстановлением практически исключена.
Отказываться от установления пароля не вариант, потому что в какой-то момент Windows может его запросить при очередном запуске системы, что еще более плачевно.
