Что такое ошибка аутентификации при подключении к wifi? как исправить?
Что такое аутентификация
Прежде чем мы займемся вопросом, как исправить ошибку, давайте выясним, что такое аутентификация Wi-Fi на телефоне. Аутентификация – это процесс проверки данных пользователя каждый раз, когда устройство подключается к маршрутизатору. Во время подключения вы можете наблюдать этот процесс в настройках, где обычно пишут «Аутентификация…», но часто это действие происходит быстро и пользователь едва успевает заметить эту надпись, так как устройство уже подключено к сети . То есть это нормальный процесс, когда маршрутизатор проверяет, правильный ли пароль и может ли поставляемый гаджет быть в беспроводной сети.

Почему на смартфоне с Андроид при подключении к Wi-Fi возникает сбой при аутентификации
Первый шаг на пути устранения любой проблемы заключается в поиске причины ее появления. И ошибка авторизации при попытке подключения к Wi-Fi в этом плане не является исключением из правил.
И прежде чем прибегать к каким-либо решительным действиям, необходимо исключить следующие возможные причины возникновения проблемы:
- Первая и самая распространенная причина сбоя при авторизации заключается в банальных ошибках при введении пароля. Сделать их гораздо проще, чем можно подумать, – достаточно не переключить языковую раскладку, зажать CapsLock, забыть или пропустить пробелы и прочие символы. Усугубляет ситуацию и тот факт, что пароль скрыт даже от пользовательских глаз, из-за чего также становится возможным неправильное его введение.
- Неправильно выбранный тип шифрования данных. Обычно в таких случаях можно наблюдать следующее уведомление «Отключено, требуется авторизация Wi-Fi Андроид», которое явно указывает на ошибочные настройки роутера.
- Ошибка синхронизации по времени и дате. Такое возможно, если владелец смартфона предпочитает не использовать автоматические настройки времени и даты, предпочитая настраивать их вручную. В итоге малейшее несоответствие – и устройство будет выдавать ошибку авторизации.
-
Поломка роутера. Увы, бывает и такое.
Другое дело, что поломки бывают разными, и если в одном случае виной всему будет неисправный блок питания, легко поддающийся замене, то в другом все может быть гораздо серьезнее, вплоть до полного выхода маршрутизатора из строя, спровоцированного банальным перегревом, отсутствием заземления в розетке или скачком напряжения в сети.
Способ решения проблемы будет напрямую зависеть от причины ее возникновения
Именно поэтому так важно провести правильную диагностику, что позволит сократить время на дальнейший ремонт
Что значит ошибка аутентификации на Android?
Берем наш планшет, или телефон, и пробуем подключить к Wi-Fi. Вводим пароль, и видим статус «Аутентификация…»
Дальше видим: «Ошибка аутентификации».
https://www.youtube.com/watch?v=https:accounts.google.comServiceLogin
И ошибка «Сохранено», или «Сохранено, защита WPA/WPA2».
Ошибки эти появляются из-за того, что мы неправильно указали пароль от Wi-Fi сети, или из-за неправильных настроек безопасности на маршрутизаторе. Но чаще всего, из-за неправильного пароля.
Давайте разбираться с решениями. Начнем как обычно, с самых простых.
Проверяем пароль. Так как ошибка аутентификации чаще в всего появляется из-за неправильно указанного пароля, то его нужно проверить в первую очередь. На своем телефоне, или планшете, нажмите на Wi-Fi сеть, к которой не получается подключится, и удалите ее.
Теперь, нажав на нашу сеть, снова появится запрос пароля. Укажите пароль еще раз, убедитесь, что указываете все правильно. Если снова увидите ошибку аутентификации, то удалите сеть, посмотрите пароль в настройках роутера, или на компьютере, и попробуйте подключится заново.
Как вспомнить забытый ключ от Wi-Fi, я писал в статье: как узнать свой пароль от Wi-Fi, или что делать, если забыли пароль.
Лучше всего, посмотреть пароль в настройках маршрутизатора. В статье я писал как это сделать. И не забывайте, что пароль чувствителен к регистру букв. То есть, есть разница между большими и маленькими.
Меняем настройки безопасности Wi-Fi сети. Если вы уже уверены, что указываете правильный ключ, то нужно поэкспериментировать с настройками беспроводной сети на нашем маршрутизаторе. Особенно, с настройками безопасности.
Сначала проверьте, установлен ли у вас метод проверки подлинности WPA2 – Personal, шифрование WPA — «AES». Попробуйте на таких настройках. Если не поможет, задайте другие параметры.

Меняем пароль Wi-Fi сети. Попробуйте сменить пароль на какой-то другой. Советую попробовать поставить ключ из 8 символов, и только из цифр. В некоторых случаях, это помогает., региона, ширины канала, и режима работы беспроводной сети. Если вышеописанные решения не помогают, то можно попробовать поэкспериментировать с настройками Wi-Fi сети. Все они находятся в панели управления маршрутизатором, на вкладке с настройками беспроводной сети.
Можно, например, попробовать поставить какой-то статический канал, вместо «Авто», сменить ширину канала, указать другой режим работы.
Не забывайте сохранять настройки, перезагружать роутер, и удалять сеть на мобильном устройстве (как это сделать, писал выше).
Перезагрузите свой Андроид смартфон, или планшет. Можно так же попробовать включить, и отключить режим полета. Видел еще советы, где рекомендуют включить режим модема (точки доступа), затем отключить его. Установив настройки точки доступа и сопряжения на IPv4 и IPv6.https://www.youtube.com/watch?v=ytpolicyandsafetyru
В итоге, наш телефон должен подключится к Wi-Fi.
141
Сергей
Android (смартфоны/планшеты)
Что такое аутентификация устройства?
Невозможно исправить ошибку, если не понимаешь суть процесса. Как известно, роутер Wi-Fi – это радиомодуль или, проще говоря, небольшая радиостанция, которая принимает и передает сигналы интернет-трафика в закодированном виде. Радиус действия этой станции небольшой, обычно не более 100-150 метров, и все устройства, оборудованные соответствующим модулем и находящиеся в этих пределах, могут подключиться к роутеру. Именно так и происходит в кафе или клубе: ваш телефон принимает сигнал нового Wi-Fi устройства, к которому можно подключиться, и запрашивает у вас разрешение на подключение.
Сигнал домашнего роутера тоже может быть доступен каждому, если не установить пароль на доступ к сети Wi-Fi. Личные роутеры защищаются паролем, чтобы посторонние не пользовались вашим трафиком. Попадая в поле действия Wi-Fi роутера, телефон или планшет обменивается с ним пакетами сигналов для опознания устройства и получения разрешения на доступ в сеть. Это и есть аутентификация.
Что такое аутентификация
Процедура представляет собой процесс проверки на подлинность пользователя. Для этого используются введённые им данные (логин, пароль, обычно для подключения к сети сверяется только второй пункт), которые впоследствии проверяются и сравниваются с теми, что содержатся в базе данных. Способы верификации бывают разные, например, с помощью SMS (такой способ широко распространён и актуален сегодня), посредством ввода одноразового пароля, проверкой идентификационного номера (PIN), а также есть и такой, что использует для подтверждения ваше текущее географическое положение.

Не путайте данный термин с авторизацией, который означает выдачу определённых разрешений лицу (например, доступ к функциям, которые доступны только зарегистрированным пользователям). Примером процедуры аутентификации являются обычный ключ и замок, либо поставленная подпись в конце юридического документа.
Выбирая способ аутентификации, следует отталкиваться от степени важности защиты информации от злоумышленного доступа к системе:
- Когда кража, либо взлом ваших данных не нанесут каких-то значимых последствий, можно обойтись и использованием многоразового пароля (тот, который постоянен и используется для авторизации в большинстве интернет-порталов, а также указывается при регистрации).
- Если доступ к системе позволяет проводить субъектом банковские операции или предоставляет важную конфиденциальную информацию, хранящуюся в ней, следует использовать одноразовые пароли, идентификационные номера либо SMS-подтверждение.
- При необходимости более высокой уровни защищённости воспользуйтесь многофакторной аутентификацией, подключив и используя для подтверждения биометрические процедуры, а также дополнительно другие методы защиты.
Ошибка аутентификации. Почему возникает?
На самом деле есть только две основные проблемы, которые могут помешать телефону подключиться к Wi-Fi. Но не забывайте, что помимо перечисленных ниже ошибок, такие проблемы могут быть вызваны выходом из строя самого роутера или конфликтами в сетевых настройках. Это отдельная тема для разговора.
- Несоответствие выбранного типа шифрования используемому.
- Ошибка ввода ключа
Большинство проблем с подключением к беспроводным сетям связано с ошибками ввода ключа. В таких случаях рекомендуется перепроверить пароль, введенный в настройках подключения телефона, и, если это не поможет, то использовать компьютер для доступа к настройкам роутера, заменив ключ доступа прямо на нем. Стоит помнить, что ключ может состоять только из латинских букв. Если это не помогает, определенно поможет один из приведенных ниже методов.
Вопросы настройки роутера
Таким образом, устранить данную проблему можно установкой корректных параметров и на роутере, и на мобильном устройстве.
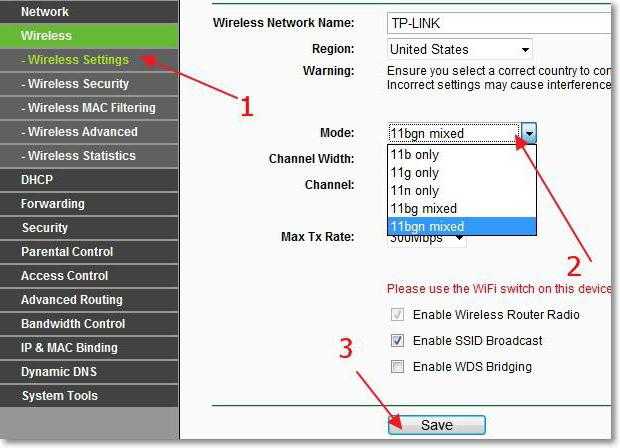
На маршрутизаторе можно использовать автоматические настройки, а в качестве дополнительного средства выбрать смешанный режим подключения (11b/g или 11b/g/n). Обычно такие параметры находятся в разделе беспроводного подключения Wireless. Да, вот еще что. Не забудьте проверить, включена ли на маршрутизаторе раздача, а то ведь индикатор подключения к Интернету может мигать, маршрутизатор у провайдера определятся по внешнему пингу, а связи как не было, так и не будет.
Настройка шифрования роутера и устройства
Проблема идентификации может возникать и из-за того, что роутер и персональный компьютер или ноутбук пользователя используют принципиально разные варианты шифрования данных сети. Такое случается, когда во время первой настройки маршрутизатора неопытные пользователи выставляют разные настройки безопасности и шифрования.
Чтобы устранить неполадку, следуйте инструкции:
- Зайдите в меню настроек вашего роутера. Как зайти в настройки можно почитать в первой инструкции сданной статьи;
- Зайдите во вкладку безопасности и проверьте, какой режим шифрования использует роутер в процессе подключения к компьютеру;

Просмотр используемого роутером алгоритма шифрования данных
Теперь включите окно соединения компьютера с маршрутизатором на панели инструментов рабочего стола. Выберите из списка устройств ваш роутер и посмотрите, какую технологию шифрования использует ПК для установки соединения. Если эти технологии разные, то в настройках роутера измените режим шифрования на тот, который использует компьютер. Перезагрузите устройства и выполните подключение еще раз. Проблема будет решена.
Таким образом можно быстро решить проблему с идентификацией компьютера при попытке подключения к маршрутизатору.
Тематические видеоролики:
Возможные причины появления ошибки
Точка доступа Wi-Fi может подвисать и неправильно срабатывать, что будет приводить к возникновению ошибок. Подвисает она из-за больших перегрузок, из-за длительного скачивания файлов с большим объёмом. Следовательно, нужно лишь устранить причину, приостановив загрузку, а также перезагрузить маршрутизатор.
Неправильно набранный пароль при попытке подключения может стать причиной, почему смартфон или планшет не подключается к сети Wi-Fi. Возможно, вы забыли сменить раскладку при вводе данных, либо не соблюдали регистр. Перепроверьте, корректно ли введён пароль, так как это может препятствовать аутентификации.
Случается, что неправильно выставленная дата на смартфоне не позволяет соединиться с Интернетом, проверьте, и если вы обнаружили, что этот случай связан с вашим устройством, значит необходимо установить в настройках актуальное число, месяц и год (сегодняшнюю дату).
Стоит попробовать исправить также и несоответствие типа шифрования данных, которое часто является фактором неправильного подключения к Интернету. Установив в настройках соединения тот, что используется сетью, вы сможете исправить неполадку.
Если у вас неисправный роутер, то есть некорректно настроен или повреждён (возможно, что-то с соединениями проводов), либо произошёл сбой, то скорее всего это и будет являться причиной того, что при подключении к сети система пишет «ошибка аутентификации».
Как происходит аутентификация
Процесс аутентификации довольно прост и состоит из нескольких частей:
- Если расшифрованные данные оказались верными, он допускает клиента в сеть, если нет, он это отрицает.
- Клиент подключается к беспроводной сети;
- Маршрутизатор начинает считывать данные, используя алгоритмы безопасности;
- Если он защищен, он попросит вас ввести пароль, клиент вводит его;
Аутентификацию можно отключить, сделав сеть открытой (незащищенной). Вы можете получить доступ к этой сети одним нажатием кнопки «Подключиться», она не будет запрашивать никаких данных. Это подходит для баров и общественных мест, но дома вы обязательно должны использовать шифрование, а также современные и надежные методы аутентификации Wi-Fi.
Основные причины
Почему смартфон не подключается к Wi-Fi? Возможно, вы установили не доведённую до ума программу прокси-сервер, поймали какой-то вирус, рутировали устройство, поменяли прошивку и т.п. Тут нужно смотреть по обстоятельствам. Отмечались примеры, когда беспроводное соединение блокировали антивирусные программы.
В общем, если подключение пропало после внесения каких-то изменений, вероятнее всего, причина в них. Коли уж ничего не помогает, сбросьте устройство к заводским настройкам, не забыв предварительно создать резервные копии важных приложений и данных.

Ну и самое неприятное, что может случиться – это выход из строя адаптера Wi-Fi. В этом случае не только ваша, но и другие беспроводные сети определяться не будут. Тут уже делать нечего, придется нести свой гаджет в сервисный центр.
Пользователи планшетных компьютеров и телефонов Android часто сталкиваются с такой проблемой: устройство не подключается к Wi-Fi, хотя Вы ввели правильный пароль. Появляется сообщение: « «. Что же делать в таких случаях?
Сначала убедитесь в том, что точка доступа, к которой Вы в данный момент подключаетесь, действительно раздаёт интернет. Для этого попробуйте подключиться с ней, используя другие устройства (ноутбук, планшет и т.п.). В случае если интернет на этих устройствах есть, значит, точка доступа работает и причина отсутствия интернета другая.
Причин может быть несколько (например, неправильно введённый пароль или слабый сигнал интернета), но мы рассмотрим самые распространенные из них.
Проблема с Wi-Fi из-за настроек роутера.
Меняем канал Wi-Fi роутера:
- зайдите в расширенные настройки роутера,
- поменяйте канал на другой, подтвердив своё действие нажатием кнопки «Применить» или «ОК»,
- выйдите из настроек роутера и попробуйте подключить устройство к Интернету.
Часто такая несложная операция решает проблему с вай-фай подключением. Если подключения не происходит, попробуйте следующее.
Меняем беспроводной режим в настройках роутера.
По умолчанию большинство роутеров выставляют в настройках режим 802.11 b/g/n mixed. Выберите другой режим: 802.11 n, 802.11 b, 802.11 g. После каждой смены режима нажимайте кнопку » Применить» и проверяйте наличие подключения Wi-Fi.
Если это не помогает и устройство на Андроид по-прежнему не ловит Wi- Fi и не работает Интернет, Вам придётся «поработать» с настройками вашего смартфона (планшета).
Проблема в настройках Wi-Fi соединения на устройстве (планшете, смартфоне).
Алгоритм для действий настройки Wi-Fi и Интернет соединения на Android:
- зайдите в «Настройки» Вашего смартфона (планшета),
- включите Wi-Fi,
- выберите ту сеть, к которой Вы пытаетесь безуспешно подключиться,
- зажмите пальцем значок этой сети: на экране появится сообщение, предлагающее Вам удалить или изменить сеть,
- выберите опцию «Изменить сеть»,
- после появления окошечка с надписями «Показать пароль» либо «Показать дополнительные опции» отметьте галочку с предложением о показе «дополнительных опций»,
- проверьте появившиеся указатели «Настройки прокси сервера» и «настройки IP». В настройках прокси должна быть выбрана опция «НЕТ». Иногда по разным причинам в этом поле выставляется опция «ВРУЧНУЮ», что и мешает Вашему успешному интернет-соединению. Если Вы меняете настройки прокси на «НЕТ» в большинстве случаев Wi-Fi начинает работать.
Неправильно выставленная дата на устройстве Android.
- зайдите в общие настройки и выберите в пункте «Система» опцию «Дата и время»,
- снимите «галочку» с предложения системы «Автонастройка даты и времени» и «Автонастройка часового пояса»,
- установите на устройстве правильную дату, соответствующую текущему времени.
Если эти методы не помогают, отсутствие подключения может быть обусловлено техническими причинами. Слабый смартфон, планшет, старая версия ОС Андроид или очень слабый сигнал Интернета — всё это может сказаться на стабильности работы Wi-Fi и Интернета.
Шаг 4: Настраиваем статичный IP-адрес
Порой ошибка аутентификации может возникнуть из-за неподходящих настроек IP. Их нужно проверить, а при необходимости изменить.
- Для начала вам нужно узнать, какой шлюз использует ваш маршрутизатор. Мы в «Шаге №1» уже рассказывали, как это сделать. Но есть еще один вариант – найти эту информацию на корпусе роутера. Правда не все производители указывают ее. IP-адрес маршрутизатора должен выглядеть примерно так: 192.168.0.1
- Теперь откройте в своем телефоне «Настройки» — «Подключения» — «Wi-Fi» — «Имя сети Wi-Fi».
- В настройках к проблемному подключению раскройте блок «Дополнительно», а затем тапните на строку «Параметры IP». У вас появится два варианта: DHCP и Статический. Выберите второй вариант.
- Перед вами развернуться поля, которые вы должны заполнить следующим образом:
IP-адрес: 192.168.0.140
где 192.168.0 – это часть, которая должна совпадать с IP шлюза вашего маршрутизатора, а последние цифры могут быть любыми в диапазоне от «100» до «199».
Шлюз: 192.168.0.1
— это IP-адрес вашего маршрутизатора.
Длина префикса сети: 24
DNS 1: 192.168.0.1
этот DNS вам автоматически предлагает маршрутизатор, но вы можете изменить его на гугловский: 8.8.8.8
DNS 2: 8.8.8.4
- Сохраните обновленные настройки и заново подключитесь к Сети.
Что такое аутентификация
Когда смартфон или планшет на платформе Андроид пытается подключиться к точке доступа WiFi, один из этапов процесса называется аутентификация. Именно на нём чаще всего возникают проблемы
Аутентификация – это проверка ключа безопасности. Иными словами, сеть проверяет нового пользователя на возможность пользоваться данным подключением. Подобное решение необходимо для обеспечения безопасности сети и исключения подключения к ней злоумышленников.
Всем известно, что WiFi имеет довольно обширную территорию покрытия сигнала, благодаря чему возникает возможность и удалённого подключения. Технология шифрования данных, предотвращает попытки несанкционированного подключения и перехвата данных, но для этого необходимо пройти аутентификацию.
Как происходит аутентификация
Процесс аутентификации достаточно простой и состоит из нескольких частей:
- Клиент подключается к беспроводной сети;
- Если она защищена, то запросит ввести пароль, клиент вводит его;
- Роутер начинает считывать данные по защитным алгоритмам;
- Если расшифрованные данные оказались верные, тогда допускает клиента к сети, если нет – запрещает.
Аутентификацию можно отключить, если сделать сеть открытой (незащищенной). В такую сеть можно зайти лишь одним нажатием кнопки «Подключить», никаких данных она не потребует. Такое подходит для кафе и общественных заведений, но дома обязательно следует использовать шифрование, причем современные и надежные способы аутентификации wi-fi.
Что делать если ничего не помогает?
Если после проведения вышеописанных процедур WiFi на телефоне так и не появился, попробуйте сделать следующее:
- Поменяйте пароль на маршрутизаторе. Установите ключ длиной ровно в 8 символов и при его составлении используйте только цифры. Иногда это помогает.
- Поэкспериментируйте с настройками роутера. Они расположены в панели управления роутером. Попробуйте поменять канал, регион, ширину канала и прочие параметры.
- Попробуйте перезагрузить свой девайс. Затем включите и отключите «Режим полета» на устройстве.
- Ошибка авторизации может возникнуть из-за слабого соединения. Тогда решение проблемы с подключением телефона элементарно – необходимо подойти к маршрутизатору поближе.
Нет интернета в телефоне по 4G связи, хотя он подключен
Переходим к проблемам, связанным с соединением по сотовой сети 3G-4G, когда на смартфоне не работает мобильный интернет.
Приоритет WiFi перед 4G
Для начала стоит сказать, что WiFi всегда находится в приоритете перед 4G. Поэтому если у вас в настройках Андроида или iOS включен вай-фай, то телефон будет пытаться подключиться к интернету именно через него, несмотря на имеющуюся в данный момент хорошую связь по 4G. А если этот WiFi требует дополнительной авторизации или в нем вообще нет интернета, то он и не будет работать. Чтобы этого избежать, надо отключить WiFi на телефоне.
Ограничение трафика
Одна из полезных функций современных мобильных операционных систем — это возможность следить за потребляемым приложениями мобильным трафиком. Находится в разделе «Настройки — СИМ-карты и мобильные сети — Передача данных — Тарифный план — Лимит трафика»
Она нужна тем пользователям, у которых в тарифном плане имеется включенный пакет интернета с определенным лимитом. Можно выставить в настройках определенное число гигабайт, после использования которых интернет на телефоне перестанет работать, чтобы не тратить лишние деньги за скачивание. Чтобы он снова появился, нужно увеличить порог или вообще отключить эту настройку.
Отключена передача данных в смартфоне
Также следует проверить, включена ли передача мобильных данных. Это основной параметр, который отвечает за работу интернета по сети 3G-4G. И он должен быть включен — в меню «Настройки — СИМ-карты и мобильные сети — Мобильный интернет»
Режим полета
А эта функция полностью отключает на смартфоне все беспроводные модули — WiFi, Bluetooth и 3G/4G, и он остается без какой-либо возможности выходить в интернет. Используется чаще всего для экономии заряда батареи. Проверьте, не включен ли автономный режим в Android — он вызывается из шторки с кнопками быстрого меню.
Интернет в роуминге
Еще один раздел, отвечающий за экономию денежных средств — это «Интернет в роуминге» в этом же меню. По умолчанию он отключен, и если вы находитесь за границей, то работать не будет. Если же вам нужно воспользоваться сетью, то открываем настройку и выбираем «Всегда» или «Только для исключений», где можно выбрать тот тип задач, для выполнения которых он будет использоваться.
Закончились денег на счету
Также не исключено, что на вашем мобильном счете просто закончились деньги. Проверьте свой баланс и при необходимости его пополните.
Вне зоны сети или перерегистрация устройства
Очевидно, что мобильный интернет может внезапно перестать работать на смартфоне, если вы выехали из зоны действия сети вашего оператора. Однако и при попадании в зону приема он может заработать не сразу из-за перерегистрации устройства в сети. Если процесс затянулся, то можно попробовать перезагрузить телефон.
Ошибка аутентификации wifi на телефоне андроид — включено назначение адреса IPv6
Многие пользователи сообщают, что причиной проблем с подключением телефона андроид является включение IPv6 адресов на роутере.
Если отключите эту функцию, мобильные устройства могут легко подключаться. Стоит проверить настройки вашего роутера.
Войдите в роутер, затем перейдите к настройкам подключения и найдите вариант, который можно назвать «DHCP v6» или «IPv6».
Этот параметр можно найти в разных местах в зависимости от маршрутизатора. Например, в Linksys вам нужно перейти на вкладку «Настройки интернета», перейти в раздел «IPv6», нажать «Изменить», а затем переключить параметр «Включено» на «Отключено».
В свою очередь, в других маршрутизаторах эта опция называется «DHCP v6» или «6RD». В этой ситуации вам необходимо отключить ее.
Как происходит аутентификация
В сущности,иэто процедура, во время которой сверяется правильность идентификатора и пароля. Используется несколько типов аутентификации. Выбор нужного производится в меню настроек устройства, используемого в качестве точки доступа. Под аутентификацией, как правило, понимается тип шифрования данных роутера.
Чаще всего применяется технология WPA-2, использующая симметричный алгоритм AES. Методом проверки подлинности для клиентов беспроводных сетей является WPA2 Personal. Обойти данную защиту злоумышленнику, независимо от его квалификации, невозможно. В обычных условиях, например, дома, устанавливается один для всех ключ.
Как происходит аутентификация
 В сущности, аутентификация — это процедура, во время которой сверяется правильность идентификатора и пароля. Используется несколько типов аутентификации. Выбор нужного производится в меню настроек устройства, используемого в качестве точки доступа. Под аутентификацией, как правило, понимается тип шифрования данных роутера.
В сущности, аутентификация — это процедура, во время которой сверяется правильность идентификатора и пароля. Используется несколько типов аутентификации. Выбор нужного производится в меню настроек устройства, используемого в качестве точки доступа. Под аутентификацией, как правило, понимается тип шифрования данных роутера.
Чаще всего применяется технология WPA-2, использующая симметричный алгоритм AES. Методом проверки подлинности для клиентов беспроводных сетей является WPA2 Personal. Обойти данную защиту злоумышленнику, независимо от его квалификации, невозможно. В обычных условиях, например, дома, устанавливается один для всех ключ. Его использование производит подключение к сети.
В условиях, когда необходима более серьезная защита, например, на режимных объектах, применяется другой подход. Каждый абонент, имеющий право подключиться к сети, получает собственный пароль.
Этапы подключения к беспроводному интернету
Процесс или планшета к «вайфай»
выглядит так. Сначала на собственном устройстве включается Wi-Fi. Для этого в большинстве случаев достаточно сделать свайп – скользящее движение пальцем — от верхней части экрана вниз и нажать на нужный значок. Название сети высветится на экране и предложит подключиться к ней. После чего достаточно просто ввести пароль в специальное поле, и все пройдет удачно: пользователь получит доступ. Однако иногда при аутентификации происходит ошибка.

