Как пользоваться облаком? инструкция для новичков
Преимущества и недостатки облачных хранилищ
Как и всех интернет-технологий, у облачных сервисов есть свои положительные и отрицательные стороны. Их следует учитывать при выборе оптимального хранилища.
Плюсы и минусы
Можно загружать и передавать данные больших объемов, например видеозаписи
Получить доступ к сведениям можно из любой точки мира, где есть интернет
Работать с информацией могут одновременно несколько человек, что значительно упрощает взаимодействие
Можно делать копии файлов, снижает риск потери документов при сбоях системы
Нельзя использовать сервис, если на устройстве нет интернета
Место на облачном сервере ограничено поставщиком услуг
Расширить объем можно только за отдельную плату
Низкая конфиденциальность, файлы могут посмотреть сотрудники организации
Также к преимуществам относят высокую скорость передачи информации, защиту папок паролями и решения возникших проблем только провайдером, то есть пользователь не несет за это ответственности.
Плюсы и минусы облака
Перед тем как зарегистрироваться в каком-либо облаке и полноценно пользоваться его возможностями, необходимо разобраться с преимуществами и недостатками подобных технологий. К плюсам относят ряд моментов:
- Снижение затрат на создание IT-инфраструктуры.
- Повышение вычислительных мощностей.
- Неограниченный объем места для хранения информации.
- Кроссплатформенность.
- Высокая степень защиты данных.
Недостатки у облаков тоже имеются. Во-первых, для использования ресурса необходим быстрый Интернет с хорошим качеством соединения. Во-вторых, у ряда программ возможности сильно ограничены. Наиболее характерный пример — сравнение Microsoft Excel и его аналога в Google.Docs. Функционал облачной программы значительно ниже.
Возможности услуги

Задача облака на «Андроид» – сохранять данные, а также:
- организовывать совместный индивидуальный или групповой доступ к данным, например, при выполнении совместных проектов;
- сохранение информации, даже при утере, поломке телефона;
- сортировка по параметрам, чтобы быстро найти фото, текст, видео;
Преимущества и недостатки
 С облаком снижается риск потери файлов из-за технических сбоев
С облаком снижается риск потери файлов из-за технических сбоев
Прежде чем создать облако, необходимо учитывать положительные отрицательные моменты, связанные с использованием. Среди плюсов:
- можно загружать данные произвольного размера, как одним файлом, так и массивами;
- получить доступ к информации можно с любой точки планеты;
- на облаке может находиться резервная копия, что позволит клонировать телефон, при утере, поломке;
- снижается риск потери файлов из-за технических сбоев.
Недостатки:
- невозможно извлечь данные при отсутствии интернета, например, находясь в другой стране, при дорогом роуминге;
- объём бесплатного хранилища ограничен, за дополнительное место придётся ежемесячно платить;
- снижается конфиденциальность данных, если доступ открывается для нескольких пользователей, при хакерских атаках на сервера.
Выгрузка изображений почтой
Как посмотреть фото в iCloud с iPhone, мы разобрались. При необходимости эти изображения можно удалить или передать другим пользователям. С первой операцией обычно проблем нет. А вот выгрузка данных из iCloud часто вызывает вопросы.
Можно поделиться фотографиями при помощи электронной почты. Инструкция по реализации задачи выглядит так:
- Раскрыть раздел «Фото» на мобильном устройстве.
- Выделить несколько снимков. Речь идет о тех, которыми хочется поделиться.
- Выбрать способ передачи информации. Например, через социальную сеть «Фейсбук». В нашем случае придется тапнуть по разделу «Почтой».
- Сформировать электронное письмо и отправить его по тому или иному адресу.
Для сохранения снимком рекомендуется открыть полученное письмо и воспользоваться операцией «Сохранить как…».

Виды облаков
Яндекс.Диск — облако, которое выделяет Яндекс. Зарегистрировав почтовый ящик, вы автоматически становитесь обладателем Яндекс.Диска объемом в 10 Гб. Чтобы его получить, заходите на сайт и открываете свою почту. Вверху будет высвечиваться окошко “Диск”. Нажимая на него, выскакивает предложение об установке дополнительного приложения для комфортного использования. Устанавливать или нет — решать вам. В дальнейшем установка очень даже пригодится. В принципе все, можно выгружать файлы в облако, сортировать по папкам и датам.

Чтобы каждый раз не заходить на сайт Яндекса, может установить программу “Диск для Windows” и пользоваться уже собственно с компьютера.
Диск Google (Google Drive) — облако прикреплено к почте gmail.ru. Бесплатно выделяется 15 Гб. Для их получения нужно зайти в свою почту, рядом с именем будет квадратик из точек, нажав на него выбрать пункт “Диск”. Есть вероятность, что после входа выскочит несколько окошек с вопросами. В интернете найдете ответы, на какие следует нажимать. После чего смело приступайте к работе с облаком.

Также, как и на Яндексе, можете скачать специальную программу. Это облако сложнее остальных, но гораздо многофункциональное. Например, прямо внутри него вы сможете создавать различные презентации.
Облако Mail.ru — облачный сервис от mail.ru. Целых 25 Гб бесплатно. Забрать их сможете при регистрации почтового ящика, а если он уже существует, то они и так ваши. Зайдите в почту, нажмите на панель “Облако”. Откроется ваше личное облачное хранилище, готовое к использованию. Файлы, которые уже там имеются, по желанию можете сохранить или удалить. Как и в остальных, для удобства скачивайте дополнительное приложение и пользуйтесь с ПК.

Dropbox — удобное, но малоемкое облако. Бесплатных всего 2 Гб. За остальные — оплата. Используется на всех устройствах и платформах. Прост в своей эксплуатации и менее заморочен в отличие от своих предшественников. Для хранения файлов любого рода подойдет идеально.

Canon Irista — гигантское облачное хранилище, идеально созданное для хранения фотографий. Приложение доступно для Android и iOS. Бесплатной памяти 15 Гб. Его создатели — знаменитая фирма по производству качественных цифровых технологий Canon.

Сравнивать с первыми тремя не имеет смысла, потому что немножко другая категория. Canon Irista используется исключительно для хранений фото. Но по своему функционалу ничем не уступает конкурентам. Здесь также имеются общие альбомы для просмотра и сортировки фото, можно скидывать фото с телефона в любое мгновение и находить какое-то определенное из всего содержимого.
Google Photos ( Google Фото). Корпорация Google изобрела для своих пользователей удобный сервис для хранения и показа фото, видео. Для комфортной выгрузки фото с компьютера лучше установить приложение.

Данное облако может похвастаться неограниченным количеством места для сохранения фото и видеоматериалов. Для сбережения неограниченного количества данных, сделанных на видеокамеру телефона с разрешением 16 Мп, необходимо в настройках подключить “сохранение файлов в высоком качестве”. При сохранении двух одинаковых документов Google Photos автоматически удалит лишний. И система даже оснащена функцией распознавания фото по дате, месту происхождения и наличию определенных предметов на фотографии.
Приложение идеально подойдет для всех, кто питает слабость к искусству фотографии или видеосъемки.
Как мы видим, для того, чтобы начать активно пользоваться облачным хранилищем, потребуется пройти несколько простых подготовительных этапов. В основном, нужно зарегистрировать почту определенного сайта и далее четко следовать инструкции. Некоторые сервисы предлагают за отдельную плату прочно защитить ваш аккаунт, а другие просто размещать и хранить свои документы в облаке. Но, по сути, ни те, ни другие не могут гарантировать 100% конфиденциальность и полное исключение утечки информации. Поэтому слишком личные и секретные данные в облаке хранить не стоит.
Как войти в личный кабинет с телефона
Войти на свою страницу с мобильного телефона можно через браузер без установки программы или с помощью мобильного приложения. В первом случае способы входа аналогичны с теми, которые предназначены для ПК.
Во втором случае перед тем, как зайти в облако, приложение необходимо предварительно скачать на телефон.
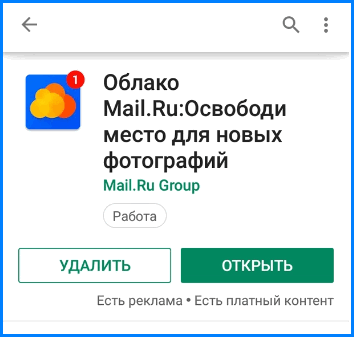
После установки откроется окно, в котором нужно выбрать «У меня есть облако» или «Я новый пользователь».
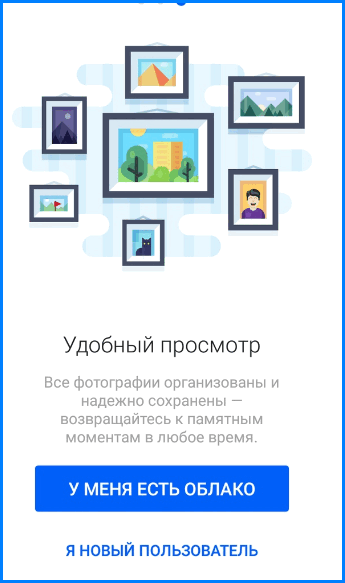
После выбора первой кнопки откроется окно, в котором нужно ввести логин и пароль аккаунта почты, к которой привязано хранилище. Далее откроется меню домашней страницы приложения, в котором показано оставшееся свободное место и список действий, которые можно произвести.

В разделе «Загрузки» будут отображены активные загрузки.
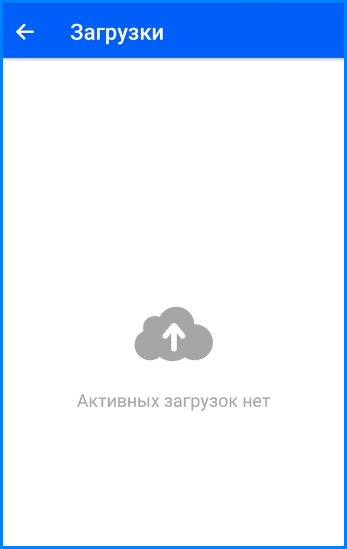
На домашней странице приложения откроется галерея, где отображены имеющиеся в хранилище фотографии и видеозаписи. В верхней части экрана отображена функция автозагрузки фотографий. Если поставить галочку напротив этой функции, то все фотографии, которые будут сделаны на телефон, автоматически загрузятся в хранилище.
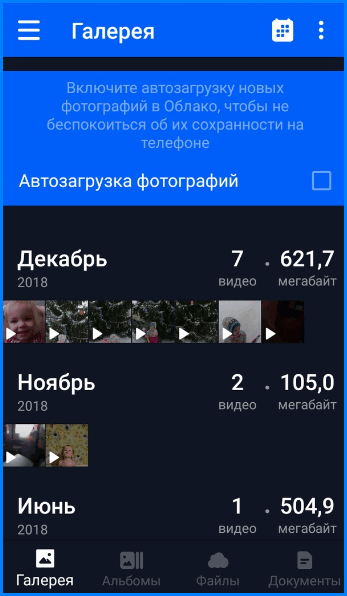
В правом верхнем углу имеется кнопка настроек, где можно выбрать режим просмотра загрузок: за день, неделю, месяц или год.
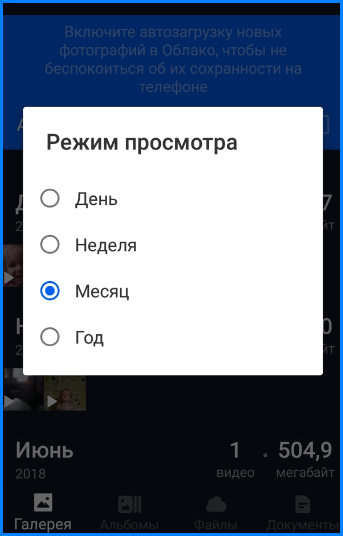
В нижней части экрана имеются кнопки для просмотра других файлов.
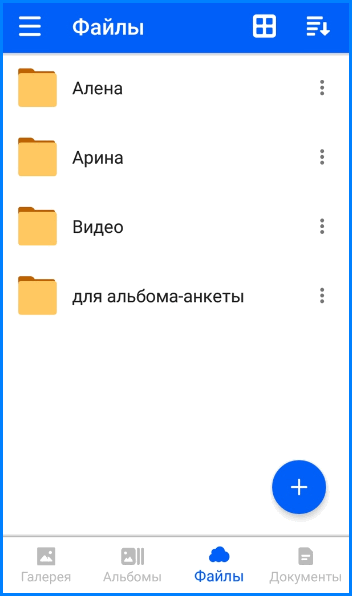
При нажатии значка «+» в разделе «Файлы» откроется меню загрузки.
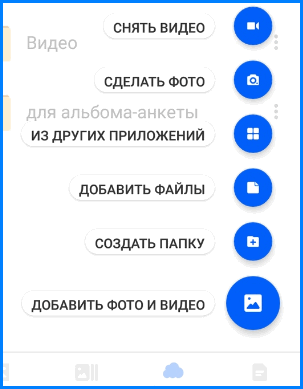
В разделе «Документы» можно хранить фотографии или сканы важных документов.
Лучшие сервисы для хранения
Для хранения фотографий можно использовать как перечисленные выше сервисы, так и другие специализированные платформы. О них будет подробно рассказано далее.
Google Фото
Google Фото – это узконаправленный сервис, позволяющий сохранять в облачное хранилище различные изображения. У платформы имеется собственное мобильное приложение, по умолчанию установленное на каждом телефоне Android. В облако можно добавлять неограниченное количество фотографий, но только высокого качества. При такой настройке алгоритм самостоятельно сжимает изображение, но это практически никак не отражается на исходном разрешении.

Если же хочется добавить фото в исходном качестве, то это также можно сделать. Только при этом количество доступного пространства будет ограничено 15 ГБ. По желанию в приложении можно создавать тематические альбомы, делиться загруженными снимками с другими людьми или удалять нежелательные изображения. После удаления все картинки автоматически попадают в корзину, из которой их при необходимости можно восстановить.
Для автоматического добавления изображений в облачное хранилище рекомендуем активировать опцию «Автозагрузка и синхронизация».
Dropbox
Dropbox – это надежная платформа, а точнее облачный сервис для работы с файлами. В Google Play имеется удобное мобильное приложение, поэтому мучатся с загрузкой фотографий через браузер точно не придется. Кстати, данное облако позволяет работать не только с изображениями, но и другими типами документов. Выполнить регистрацию в платформе можно с использованием аккаунта Google.
Стандартный объем предоставляемого пространства равен двум гигабайтам, но его можно расширить за счет приглашения друзей. За каждого добавленного вами пользователя начисляется 500 МБ дополнительного места. Многие полюбили данное облако за возможность просматривать загруженные файлы прямо с компьютера. Причем это реализовано не в веб-версии платформы, а в полноценной программе. Для загрузки фотографии или другого файла выполните следующие действия:
- Кликаем по кнопке в виде плюса, расположенной на главном экране приложения.
- Выбираем файл, подлежащий загрузке, нажав на кнопку «Загрузка файлов».
- Отмечаем нужное изображение или документ и ждем завершения загрузки.

При надобности возможно активировать автоматическое резервирование изображений, что позволит обезопасить их от случайного удаления.
OneDrive
OneDrive – это известное облачное хранилище от Microsoft, позволяющее сохранять различные категории файлов. Для доступа к сервису требуется специальная учетная запись Майкрософт, создать которую не составляет особого труда. Изначально пользователю предоставляется всего 5 ГБ свободного пространства, но его всегда можно расширить за дополнительную плату. У облака есть собственное приложение, хорошо работающее на телефонах Андроид.
В отличие от того же Google Диска, в OneDrive все фотографии включаются в занимаемый объем. То есть здесь отсутствует неограниченное пространство для изображений. Посмотреть загруженные в облако фото можно не только через программу на смартфоне, но и посредством веб-версии сервиса на ПК. Удаленное управление файлами значительно упрощает работу, делая её более комфортной.

Изначально рекомендуем активировать автоматическую загрузку всех изображений, перейдя в раздел «Фотографии» и нажав на кнопку «Включить». Во вкладке «Параметры» можно изменить текущие настройки сервиса, например, добавить секретный код.
Как пользоваться на компьютере
В этом разделе мы научимся пользоваться основными функциями файлообменника Яндекс.
Как загрузить файл
1. Откройте браузер и перейдите в облако.
2. Щелкните по кнопке «Загрузить» в верхнем углу экрана.

3. Откроется окошко, в котором нужно выбрать файл.

Загрузка фото:
- Откройте папку с фотографиями.
- Щелкните два раза левой клавишей мышки по нужному снимку.
- Фотография загрузится в облако. Ее можно открыть через папку «Файлы» или «Фото».

Загрузка документа:
- Откройте папку, в которой находятся нужные данные.
- Кликните два раза левой клавишей мышки по документу.
- Документ успешно загрузится. Вы сможете его открыть в папке «Файлы» на облаке.

Загрузка видео:
- Откройте папку компьютера.
- Кликните по нужному видео два раза левой кнопкой мыши.
- Видео успешно загружено в папку «Файлы».

Как скачать файл
После того как вы загрузили файлы на диск, их можно скачать на любом компьютере с доступом в интернет. Для этого достаточно , ввести свой логин и пароль.
1. Щелкните по нужному файлу правой кнопкой мыши.
2. Откроется контекстное меню, из которого выберите «Скачать».

3. Файл загрузится на компьютер в папку «Загрузки».

Как поделиться
Функция «Поделиться» открывает публичный доступ к данным на облаке. Таким образом можно отправить другому человеку ссылку файл. То есть при помощи этой функции можно пересылать файлы по почте, через мессенджеры (Скайп, Вайбер, Телеграм) и социальные сети.
1. Щелкните правой клавишей мыши по файлу.
2. В контекстном меню выберите пункт «Поделиться».

3. Откроется меню с публичной ссылкой и действиями, которые можно выполнить.
- Копировать ссылку. Нажав на этот пункт, ссылка скопируется в буфер обмена. Затем ее можно вручную вставить в письмо, мессенджер или на сайт.
- ВКонтакте, Facebook, Одноклассники. Выбрав одну из социальных сетей, система запросит доступ к вашему профилю. После этого вы сможете опубликовать ссылку на своей странице.
- Почта. Откроется ваш аккаунт в Яндекс Почте, и ссылка автоматически добавится в новое письмо.
- QR код. Сервис сгенерирует QR код для загрузки.
Функции и возможности облака
Как уже было сказано, основная функция платформы — сохранять данные. Однако это не единственная ее возможность, есть и другие интересные опции. Они представлены в следующем списке:
- организация совместной работы с информацией;
- можно редактировать файлы;
- в аккаунте можно создавать презентации, таблицы и папки;
- есть функция настройки доступа, то есть данные будут видны только избранным людям;
- можно сортировать документы так, как нужно.
Нужно сказать, что опция по настройке доступа к данным больше всего пригодится компаниям и различным организациям, которым требуется очертить круг лиц, получающих разрешение на использование и редактирование определенной информации.
Особенности облачного хранилища данных
В некоторых случаях скачивать специальное приложение с Google Play Market не обязательно. Достаточно зайти на сайт любого облака в Интернете, ввести данные для входа и получить доступ к своей информации. Также аккаунт можно зарегистрировать с телефона.

Интерфейс приложения Mega
По такому принципу работает сервис Mega. Он имеет несколько отличительных особенностей:
- моментальная расшифровка данных и быстрая загрузка;
- возможность установки пароля на добавленный в облако файл;
- при регистрации не обязательно указывать свою электронную почту;
- получить доступ к сведениям можно с любого устройства, на котором есть подключение к Интернету;
- отсутствие рекламных вставок.
Таким образом, облачное хранилище помогает пользователям Android-устройств держать свою информацию в безопасности. В облаке можно разместить необходимые сведения, не опасаясь за их утрату. Благодаря вышеизложенной информации не должно возникнуть трудностей с тем, как сохранить в облаке файлы с андроида.
Облако Mail. Ru


Облачный сервис Mail. Ru – функциональное и безопасное хранилище для Андроид. С его помощью вы можете хранить большой объем фото, видео, документов и т.д. Приложение обеспечивает доступ к данным с нескольких устройств и обладает функцией просмотра файлов в офлайн режиме. При регистрации пользователь получает бесплатные 25 Гб, которые при желании можно увеличить. Сервис предоставляет сразу несколько возможностей для отправки ссылок – почтовый ящик, социальные сети, смс и мессенджеры. Облако Mail. Ru идеально для командной работы, поскольку предоставляет совместное редактирование файлов несколькими пользователями.
Облачные сервисы является современным трендом в области информационных технологий. Облаком стали называть любые удаленные серверные ресурсы, которые позволяют решать различные текущие задачи пользователей, связанные с цифровой инормацией: хранение файлов и архивов, размещение сайтов, работу в различных платных программах без их непосредственного приобретения. Рассмотрим использования облачного сервиса для хранения файлов от компании Майл.ру.
Как пользоваться облаком Майл ру через браузер
- Чтобы приступить к использованию облака от Майл ру вам необходимо иметь зарегистрированный аккаунт на почте mail.ru. Если аккаунта у вас еще нет, то зарегистрируйте его.
- После регистрации перейдите на стартовую страницу облачного сервиса по адресу https://cloud.mail.ru .
- Ознакомьтесь с Лицензионным соглашением, примите его условия и перейдите к работе с сервисом, нажав кнопку Начать работу.
- Чтобы загрузить свои данные в облако нажмите кнопку Загрузить и выберите на дисках компьютера необходимые файлы. Максимальный размер файла, который можно загрузить через браузер равен 2Гб. После загрузки файлов с ними можно проводить необходимые действия: переименовывать, предоставлять для скачивания, перемещать по папкам и так далее.
- Чтобы получить ссылку на загруженные файлы, по которой любой человек может скачать данные выделите загруженный файл и нажмите кнопку Получить ссылку.
Скопируйте ссылку из появившегося окна. - Если через какое-то время вы захотите запретить скачивание файла из вашего облака, то выделите его и нажмите кнопку Удалить ссылку. Файл станет доступен только вам из панели управления облаком.
- Чтобы упорядочить загружаемые файлы рекомендуется раскладывать их по соответствующим папкам. Папки необходимо предварительно создать, нажав кнопку Создать и выбрать в появившемся меню пункт Папку.
- Чтобы удалить файлы, которые больше не нуждаются в хранении в облаке отметьте эти файлы и нажмите кнопку Удалить.
- Кроме хранения файлов с помощью облака Майл.ру можно создать документ, таблицы или презентацию, то есть аналоги документов, с которыми работаю офисные приложения Word, Excel и Power Point соответственно. Для создания указанных файлов в облаке нажмите кнопку Создать и выберите нужный пункт в появившемся меню. Необходимо отметить, что функциональные возможности в облаке значительно более ограничены по сравнению с теми, что можно получить, используя аналогичные приложения Microsoft Office.
- Если вам прислали ссылку на скачивание какого-либо файла, хранящегося на облаке Майл.ру, то вы можете не загружать его к себе на компьютер, а сохранить его в свое облако. Для этого нажмите на кнопку с изображением облака и выберите папку для сохранения данных.
Как пользоваться облаком Майл ру через приложениеЕще более удобно пользоваться облаком не через браузер, а с помощью приложений, которые можно установить для всех популярных компьютерных платформ, а также смартфонов. Одним из преимуществ использования приложений является то, что с их помощью можно загружать файлы размером до 32 Гб. Порядок использования приложения:Как заявляет сама компания Майл ру с использованием ее облачного сервиса пользователю больше нет необходимости беспокоиться о сохранности личных данных и они всегда и на любом устройстве будут «под рукой». Нам остается только поверить на слово и/или проверить справедливость данного заявления.
Что такое облако на Андроид
Облачное хранилище – это способ хранения данных на серверах компании, которая предоставляет такие услуги.
Как и у любой другой технологии, у облачных сервисов есть как плюсы, так и минусы.
Плюсы хранения данных в облаке:
- возможность загрузить файлы в облако и освободить память на устройстве
- доступ к облачному хранилищу с любых смартфонов и ПК в любое удобное время
- отсутствие необходимости во флешках и других физических носителях информации
- возможность в любой момент поделиться файлами через Интернет
Минусы хранения данных в облаке:
- отсутствие полной гарантии конфиденциальности данных
- данные доступны только при подключению к сети интернет
- стоимость дополнительного пространства нужно оплачивать
- в случае неуплаты, данные можно потерять (только при использовании платных услуг)
Компаний, предлагающих облачное хранение данных, становится всё больше и больше. Облака отличаются объёмом бесплатного пространства и дополнительными сервисами. Многие из них имеют приложение, позволяющее использовать облако на Андроид, это делает облачные сервисы ещё удобнее. Ниже мы рассмотрим самые интересные на сегодняшний день приложения для облачного хранения данных.
Как пользоваться облаком на смартфоне
Перед тем как войти в облачное хранилище в телефоне, стоит прочитать инструкцию:
- Установить выбранное приложение с Play Маркет.

- Пройти авторизацию в загруженной программе или создать новый аккаунт, потребуется ввести свои данные: e-mail, ФИО, придумать логин и пароль.

- Первое посещение облачного хранилища сопровождается подсказками по функциям платформы.

- Для передачи файлов воспользоваться кнопкой «Загрузить» или нажать на иконку «Плюс».

- Настроить доступ к загружаемым материалам. Их можно оставить приватными, для личного просмотра, или открыть возможность работы для группы лиц. Для этого в информации о файле следует найти «Получить ссылку», в открывшемся окне поменять статус на «Читатель», «Комментатор» или «Редактор» и скопировать сгенерированную ссылку. Пользователи, получившие ее, смогут посмотреть и скачать файл.

- В облаке можно размещать и создавать текстовые документы и таблицы для работы с ними в режиме онлайн.
Включение параметров сохранения
Изначально задумываться над тем, как посмотреть фото в iCloud с iPhone не стоит. Дело все в том, что по умолчанию сохранение сделанных снимков и видео в смартфоне/планшете отключено. Нужно как можно скорее исправить ситуацию.
Но как? Для этого рекомендуется следовать таким указаниям:
- Зайти в настройки отображения фотографий. Сделать это можно, если следовать ранее указанной инструкции.
- Щелкнуть по параметру «Медиатека».
- Перевести переключатель в положение «Включено».
Можно сохранить настройки и радоваться полученному результату. После проделанных действий медиатека iCloud будет активирована. Все получаемые изображения будут автоматически выгружаться в облачный сервис.
Важно: для работы с iCloud необходимо иметь подключение к интернету

Как пользоваться на телефоне
Рассмотрим, как загрузить и скачать файлы через приложение на телефоне.
Как загрузить файл
1. Откройте приложение и авторизуйтесь под своим логином и паролем.
2. Для загрузки файла нажмите на иконку + в правом углу.
3. Выберите то, что хотите загрузить.

- Картинки из галереи. Откроется галерея телефона, из которой вы сможете выбрать фото для загрузки.
- Новую фотографию. Приложение задействует камеру телефона для создания нового снимка и его загрузки.
- Новую папку. Сервис создаст новый каталог.
- Файлы с устройства. Приложение откроет диспетчер файлов для загрузки данных из памяти телефона.
- Файлы из приложений. Задействуют данные с телефона, но в другом визуальном режиме.
Как скачать файл
1. Откройте приложение и нажмите на кнопку «Файлы» в нижнем меню экрана.
2. Зажмите палец на файле (папке), который хотите скачать. Он отметится галочкой.
3. Нажмите на значок «три точки» в верхнем углу.
- Если выбрать пункт «Скачать», сервис откроет окошко с выбором каталога для загрузки. Открыв папку в каталоге и нажав кнопку «Сохранить здесь», файл будет закачен в указанное место.
- Если выбрать пункт «Сохранить на устройство», изображение или видео будет записано в галерею телефона.Этот пункт появляется только у изображений или видео. У других типов данных доступен только пункт «Скачать».
Резервное копирование Android-смартфона в облако Google
Создание полной резервной копии на устройствах Android в основном не удается из-за отсутствия root-прав. Если вы не получали рут-доступ на своем устройстве, то создать резервные копии вы сможете только для своих файлов, например, собственных изображений и видео. Android предлагает пользователям сохранять резервные копии своих данных на Google Диске. Как это работает:
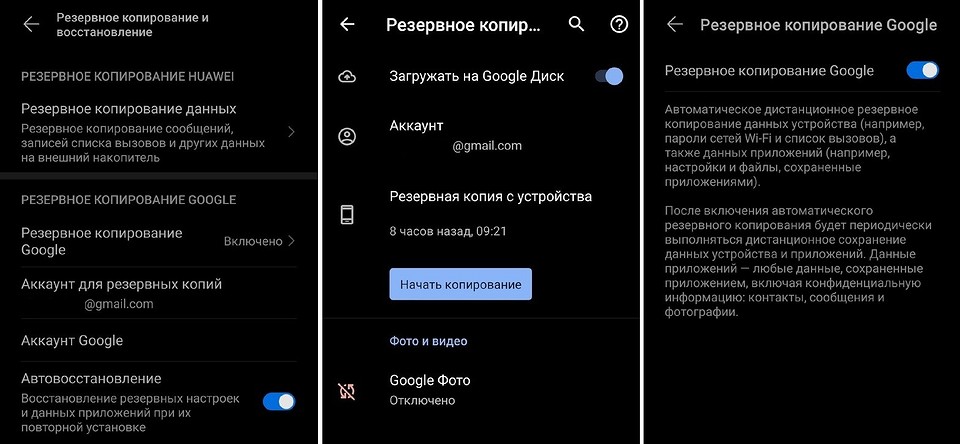
- Откройте настройки.
- Выберите пункт меню «Резервное копирование и сброс/восстановление».
- Нажмите «Резервное копирование Google».
- Резервные копии можно будет найти на Google Диске в привязанном аккаунте, в разделе «Резервные копии». Однако от некоторых приложений сохраняются только настройки, а не сами программы.
Вход в настройки «Фото»
Как посмотреть фотографии в iCloud с айфона? Перед тем, как задумываться над этим вопросом, нужно осуществить настройку сохранения графических данных на том или ином устройстве. В облаке «Эпл» множество полезных функций. И большинство из них помогают осуществлять копирование, отображение и восстановление фотографий.
Чтобы попасть в меню параметров хранения снимков в «АйКлауд», потребуется:
- Зайти в iCloud. Подразумевается осуществление авторизации в Apple ID.
- Кликнуть по кнопке «Управление хранилищем». Эта строка появляется в разделе «Настройки»-«Ник_пользователя»-iCloud.
- Тапнуть по блоку «Фото».
Готово! Пользователь смог войти в главные настройки сохранения изображений в iCloud. Можно приступить к решительным действиям.
Другие облачные хранилища – краткий обзор доступных решений
iCloud Drive – «облачный» сервис, который выделяется на фоне конкурентов полной интеграцией с iOS и OS X. Несмотря на то, что размер бесплатно предоставляемого дискового пространства не велик (всего 5 Гб), доступ к аккаунту возможен без установки дополнительных приложений. Папка iCloud Drive будет доступна из коробки – в iOS имеется иконка на рабочем столе, в Mac – в Finder.
Все документы, созданные с помощью приложений Apple, будут мгновенного сохраняться в «облаке». Кроме этого сервис обеспечивает резервное копирование iPhone или iPad, синхронизирует фото и видео. При этом цены на уровне с прочими облачными хранилищами.
Mega – сверхбезопасный и удобный «облачный» сервис, сопровождающий онлайн-услуги непрерывным криптографическим шифрованием данных. В бесплатном варианте доступно до 50 Гб пространства, которое можно увеличить до 4 Тб за 299 евро в год. Доступ к аккаунту Mega возможен через Windows, Linux, iOS, Mac OS, Android, Blackberry, Windows Phone, специальные плагины для браузеров Chrome и Firefox:
Облако Mail.Ru — довольно перспективное хранилище от Mail.Ru Group, дающее возможность хранить данные в «облаке», а также синхронизировать их на разных устройствах и делиться с другими пользователями.
«Фишка» данного облачного сервиса – большое дисковое пространство, предоставляемое абсолютно бесплатно (25 Гб). Работать с сервисом можно через веб-интерфейс Windows, Mac OS, Android и iOS, Linux. В мобильных приложениях доступна функция мгновенной автозагрузки сделанных на устройстве фотографий и их перенаправление в «облако»:
OneDrive – облачный сервис от Microsoft. До 2014 года он назывался SkyDrive. Данный сервис позволяет работать с OneNote, PowerPoint, Excel, Word интегрируется с Bing, что дает возможность сохранять историю поиска.
Внешне OneDrive очень напоминает Dropbox. Чтобы создать облачное хранилище данных, достаточно иметь аккаунт в любом сервисе Microsoft, в том числе и в Xbox Live. С 2016 года сервис бесплатно предоставляет 5 ГБ пространства, при этом есть возможность увеличить его размеры до 1 Тб всего за 200 рублей в месяц. Обладатели Office 365 могут воспользоваться функцией совместного редактирования файлов с другими пользователями.
Доступ к аккаунту OneDrive возможен через Windows, Mac OS, Android, Windows Phone, iOS и Xbox. Также можно своими руками активировать функцию автоматической загрузки фото и видео, однако с некоторым ограничением – вес одного файла не должен превышать 10 ГБ:
Bitcasa — «облако», позволяющее хранить неограниченный объем данных. Создан данный сервис специалистами Mastercard, VeriSign, Mozy и Classmates.com, которые не понаслышке знают, что такое резервное копирование и безопасное хранение данных. Вся информация в «облако» попадает уже в зашифрованном виде.
Еще одной фишкой Bitcasa является встроенный видеоплеер, позволяющий просматривать ролики и фильмы с любого устройства. При регистрации пользователь получает 25 Гб пространства бесплатно, но при этом может увеличить его до 10 Тб за 99 долларов в год. Вход в аккаунт возможен из любой популярной операционной системы, в том числе OS X и Linux:
Объем облака
Важным фактором при выборе облака является объем того пространства, которое предоставляется обслуживающей организацией. Обычно им можно пользоваться бесплатно. В большинстве случаев объем находится в диапазоне от 5 до 50 Гб, это зависит от сервера.
Если предоставленного объема слишком мало, необходимо увеличить его. За это придется внести плату, в которую включается дополнительное пространство и обслуживание пользователя в течение определенного срока. Последний оговаривается при покупке вспомогательного объема и также может быть разным.
Также некоторые сервисы позволяют получить вспомогательный объем путем рассылки приглашений друзьям и просто знакомым. Данной возможность можно воспользоваться на Яндекс.Диск и OneDrive. Конечно, большой объем так заработать не получится, но можно несколько расшить дисковое пространство.
