Что такое airdrop: как включить и как им пользоваться — полная инструкция!
Как передать фото или другой файл через AirDrop?
Передать файл с помощью AirDrop ничуть не сложнее, чем по электронной почте. Чтобы отправить, скажем, фото, действовать нужно так:
Шаг 1. На iPhone зайдите во встроенное приложение «Фото» и выберите снимок, которым желаете поделиться.
Шаг 2. Нажмите на иконку со стрелочкой, направленной вверх, расположенную в левом нижнем углу экрана.
Шаг 3. Как только фото будет выделено, нажмите кнопку «Далее» в правом верхнем углу.
Шаг 4. Снизу выплывет меню, состоящее из трех разделов. Самый верхний раздел будет содержать перечень контактов, которым вы можете отправить фото. Выберите одного из получателей и кликните по его аватару.
Изображение: scoop.it
Как только передача будет успешно завершена, вы увидите на дисплее сообщение «Отправлено». Далее дело за получателем файла. На экране его гаджета появится уведомление о том, что другой пользователь iPhone хочет поделиться с ним картинкой.
Изображение: ifonebox.com
После того как получатель нажмет «Accept», картинка окажется загруженной на его смартфон.
Как использовать AirDrop на Mac
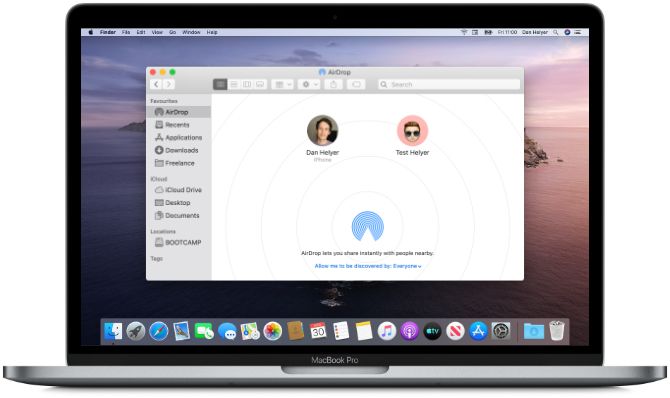
AirDrop работает с каждым Mac, выпущенным после 2012 года (за исключением Mac Pro 2012), если он работает под управлением OS X Yosemite или более поздней версии. Чтобы проверить эти данные для вашего Mac, откройте Меню Apple в верхнем левом углу и выберите Об этом Mac,
Если ваш Mac совместим — большинство из них — выполните следующие шаги, чтобы включить AirDrop и начать передачу файлов на другие Mac или iPhone.
Как включить AirDrop на Mac
Сначала убедитесь, что Wi-Fi и Bluetooth включены. Это должно относиться как к вашему Mac, так и к устройству, на которое вы хотите файлы AirDrop.
Чтобы включить Wi-Fi, щелкните значок Wi-Fi в строке меню и подключитесь к сети. Для Bluetooth, перейдите к Системные настройки> Bluetooth и нажмите Включить Bluetooth,
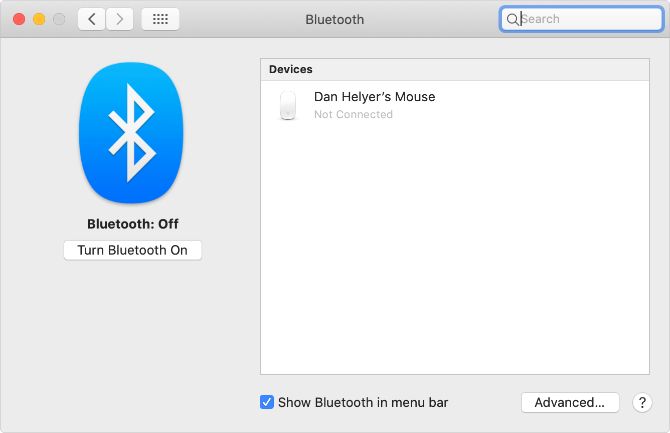
Вы также должны убедиться, что ваш Mac виден всем, кто хочет файлы AirDrop. Для этого откройте новый искатель окно и выберите десантный с боковой панели. Если вы не видите его, выберите Перейти> AirDrop вместо этого в строке меню.
В нижней части окна AirDrop откройте выпадающее меню, где написано Позвольте мне быть обнаруженным: и выбрать Только контакты или Все,
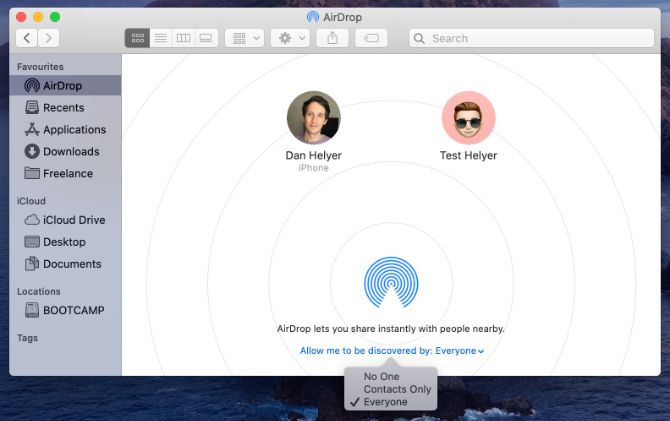
Даже если вы выберете «Все», никто не сможет сначала загрузить файлы AirDrop на ваш Mac без вашего разрешения.
Как перенести файлы с Mac с помощью кнопки «Поделиться»
Самый быстрый способ получить доступ к файлам AirDrop с вашего Mac — это найти Поделиться кнопка в вашем текущем приложении. В большинстве приложений вы можете выбрать AirDrop для обмена файлами. Таким образом, вы сможете передавать то, над чем работаете, не меняя приложения.
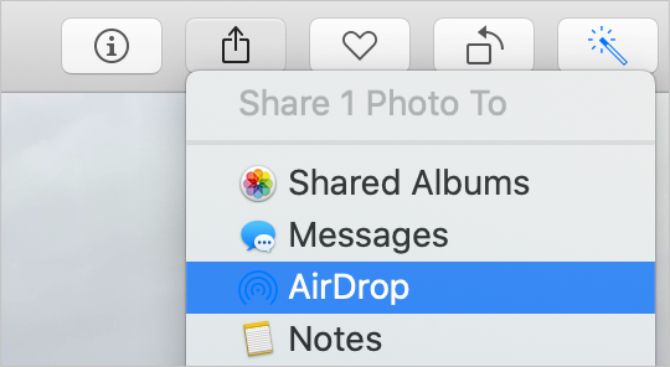
После выбора AirDrop в меню «Поделиться» появляется окно со всеми остальными Mac или iPhone, на которые вы можете передавать файлы. Иногда для появления других устройств требуется время, поэтому наберитесь терпения.
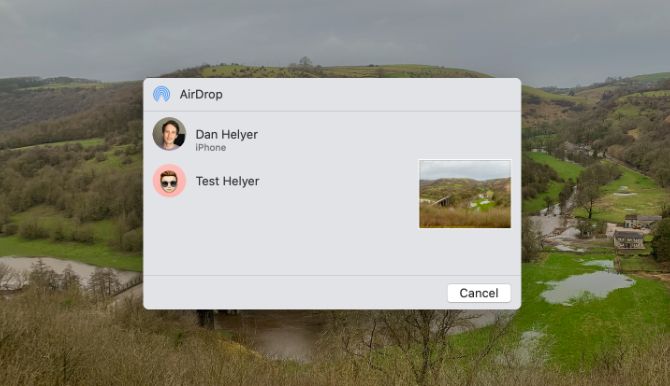
Если устройство, которое вы хотите использовать для файлов AirDrop, не отображается, убедитесь, что AirDrop включен как для этого устройства, так и для вашего.
Как перенести файлы с Mac с помощью Finder
Если в вашем текущем приложении нет кнопки «Поделиться» или она не предоставляет AirDrop в качестве опции общего доступа, вы можете использовать Finder для передачи файлов через AirDrop.
Открыть искатель окно и нажмите десантный на боковой панели или выберите Перейти> AirDrop из строки меню. Через некоторое время вы увидите список людей или устройств, доступных для файлов AirDrop.
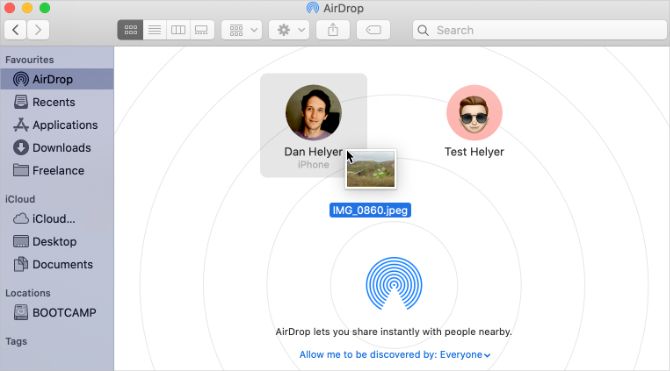
Откройте второе окно Finder и перейдите к файлу, который вы хотите передать. Теперь перетащите его на устройство, на которое хотите отправить его, в окне AirDrop.
Как получить файлы AirDrop на Mac
Когда вы отправляете файлы AirDrop кому-либо, они получают возможность принять или отклонить их до начала передачи. Точно так же, если кто-то другой AirDrops файл на вашем Mac, вам нужно нажать принимать в уведомлении, которое появляется.
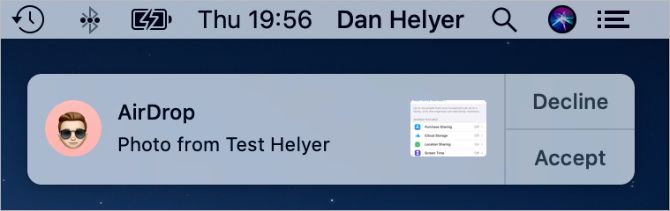
Это уведомление должно появиться в правом верхнем углу вашего Mac. После нажатия принимать, вы можете выбрать, где сохранить файл. Если вы не видели эту опцию и вам интересно, куда попадают файлы AirDrop на вашем Mac, посмотрите в Загрузки папки.
Если кто-то пытается AirDrop файл на ваш Mac, но не может найти вас, убедитесь, что вы сначала включили AirDrop.
Как передать фото, видео, музыку через AirDrop на Айфоне в iOS?
Передать через AirDrop можно практически все, в том числе заметки, напоминания, контакты:
- На главном меню телефона откройте раздел «Фото».
- Выберите одно или несколько фото или видео.
- В левом нижнем углу нажмите на квадратик со стрелочкой, это кнопка «Поделиться».
- Далее откроется страница для передачи файлов различными способами. Под надписью: «Коснитесь для обмена данными через AirDrop» выберите нужного пользователя.
- Пользователь другого iPhone должен согласиться на передачу.
Те же самые действия можно проделать с любыми файлами, которые имеются на телефоне. Откройте необходимый раздел с файлами и следуйте инструкции выше.
Что делать, если ваш iPhone не может увидеть AirDrop?
Иногда программа AirDrop на айфоне может не сработать должным образом. Если iPad или iPhone, с которыми вы делитесь данными, не отображаются в списке потенциальных направлений, это может происходить по разным причинам:
- Bluetooth и Wi-Fi могут быть отключены.
- AirDrop может быть дезактивирован.
- Сервис может быть настроен «Только для контактов», и каким-то образом получатель у вас не записан.
Чтобы разобраться в причинах, начните с проверки на iPhone или iPad на предмет того, включены ли Bluetooth и Wi-Fi (дважды проверьте это на отправляющем устройстве).
Теперь убедитесь, что AirDrop не выключен: проведите по центру управления и нажмите и удерживайте область, где вы можете увидеть значки для режима AirPlane, Wi-Fi и Bluetooth.
Это приведет вас ко второму экрану, на котором вы получите параметры AirDrop и Personal Hotspot. AirDrop должен быть включен по умолчанию, но если это не так, коснитесь этого значка.

Однако возможно, что «Эйрдроп» включен, но устройство настроено на обмен контентом только от контактов. В этом случае коснитесь значка AirDrop и переключитесь с «Контакты» на «Все».
AirDrop – что это такое и как им пользоваться на iPhone в iOS?
Начиная с Mac OS X Lion и iOS 7, AirDrop использует высокоскоростной протокол с низкой задержкой. Это работает для двух рядом находящихся устройств при помощи включенного Bluetooth 4.0 и Wi-Fi.
Чтобы использовать вышеупомянутую функцию, ваш Mac не обязательно должен быть подключен к той же сети Wi-Fi, что и ваш iPhone, iPod touch, iPad или другой Mac, как в случае с AirPlay. Более того, Wi-Fi и Bluetooth автоматически включаются, когда AirDrop активен.

Также, для работы AirDrop не требуется iCloud, если только вам не нужно что-либо отправить кому-то из ваших контактов. Тогда вы оба должны быть зарегистрированы в iCloud. Объем передаваемого содержимого не ограничен.
Для безопасности AirDrop шифрует файлы при передаче.
AirDrop работает как между iPhone (5, 6, 7, 8, X), iPod touch и iPad версии iOS 7 или позднее и Mac на OS X Mavericks и позднее, так и между Mac на OS X Yosemite и iPhone, iPod touch и iPad на iOS 11 или позднее.
Подготовка
- Убедитесь, что получатель находится поблизости, а также в зоне действия Bluetooth и Wi-Fi.
- Убедитесь, что у вас и у получателя включены Wi-Fi и Bluetooth. Если у одного из пользователей включен режим модема, выключите его.
- Убедитесь, что для функции AirDrop у получателя включен параметр «Только для контактов». Если это сделано и вы включены в список контактов, для работы функции AirDrop в вашей карточке контакта у получателя должен быть указан ваш адрес электронной почты или номер мобильного телефона.
- Если вы не включены в список контактов получателя, попросите его выбрать в настройках приема AirDrop вариант «Для всех», чтобы он смог получить файл.
В настройках приема AirDrop можно в любое время указать «Только контактам» или «Прием выкл.», чтобы управлять видимостью вашего устройства для обнаружения и отправки содержимого с помощью функции AirDrop.
Использование AirDrop
- Откройте программу и коснитесь кнопки «Поделиться» . В программе «Фото» можно смахивать влево или вправо для выбора нескольких фотографий.
- Выберите пользователя AirDrop*, которому хотите отправить содержимое. AirDrop можно также использовать для обмена данными между своими устройствами Apple. Не видите пользователя AirDrop или другое свое устройство? Узнайте, что делать.
* Если пользователь, которому вы отправляете содержимое, есть в вашем списке контактов, вы увидите имя и изображение его контакта. Если пользователя нет в списке контактов, вы увидите только его имя.
Как включить AirDrop на iPhone с iOS до 11 версии
Рассмотрим, как включить Airdrop на iPhone. Эта информация будет полезна и для тех, кто задается вопросом, как включить Airdrop на iPhone 6 и 7. На версиях операционной системы вплоть до 11 (начиная с нее расположение включения немного изменено), для активации функции понадобится сделать следующее:
- Открыть панель управления, для чего смахнуть снизу-вверх.
- Нажать на кнопку AirDrop.
- Выбрать тип обнаружения: «Только контактам» или «Всем».

После этого смартфон будет видимым для приема файлов от других пользователей. Отметим, что способа обнаружения есть два:
- Только контактам. В таком случае обнаружить вас смогут только те пользователи, которые занесены в контакты.
- Всем. В этом случае все пользователи iPhone поблизости со своего смартфона увидит ваш гаджет и сможет отправить вам файл.

Как включить AirDrop на iPhone с iOS 11, 12
интересное
Apple выпустит новый iPad Air дешевле $500
iPhone 12 задержится до октября
Для операционной системы iOS 11 включение отличается. Как включить Airdrop на iOS 11:
- Вытянуть пункт управления.
- Находим раздел, в котором указаны Wi-Fi, Блютуз и др.
- Зажимаем на этом окне, после чего оно откроется, показывая дополнительные иконки.
- Среди них находим AirDrop и включаем его.
Также понадобится выбрать способ включения, как и в прошлых моделях.

Включаем AirDrop на Айфоне в Пункте Управления
- Вытягиваем снизу экрана Пункт Управления.
- Сверху слева находится квадрат с переключателями Bluetooth, Wi-Fi и др. Если используется модель Айфон 6s или новее, то нажимаем на данный виджет при помощи 3D Touch. Если используется более старая модель, то виджет просто зажимаем.
- Виджет будет расширен на весь экран, на нем отобразится иконка AirDrop.
- Зажимаем иконку AirDrop, пока не отобразится окно с тремя вариантами &ndash, «Для всех», «Только для контактов» и «Прием выкл.». Выбираем подходящий, после чего вы обратно вернетесь на экран Пункта Управления.
Последствия AirDrop для проекта
Многие проекты пытаются повысить популярность за счет бесплатной раздачи своих цифровых токенов, но в результате это давит на цену криптовалюты, считает Николай Шкилев. Он не рекомендует стартапам проводить AirDrop, поскольку в будущем это может негативно отразиться на стоимости токенов.
Похожая ситуация произошла с токенами 1Inch, бесплатная раздача которых проходила в декабре 2020 года. Сразу после AirDrop торги цифровой монетой стартовали на ведущих торговых площадках: Binance, OKEx, Poloniex, Huobi Global, FTX и других. После листинга стоимость токенов, по данным Coingecko, обвалилась на 62% до $0,89. А сегодня 1Inch установил исторический максимум на отметке $6,15.
Проект, который проводит AirDrop, не обязан выкупать или как-либо поддерживать стоимость своего токена, поэтому для него это также условно бесплатная акция, считает старший аналитик Bestchange.ru.
AirDrop — ограниченная ограниченная совместимость и высокая потребляемая мощность
Приложение AirDrop упрощает передачу файлов между операционными системами Mac и совместным использованием файлов между устройствами iOS 9. В отличие от традиционного обмена файлами через локальную сеть AirDrop не требует двух компьютеров в одной сети. Помимо передачи файлов через Интернет, его не нужно ограничивать Apple ID. AirDrop сам по себе облегчает совместное использование файлов не только для компьютеров Mac, но и для устройств iOS 9. Тем не менее, устройства iOS 9 с функцией AirDrop, тестируемые фанатами Apple и разработчиками, не работают. Как указано на официальном сайте Apple, AirDrop может работать только на iPhone SE, iPhone 6, iPhone 6s, iPad Pro, iPhone 5, iPad 4, iPad mini и iPod Touch 5 и требует учетной записи iCloud, хотя iOS 9 поддерживает iPhone 4, iPhone 4S, iPhone 5, iPod Touch 5, iPad 2, iPad 4, iPad mini. Кроме, iCloud требует iOS 5 или более поздней версии iPhone 3GS или более поздней версии, iPod touch (3rd поколение или более поздняя версия), iPad или iPad mini, Это означает, что если ваши устройства iOS являются более низкими версиями или ваша версия iOS ниже iOS 5, вам не повезет, если вы будете наслаждаться совместным использованием файлов с AirDrop.
Возможность — это не единственная проблема, с которой вам приходится сталкиваться. Открытая бета-версия iOS 9 собрала глаза всех поклонников и разработчиков Apple, чтобы получить первый вкус. Некоторые считают, что электрический заряд резко возрастет после обновления iPhone 5 до iOS 9, После тщательного опроса они обнаружили, что главарь оказался AirDrop. Поскольку AirDrop будет продолжать поиск устройств iOS рядом с фоном, для этого требуется больше электроэнергии, что приведет к быстрому потреблению электроэнергии.
Как включить AirDrop на iOS iPhone
время чтения: 2 минуты
Передача файлов на смартфонах с операционной системой iOS, возможна, только если включить Airdrop на iPhone 6 и любых других моделях, потому разберем, что это и как активировать функцию.
У владельцев смартфонов iPhone с установленной операционной системой iOS есть уникальная функция AirDrop, которую полюбили пользователи продукции Apple. С ее помощью можно быстро переносить файлы на другие устройства, включая компьютеры. Но с обновлением операционных систем расположение кнопки включения функции меняется, потому рассмотрим, как включить AirDrop на моделях телефонов и с установленными разными версиями iOS. Что такое Airdrop и как им пользоваться мы рассказывали отдельно.

Какие проблемы встречаются в работе
Как и любая система, Эирдроп не идеален, потому может давать сбои. Почему не работает Airdrop, вы можете узнать подробнее. Чаще пользователи жалуются на следующие проблемы:
- Отсутствие пункта ЭирДроп в Финдере на Мак. Бывает при устаревшей версии Mac или из-за отключенной функции в панели.
- Гаджеты не обнаруживают другие устройства. Может быть по нескольким причинам, из-за отсутствия Блютуз пары, неподходящей версии ОС или сбое в системе, который проходит после перезагрузки.
- Заблокированные соединения на Mac. Устанавливаются в настройках безопасности, для устранения проблемы стоит отключить функцию.
- Airdrop не видит iPhone. Отсутствие значка AirDrop на iPhone. Часто замечается в новых гаджетах. Для устранения выключить функцию в настройках.
AirDrop — что это? AirDrop — как пользоваться? AirDrop — как включить
В эру интернета и мобильных гаджетов единственное, что мы любим больше, чем лицезреть разного рода контент, так это делиться им со своими друзьями и родными. Многие из нас наверняка помнят времена, когда люди передавали друг другу любимую музыку и картинки посредством Bluetooth (кто-то и ИК-порт помнит). Сейчас же существуют мессенджеры, облака, почта в конце концов, казалось бы, для Bluetooth не осталось места. Как бы не так, такой метод передачи данных до сих пор остался в обиходе, хоть и претерпел некоторые изменения. Даже евангелисты Apple, долгое время живущие без такой возможности, ее в итоге получили.

Не видно получателя
Если соединение не осуществляется, то выключаем и включаем AirDrop на всех девайсах и выполняем повторное подключение. Если этот способ не помог, то снова отключаем опцию, перезагружаем девайсы и пробуем наладить соединение.
Режим «Для всех»
Очень часто AirDrop не видит девайс, когда используется режим «Только для контактов» и получатель есть у отправителя в списке контактов. Необходимо на время попробовать активировать режим «Для всех» и проверить, нормализовалась ли ситуация.

Меняем настройки
Распространены ситуации, когда из-за настроек девайсов не происходит передача данных.
Для Айфона проверяем следующее:
Отключаем режим модема, если он включен на одном из девайсов («Настройки», «Режим модема», отключаем напротив одноименного пункта ползунок).

Активируем опцию Handoff (переходим в «Настройки», «Основные», «Handoff», затем включаем напротив пункта Handoff ползунок).

Активируем опцию Continuity (переходим в «Настройки», «FaceTime», включаем ползунок возле «Сотовые вызовы iPhone»).

Для компьютеров Apple:
Активируем галочку Handoff (переходим «Системные настройки», «Bluetooth», затем «Основные», где отмечаем раздел «Разрешить Handoff между&hellip,» галочкой).

Необходимо отключить «Блокировать все подключения» (идем в «Системные настройки», потом в «Безопасность», выбираем «Защита и безопасность» и «Брандмауэр», где со строчки «Блокировать все входящие подключения» снимаем галочку).

Создание пары
Во время активации AirDrop создание Bluetooth-связки должно выполниться автоматически, но иногда это не происходит. В данной ситуации действуем по алгоритму:
- Открываем «Настройки», затем «Bluetooth».
- Если не включена опция, то ее активируем и ожидаем, пока будет завершен поиск доступных устройств.

Когда в списке появится нужное устройство, то по нему тапаем и ожидаем, пока система осуществит подключение.
Для компьютеров Apple:
- Открываем «Системные настройки», затем Bluetooth.
- Ожидаем, пока будет загружен список с доступными устройствами. Во время появления необходимого нажимаем на «Создать пару».

На мониторе девайсов, между которыми налаживаем связь, будет отображен одинаковый код. Необходимо согласиться на создание пары.

Другие способы
Если проблема заключается в то, что сама опция AirDrop не отображается в пункте контроля, но девайс ее должен поддерживать, выполняем такие шаги:
Открываем «Настройки», «Основные», затем «Ограничения».

Указываем пароль ограничений, после чего активируем ползунок напротив строки «AirDrop» в разделе «Разрешить».
Еще можно обновиться до последней версии iOS. Подобная проблема связана с некоторыми ошибками ОС, которые пользователь самостоятельно не может исправить. Перед обновлением можно создать резервную копию устройства, чтобы сохранить данные.
Решить вопрос с работой AirDrop можно путем сброса сети. Для этого открываем «Настройки», «Основные», выбираем «Сброс» и «Сброс настроек сети».

Если вышеприведенные инструкции не помогли решить проблему, то стоит обратиться в службу поддержки Apple.
iPhone X (s/r)/8/7/6 не видит MacBook или iMac через AirDrop4 (80%) 4 чел.
Полезная статья? Проголосуй!
Как пользоваться AirDrop
Функция AirDrop уже добавлена во многие приложения, где есть кнопка «Поделиться». Так, например, вы можете зайти в приложение «Фото», выбрать изображение, нажать «Поделиться» и в списке выбрать AirDrop как способ отправки.
Пользователи, которым вы можете отправить изображение, отображаются автоматически вверху (см скриншот ниже). Чаще всего там есть небольшая задержка, поэтому подождите несколько секунд, чтобы нужный гаджет отобразился в списке. Затем нажмите на соответствующую иконку контакта, и файл отправится по AirDrop, как только получатель согласится его принять.
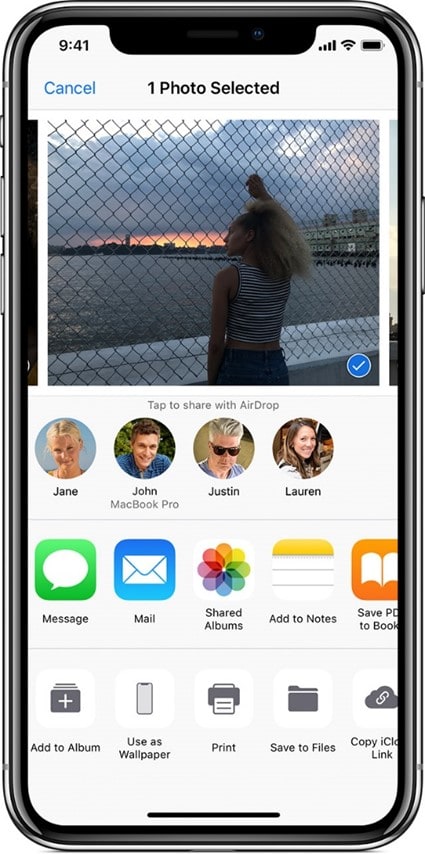
Когда вы принимаете файл по AirDrop, то на экране отображается сообщение с содержимым файла и 2 кнопки: «Принять» и «Отклонить».
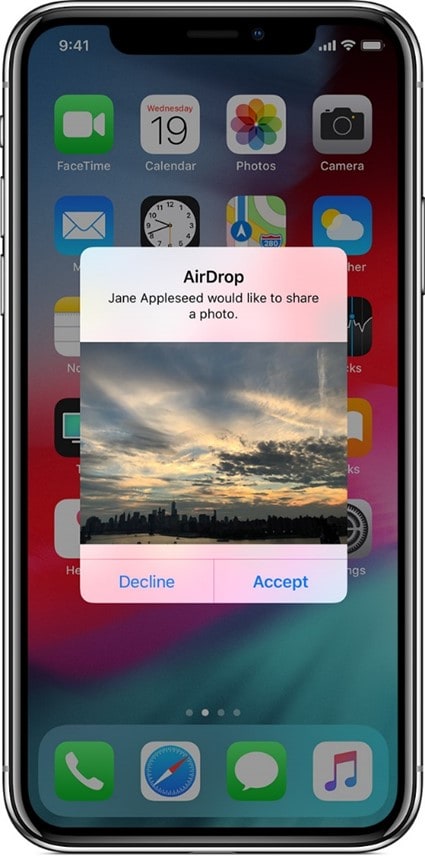
AirDrop можно использовать для передачи самых разных файлов, это могут быть:
| AirDrop | |
|---|---|
| Отправка изображения Солнца через AirDrop на OS X | |
| Тип | утилита |
| Разработчик | Apple |
| Операционная система | Mac OS X Lion (10.7.x) и выше, iOS 7 и выше |
| Первый выпуск | 20 июля 2011 |
| Аппаратная платформа | iPhone , IPad , iPad mini , iPod Touch (5 поколение) , iPod Touch (6 поколение) , MacBook Pro , MacBook Air , MacBook , iMac , IMac Pro , Mac mini и Mac Pro |
| Состояние | активное |
| Лицензия | Проприетарное программное обеспечение |
| Сайт | iOS и Mac OS X |
AirDrop — технология передачи файлов по Wi-Fi и Bluetooth, разработанная компанией Apple и впервые представленная в операционных системах OS X Lion и iOS 7.
Поддерживаемые устройства
К сожалению многих пользователей, новый инструмент для обмена данными работает далеко не на всех устройствах Apple.
Для работы данной функции на компьютере Mac требуется, чтобы тот был выпущен не ранее 2008 года, в их число входят:
- Macbook Pro 2008 года выпуска.
- Macbook Air 2008 года выпуска.
- iMac 2009 года выпуска и младше.
- Mac mini 2010 года выпуска и младше.
- Mac Pro 2010 года выпуска и младше.
Важно отметить, что для обмена данными с мобильными устройствами требуется компьютер, выпущенный не позже 2012 года с предустановленной системой OS X Yosemite. Для обмена данным на устройствах, работающих под управлением iOS, требуются:
Для обмена данным на устройствах, работающих под управлением iOS, требуются:
- iPhone 5-го поколения и новее.
- iPad Pro.
- iPad 4-го поколения и модели Air.
- iPad mini.
- iPod touch 5-го поколения и новее.
Многие пользователи были возмущены и гневались “Почему же не поддерживает AirDrop iPad?”, что это чистой воды маркетинг и попытка заставить пользователей отказаться от классического устройства в пользу более новых. Разработчики поспешили пояснить, что подобные ограничения вызваны отсутствием у старых устройств технологии Bluetooth LE, а также наличием устаревшего Wi-Fi-модуля. Посему некоторые старые устройства, включая iPad первого поколения и iPhone 4s, AirDrop не поддерживают. То же самое справедливо и для компьютеров со старым сетевым оборудованием.

Как передать фото, видео, музыку через AirDrop на Айфоне в iOS?
Передать через AirDrop можно практически все, в том числе заметки, напоминания, контакты:
- На главном меню телефона откройте раздел «Фото».
- Выберите одно или несколько фото или видео.
- В левом нижнем углу нажмите на квадратик со стрелочкой, это кнопка «Поделиться».
- Далее откроется страница для передачи файлов различными способами. Под надписью: «Коснитесь для обмена данными через AirDrop» выберите нужного пользователя.
- Пользователь другого iPhone должен согласиться на передачу.
Те же самые действия можно проделать с любыми файлами, которые имеются на телефоне. Откройте необходимый раздел с файлами и следуйте инструкции выше.
Что представляет собой AirDrop и как эта функция работает?
Компания Apple позиционирует функцию AirDrop как самый простой и не требующей предварительной настройки способ отправить файл с одного устройства Apple на другое. Эта технология связи использует Bluetooth Айфона и модуль Wi-Fi одновременно для формирования сети с равноправными узлами. В пределах этой сети файлы передаются в зашифрованном виде, поэтому такой способ обмена информацией является еще и безопасным.
Обмен данными через AirDrop требует соответствия таким условиям:
- Гаджеты, которые обмениваются информацией, располагаются близко друг к другу.
- На гаджетах настроены учетные записи iCloud.
Перечень файлов, которые можно отправить, ограничен: например, музыку и рингтоны передать через AirDrop не удастся. Функция дает возможность поделиться содержимым встроенных приложений «Контакты», «Фото», «Карты», браузера Safari.
Воспользоваться AirDrop способны обладатели не всех устройств Apple – только следующих:
- iPhone 5-ой и последующих модификаций.
- iPad 4-го поколения.
- iPod Touch 5-го и 6-го поколений.
- Компьютеры Mac с ОС Lion.
Даже если на iPhone 4-ой модификации установлена iOS 7, функция AirDrop его владельцу недоступна. Также обходиться без AirDrop вынуждены обладатели Mac с «операционкой» OS X и компьютеров Apple, выпущенных ранее 2010-го года.
AirDrop — что это? AirDrop — как пользоваться? AirDrop — как включить
В эру интернета и мобильных гаджетов единственное, что мы любим больше, чем лицезреть разного рода контент, так это делиться им со своими друзьями и родными. Многие из нас наверняка помнят времена, когда люди передавали друг другу любимую музыку и картинки посредством Bluetooth (кто-то и ИК-порт помнит). Сейчас же существуют мессенджеры, облака, почта в конце концов, казалось бы, для Bluetooth не осталось места. Как бы не так, такой метод передачи данных до сих пор остался в обиходе, хоть и претерпел некоторые изменения. Даже евангелисты Apple, долгое время живущие без такой возможности, ее в итоге получили.

Известные проблемы
AirDrop далеко не идеален, программа давала сбои на момент выпуска и продолжает доставлять проблемы по сей день. Проблемы касаются как обмена данными между мобильными устройствами, так и при передаче данных с компьютера на планшет/смартфон. Если у вас не работает AirDrop, взгляните на этот список:
- Отсутствие пункта AirDrop в Finder: если вы столкнулись с подобным, значит, ваш компьютер недостаточно современен для работы данной технологии, придется смириться или обновить ваш Mac.
- Не видно находящихся рядом пользователей: с этим недочетом пользователи сталкиваются довольно часто. Единственного решения для нее нет, необходимо попытаться отключить AirDrop, а также соединение Wi-Fi на обоих устройствах, после чего повторить попытку. Если переподключение не помогает, можно заставить устройства забыть Wi-Fi-сеть, если во время обмена происходит подключение к таковой.
- Заблокированные соединения на Mac: в настройках безопасности компьютеров Apple имеется пункт блокировки всех входящих соединений, который может блокировать работу AirDrop. Решение простое: нужно лишь отключить эту опцию.
- Создание пары между iPhone/iPad и Mac: в настройках Bluetooth следует отыскать нужное устройство и заранее создать с ним пару. Для этого заходим в “Настройки>Bluetooth” находим нужный нам iPhone/iPad, кликаем, затем берем устройство на iOS и вводим код подтверждения (данный метод может помочь и при соединении двух iOS-устройств, нужно дать понять AirDrop, что это iPhone или iPad, готовый к подключению и обмену, заранее).
После прочтения данного материала у вас не должно остаться вопросов по поводу AirDrop: что это, как работает и так далее. Несмотря на то что AirDrop функционирует не всегда, имеет ряд проблем и ограничений, все же стоит отдать должное новой Apple, которая готова отказаться от некоторых своих принципов в пользу удобства и комфорта пользователей.
Как включить и выключить AirDrop?
Пошаговая инструкция как пользоваться аирдроп предельно простая. Часто пользователи сами усложняют себе задачу, пытаясь запустить функцию через настройки, в то время как проще всего активировать ее через «Центр Контроля» («Control Center»). Чтобы его вызвать, достаточно одного свайпа снизу-вверх. Иконка AirDrop сразу будет показана на экране чуть ниже ползунка регулировки громкости музыки.  Дальше, чтобы включить аирдроп на айфоне, нужно кликнуть на кнопку. В выпадающем меню появится три варианта:
Дальше, чтобы включить аирдроп на айфоне, нужно кликнуть на кнопку. В выпадающем меню появится три варианта:
- Выключить – полностью деактивирует функцию;
- Только для контактов – это значит, что отправить файл данному пользователю смогут лишь те люди, чей номер есть в его телефонной книжке. По умолчанию этот пункт всегда активен;
- Для всех – значит, что айфон сможет принимать файлы от всех пользователей, у которых смартфон поддерживает функцию AirDrop.
Выбирать последний вариант нужно в том случае, если важно во что бы то ни было получить файл. Но пользоваться этим режимом в общественных местах нежелательно
Как только нужный режим будет выбран, иконка автоматически сменит цвет на белый. Это значит, что модули Bluetooth и Wi-Fi были активированы, смартфон готов принимать и отправлять файлы. Теперь, когда мы разобрались, где аирдроп в айфоне, рассмотрим подробней сам процесс передачи данных.
Как быстро сделать резервную копию iPhone на ПК через iTunes, читайте здесь.
Как включить AirDrop?
Пользователи, пытающиеся отыскать AirDrop в «Настройках» iPhone, слишком «мудрят»: эта функция активируется через «), вызвать который можно свайпом снизу-вверх. Иконка AirDrop располагается чуть ниже ползунка громкости музыкального плеера.
Чтобы включить AirDrop, кликните на иконку. Появится меню, предлагающее три режима:
- «Выключить» («Off») — для полной деактивации функции.
- «Только для контактов» («Contacts Only») — отправлять файлы на устройство смогут лишь те люди, чьи номера присутствуют в телефонном справочнике. Этот пункт выбран по умолчанию.
- «Для всех» («Everyone») — iPhone будет принимать файлы от всех устройств, поддерживающих функцию AirDrop.
Изображение: cultofmac.com
Рекомендуется выбирать пункт «Для всех» — тогда вы точно будете уверены, что получите файл. Однако если вы находитесь в общественном месте, этот режим — не самый подходящий.
После того как вы выберите нужный режим, иконка AirDrop поменяет цвет с серого на белый. Вместе с тем произойдет активация модулей Bluetooth и Wi-Fi.

Изображение: suadienthoaihcm.net
Включить AirDrop нужно на всех устройствах, между которыми производится обмен данными.
Способы включить Aidrop на Айфоне
Есть два варианта включения функции Аирдроп на айфоне. Один из них применяется, когда в считанные секунды необходимо передать информацию другому пользователю. Для другого варианта требуется немного больше времени.
Пункт управления
Пошаговая инструкция активации передачи данных через Aidrop на iPhone:
- Откройте пункт управления потянув вверх снизу экрана.
- Зажмите пальцем территорию окна между кнопками «WiFi» и «Bluetooth».
- Откроется окно с дополнительными функциями.
- Нажмите на кнопку «Airdrop», тем самым активируя его.
Меню настроек
Второй способ включения функции передачи данных между владельцами iPhone:
- Откройте «Настройки» телефона в главном меню экрана.
- Выберите пункт «Основные», найдите и откройте «AirDrop»
- Выберите доступ «Только для контактов» или «Для всех».
Что такое AirDrop и почему его используют дети
Как работает AirDrop

AirDrop — это функция для iPhone, iPad, iPod и Mac, которая позволяет мгновенно отправлять файлы, фотографии и другой контент другим пользователям iPhone или Mac, которые находятся рядом с вами. Это не приложение или тип хранилища; он просто позволяет передавать файлы с использованием Wi-Fi и Bluetooth.
Чтобы использовать его, просто нажмите или щелкните значок «Поделиться» (он выглядит как квадрат со стрелкой вверх) в любом месте, где он появляется (например, на фотографии или в Документе Google). Когда откроется окно AirDrop, коснитесь или щелкните пользователя, с которым хотите поделиться. Когда вы получаете уведомление AirDrop, вы можете нажать «Принять» или «Отклонить».
Почему дети так часто используют AirDrop

Дети используют AirDrop потому что это очень удобно. В классе вы можете мгновенно со всеми поделиться расписанием для школы, домашним заданием, крутыми шпаргалками и всем другим, что детям кажется интересным и любопытным.
Еще одна причина популярности AirDrop заключается в том, что он обходит ограничения, которые социальные сети накладывают на контент. Вы можете использовать AirDrop для неприемлемого содержимого без риска быть заблокированным, как в случае с Snapchat, Instagram и другими приложениями, которые имеют строгие правила в отношении неприемлемых материалов.
Каковы риски использования AirDrop для детей

Хотя большинство детей используют AirDrop совершенно безопасно, существует вероятность злоупотребления, за которой родители обязательно должны следить. AirDrop для ребенка опасен тем, что любое неприемлемое изображение или файл могут быть переданы ему без его согласия.
Отправитель с плохими намерениями может легко запугивать, унижать, шантажировать или шокировать ребенка, делясь неприемлемыми медиаматериалами. Если вы оставите AirDrop включенным (и телефон ребенка будет настроен на прием контента от всех), имя и значок его телефона будут отображаться для всех, кто обращается к AirDrop.
Как позволить ребенку безопасно пользоваться AirDrop

Чтобы предотвратить получение чего-либо неподобающего в AirDrop, вы должны отключить его. Но это не всегда хороший выбор для детей. Так что используйте наши советы:
Поговорите
Важно поговорить с детьми о том, как безопасно и ответственно пользоваться любым средством коммуникации.
Дайте им рекомендации. Объясните, что нормально размещать или делиться, например, не оскорбительными мемами и другим контентом
Разъясните, какой медиаконтент является неподобающим и опасным.
Поговорим о давлении со стороны сверстников. Некоторые дети с AirDrop могут испытывать давление, когда им приходится делиться чем-то, что им не очень удобно, потому что кто-то их подталкивает. Поработайте над тем, как ваш ребенок может противостоять этому давлению.
Убедитесь, что они используют безопасные настройки. Лучше не включать AirDrop. Но если это невозможно, сохраните AirDrop только для контактов и посоветуйте детям всегда отклонять сообщения от людей, которых они не знают.
Как отключить AirDrop на телефоне ребенка

Чтобы временно отключить AirDrop:
Зайдите в «Настройки» / «Основные» / «AirDrop» и нажмите «Получение выключено».
Чтобы дети не включили его снова:
- Зайдите в приложение «Настройки» и нажмите «Экранное время». Затем нажмите «Содержимое и конфиденциальность».
- В разделе «Ограничения содержимого и конфиденциальности» включите первый параметр «Ограничения содержимого и конфиденциальности».
- Нажмите «Разрешенные приложения».
- На странице «Разрешенные приложения» отключите AirDrop.
Вы можете убедиться, что дети не смогут снова включить AirDrop, установив код доступа (который находится в разделе «Настройки» / «Экранное время» / «Использовать пароль экранного времени»).
Вы также должны убедиться, что дети не могут изменить ваш пароль, нажав «Настройки» / «Экранное время» / «Контент и ограничения конфиденциальности», затем прокрутив вниз до раздела «Разрешить изменения», коснувшись «Изменение пароля», затем «Не разрешать».
Как зарабатывать на хардфорках
Хардфорк – это процесс раздвоения блокчейна, при котором возникает альтернативная цепочка блоков со своими правилами. После разделения, она будет существовать параллельно основной.
Условия такой операции могут различаться. Чаще всего при проведении хардфорка пользователям, которые поддержали альтернативную версию криптовалюты, выдают новые монеты. Обычно их количество эквивалентно объему токенов основного проекта.
Криптовалюты, которые возникли в результате такой процедуры, в криптосообществе называют форками. Один из самых известных форков самой капитализированной монеты – биткоина (BTC) – Bitcoin Cash. Криптовалюта возникла из-за несогласия части криптосообщества с размером блоков в оригинальной сети проекта.
Перед принятием решения об участии в том или ином хардфорке, организаторы которого обещают пользователям перевод токенов, важно составить план работы с монетами. Например, в случае, если речь идет о хайповом проекте, самым выгодным решением может стать продажа криптовалюты сразу после ее перевода
В случае с перспективными инициативами, при наличии позитивных прогнозов их развития, лучшим решением может стать выбор в пользу долгосрочного хранения монет.
