Функция airdrop или как передавать файлы между устройствами apple по «воздуху»
Как работает AirDrop
Данная технология использует Bluetooth для создания децентрализованной (равноправной между участниками) сети Wi-Fi. Каждое устройство создает защиту подключения, файлы отправляются в зашифрованном виде, что конечно намного безопасней, чем передача с помощью электронной почты или любым другим способом. В радиусе приблизительно 10 метров, обнаруживаются совместимые гаджеты – можно начинать обмен данными!
AirDrop поддерживают:
- iPhone 5 и старше (5C, 5S), 6 и 6+.
- iPad 4, Air и Air 2, а также младшие братья (mini, mini с «ретиной»).
- iPod touch 5.
Примечание! Указаны модели на момент написания статьи (наверняка в следующих поколениях устройств, технология будет не только присутствовать, но и дорабатываться). Так, на представленной недавно OS X 10.10 Yosemite, обнаружили, что AirDrop между компьютерами Mac и iPhone теперь работает.
Как использовать AirDrop на iPhone
Вы можете использовать Airdrop на любом iPhone, iPad или iPod touch под управлением iOS 7 или более поздней версии. Метод для каждого устройства точно такой же.
Чтобы использовать AirDrop на вашем iPhone, сначала необходимо отключить личную точку доступа. Перейти к Настройки> Личная точка доступа и отключите опцию Разрешить другим присоединиться,
Как включить AirDrop на iPhone
Как и в случае с Mac, вам нужно включить Wi-Fi и Bluetooth, чтобы использовать AirDrop на вашем iPhone. То же самое касается устройства, на которое вы хотите передать файлы.
Проведите пальцем вниз от правого верхнего угла, чтобы открыть Центр управления (или проведите снизу вверх на iPhone 8 и более ранних версиях), затем нажмите Wi-Fi и блютуз значки, чтобы включить их.
Чтобы выбрать, кто может найти вас с помощью AirDrop, нажмите и удерживайте настройки сети в верхнем левом разделе Центра управления, чтобы открыть дополнительные параметры. Затем нажмите десантный и выбрать Только контакты или Все,
пока тебя нет рядом.
Как передать файлы с iPhone
Единственный способ Airdrop файлы с вашего iPhone является использование Поделиться кнопка внутри определенного приложения. Не имеет значения, хотите ли вы использовать AirDrop для передачи файлов на Mac или на другой iPhone – метод тот же.
Откройте фотографию, веб-сайт, заметку или любой другой документ, который вы хотите отправить с помощью AirDrop, и найдите значок «Поделиться» в приложении. После того, как вы нажали Поделиться, Тебе следует увидеть десантный появляются во втором ряду листа.
Нажмите десантный и дождитесь появления других устройств. Затем просто нажмите на человека, iPhone или Mac, которому вы хотите AirDrop, чтобы этот файл и передача должна начаться.
Если вы хотите передать файл или документ, выполните этот же процесс с помощью приложения «Файлы». Возможно, вам придется нажать и удерживать определенный файл, чтобы открыть кнопку «Поделиться».
Как получить файлы AirDrop на iPhone
Если кто-то попытается отправить вам файл, на вашем iPhone должно появиться уведомление AirDrop. Это уведомление обычно показывает предварительный просмотр файла и дает вам возможность принять или отклонить передачу. Если ваше устройство заблокировано, вы должны найти уведомление на экране блокировки.
Когда вы нажимаете приниматьAirDrop спрашивает, с каким приложением открыть файл на вашем iPhone. Точно, куда этот файл AirDrop идет, зависит от того, какой это файл. Например, фотография должна быть сохранена в приложении «Фотографии», а заметка – в приложении «Примечания».
Если вы не можете найти определенный файл AirDrop, загляните в приложение «Файлы».
Все ли AirDrop-устройства пробуждаются?

Возможно, наиболее распространенной проблемой, связанной с использованием AirDrop, является неспособность устройства появиться, потому что он спит.
На устройствах iOS AirDrop требует, чтобы дисплей был активным. На Mac компьютер не должен спать, хотя дисплей может быть затемнен.
- На устройствах iOS нажмите Режим сна / Пробуждение чтобы пробудить ваше устройство. Если ваше устройство iOS отображает Замок экран, AirDrop все еще может функционировать, хотя вам нужно будет принять любые десантный уведомление, которое появляется на экране блокировки.
- На Mac вы можете разбудить компьютер, нажав любую ключ, перемещая мышь, нажав трекпад или нажмите выключатель на мгновение.
Вы также можете использовать панель предпочтений Energy Saver на Mac, чтобы предотвратить спящий компьютер или установить более длительный период перед сном.
Поиск причин и решение проблем
Проявляться эта проблема может по-разному. Например, при очередной попытке передать фото или другие материалы вы обнаружите, что Airdrop не работает: компьютер и планшет не видят друг друга. Или значка этой программы можно вообще не найти в центре управления iOS. Рассмотрим подробнее эти ситуации и способы выхода из них.

Общее условие для всех: программное обеспечение на всех Apple-девайсах должно быть обновлено до последних официальных версий. Если речь идёт о компьютерах MacBook или iMac, то есть смысл настраивать Airdrop, только если их год выпуска не ранее 2008 года для Макбуков и 2009 — для Аймаков.
Значок программы пропал из Центра управления
Это часто случается при попытке настроить функцию обмена на новом устройстве: вы хотите запустить и настроить Airdrop, но он не то что не работает — вы даже не находите соответствующего значка в меню. Такая проблема решается довольно просто: в Основных настройках вашего iPad или iPhone найдите пункт «Ограничения» и включите тумблер напротив Airdrop.

После выхода из настроек вы увидите эту программу среди значков Центра управления. Если этого не произошло, перезагрузите устройство.
Что делать, если устройства не находят друг друга
Первым делом следует провести стандартную проверку: перезагрузить компьютер и Айпад, включить-выключить Airdrop на обоих девайсах, проверить настройки передачи («только для контактов» или «для всех»). Также должны быть включены функции Continuity и Handoff.
Если всё вышеперечисленное выполняется, но Airdrop по-прежнему не работает нормально, остаётся ещё один момент — неявный, но очень часто провоцирующий проблемы связи устройств для обмена файлами. Это отсутствие Bluetooth-пары, связывающей, например, iPad и MacBook.
Когда вы приобрели новый iPad и настраиваете сервисы обмена данными, то настройки связи по Bluetooth должны включаться автоматически. На практике же происходит следующее: Bluetooth-пара не сохраняется, соответственно, связь наладить не получится.
В этом случае нужно создать пару заново:
- Убедиться, что Bluetooth включён и на компьютере, и на планшете.
- На компьютере зайти в Системные настройки, найти Bluetooth.
- Запустить поиск устройств, найти свой новый iPad и создать пару.
- Ввести предлагаемый код на обоих устройствах.

После этого Макбук и Айпад появятся в списке доступных адресатов друг у друга, и вопрос решится. Теперь вы можете пробовать отправлять файлы с планшета на компьютер и наоборот. Чтобы убедиться, что это работает, попробуйте удалить пару и создать её снова, и вы увидите закономерность.
AirDrop не работает: в чем причина?
AirDrop – еще довольно «сырая» технология, поэтому сбои при ее использовании – распространенное явление. Среди пользователей Apple чаще остальных встречаются две жалобы на AirDrop:
- Устройство отправителя «не видит» iPhone желаемого получателя.
- Значка AirDrop в «Центре Контроля» вообще нет.
Первую проблему наверняка поможет решить одна из следующих рекомендаций:
Перезагрузите оба устройства. Производить перезагрузку рекомендуется перед каждым сеансом передачи данных по AirDrop.
Проверьте, активированы ли так называемые Bluetooth-пары (Bluetooth + Wi-Fi) на обоих устройствах. Для этого достаточно открыть «Центр Контроля» свайпом снизу-вверх и посмотреть, не затемнены ли иконки Wi-Fi и Bluetooth.
Если обе иконки горят белым, значит, причина неисправности кроется отнюдь не в Bluetooth-паре.

Уточните, активированы ли функции «Handoff» и «Continuity». Обе функции фактически служат для объединения нескольких устройств Apple: активированная опция «Handoff», например, даёт пользователю возможность продолжить чтение статьи в интернете на Mac с того места, на котором он остановился, читая со своего iPhone. Для активации «Handoff» нужно пройти по пути «Настройки» — «Основные» — «Handoff и предлагаемое ПО» и активировать тумблер напротив «Handoff». На некоторых версиях iOS 8 эта функция находится прямо в «Основных».
Для активации «Continuity» следует пройти в настройки «Face Time» и передвинуть ползунок «Сотовые вызовы iPhone» («iPhone Cellular Calls»).
Функции «Continuity» и «Handoff» присутствуют на iOS версии 8 и выше. На iOS 7 искать их бессмысленно.
Если вы столкнулись с проблемами при передаче данных с iPhone на Mac, нужно проверить версию модуля Bluetooth компьютера. Версия HCI должна быть не ниже 0x6, иначе без замены модуля не обойтись.
Перенести файлы через AirDrop на ПК с Windows невозможно!
Для решения второй проблемы (значка AirDrop нет) придётся покопаться в настройках гаджета:
Шаг 1. Пройдите по пути «Настройки» — «Основные» — «Ограничения».
Шаг 2. Введите пароль ограничений.

Шаг 3. В блоке «Разрешить» активируйте тумблер AirDrop.
Как только вы проделаете эти операции, значок AirDrop появится в «Центре Контроля».
Источники
- https://a-apple.ru/android-ios/oshibki/chto-takoe-airdrop-na-iphone-i-kak-im-polzovatsya-v-ios
- https://qfos.ru/kak-vklyuchit-airdrop-na-iphone/
- https://support.apple.com/ru-ru/HT204144
- https://iphone-gps.ru/programs/kak-vklyuchit-airdrop-na-ios-iphone
- https://www.iphones.ru/iNotes/759654
- https://MyApples.ru/ios/vklyuchit-airdrop
- https://myapplemaster.ru/iphone/nastroika/chto-takoe-airdrop-na-iphone-i-kak-im-polzovatsya-v-ios.html
- https://WiFiGid.ru/apple-iphone-i-ipad/airdrop
- https://SetPhone.ru/rukovodstva/kak-polzovatsya-airdrop-na-iphone/
AirDrop не работает: в чем причина?
AirDrop
– еще довольно «сырая» технология, поэтому сбои при ее использовании – распространенное явление. Среди пользователей Apple чаще остальных встречаются две жалобы на AirDrop:
- Устройство отправителя «не видит» iPhone желаемого получателя.
-
Значка AirDrop
в «Центре Контроля
» вообще нет.
Первую проблему наверняка поможет решить одна из следующих рекомендаций:
Перезагрузите оба устройства
. Производить перезагрузку рекомендуется перед каждым сеансом передачи данных по AirDrop
.
Проверьте, активированы ли так называемые Bluetooth-пары (Bluetooth + Wi-Fi
) на обоих устройствах
. Для этого достаточно открыть «Центр Контроля
» свайпом снизу-вверх и посмотреть, не затемнены ли иконки Wi-Fi и Bluetooth.
Если обе иконки горят белым, значит, причина неисправности кроется отнюдь не в Bluetooth-паре.

Уточните, активированы ли функции «Handoff» и «Continuity»
. Обе функции фактически служат для объединения нескольких устройств Apple: активированная опция «Handoff
», например, даёт пользователю возможность продолжить чтение статьи в интернете на Mac с того места, на котором он остановился, читая со своего iPhone. Для активации «Handoff
» нужно пройти по пути «Настройки
» — «Основные
» — «Handoff и предлагаемое ПО
» и активировать тумблер напротив «Handoff
». На некоторых версиях iOS 8 эта функция находится прямо в «Основных
».
Для активации «Continuity
» следует пройти в настройки «Face Time
» и передвинуть ползунок «Сотовые вызовы iPhone
» («iPhone Cellular Calls
»).

Изображение: theapplegoogle.com
Функции «Continuity
» и «Handoff
» присутствуют на iOS версии 8 и выше. На iOS 7 искать их бессмысленно.
Если вы столкнулись с проблемами при передаче данных с iPhone на Mac, нужно проверить версию модуля Bluetooth компьютера. Версия HCI должна быть не ниже 0x6, иначе без замены модуля не обойтись.
Перенести файлы через AirDrop на ПК с Windows невозможно!
Для решения второй проблемы (значка AirDrop
нет) придётся покопаться в настройках гаджета:
Шаг 1
. Пройдите по пути «Настройки
» — «Основные
» — «Ограничения
».
Шаг 2
. Введите пароль ограничений.

Шаг 3
. В блоке «Разрешить
» активируйте тумблер AirDrop
.
Как только вы проделаете эти операции, значок AirDrop
появится в «Центре Контроля
».
Какие аналоги Airdrop имеются у Андроид и Виндовс
К сожалению, Airdrop для Windows и Android не существует, но разработчики стараются не отставать. Они создали ряд программ-аналогов, которые по функционалу догоняют Эйрдроп для Iphone:
BitTorrent Sync — программа для обмена файлами без прохождения регистрационных процедур и подключения Сети. После скачивания приложения появляется возможность передавать и получать файлы, в том числе большие объемы данных. Для проведения операции нужно создать папку, перевести туда информацию и отправить идентификатор. Подключение происходит через код, который отправляется в сообщении, или с помощью QR-кода. При желании можно менять права доступа. Программа доступна для разных ОС, в том числе Андроид, Виндовс, Линукс и других. Она успешно заменяет Airdrop, имеет большой функционал, обеспечивает прямое соединение и возможность синхронизации. Минус в том, что клиент нужно ставить на оба устройства, участвующих в передаче.

SnapDrop — система, которая похожа на Эйрдроп. Для работы необходимо открыть браузер на аппаратах, между которыми планируется обмен. Дальше нужно перейти на страницу сайта SnapDrop, найти необходимое устройство и передать данные из галереи (в том числе текст). Плюсы — отсутствие клиентов и приложений, легкость в применении и возможность передачи текстовых файлов. Минус — нахождение устройств в одной Вай Фай сети, проблемы с передачей емких файлов, отсутствие постоянного хранилища информации.

Files Go. Компания Гугл создала некий аналог Эйрдроп для Iphone — программу Files Go, способную быстро искать данные, копировать их в облако или на SD-карту, управлять информацией и отправлять ее в офлайн-режиме. Для передачи на обоих устройствах должна быть установлена программа. Скорость отправки данных достигает 480 МБ/с по Вай Фай. Передаваемые сведения защищены с помощью шифрования. Появление в Android аналога Airdrop привлекает больше внимания к операционной системе.

Как видно, разработчики других ОС не стоят на месте и пытаются догнать представителей Apple, создав не менее удобные программы для передачи информации без привязки к Wi-Fi. Пока такие аналоги отстают по функционалу и удобству пользования, но все впереди.
Не видно получателя
Если соединение не осуществляется, то выключаем и включаем AirDrop на всех девайсах и выполняем повторное подключение. Если этот способ не помог, то снова отключаем опцию, перезагружаем девайсы и пробуем наладить соединение.
Режим «Для всех»
Очень часто AirDrop не видит девайс, когда используется режим «Только для контактов» и получатель есть у отправителя в списке контактов. Необходимо на время попробовать активировать режим «Для всех» и проверить, нормализовалась ли ситуация.
Увеличить
Меняем настройки
Распространены ситуации, когда из-за настроек девайсов не происходит передача данных.
Для Айфона проверяем следующее:


Увеличить
Для компьютеров Apple:


Увеличить
Создание пары
Во время активации AirDrop создание Bluetooth-связки должно выполниться автоматически, но иногда это не происходит. В данной ситуации действуем по алгоритму:

Для компьютеров Apple:


Проблема передачи файлов с одного компьютера на другой возникает с завидным постоянством. Раньше для этого мы использовали дискеты, потом наступила эра CD-дисков, которые сменили флешки. Но все чаще мы обмениваемся файлами между компьютерами через сеть. Для компьютеров Mac создан специальный инструмент AirDrop, значительно облегчающий передачу документов и других файлов с одного компьютера на другой. Но как эффективно пользоваться AirDrop не совсем понятно.
Цель
: Передать файл с одного компьютера Mac на другой при помощи AirDrop.
Средства
: как минимум два компьютера Mac, подключенные к одной сети Wi-Fi.
Краткое описание
: AirDrop служит для передачи файлов с одного компьютера Mac на другой. Также эту службу можно использовать и на мобильных устройствах, работающих на iOS. Чтобы воспользоваться AirDrop откройте Finder. На левой панели вы увидите надпись, которая так и называется – «AirDrop». Если вы кликните по ней, то в основной части Finder отобразятся иконки всех устройств, подключенных к данной сети Wi-Fi, на которые можно отправить файл.
Часть 3: Как исправить AirDrop, не работающий на Mac
Метод 1: Перезагрузите ваш Mac, чтобы исправить AirDrop, не работающий на Mac
Как и ваш iPhone, если вы можете использовать AirDrop на Mac, вы можете перезагрузить Mac, чтобы решить эту проблему. Если вы хотите перезагрузить Mac и исправить то, что AirDrop не работает на Mac, вы можете выбрать три варианта. Вы можете нажать кнопку питания или нажать Control и Eject, когда появится диалоговое окно, нажмите кнопку Restart, чтобы перезагрузить Mac. Вы также можете выбрать клавишу Apple и затем нажать кнопку «Перезагрузить». Более того, вы также можете нажать три кнопки, включая Control, Command и Eject, чтобы перезагрузить Mac.

Метод 2: Обновление системы для исправления AirDrop, не работающего на Mac
Если ваш AirDrop не работает на Mac, вы можете проверить, есть ли новые системы, которые вы можете обновить. Если вы не обновите свою систему Mac, это может привести к тому, что ваш AirDrop не будет работать. Чтобы решить эту проблему, просто откройте меню Apple и нажмите «Системные настройки». Затем найдите параметр «Обновление программного обеспечения» в разделе «Система». Затем нажмите Проверить сейчас, чтобы проверить новое обновление. Затем нажмите «Установить» и введите имя учетной записи администратора и пароль для подтверждения.

Обновите операционную систему на своих устройствах
Наконец, вам необходимо убедиться, что на обоих устройствах установлена последняя версия соответствующих операционных систем. Если нет, обновите их версии ОС, и это, вероятно, должно решить проблему с неработающим AirDrop.
Обновите свой iPhone
- Откройте приложение «Настройки» и нажмите «Общие».
- Нажмите «Обновление программного обеспечения» вверху экрана.
- Нажмите «Загрузить и установить», если доступно обновление. Это загрузит обновление и установит его на ваше устройство.
Обновите свой Mac
- Щелкните логотип Apple в верхнем левом углу экрана и выберите «Об этом Mac».
- Нажмите кнопку «Обновление программного обеспечения» на следующем экране.
- Вы перейдете в Mac App Store, чтобы загрузить и установить обновление для macOS, если оно доступно.
Читайте дальше: Как перенести фотографии из iCloud в Google Фото
Как использовать AirDrop на iPhone
Вы можете использовать Airdrop на любом iPhone, iPad или iPod touch под управлением iOS 7 или более поздней версии. Метод для каждого устройства точно такой же.
Чтобы использовать AirDrop на вашем iPhone, сначала необходимо отключить личную точку доступа. Перейти к Настройки> Личная точка доступа и отключите опцию Разрешить другим присоединиться,
Как включить AirDrop на iPhone
Как и в случае с Mac, вам нужно включить Wi-Fi и Bluetooth, чтобы использовать AirDrop на вашем iPhone. То же самое касается устройства, на которое вы хотите передать файлы.
Проведите пальцем вниз от правого верхнего угла, чтобы открыть Центр управления (или проведите снизу вверх на iPhone 8 и более ранних версиях), затем нажмите Wi-Fi и блютуз значки, чтобы включить их.
Чтобы выбрать, кто может найти вас с помощью AirDrop, нажмите и удерживайте настройки сети в верхнем левом разделе Центра управления, чтобы открыть дополнительные параметры. Затем нажмите десантный и выбрать Только контакты или Все,
выбирающий Все все еще в безопасности, так как вам нужно принять переводы, прежде чем кто-либо сможет AirDrop файлы на ваш iPhone Тем не менее, вы можете выбрать Только контакты чтобы избежать попыток NSFW AirDrop
пока тебя нет рядом.
Как передать файлы с iPhone
Единственный способ Airdrop файлы с вашего iPhone является использование Поделиться кнопка внутри определенного приложения. Не имеет значения, хотите ли вы использовать AirDrop для передачи файлов на Mac или на другой iPhone — метод тот же.
Откройте фотографию, веб-сайт, заметку или любой другой документ, который вы хотите отправить с помощью AirDrop, и найдите значок «Поделиться» в приложении. После того, как вы нажали Поделиться, Тебе следует увидеть десантный появляются во втором ряду листа.
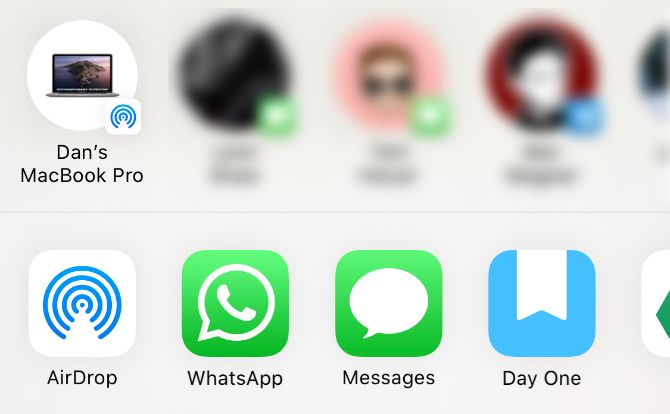
Нажмите десантный и дождитесь появления других устройств. Затем просто нажмите на человека, iPhone или Mac, которому вы хотите AirDrop, чтобы этот файл и передача должна начаться.
Если вы хотите передать файл или документ, выполните этот же процесс с помощью приложения «Файлы». Возможно, вам придется нажать и удерживать определенный файл, чтобы открыть кнопку «Поделиться».
Как получить файлы AirDrop на iPhone
Если кто-то попытается отправить вам файл, на вашем iPhone должно появиться уведомление AirDrop. Это уведомление обычно показывает предварительный просмотр файла и дает вам возможность принять или отклонить передачу. Если ваше устройство заблокировано, вы должны найти уведомление на экране блокировки.
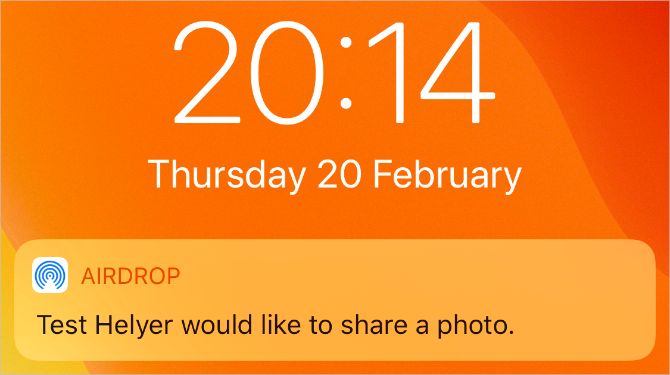
Когда вы нажимаете приниматьAirDrop спрашивает, с каким приложением открыть файл на вашем iPhone. Точно, куда этот файл AirDrop идет, зависит от того, какой это файл. Например, фотография должна быть сохранена в приложении «Фотографии», а заметка — в приложении «Примечания».
Если вы не можете найти определенный файл AirDrop, загляните в приложение «Файлы».
Возможные проблемы при использовании AirDrop
Если вы не видите получателя в окне или списке AirDrop:
- убедитесь, что оба устройства поддерживают и включили данную функцию. На устройстве с iOS Wi-Fi и Bluetooth должны быть включены, а режим модема отключён;
- устройства должны находиться на расстоянии не более 9 метров друг от друга;
- если при подключении был выбран вариант «Только для контактов», убедитесь, что вы входите в список контактов получателя. Если нет, то попросите получателя выбрать вариант «Для всех».
Если не передаётся контент между iPhone и Mac, создайте Bluetooth-пару между необходимыми устройствами:
- Включите Bluetooth на телефоне.
- На компьютере зайдите в «Системные настройки», затем в Bluetooth и найдите iPhone.
-
Нажмите «Создать пару».
- На экранах компьютера и телефона появится окно с кодом и предложением создания пару.
-
Подтвердите действие.
-
Проверьте, чтобы устройства из пары появились в списке Bluetooth-устройств на ваших девайсах.
Видео: решение проблемы с работой AirDrop
AirDrop — простой и практичный сервис для быстрой передачи различного рода контента между устройствами Apple. Убедитесь, что ваше устройство поддерживает функцию, и отправляйте необходимые файлы без дополнительных программ и настроек.
Проблемы с AirDrop и способы их устранения
В момент выхода AirDrop работала, надо сказать, с многочисленными сбоями. Сегодня все более менее отлажено, однако нельзя сказать, что опция функционирует идеально. Довольно часто при попытке передачи файла iPhone не видит «адресата», а нередко опция AirDrop вообще исчезает из пункта управления. Как же решить данные проблемы?
В первую очередь удостоверьтесь, что ваша проблема не связана с ограничениями опции — например, нет никакого смысла искать AiDrop, скажем, на iPhone 4S — этот смартфон попросту не поддерживает данную технологию (полный список ограничений читайте чуть выше в разделе «Ограничения AirDrop»).
- располагаются не более чем в 9 метрах друг от друга
- подключены к одной сети Wi-Fi
- Wi-Fi и Bluetooth активны — при включении AirDrop они, по идее, должны активироваться самостоятельно, но мало ли
Кроме того: для мобильных i-девайсов — убедитесь в том, что они не заблокированы, для Apple-компьютеров, что они не находятся в спящем режиме и окно «Системные настройки»/»Buetooth» открыто (его можно и свернуть, главное не закрывать).
Все условия правильной передачи соблюдены, но AirDrop не видит iPhone или любой другой i-девайс или сама опция пропала из пункта управления? Тогда давайте разбираться с более серьезными причинами проблем.
Переключить радио
Если переключение AirDrop само по себе не помогает, вы можете перейти на радио. Для правильной работы AirDrop вам нужны как Wi-Fi, так и Bluetooth, поэтому попробуйте выключить их, а затем снова включить, чтобы начать работу.
Примечание. Центр управления больше не отключает полностью Wi-Fi или Bluetooth. Он просто останавливает текущее соединение, но оставляет доступными такие вещи, как AirPods, Apple Pencil и Apple Watch.
Как выключить и включить Wi-Fi на Mac
Как выключить и включить Wi-Fi на Mac
В качестве альтернативы вы можете повернуть Авиа режим включите, а затем снова выключите, чтобы переключить все радиомодули сразу.
Как только вы закончите, попробуйте подключиться снова. Если это сработает – отлично. Если нет, продолжайте читать.
Способы включения AirDrop
Передавалось фото или видео? Значит, подходящее место для такого контента – «Галерея». Если происходил обмен ссылками, то откроется или браузер Safari и появится советующая закладка, или отобразится содержимое цифрового магазина Apple. В случаях, когда осуществляется передача данных между разными устройствами одного владельцами (к примеру, между смартфоном и Mac с одним Apple ID) запрос «Принять» или «Отклонить» в принципе не появится и передача данных начнется автоматически.
Технология, в общем-то, действительно интуитивная, но лишь для тех, кто рад делиться информацией. Остальным же придется включить AirDrop на iOS (все действия займут не больше нескольких секунд), и удостовериться в том, действительно ли близко находится отправитель. Если да, то процедура займет всего несколько секунд, нужно лишь разобраться в настройках:
Через настройки
Второй вариант на случай, если с первым возникли проблемы. Порядок действий следующий – вызвать «Настройки», найти пункт «Основные», выбрать «AirDrop», поставить галочку напротив наиболее подходящего вариант (опять же, по умолчанию технология выключена на прием файлов, а потому получатель обязан первым делом все активировать).
Как включить Аирдроп на Айфон через панель управления
AirDrop можно включать не только через настройки. Для удобства, разработчики внесли данную функцию в панель управления. Для начала, необходимо разобраться, как данное меню открыть и где искать нужное действие.
На панель управления вынесены основные команды, которые чаще всего использует пользователь. Таким образом, нет необходимости переходить в настройки, чтобы получить доступ к этим функциям. Достаточно открыть панель управления и выбрать соответствующую команду, например, Wi-Fi, Bluetooth или AirDrop.
Панель управления можно настраивать по усмотрению пользователя. Добавлять новые функции или удалять ненужные. Для изменения параметров, необходимо:
- Открыть настройки смартфона.
- Здесь следует нажать на «Пункт управления».
- Чтобы выбрать функции, которые должны находится в панели управления, нужно перейти в «Настроить элем. управления».
- После этого на экране отобразится список всех функций, которые можно вынести в меню.
- Чтобы добавить элемент, следует нажать на плюс в разделе «Еще элементы управления».
- Удалить функции можно, нажав на значок минуса в разделе «Включить».
Здесь же можно настроить порядок элементов управления. Для этого нужно зажать значок трех горизонтальных полос, который находится рядом с названием функции. Все изменения сохраняются автоматически. Достаточно нажать на «Назад», чтобы новые настройки вступили в силу.
В панели управления можно получить доступ к AirDrop. Но данная функция не будет размещен на главном экране. Пользователю следует выбрать карточку настроек сети, которая находится в левом верхнем углу окна. Чтобы получить полный список возможных команд и доступ к AirDrop, необходимо зажать эту карточку, пока на экране не отобразятся все функции.

Нажав на пункт «AirDrop», на экране отобразится список из трех команд, которые также находятся в настройках. Здесь можно включить функцию для пользователей, которые находятся в списке контактов, а также, для всех устройств. После нажатия на одну из команд, функция будет активирована.
Как пользоваться и настроить приложение
Если вы хотите начать пользоваться этой функцией, настроить ее под себя или отключить, то воспользуйтесь следующими инструкциями.
Как включить
Если вы убедились, что ваше устройство поддерживает AirDrop, то чтобы его активировать, нужно включить необходимые процессы:
- Вытягиваем центр контроля или же панель быстрого доступа, проведя пальцем по экрану снизу вверх.
- Включаем Wi-Fi или Bluetooth соединение.
- Нажимаем на соответствующую AirDrop иконку.
- Появится меню, в котором необходимо будет выбрать, какой круг лиц сможет найти ваше устройство. Параметр «Только для контактов» обозначает, что вас смогут видеть только устройства, находящиеся в списке контактов. Вариант «Для всех» стоит выставлять, если хотите обменяться файлами с устройством, которого нет в ваших контактах.
- Иконка AirDrop в панели быстрого доступа приобретет белый цвет. Это означает, что приложение запущено успешно.
Как пользоваться на iPhone, iPad, iPod touch
- Для того чтобы передать любой элемент, хранящийся в памяти вашего телефона, другому пользователю, достаточно выделить желаемый файл и нажать на иконку в виде квадрата со стрелочкой.
- В появившемся окне будет выведен список всех доступных способов передачи данных.
- В том случае, если поблизости будет пользователь со включенным AirDrop, то его иконка и имя появится в списке. Выберите, кому хотите передать элемент, и нажмите на него.
- После этого пользователю, которому вы отправляете файл, придет уведомление, в котором он должен нажать кнопку Accept (Принять). Длительность процесса передачи файла будет зависеть от скорости Wi-Fi подключения и его размера.
Как пользоваться на Macbook
- На рабочем столе в строке быстрого доступа разверните меню «Переход».
- Выберите раздел AirDrop.
- В открывшемся окне вы увидите список пользователей, доступных для обмена данными.
- Перетащите нужный файл на иконку пользователя, которому хотите его отправить.
- Подтвердите получение файла на принимающем устройстве, нажав в появившемся окне кнопку Accept (Принять).
Как отключить
- Вытяните центр контроля, проведя пальцем по экрану снизу вверх.
- Нажмите на иконку или надпись AirDrop.
- В открывшемся меню выставьте параметр «Выключить».
- После отключения приложения, надпись в панели быстрого доступа приобретет нейтральный цвет.
Как использовать AirDrop на Mac
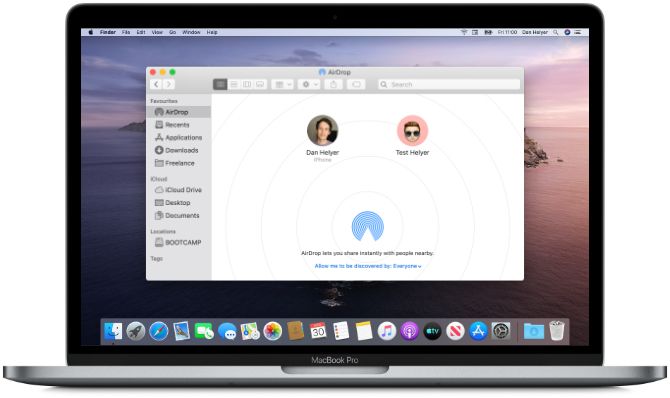
AirDrop работает с каждым Mac, выпущенным после 2012 года (за исключением Mac Pro 2012), если он работает под управлением OS X Yosemite или более поздней версии. Чтобы проверить эти данные для вашего Mac, откройте Меню Apple в верхнем левом углу и выберите Об этом Mac,
Если ваш Mac совместим — большинство из них — выполните следующие шаги, чтобы включить AirDrop и начать передачу файлов на другие Mac или iPhone.
Как включить AirDrop на Mac
Сначала убедитесь, что Wi-Fi и Bluetooth включены. Это должно относиться как к вашему Mac, так и к устройству, на которое вы хотите файлы AirDrop.
Чтобы включить Wi-Fi, щелкните значок Wi-Fi в строке меню и подключитесь к сети. Для Bluetooth, перейдите к Системные настройки> Bluetooth и нажмите Включить Bluetooth,
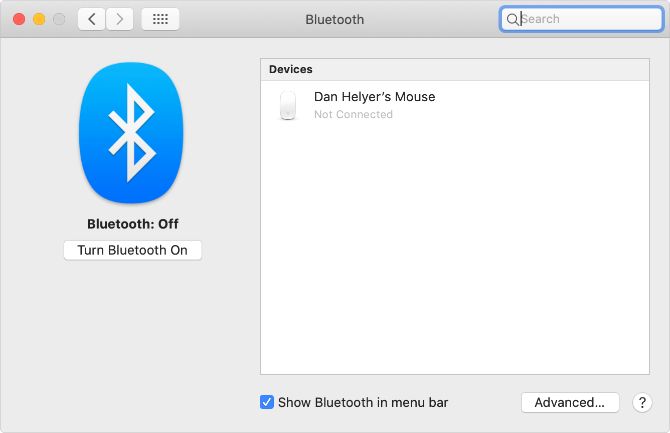
Вы также должны убедиться, что ваш Mac виден всем, кто хочет файлы AirDrop. Для этого откройте новый искатель окно и выберите десантный с боковой панели. Если вы не видите его, выберите Перейти> AirDrop вместо этого в строке меню.
В нижней части окна AirDrop откройте выпадающее меню, где написано Позвольте мне быть обнаруженным: и выбрать Только контакты или Все,
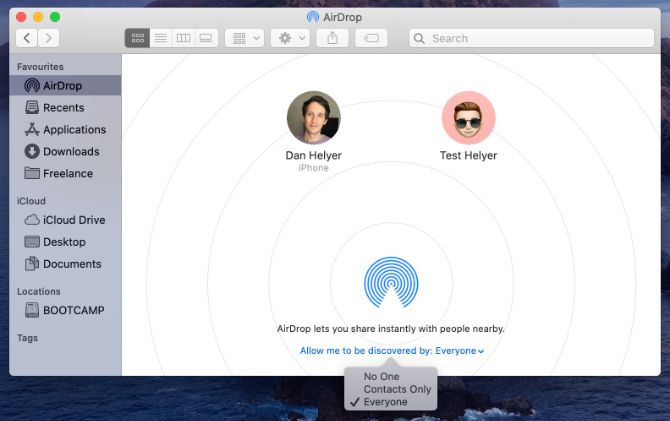
Даже если вы выберете «Все», никто не сможет сначала загрузить файлы AirDrop на ваш Mac без вашего разрешения.
Как перенести файлы с Mac с помощью кнопки «Поделиться»
Самый быстрый способ получить доступ к файлам AirDrop с вашего Mac — это найти Поделиться кнопка в вашем текущем приложении. В большинстве приложений вы можете выбрать AirDrop для обмена файлами. Таким образом, вы сможете передавать то, над чем работаете, не меняя приложения.
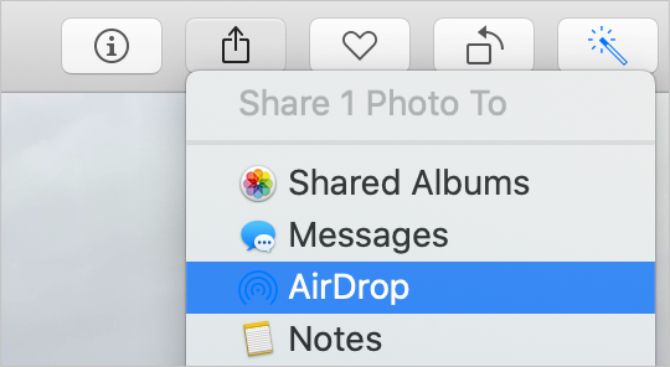
После выбора AirDrop в меню «Поделиться» появляется окно со всеми остальными Mac или iPhone, на которые вы можете передавать файлы. Иногда для появления других устройств требуется время, поэтому наберитесь терпения.
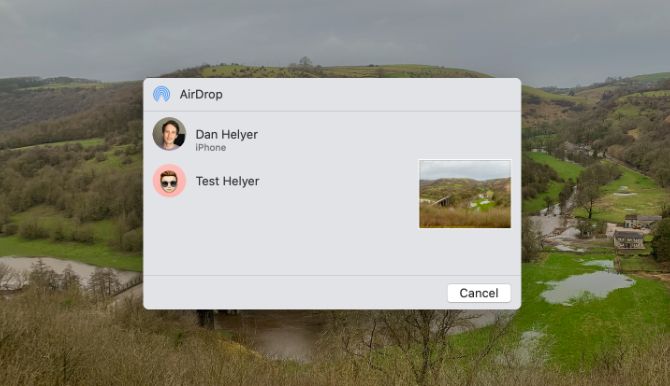
Если устройство, которое вы хотите использовать для файлов AirDrop, не отображается, убедитесь, что AirDrop включен как для этого устройства, так и для вашего.
Как перенести файлы с Mac с помощью Finder
Если в вашем текущем приложении нет кнопки «Поделиться» или она не предоставляет AirDrop в качестве опции общего доступа, вы можете использовать Finder для передачи файлов через AirDrop.
Открыть искатель окно и нажмите десантный на боковой панели или выберите Перейти> AirDrop из строки меню. Через некоторое время вы увидите список людей или устройств, доступных для файлов AirDrop.
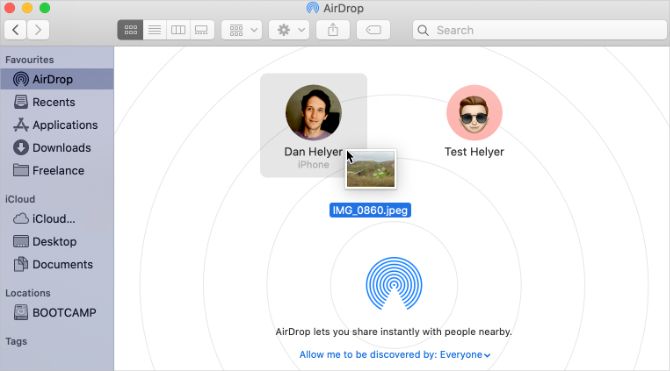
Откройте второе окно Finder и перейдите к файлу, который вы хотите передать. Теперь перетащите его на устройство, на которое хотите отправить его, в окне AirDrop.
Как получить файлы AirDrop на Mac
Когда вы отправляете файлы AirDrop кому-либо, они получают возможность принять или отклонить их до начала передачи. Точно так же, если кто-то другой AirDrops файл на вашем Mac, вам нужно нажать принимать в уведомлении, которое появляется.
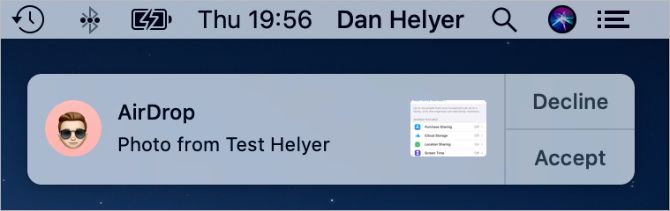
Это уведомление должно появиться в правом верхнем углу вашего Mac. После нажатия принимать, вы можете выбрать, где сохранить файл. Если вы не видели эту опцию и вам интересно, куда попадают файлы AirDrop на вашем Mac, посмотрите в Загрузки папки.
Если кто-то пытается AirDrop файл на ваш Mac, но не может найти вас, убедитесь, что вы сначала включили AirDrop.
Обновить!
Стек Bluetooth от Apple — набор программного обеспечения, управляющего радиоприемником вашего устройства, — не лишен его случайных причуд. Иногда новые версии iOS создают проблемы совместимости; в другое время они их исправляют. Если у вас проблемы с подключением по Bluetooth, лучше обновиться, чем нет. Если оно уже сломано, обновление — это ваш шанс исправить.
- запуск настройки с вашего домашнего экрана.
- Нажмите на Генеральная.
- Нажмите на Обновление программного обеспечения.
- Если доступно обновление, нажмите, чтобы установить его.
Как только вы закончите обновление, попробуйте снова использовать AirDrop. Если это работает, круто. Если нет, то есть еще что попробовать!
