Как: как использовать передачу файлов bluetooth между устройствами — 2021
ES Проводник
ES Проводник – популярный бесплатный файловый менеджер. Здесь есть и своя «читалка» для книг, и менеджер загрузок, и музыкальный плеер, и много других функций, в том числе и нужная нам. Перед тем как передать по Блютуз приложение с помощью этого метода, следует выполнить следующие действия:
- Скачать ES Проводник из Гугл Плей и установить его.
- Запустить ES Проводник.
- Вызвать меню с левой стороны экрана, в разделе «Библиотеки» выбрать «APP». Также значок «APP» может быть доступен на главном экране.
- После выбора «APP», появится список установленных на смартфоне приложений. Долго нажмите пальцем на том, которое хотите передать.
- Теперь есть два варианта: резервировать или сразу перекинуть приложение по Блютузу с телефона на телефон.
- Резервирование создаст *.apk-файл и поместит его в папку «backups/apps». После этого его можно отправить как файл, а на принимающем гаджете – открыть и установить.
- Если сразу пересылать программу и выбрать «Блютуз» как способ доставки, то она будет установлена на принимающем гаджете немедленно, без сохранения файла.
Ответ на вопрос, можно ли передать по Блютузу приложение, положительный только для телефонов на Андроиде. Системы от Apple не поддерживают установку из сторонних источников.
Настройка смартфона и сопряжение
Теперь, чтобы подключить смартфон к компьютеру или ноутбуку по Блютуз, нужно включить модуль на мобильном телефоне. Как это делается знают все – опускаем шторку (свайпом по экрану сверху вниз) и нажимаем на значок «синего зуба». Теперь этот самый значок будет отображаться в уведомлениях сверху экрана.
Теперь нам нужно связать два девайса. Чтобы подключить телефон к компьютеру по Блютуз, нужно добавить мобильное устройство. Нажмите на плюсик сверху (там, где надпись: «Добавление Bluetooth или другого устройства»), выберите тип устройств – в нашем случае это Bluetooth.

В новом окне появится название вашего смартфона. Выбираем его. На ПК нажимаем «Подключиться». На телефоне появится запрос на подключение. Нажмите «Сопряжение». При этом у меня на обоих устройствах появляется пин-код. Нужно, чтобы он совпадал на смартфоне и ПК.

После успешного подключения телефон появится на странице «Bluetooth и другие устройства». Теперь, как только на ПК и смартфоне будет активирован беспроводной модуль, сопряжение между ними будет происходить автоматически.
С помощью файловых менеджеров
Если по какой-то причине у вас не включается утилита APK Extractor, можно воспользоваться программой ES-explorer. Его достоинство в том, что это хороший файловый менеджер на Андроид, обладающий высокой функциональностью и практически не использующий системных ресурсов в работе. С его помощью можно как перекинуть файлы мультимедиа, так и уже установленные и работоспособные программы и игры на другой мобильник.
Интерфейс главного экрана утилитыВыбор приложений
Поскольку нас интересует второй вариант, рассмотрим для него подробный алгоритм действий:
- Включить на обоих устройствах bluetooth соединение.
- Открыть утилиту ES-explorer.
- В главном меню отсортировать файлы, которые присутствуют в памяти вашего мобильника и выбрать вкладку APPs (Applications). Она расположена в верхнем правом углу.
- В появившемся списке программ и игр найдите то, которое требуется передать и сделайте долгий тап нажатием на пиктограмму с его изображением.
- После этого на выбранном приложение появится галочка, а вам необходимо кликнуть на иконку с изображением трех вертикальных точек.
- В открывшемся меню нужно нажать на пункт «Отправить» и далее тапнуть на значок Bluetooth.
- Отобразится перечень доступных устройств поблизости. Для того чтобы отправить приложение необходимо найти нужное имя телефона в списке и тапнуть по названию.
Отметим, что для успешной передачи, утилита ES-explorer может быть установлена только на телефоне-отправителе. Более подробно о возможностях файлового менеджера смотрите в видеоролике, представленном ниже.
Как по Bluetooth передать файл с телефона на компьютер?
Не сложнее чем с ПК на телефон. Перед этим так же желательно выполнить сопряжение устройств, как я показывал выше. В Windows 10 нажмите на иконку в трее и выберите «Принять файл».

На телефоне откройте любой проводки (если нет нормального стандартного, то рекомендую «ES Проводник»). Выберите любой файл, или выделите несколько файлов, которые нужно закинуть на компьютер и выберите «Поделится» (Передать) – «Bluetooth». И выбираем в списке устройств наш компьютер.

После чего на компьютере начнется прием файлов.

Когда файлы будут получены, то появится список файлов и возможность выбрать папку, в которую они будут сохранены.

Вот так это все работает. Ничего сложно. Если бы еще скорость передачи была выше, было бы вообще отлично. Но если вам нужно перекинуть несколько фотографий, то даже нет смысла искать кабель, все это подключать и т. д. Проще выполнить передачу по Блютуз.
C помощью Titanium Backup (ROOT)

Чтобы перенести сохранения игры на андроид со второго смартфона, пользователю понадобятся права администратора. Получение таких прав снимет данное приспособление с гарантийного переиода, потому, не используется такой способ, когда устройство на гарантии. Пользователю требуется устанавлвать определенное ПО, присутствующее в свободном доступе в Плэй Маркет либо в Интернете.
1 программа – ES-проводник. ПО возможно скачать посредством Плэй Маркет, установить его нужно лишь на смартфон с которого переносится игровое приложение. Основное, что понадобится от данной программы — открыть вкладку «Средства», сделать активным переключатель «Root-проводник» и подтвердить манипуляцию.
Крайне важно помнить о том, что до переноса игровых приложений с прогрессом на карту памяти андроид на второй смартфон требуется обновить игру в Плэй Маркет до новой версии, чтобы затем не появлялись какие-либо сложности. Затем требуется установить 2 приложения:
- Titanium+Backup
- Titanium+Backup+Patcher
Первое ПО сделает сохранение приложения и посредством нее восстанавливается игра к первоначальному состоянию. Однако, поскольку такое приложение платное и бесплатных аналогов не существует, пользователю понадобится другая программа, расширяющая функционал демоверсии ПО до полноценного.
Способы, как передать любое приложение по блютузу, с андроида на андроид
Если у вас на смартфоне приложение или игра уже установлены, тогда отправить его можно будет, только при помощи сторонней программы. Какими утилитами проще и быстрее это сделать читайте ниже.
Важно! Перед тем как передавать файлы обязательно нужно включить на смартфоне функцию «Неизвестные источники». После её активации, гаджет сможет принимать файлы с разных источников
Зайдите в «Настройки», «Безопасность». Далее установите галочку «Неизвестные источники».

Вариант No 1: Передача файлов с помощью ES Проводника
Утилита ES-Проводник пользуется большим спросом, часто на девайсах она стоит по умолчанию, поэтому скачивать ничего не нужно. Ну, а если у вас такой нет, тогда большого труда не составит скачать и установить её, чтобы перекидывать с Android на Android любые приложения.
Первое, что необходимо сделать, это скачать ES Проводник с Google play и запустить.

- На главной странице жмем «APPs».
- Появиться список всех доступных приложений. Нажмите на то которое хотите передать и подержите 3 секунды.
- В самом низу клацните «Отправить».

- Выберите с помощью чего отправлять «Bluetooth». Если Блютуз на вашем телефоне отключен, тогда у вас высветится запрос на активацию его, выберите «Да».
- Появится список устройств, на которые вы можете сбросить. Выберите необходимое вам устройство.

Готово, мы показали вам, как можно передать приложение с помощью Bluetooth на Android. Значительно быстрее отправить файл по вай фай. Читайте, как подключить Wi-Fi на ноутбуке или ПК Windows 7, 10.
Вариант No 2: Пробуем отправить приложение с помощью Bluetooth File Transfer
С данной утилитой проблем возникнуть не должно. Она легкая в использовании.
- Скачиваем с Play market, устанавливаем, запускаем.
- В главном меню отметьте галочкой раздел «Apk».
- Выскочит окошко, в котором необходимо выделить файлы, игры, программы которые хотите передать.
- Кликаем на кнопке «Share».
- Выбираем способ отправки «Bluetooth».
- Теперь на втором устройстве, нужно подтвердить получение файла.

Также вам понадобится дополнительная программа для создания APK файлов. К примеру можно использовать Clean Master, или любую подобную, подобную этой. Вот и все, благодаря Bluetooth File Transfer вы выполните быстро передачу через беспроводной Bluetooth.
Вообще существует много подобных утилит, которые настраиваются практически так же, вот некоторые из них:
- APK Extractor – бесплатная программа, легкая в использовании.
- Airblue Sharing – подойдет не только для Андроид но и для iOS.
Способ 2 APK Extractor
Есть разные сторонние программы, используя которые можно без особого труда перекинуть приложение (или его инсталлятор) по bluetooth. Пожалуй, самая популярная утилита из всех подобных – APK Extractor. Скачать её можно бесплатно в Play Market.
Что касается того, как пользоваться приложением, то всё предельно просто. Достаточно придерживаться следующей схемы действий:
- Сначала сверяем версии Bluetooth на обоих устройствах. Если они совпадают, то можете переходить к следующему пункту. В противном случае лучше всего отказаться от передачи данных при помощиAPK Extractor.
- Скачиваем утилиту на устройство, с которого будем отправлять через блютуз приложение или файл.
- Запускаем APK Extractor. Для этого нужно тапнуть на иконку с изображением робота на экране телефона или планшета.
- Далее откроется меню. В нём будут отображены недавно установленные и активные приложения. Вам следует выбрать необходимую утилиту или игру, а затем нажать на неё, удерживая палец в течение нескольких секунд.
- После чего в появившемся окне выбираем пункт «Send APK». Тем самым вы запустите процесс преобразования, извлечения и сжатия файлов выбранного приложения в специальный формат, более удобный для передачи.
- Включаем блютуз на обоих устройствах, располагаем их максимально близко друг к другу и передаём созданный apk-документ. Обязательно дожидаемся окончания процедуры. Обычно принимающий данные девайс выдаёт по этому случаю специальное сообщение.
- Наконец, находим переданный apk-файл и устанавливаем его.
Настройка ПК
Будем считать, что модуль Bluetooth есть на обоих устройствах. Чтобы подключиться к компьютеру через Блютуз, нужно активировать оборудование на ПК. Как это сделать, расскажу на примере Windows 10:
Заходим в «Параметры Windows», выбираем раздел «Устройства»;

- Откроется страница «Bluetooth и другие устройства», где вы увидите переключатель для включения/отключения функции;
- Переведите бегунок в состояние «Вкл.».

Дополнительные настройки подключения можно посмотреть в разделе справа «Другие параметры Bluetooth».

Здесь нужно включить обнаружение для подключаемого смартфона – поставить галочку у строки «Разрешить устройствам Bluetooth обнаруживать этот компьютер».

Подробные видео-инструкции смотрите тут:
Переносим сохранения с одного Андроид-устройства на другое
Операционная система Android имеет довольно много отличий от iOS. У нее множество преимуществ, но единое хранилище данных до сих пор не продумали. Нельзя просто так нажать копировать/вставить и перенести файлы с одного устройства на другое. Поэтому перемещение сохранений игры нужно с помощью специальных программ.
На выручку приходят файловые менеджеры. Пример такой программы TapPouch Wi-Fi File Transfer. Она бесплатна и подходит для всех Android, начиная с версии 2.2. Именно это приложение поможет перенести все файлы нужной игры на другое устройство.

Чтобы начать работу с менеджером файлов, установите его на два устройства, которые подключены к одному Wi-Fi. Далее — запускаем TapPouch, выбираем нужную папку с игрой и передаем все файлы с помощью опции Share files. На принимающем устройстве нужно подтвердить прием файла, и ввести пароль.
Но, если переместить сохранения так и не получилось, то на выручку может прийти только рутирование планшета и программа Titanium Backup, с помощью которой и будет произведен перенос файлов. Для этого нужно сделать следующее.
- Разблокировать и получить права суперпользователя.
- Установить Titanium Backup на два устройства — «донор» и «приемник».
- Создать бэкап нужного приложения и перенести полученные файлы в аналогичную папку на «пустое» устройство.
- Далее, на том же устройстве, в Titanium Backup, переходим во вкладку «Резервные копии» и восстанавливаем интересующее нас приложение.
- Удача улыбнулась и все сохранения на новом телефоне. Можете играть дальше.
Как на ноутбуке передать файл через Bluetooth с Windows 10, 7
На самом деле, передача файлов с ноутбука на андроид намного проще, чем через стационарный компьютер. Обусловлено это тем, что в практически каждом ноутбуке модуль Блютуз встроен, поэтому покупать ничего не нужно.
Если адаптер Bluetooth у вас отключен, тогда активируйте его в «Диспетчере устройств». Вдруг не получится, тогда читайте статью: все способы включения блютуз на ноутбуке Windows 7 и Windows 10

- Включите Блютуз на устройстве на которое передаете.
- Клацните правой клавишей мыши на файле, который хотите отправить и выберите «Отправить», «Устройство Bluetooth»

- Появиться окно, в нем необходимо выбрать куда отослать. Жмете «Далее».
- На телефоне клацаете «Принять», файл передан.

Такой способ передачи файлов имеет один минус — это скорость. А в целом передать на устройство с Windows 10, 7 не составляет сложности.
Способ третий: Блютуз или Вай-Фай
Беспроводной способ, чтобы перенести фото, выглядит привлекательно, но пока он не отвечает всем ожиданиям, которые на него можно возлагать. По Блютуз-связи можно передать отдельные фото, но с большим объёмом почти всегда возникают проблемы: сбои передачи либо крайне медленный процесс. Не совсем удобный способ «для чайников», но если вам уже удавалось перенести так файлы, то у вас получится. В случае с передачей по Wi-Fi, необходимо специальное ПО на телефоне, иногда – программа на компьютере. Однако технологии пошагово совершенствуются, и вскоре этот способ может стать более востребован.
Итак, как перенести фото с телефона на ноутбук пошагово и для чайников – при помощи Блютуз:
- Убедитесь, что на ПК есть Блютуз-модуль, и в том, что он включен. Это может быть внешний или внутренний адаптер. Уверен, раз вы выбрали этот способ, то знаете, что модуль есть и понимаете, как его включить.
- Включите Bluetooth на телефоне. Найдите компьютер в списке обнаруженных устройств и нажмите на него.
Начнётся сопряжение девайсов. Обычно всё очень просто: телефон показывает код подтверждения.
- А в то же время компьютер его дублирует. Нажмите «Да».
- Сопряжение установлено. Теперь найдите нужные файлы на телефоне, долго нажмите на каждый из них, чтобы их выбрать, затем войдите в меню (обычно три вертикальные точки) и выберите «Отправить», и из длинного списка нажмите на Bluetooth.
- Файлы будут переданы в специальную папку на ПК. Чтобы узнать, куда именно они попали, пошагово смотрите следующие пункты.
- Откройте меню «Пуск» и введите в поиске «Bluetooth». В появившемся списке нажмите на «Изменить параметры Bluetooth».
- В окне, которое появится, перейдите на вкладку «Совместное использование» или «Share». Здесь и указана папка, куда отправляются все переданные файлы. Более того, здесь вы можете заменить путь на свой, чтобы эта папка была у вас «под рукой».
Описанный пошагово способ позволяет перенести фото с телефона на компьютер через Блютуз. Но Блютуз – не единственный способ беспроводной связи. Вай-Фай – более быстрая сеть. В случае с ним, инструкция зависит от способа, который вы будете использовать. Я перечислю некоторые из них, не описывая пошагово работу с каждым. «Для чайников» это может быть полезно, если вы уже пользуетесь этими программами:
- SHAREit. Оба устройства должны быть в одной сети Вай-Фай. Подключение к Интернету не требуется. Первоначальное подключение проходит с помощью сканирование QR-кода.
- AirDroid. Программа работает через Интернет – гаджеты могут не находиться в одной WiFi сети. Здесь есть и другие функции, кроме передачи файлов.
- Wi-Fi Direct. Это не программа, а специальная технология. Достаточно, чтобы её поддерживал только ПК или только смартфон, и вы сможете передавать файлы напрямую. Для этого не нужен будет ни Интернет, ни какие-либо сети. Однако данная технология пока не распространена широко.
Как настроить ноутбук на передачу файлов через bluetooth
Если блютуз у вас включен, то его значок должен находится в трее.
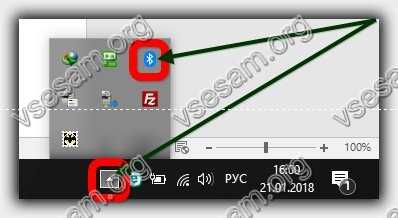
Если видите его, то кликните по нему ПКМ и нажмите на строку «Открыть параметры».
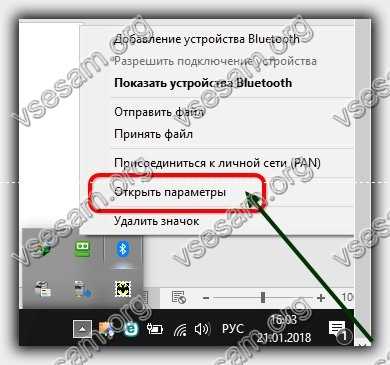
Теперь если у вас виндовс 10, то справа нажмите на строку «Другие параметры Bluetooth» и поставьте птичку напротив строки: «разрешать устройствам Bluetooth обнаруживать этот компьютер».
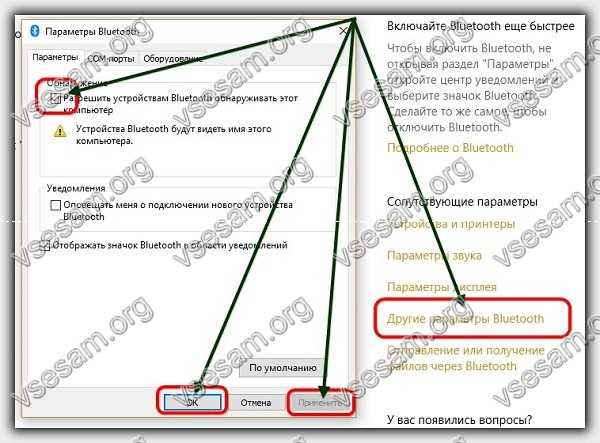
Все с настройкой ноутбука мы разобрались теперь переходим к телефону. В нем также помимо включения блютуз, также нужно включить параметр, видимый для все (как зависит от версии андроида).
С этим разобрались. Теперь нам нужно подключить телефон к ноутбуку через блютуз – сделать сопряжение.
Особенности отправки приложений на разные устройства
Рассмотрим разные операционные системы.
На гаджеты под ОС Андроид
Если установка программы будет запрещена, необходимо разрешить это из сторонних источников. Путь: «Приложения» — «Настройки» — программа, из которой вы откроете файл установки, например, проводник — «Неизвестные источники» — «Разрешить установку приложений из неизвестных источников».
Для более старых версий Android: «Настройки» — «Безопасность» — поставить галочку напротив «Неизвестные источники» — подтверждаете выбор. После установки нужного приложения можно вернуть прежние настройки.
На компьютер
Чтобы иметь возможность перекидывать приложения по Блютузу на ПК, нужен рабочий Bluetooth адаптер. Если есть возможность раздать с компьютера Wi-Fi, подойдет ShareMe, поскольку там соединение происходит через протокол Wi-Fi (интернет для этого не нужен). В ноутбуках Блютуз обычно встроен, за исключением старых моделей.
Как передавать любые файлы по Bluetooth с ноутбука, рассказывается в следующем видео:
Без сторонних программ
Если есть установочный apk-файл приложения, которое вы собираетесь передать по Блютузу, просто найдите его через проводник (название чаще всего как у программы и не содержит пробелов).
Удерживайте элемент несколько секунд, нажмите «Поделиться» и выберите Bluetooth. Отправка произойдет, как и при любом другом обмене таким способом.
Нужно и возможно установить только на смартфон с Android, отправлять можно на Windows, Linux, Android, iOS. Если отправитель — пользователь Xiaomi с версией MIUI 7 и выше, эта утилита уже встроена в его смартфон. Если же ей поделиться, отправиться не apk-файл, а ссылка на ShareMe в Play Market. Оттуда скачать его при наличии подключения к интернету.
Можно скинуть системные программы, реклама отсутствует. Минус, что при отправке на компьютер нельзя будет на нём воспользоваться поиском файлов. Придется перейти в нужную директорию вручную. Так же для передачи на ПК понадобится Wi-Fi сеть.
Как пользоваться:
- Открыть;
- Разрешить доступ к файлам;
- Нажать на большую кнопку «Отправить»;
- Выбрать приложение и нажать «Отправить»;
- Разрешить доступ к геолокации (обязательно);
- Нажать «Получить» на другом устройстве;
- Дождаться соединения и пересылки.
Для отправки на компьютер:
- Включите точку доступа на компьютере;
- Подключитесь к ней с телефона;
- В правом верхнем углу нажмите на аватарку профиля (по умолчанию это зайчик);
- «Подключение к компьютеру»;
- Нажмите «Запустить»;
- Выбираем место, где находятся нужные нам файлы (карта памяти или внутренний накопитель);
- Вводим символы, указанные на смартфоне в адресную строку браузера на компьютере (например, ftp://94.74.234.232);
- Если адрес введен верно, увидите находящиеся на телефоне папки;
- Находите нужный пункт, нажимаете на него;
- Сохраните, как любой другой файл с интернета.
Как скинуть фото с телефона Android на ноутбук
Шаг №1
Для начала убедитесь, что у вас имеется провод, которым можно соединить телефон с компьютером. Напутать здесь ничего нельзя, поэтому не бойтесь экспериментов. Зачастую шнур от телефона имеет:
- разъем miniUSB или microUSB с одной стороны (для телефона);
- разъем USB с другой стороны (для компьютера или ноутбука).
Осмотрите хорошо зарядное устройство к телефону. Часто такой провод просто вставляется в головную часть адаптера. Если шнур вытаскивается из зарядки (где вилка розетки), то именно этот провод вам и нужен

Шаг №2
Подключаем один конец провода к телефону Аднроид, а другой – вставляем в ноутбук. Если все правильно (а ошибиться здесь просто нельзя), на экране телефона появляется значок робота и сообщение «Запоминающее устройство USB», ниже кнопка «Включить USB-накопитель». Жмем на эту кнопку.

Если появится информационное сообщение – подтверждаем «ОК»
Шаг №3
Если подключение проходит успешно – робот Android становится красным, оранжевым. При этом на компьютере или ноутбуке срабатывает автозагрузка. На нашем скриншоте автозагрузка сработала для основной памяти телефона и для флешки SD. Поэтому мы видим 2 окошка сообщений об автозапуске.
В обоих окнах выбираем «Открыть папку для просмотра файлов». Если у вас появляется только одно окно автозагрузки – все нормально. Выбирайте те же опции.

Шаг №4
Допустим, что все прошло успешно и вы добрались к этому пункту. Тогда вы увидите открытую папу памяти вашего телефона Android. Здесь масса вложенных папок, но нам нужно найти именно те, где вложены фотографии.
Даже чисто теоретически можно предположить, что фотоснимки будут размещены в папках вроде:
- DCIM
- PICTURES
- IMAGES
- КАРТИНКИ
- FOTO
- МОИ ФОТОГРАФИИ
- ФОТО
- MyFoto
- Camera

Простым методом «ТЫКА» (проб и ошибок) загляните в такие папки. Скорее всего, ваши фото будут именно в них. Если в этих папках будут еще и вложенные – походите по ним по всем.
Не бойтесь – никакой беды не причините ни телефону ни компьютеру. Можете смело изучать содержимое своего телефона или его флешки SD.
Итак, папку с нужными фотографиями в нашем случае мы нашли в директории «DCIM
— Camera». Скорее всего, у вас она будет в другом месте. Отыскать, куда сохраняются ваши фото – наиболее сложный этап всей операции.

Шаг №5
Когда вы отыщите ваши фото в памяти флешки, выделите те, которые хотите скопировать. Если вам нужно копировать все, выделяйте все файлики фотоснимков.
Для выделения всех файлов в папке есть комбинация клавиш Ctrl+A (где A – английская буква). Выделить файлы также можно мышкой.
После выделения остается НА ВЫДЕЛЕННОЙ ОБЛАСТИ нажать правую кнопку мыши – выбрать пункт «Копировать».

Шаг №6
На следующем шаге необходимо выбрать место для сохранения фотографий на компьютере. Чтобы скинуть фото с телефона на ноутбук и не спутать все файлы, нужно или создать новую папку или выбрать уже имеющуюся директорию для вставки новых фотоснимков.
В выбранной папке компьютера жмем правую кнопку мышки – выбираем опцию «Вставить». На скриншоте мы создали специальную папку на диске «C», которую назвали «Фотографии с телефона»

Возможно, также Виндовс попросит подтвердить ваше решение. С ним нужно согласиться.
Далее должно запуститься копирование файлов. По сути, фотографии начнут скидываться с телефона в компьютер (или ноутбук), и их можно будет открыть уже из памяти компьютера (или ноутбука).
ВАЖНО: по завершении операции копирования очень важно вернуться к телефону Android и нажать там кнопку «Отключить USB-накопитель»!!! Если по каким-то причинам отключить устройство из компьютера не получается, лучше выключите компьютер/ноутбук и только затем вынимайте шнуры и контакты разъемов. ВАЖНО: выдергивать соединительный шнур из телефона или компьютера во время копирования или открытия файлов крайне не рекомендуем! Так можно повредить память устройства и потерять все фотографии, видео, список контактов, музыку и прочие файлы безвозвратно
В худших случаях можно даже сломать SD накопитель
ВАЖНО: выдергивать соединительный шнур из телефона или компьютера во время копирования или открытия файлов крайне не рекомендуем! Так можно повредить память устройства и потерять все фотографии, видео, список контактов, музыку и прочие файлы безвозвратно. В худших случаях можно даже сломать SD накопитель
В этой пошаговой инструкции мы рассмотрели вопрос, как скинуть фото с телефона на компьютер с наиболее удачными условиями. На практике же вы можете столкнуться с массой сложностей. Решать задачи стоит по мере их возникновения. Эта статья вышла общей, обобщенной, так как по каждой мелкой детали здесь можно было бы написать отдельную пошаговую инструкцию или даже целую книгу.
Перенос установщика игры
Стоит отметить, что установленные на Android игры нельзя просто скопировать на персональный компьютер и начать играть с клавиатуры и мышки. Вы можете перекидывать приложения и игры только в формате файлов. Если речь идет о мобильных развлечениях, предназначенных для Андроида, то вам необходим инсталлятор в формате APK. Отметим, что установщик любой игры придется скачивать со сторонних сайтов, поскольку через официальный Play Market все программы устанавливаются сразу на смартфон без скачивания промежуточных файлов.

Итак, в какой ситуации может потребоваться данный метод? Например, если вы загрузили на телефон установщик какой-либо игры и хотите использовать его в эмуляторе Андроида или на другом мобильном девайсе. В таком случае можно использовать компьютер в качестве промежуточного устройства и перекинуть игру на него. Для этого необходимо сделать так:
- Подключите телефон к персональному компьютеру любым удобным способом. Наиболее доступный для всех – это обычный USB-кабель, подходящий к смартфону. При наличии Bluetooth адаптера можно использовать беспроводное подключение. Также подойдут интернет-сервисы, например, AirDroid.
- После синхронизации устройства посредством USB, вам необходимо выбрать тип подключения «Передача файлов». Это необходимо для того, чтобы на ПК можно было управлять файловой системой внутреннего накопителя или флешкой на телефоне.
- Теперь найдите месторасположение инсталлятора APK. Если вы загружали игру через браузер, то установщик должен сохраниться в стандартной директории Download.
- Затем скопируйте или переместите файл в нужную папку на компьютере. Можно воспользоваться комбинациями Ctrl+C и Ctrl+V. Также можно просто перетащить файл мышкой.

С помощью утилиты Bluetooth File Transfer
Использование Bluetooth File Transfer — это довольно простой способ передать любую игру и программу с одного мобильника на другой. Как и остальные утилиты из нашего обзора, приложение можно скачать с плеймаркета, причем совершенно бесплатно. У него есть и платная версия, но ее отличие заключается лишь в отсутствии встроенной рекламы.
Перекинуть с помощью Bluetooth File Transfer уже установленные в памяти телефона программы по Bluetooth можно следующим способом:
- Запускаем утилиту на мобильнике.
- В главном меню устанавливаем галочку напротив пункта «Apk».
- В появившемся списке файлов отмечаем нужные нам программы и игры, после чего кликаем на кнопку «Share».
- Откроется окно, в котором необходимо выбрать способ отправки данных на другой телефон (в нашем случае Bluetooth).
Дальнейшие действия по установке нужно выполнять в стандартном режиме, уже на телефоне-приемнике. Напоминаем, что перед установкой переданных apk файлов потребуется войти в меню системных настроек Андроида и включить возможность устанавливать приложения с неизвестных источников. Для передачи приложения с одного мобильника Андроид на другой подойдет любая утилита, которая может конвертировать активную программу в Apk файл. Подобную функцию имеет Clean master, а также ряд других приложений, основная задача которых заключается в обеспечении стабильной работы ОС. Алгоритм действий для этой операции любыми другими утилитами будет максимально похож на те, которые описаны в 3 способах выше.
Среди юзеров остаются и ценители классического способа прослушивания музончика, когда трек загружается на смартфон и проигрывается через встроенный плеер или приложение. Появляется вопрос: как передать музыку с телефона на телефон? Конечно, можно отправить файлик по электронной почте или через облачный сервис. Но на это может уйти немало времени. Для быстрой удобной передачи треков есть два простых способа:
- Передать музыкальный файлик через Bluetooth
- Воспользоваться специальным приложением
Быстрая навигация
Последний шаг как блютузом передать музыку или фото на телефон с ноутбука
Щелкните правой кнопкой мыши на значок, расположенный в трее возле часов и выбирите «Отправить файл».
В появившемся окне выберите свой телефон. Затем нажмите внизу «Далее», после чего на кнопку «Обзор».
Теперь укажите файл, который будет отправлен и нажмите «Далее». Смартфон должен спросить, хотите ли вы принять файл. Конечно, мы отвечаем «да».
После этого вы должны увидеть состояние передачи файлов, и когда передача будет завершена ноутбук вам сообщит, а вы нажмите «Готово».
Если хотите сделать наоборот, то снова нажмите значок Bluetooth рядом с часами и выберите получение файла. Windows 10 или другая теперь будет «терпеливо ждать» для предстоящего получения файла.
В телефоне выберите файл для отправки. Теперь он должен искать и найти ваш ПК. Когда найдет укажите на него.
На экране ноутбука должен появиться индикатор выполнения, указывающий, сколько процентов уже отправлено. Когда он достигнет конца, вам будет предложено сохранить полученный файл, нажав «Готово».
Вот и все. Описывать для все версий виндовс и андроид, это долго и скучно, поэтому где-то могут быть некоторые неточности, но общий процесс надеюсь вам понятен, а с мелочами как-то разберетесь. Успехов.
Вместо вывода: а можно ли заменить AirDrop
 AirDrop вне конкуренции
AirDrop вне конкуренции
Ни один из вышеописанных способов даже близко не стоял с AirDrop, реальную альтернативу для которого мне найти так и не удалось. Интересно, что это начинаешь ценить только тогда, когда теряешь. Своим примером я это наглядно подтвердил.
Когда ко мне все-таки приехал новый iPhone, на Android файлы я чаще всего передавал с помощью «Избранного» Telegram. Этот способ оказался самым удобным, если речь идет о фотках и офисных документах. Емкие видео и тому подобное проще забрасывать туда и обратно через кабель.
После обновления до MIUI 11 на базе Android 10 на своем Xiaomi Mi 9 я также нашел новый Mi Share, который работает с OPPO, Vivo и Realme. Но с устройствами Apple подружить его не выйдет даже при большом желании.
Расскажите, как передаете файлы с Android на Mac. Знаю, хватает пользователей, которые используют такой набор.

iPhones.ru
Лучшие варианты для передачи данных между Android и Apple.
Николай Грицаенко
Кандидат наук в рваных джинсах. Пишу докторскую на Mac, не выпускаю из рук iPhone, рассказываю про технологии и жизнь.
