Как использовать android в качестве bluetooth-клавиатуры
Подключение по Bluetooth.
Если Ваш гаджет не поддерживает технологию OTG, то клавиатуру и мышь можно подключить по Bluetooth, но, как Вы понимаете, понадобится специальная периферия – Bluetooth-клавиатура и Bluetooth-мышь.
Если Вы ранее не имели дело с Bluetooth клавиатурой и мышью, то можете их запросто перепутать с обычными беспроводными устройствами, которые подключаются к компьютеру, смартфону или планшету при помощи нано-реcивера .
Ну а в данном способе нам понадобятся именно Bluetooth-клавиатура и Bluetooth-мышь. Для тестирования я использовал клавиатуру Logitech Keyboard 480 и мышь SVEN RX-575SW. Клавиатура для сопряжения запрашивает код, который необходимо ввести на ней и нажать Enter. Мышь может работать в нескольких режимах, один из которых, Bluetooth, активируется одновременным зажатием всех трёх кнопок на несколько секунд. Не нашёл бы этот способ активации в интернете – в жизни бы не догадался. Кстати, в отзывах о мыши SVEN RX-575SW некоторые пользователи пишут, что по Bluetooth мышь работает не плавно, что крайне неприятно. Подтверждаю…

Включите Bluetooth на смартфоне или планшете, перейдите в поиск Bluetooth-устройств, включите Ваши устройства (клавиатуру и мышь) и установите сопряжение. Как уже говорилось ранее, могут потребоваться дополнительные действия (например, ввод проверочного кода).
Зачем?
Даже самые дешевые современные планшеты имеют чрезвычайно мощную начинку, производительности которой вполне хватает, чтобы посоревноваться с нетбуками. Однако у планшета совершенно другое назначение, которое ставит перед нами очевидную проблему: что взять с собой в дорогу? Удобный для чтения книг, веб-серфинга и игр планшет либо нетбук — прекрасный инструмент для общения и работы? И то и другое таскать с собой — занятие не самое веселое, но ведь мы можем пойти и по иному пути.

Коннектим планшет со смартфоном
Другие статьи в выпуске:
Хакер #171. 3D-принтеры
- Содержание выпуска
- Подписка на «Хакер»
Начнем с того, что почти любой планшет под управлением Android поддерживает подключение клавиатуры и мыши — фактически это превращает его в своеобразный моноблочный комп, который можно прислонить к чему-нибудь, расположить перед собой клавиатуру и мышь и преспокойно работать. В дороге это не слишком удобно, да и чересчур даже для гика, поэтому умные китайцы придумали специальные чехлы со встроенной клавиатурой, которые легким движением руки превращают планшет в интересный девайс, похожий на нетбук. Прикупить такой чехол определенно стоит, тем более что обойдется он не более чем в 20 американских рублей, а клавиатура там действительно хорошая.
Второе — это ОС. Казалось бы, Android совсем не предназначен для работы и без полноценного нетбука/ноутбука не обойтись. Но и здесь все в порядке, браузеры легко обслуживают по несколько вкладок, имеется множество клавиатурных комбинаций, полноценный набор UNIX-утилит, куча софта для администрирования, компиляторы, утилиты, веб-серверы и все, о чем ты только можешь подумать, кроме совсем уж профессионального софта типа Photoshop или ProTools. Но я сомневаюсь, что кто-то будет заниматься графическим артом или сведением композиции, сидя на пассажирском сидении автомобиля, движущегося по «великолепным» русским дорогам.
Говоря другими словами, в планшете есть все, чтобы использовать его в качестве рабочей станции, а вот о том, как это «все» задействовать на полную катушку, мы и поговорим далее.
Подключение старых клавиатур
Как подключить клавиатуру к компьютеру? PS/2, например? Подобные клавиатуры считаются старыми. И поэтому некоторые современные пользователи не знают, как действовать.
Чтобы подключить к компьютеру клавиатуру с разъемом PS/2, нужно:
- Найти на задней панели компьютера разъем PS/2. Он представляет круглое отверстие с 6-ю ножками и замочком.
- Вставить провод клавиатуры в соответствующий разъем.
- Включить компьютер или подождать, пока устройство будет обнаружено операционной системой.
Важно учесть, что разъемы для подключения мышки и клавиатуры моделей PS/2 выглядят одинаково. Единственное их отличие друг от друга — разный цвет гнезд
Поэтому важно правильно подключить устройства ввода. Чаще всего около соответствующего гнезда имеется миниатюра клавиатуры. Осуществлять подключение можно как при включенном, так и при выключенном системном блоке.

Виды внешних клавиатур
Для простых операций на мобильных устройствах идеально подходят виртуальные клавиатуры. Однако пользователи, которым приходится работать с большими объемами текстов, часто задумываются о приобретении физического аналога. В настоящее время производители выпускают устройства ввода различных типов (проводные и беспроводные) и конфигураций.
Стандартные
По внешнему виду устройства данной категории напоминают обычные клавиатуры для ПК, только меньшего размера. Модели способны ловить сигнал в радиусе 10 м, но могут отличаться цветовым оформлением, количеством клавиш (от 78 до 96), и типом питания (батарейки ААА или литий-ионные аккумуляторы).

Чехлы-клавиатуры
Они состоят из двух частей: собственно устройства ввода и футляра, который складывается в виде книжки. Внутри имеются держатели для крепления смартфона для удобства работы и транспортировки. Прочный корпус предохраняет от попадания влаги и механических повреждений.

Складные
Такие модели подходят тем, кто любит работать в дороге, но поместить в рюкзак или сумку полноценную клавиатуру не может. В сложенном виде практически все модели становятся компактными и занимают минимум места.
Док-клавиатуры
Существует еще один вид устройств ввода – это док-клавиатуры. Они оснащены дополнительными разъемами для одновременного подключения нескольких периферийных устройств, например, колонки и компьютерной мыши.

Популярные марки
С помощью беспроводной клавиатуры можно не только управлять интернет-сервисами, но и регулировать параметры телевизора.
Преимущество заключается в легкости и удобстве использования. При выборе подходящей модели, стоит учитывать совместимость телевизора и клавиатуры.
Сразу скажу, что так как у меня Android TV Box, я заказал себе клавиатуру INVIN I8. Вещь супер, ни капли не жалею и вам советую. Она поддерживает все ОС.
Samsung
Удобную разработку предложил корейский бренд Самсунг – клавиатуру G-KBD 1000. Важный плюс модели – встроенный тачпэд, что позволяет применять устройство без мышки. Основные характеристики:
- Опции клавиатуры, мыши и пульта в одном оборудовании.
- Поддержка блютуз.
- Горячие кнопки для быстрого доступа к управлению ТВ настройками.
- Современный дизайн.
Logitech
Китайский производитель Logitech предлагает модель Wireless Touch K400 Plus.
Особенности оборудования:
- Наличие сенсорной панели.
- Работа с различными операционными системами.
- Дополнительные клавиши управления.
- Работа от батареек.
LG
Пользуется популярностью модель телевизора lg – Magic Motion (AN-MR400).
Стоит отметить следующие характеристики модели:
- Возможности регулировки громкости.
- Применение курсора.
- Управление каналами.
- Работа с интернет-ресурсами.
Jet
Эргономичной моделью является Jet A SlimLine K 7 W. Клавиатура сделана из пластика и металла. У корпуса нет бортиков, что делает девайс более мобильным и компактным. Подсоединение производится за счет USB – приемника. Преимущества:
- Может применяться для ноутбуков.
- Радиус действия до 10 метров.
- Компактные размеры.
- Небольшой вес.
Vontar
Важной особенностью данной клавиатуры является подсветка, позволяющая управлять даже в темноте. Подсвечиваются все кнопки
Предусмотрена и сенсорная панель с поддержкой мультитатча для управления курсором. Подключение осуществляется беспроводным способом.
Rii mini I 25
Данное устройство представляет собой сочетание клавиатуры и пульта. Взаимодействие с другим оборудованием выполняется по радиоканалу.
Приемник должен находится от пульта на расстоянии не более 10 метров.
Подключение клавиатуры через USB кабель: в каких случаях нужен OTG переходник?
Подключить такой аксессуар, как клавиатура, к планшету через USB — дело нехитрое. Как правило, драйвера ставятся автоматически. Если же гаджет не видит подключенный девайс, придется немного повозиться:
- скачать программку с клавиатурой из PlayMarket (таких там много бесплатных);
- в настройках ввода установить это приложение по умолчанию;
- в пресетах приложения отметить пункт «внешняя клавиатура» и выбрать язык раскладки;
- перезагрузить таблет.
Примечание: в разных приложениях настройки могут называться по-другому, но все должно быть понятно интуитивно.
Покупая специальное периферийное устройство, пользователь получает девайс с microUSB кабелем. А вот для подключения обычной клавиатуры к планшетному ПК понадобится OTG переходник, благо почти все планшетники поддерживают такой тип соединения.

Интересно: 10-дюймовый YOGA TABLET 3 Plus может крепиться на док-станцию, а параметры позволяют заменить им офисный лэптоп.
Как подключить клавиатуру к планшету на Андроид через OTG:
- В девайс воткнуть отг переходник, используя микро USB разъем;
- Подключить клавиши, оснащенные классическим юсб, в OTG.
Преимущества физического подключения
- надежность;
- меньше садит батарею, чем беспроводное;
- на качество соединения не влияет качество сигнала.
В тему: ТОП-10 лучших USB-клавиатур
Подключение мыши, клавиатуры и геймпада по USB
Привычные нам устройства подключаются к ноутбукам и компьютерам через USB-разъем, который на мобильных телефонах и планшетах не предусмотрен.
Чтобы подключить периферийное устройство к мобильному девайсу, применяют специальный кабель-переходник с оконечниками USB — OTG. Приобрести такой можно в салоне электроники или в цифровом супермаркете.

Для сопряжения устройств заводим в разъем для usb кабель проводной мыши, геймпада или клавиатуры. Никаких дополнительных настроек не требуется.
Устройства Android не всегда поддерживают периферийные гаджеты.
Чтобы узнать об этой функции, загляните в инструкцию к телефону/планшету или обратитесь к обзорам модели в интернете перед покупкой переходника, чтобы избежать не приятных ситуаций.

Некоторые модели андроидов поддерживают присоединение сразу нескольких периферийных помощников. Но при этом вход micro USB у них один. Чтобы подключить мышку к планшету одновременно с клавиатурой, используют специальные разветвители (хабы). Они представляют собой раздвоенный кабель или цельный гаджет с несколькими входами.

Правда, есть риск, что все приборы не смогут работать одновременно: это связано с недостатком питания, соответственно, невозможностью одновременно транслировать сигналы. Чтобы избежать данной проблемы, используйте хаб с персональным внешним питанием.
Bluetooth Multi-Device Keyboard K480
Прочитав несколько десятков отзывов про разные клавиатуры в интернете, я решил приобрести Keyboard K480 от Logitech.
Основные преимущества:
- Клавиатуру можно подключить к смартфону или планшету с операционной системой Android или iOS или компьютеру с операционной системой macOS или Windows.
- К клавиатуре можно привязать до трёх устройств, чтобы при помощи диска Easy-Switch быстро между ними переключаться.
- Удобная встроенная в клавиатуру подставка для смартфонов или планшета.
- За счёт веса в 820 грамм клавиатура очень устойчива. Приятный бонус – 5 прорезиненных ножек снизу, так что она ещё и не скользит.
- Клавиатура достаточно компактна для транспортировки, хотя солидный вес в данном случае является недостатком.
Лично для меня наиболее важными особенностями стали: встроенная подставка для гаджетов и компактность при транспортировке.
Как настроить Bluetooth клавиатуру
На любом современном смартфоне или планшете можно набирать текст не только через виртуальную, но и физическую беспроводную клавиатуру. Подробнее о них вы можете прочитать в нашей подборке лучших Bluetooth клавиатур для Android. Как настроить Bluetooth клавиатуру:
Шаг 1. Подключите устройство к смартфону и перейдите в меню «Настройки». Здесь выберите пункт «Язык и ввод».
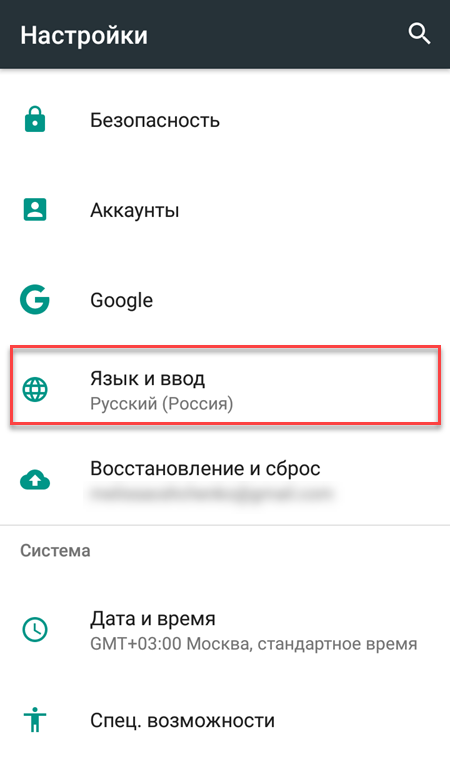
Шаг 2. В разделе «Клавиатуры и способы ввода» выберите «Физическая клавиатура».
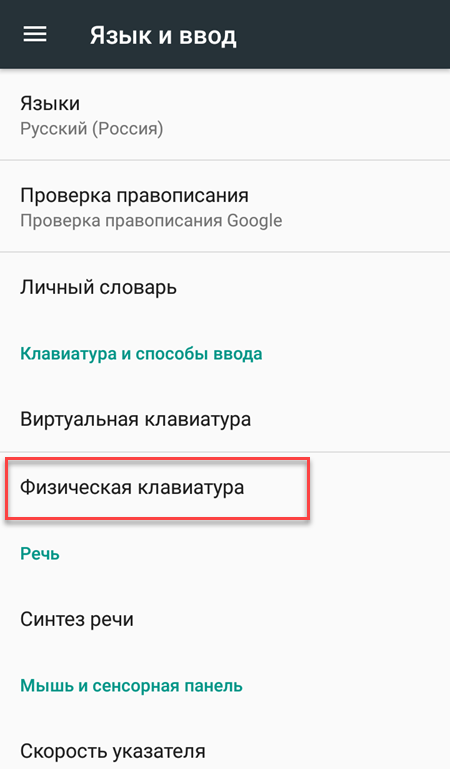
Шаг 3. Если при наборе текста вы хотите включить клавиатуру на экране, то передвиньте ползунок «Виртуальная клавиатура» в состояние «Включено».
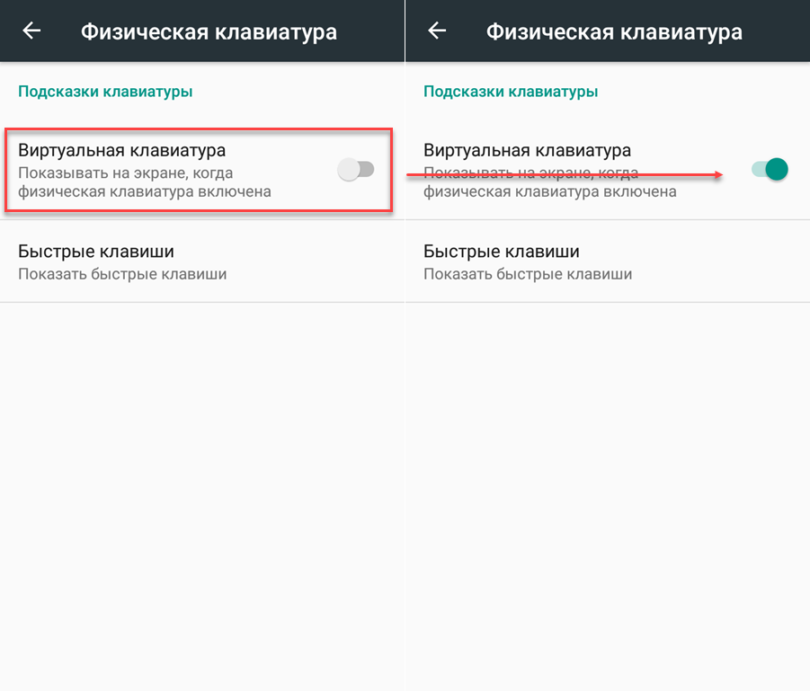
Шаг 4. Нажмите пункт «Быстрые клавиши», чтобы настроить на физической клавиатуры кнопки для быстрого доступа. Например, смену языка, запуск приложений.
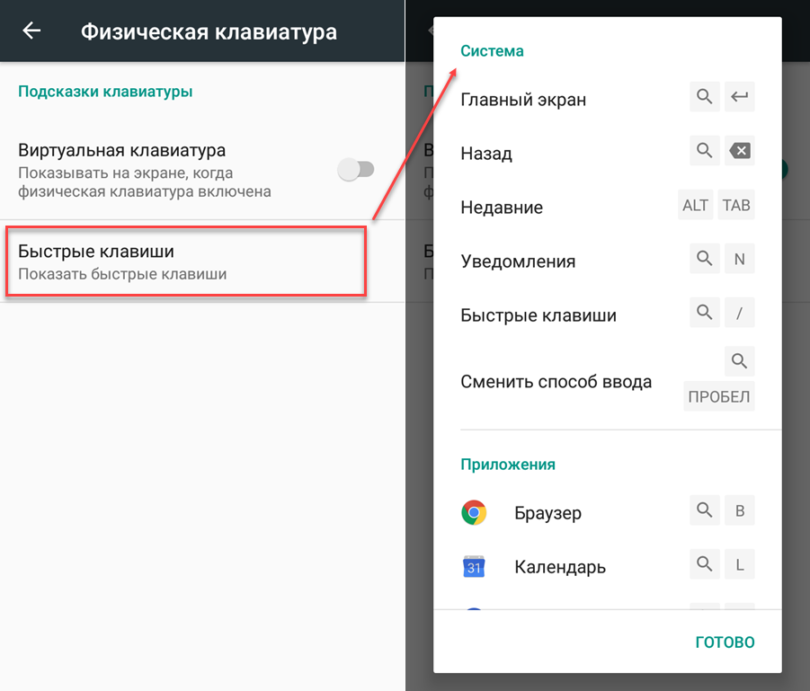
На этом настройка клавиатуры заканчивается. При необходимости вы в любое время можете изменить клавиши для быстрого доступа или другие параметры. Кроме того, если ваша Bluetooth клавиатура работает только с «родным» приложением, то не забудьте его установить.

Привет всем. Далеко не все пользователи смартфонов знают, как настроить клавиатуру на Андроид, а это основной инструмент при передаче и получении данных. От выбора клавиатуры и настроек зависит многое: удобство использования, скорость набора, расширенный функционал и другие прелести.
HDMI
Таская с собой планшет, да еще и имея подключаемую к нему клавиатуру и мышь, ты наверняка захочешь подцепить его к HDMI-порту телевизора или AV-ресивера. В принципе, здесь все просто и до скучного удобно: воткнул кабель и получил картинку на большом экране. Но есть несколько интересных моментов, о которых я хотел бы рассказать.

Планшет, HDMI и телевизор
Гашение экрана. Одна из наиболее удручающих особенностей реализации поддержки HDMI в Android — это необходимость держать экран включенным. Как только ты нажимаешь кнопку выключения планшета, HDMI обесточивается и «большая картинка» исчезает. Отключить такое поведение средствами самого Android не получится, но можно воспользоваться великолепной программой Screen Standby, которая принудительно отключает заднюю подсветку экрана, так что можно спокойно смотреть видео, играть в игры или серфить инет, не отвлекаясь на копию изображения на планшете.
Screen Standby имеет множество весьма полезных настроек, например отключает подсветку самостоятельно при втыкании HDMI-кабеля. Для этого достаточно включить опцию «Auto HDMI/MHL Detection» в разделе «HDMI Detection» (там же есть и настройки отключения при запуске приложения или помещения в док). Еще одна очень интересная функция — это перевод планшета в режим тачпада, когда на экране монитора появляется курсор, а экран планшета превращается в большой тачпад. Включается в меню «Settings -> Touchpad setting -> Use touchpad function», но у меня эта функция не заработала, что предсказуемо, учитывая ограниченную поддержку моделей.
Джойстик и пульт управления. Планшетом, подключенным к монитору или телевизору, можно управлять не только с помощью клавиатуры и мыши, но и используя смартфон на том же андроиде. Не обязательно для этого заходить на планшет по SSH или другими средствами. Можно воспользоваться виртуальным джойстиком BT Controller из маркета. Эта программа позволяет превратить смартфон в виртуальный синезубый джойстик, пульт управления или даже клавиатуру — тут уже кому что необходимо.
BT Controller следует устанавливать на оба девайса, которые уже связаны между собой по Bluetooth. Далее на одном из устройств нажимаем кнопку «Connect», после чего на экране появится сообщение с просьбой выбрать функцию устройства: Controller или Host. Нажимаем на планшете Host, после чего в правом верхнем углу появляется информационная табличка, символизирующая удачное подключение и работоспособность компонентов. Тап по строке «KB Enabled» на табличке перебросит нас в меню настроек способов ввода, в котором следует выбрать BTController, а тап по «KB Active» позволит переключиться на BT Controller вместо стандартной клавиатуры.
Когда все эти операции будут выполнены, можно использовать появившийся на экране джойстик. В бесплатной версии приложения только один вариант интерфейса — это джойстик SNES, с помощью которого довольно удобно играть в игры, но для других целей он не годится
Платная версия BT Controller позволяет выбрать между более чем тридцатью различными джойстиками, пультами и клавиатурами и, что еще более важно, создать новый пульт самому с помощью специального редактора

Чехол со встроенной клавиатурой оказался велик…
Кабельное соединение
Как правило, синхронизация планшета с периферией происходит посредством прямого подключения к гаджету или с помощью кабельного соединения. Метод прекрасно работает, если у вас планшет с USB-портом. Для того чтобы всё заработало как надо, необходимо выполнять ряд определённых требований.

Условия подключения через кабель:
девайс должен поддерживать подключаемую мышь, и наоборот;
планшет обязан иметь на борту технологию USB-Host или OTG для взаимодействия с периферией на уровне аппаратной поддержки (обратите на этот момент особое внимание, перед тем как к планшету подключить мышку);
обязательно наличие драйверов на гаджете для мышки (лучше всего поискать на официальном сайте производителя периферии);
манипулятор должен соответствовать требованиям аппаратной платформы планшета для последующей адаптации на программном уровне.
Одно из основных преимуществ данного метода синхронизации состоит в том, что вы всегда в курсе и чётко знаете, что именно подключено и насколько правильно. Кроме того, скорость работы манипулятора и взаимодействие с гаджетом ограничиваются только возможностями самого медленного оборудования. То есть в нашем случае всё зависит от технической составляющей мышки. Также имейте это в виду, перед тем как к планшету подключить мышку.
Подключите клавиатуру ПК к Android по WiFi
Используя приложение для Андроид вы можете подключить клавиатуру ПК к смартфону посредством беспроводной связи Wi-Fi и передавать вводимую информацию на клаве с компьютера на телефон. Этот вариант, вероятно, хорош, когда вам нужно набрать большой объем информации на вашем телефоне.
Для этого отлично подойдет приложение WiFi Keyboard , которое синхронизирует оба устройства и передает текст с использованием окна браузера. После установки приложения вы должны выбрать его как главный метод ввода на смартфоне.
- Переходите в основные “Настройки” → “Система” и выбираете раздел “Язык и ввод” .
- Для выбора кликаете на подраздел “Виртуальная клавиатура“, и далее “Управление клавиатурами“».
- Здесь ставите переключатель на WiFi Keyboard.
- Снова клик на функцию “Текущая клавиатура” и подтверждаете WiFi Keyboard.
- Перезагрузите телефон.
- После перезагрузки запускаете WiFi Keyboard, и видите несколько адресов http//…..
Выбираете один из нескольких адресов и прописываете в адресной строке браузера на вашем компьютере.

В браузере по этому адресу откроется веб-интерфейс для синхронизации WiFi клавиатуры.

- Статус соединения в окне, должно содержать надпись зеленым цветом о состоянии синхронизации – Подключено. Также вы можете переключать режим ввода текста на клаву или режим игр.
- Открываете любое приложение, браузер, мессенджер, документы и можете набирать текст на внешней физической клавиатуре компьютера, а на телефоне он будет появляться в указанном месте.
Все, что вы введете в поле предварительного просмотра веб-интерфейса, передается на ваш телефон. В моем нашем случае набор текста был очень отзывчивым, но в окне предварительного просмотра в браузере текст не появился. Возможно это недоработка разработчиков.Поэтому за набором текста лучше следить непосредственно на экране телефона.
Совет. Если вы длительное время не используете клавиатуру за один сеанс Обязательно отключите ее после использования, так как этот и другие методы влияют на быстрый разряд питания телефона.
Чехол-клавиатура и порядок подключения
Данное устройство пользуется огромной популярностью у пользователей мобильных гаджетов. Подключается оно к планшету или телефону при помощи интерфейса micro-USB, то есть для сопряжения двух устройств потребуется соединить их кабелем USB OTG. После окончания процесса обычный Андроид превратится незаменимый нетбук.
Однако после трансформации пользователь может столкнуться с проблемой набора текста на русском языке. Решить ее можно следующим образом:
Скачать из Google Play и установить на мобильном гаджете приложение «Russian Keyboard».

- Зайти в раздел «Приложение», включить «Настройки» и установить значок «Русская клавиатура».
- Далее открыть меню самой программы.
- В разделе «Выбор раскладки» указать «Внешняя клавиатура».

- Запустить браузер и коснуться пальцем поисковой строки.
- Когда появится всплывающее меню, выбрать строку русскую раскладку.
С этого момента языки можно будет переключать стандартным способом, а в случае необходимости использовать горячие клавиши.
Док-клавиатура для планшетов
Подобные разработки создаются для отдельных моделей Андроид планшетов. К гаджету подключается клавиатура, на которой имеются дополнительные разъемы для подключения иных устройств, в т. ч. компьютерных мышек. Эта док-база планшет превращает в настоящий ноутбук.
Плюсом док-клавиатуры стало повышение функциональности гаджета. Девайс принимает красивый вид, а работать с ним действительно удобно. Недостатком стала высокая цена док-клавиатуры. Ее нельзя подключить для всех планшетов. Производитель специально создает опцию работы в режиме ноутбука.
Поэтому каждая конкретная док-клавиатура при помощи уникального разъема подключается к отдельной модели девайса. Наличие дополнительного аккумулятора в таких клавиатурах экономит заряд гаджета.
Настройка внешней клавиатуры
Если в работе периферийной клавиатуры случаются сбои, настройку ее раскладки можно выполнить вручную. Для этого целесообразно скачать и использовать утилиту «External Keyboard Helper Pro». Софт пользуется популярностью за счет широкого функционала наличия таких опций как:
- создание уникальных раскладок;
- установка двух языков и возможность переключения между ними;
- настройка ввода дополнительных символов с помощью клавиши «Alt».
Чтобы скорректировать работу понадобится выполнить следующее.
- Запустить приложение.
- Перейти в категорию «Язык и ввод».

Выполнить активацию в перечне виртуальных клавиатур, выбрав нужный пункт во вкладке «По умолчанию».
Далее можно приступать к созданию раскладки.
В разделе «Приложения» найти и запустить «EKN Settings».

- В окне «Выбрать раскладку клавиатуры» указать Russian.
- В разделе «Расширенные настройки» выделить такие пункты, как «Раскладка клавиатуры» и «Настройка назначения клавиш».

Когда система предложит создать шаблон раскладки для редактирования, следует согласиться.

- Здесь появится тип клавиш Keycode и Character, а также из назначение.
- При желании можно редактировать существующие кнопки или добавить новые.
Дополнительно есть возможность настроить вставку текстовых шаблонов и назначить «горячие клавиши», прописав отдельные кнопки или их комбинации.
Для чего нужно подключать мышку к планшету
Даже самые простые планшеты имеют , которая готова посоревноваться с компьютерами средней мощности. Они умеют фотографировать с размытием фона, с их помощью удобно делать таблицы, составлять отчеты и даже писать новые программы. Каждый найдет тот планшет, который удовлетворит конкретно его потребности.
Подключение мыши и клавиатуры заметно упрощает пользование планшетом — от составления рабочих отчетов до игр-шутеров. В некоторых ситуациях они будут даже предпочтительнее специальных графических стилусов.
Рекомендуем к прочтению: Что лучше выбрать – ноутбук или планшет: 4 пункта для сравнения
Физическая клавиатура
Внешнюю клавиатуру можно подключить двумя способами:
- Bluetooth соединение
- USB кабель с использованием переходника OTG
Для первого способа понадобится клавиатура с поддержкой блютуз.
Синхронизация устройств по блютуз производится стандартным способом .

После выбора устройства (keyboard) на смартфоне, появится код синхронизации, который необходимо набрать на самой клавиатуре. После этого все заработает.
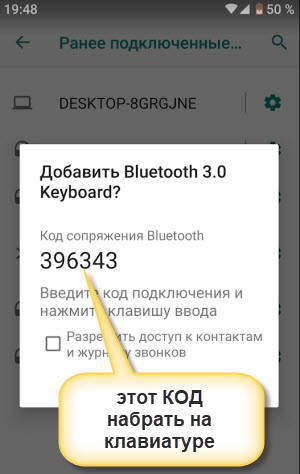
Далее, переходите к выбору клавиатуры
Выбор “Физической” вместо “Виртуальной” клавиатуры в настройках.
Затем выбираете подключенную клавиатуру. Виртуальную можете отключить или оставить (от этой настройки зависит будет она показываться или нет).
Настройка раскладки клавы.
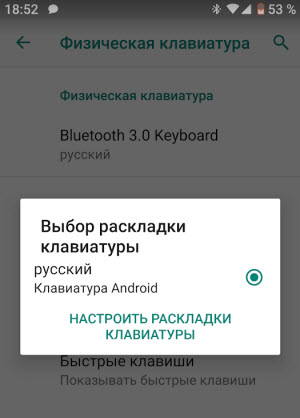
Последним действием выбираете “Русский”, если это ваш родной язык, или любой другой.
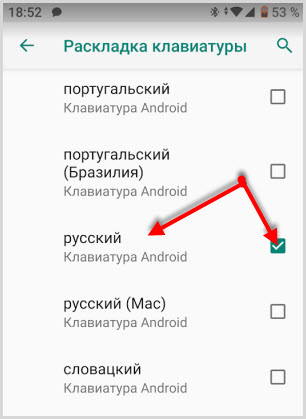
Изменение раскладки на некоторых keyboard работает сочетание клавиш “CTRL + Пробел”
Для подключения и настройки через USB кабель используем то же алгоритм настроек. Но предварительно нужно проверить, оснащен ли ваш телефон usb-host. Если нет, то у вас ничего не получится.
Не избегайте настроек клавиатуры на Андроид никогда, если она вам не нравиться, замените ее. Сделайте набор текста на смартфоне быстрым, удобным и приятным.
- https://androidtab.ru/kak-vklyuchit-klaviaturu-na-planshete/
- https://setphone.ru/rukovodstva/kak-nastroit-klaviaturu-na-telefone/
- https://usvinternet.ru/nastroit-klaviaturu-na-android/
Личное мнение
Начнём с того, что каждый сам решает, что ему нужно. В теории, ради экономии можно было бы взять дешёвую Bluetooth клавиатуру и подставку для смартфона, но я сделал свой выбор в пользу компактности и удобства.
Мне клавиатура обошлась в 2500 рублей, и я покупкой остался доволен. Чего уж говорить, данная статья написана на смартфоне с использованием именно K480.
Но стоит отметить и серьёзный недостаток — отсутствие возможности отправлять сообщения. К примеру, Вы переписываетесь по WhatsApp или ВКонтакте. При помощи клавиатуры это достаточно удобно. Текст Вы набрали, но дальше кнопку «Отправить» необходимо нажимать именно на устройстве. Правда, способ отправки сообщения через клавиатуру всё-таки есть — при помощи кнопки Tab Вы можете переключаться между элементами на экране. Если выбрать кнопку «Отправить» и нажать Enter, то сообщение будет отправлено. Это не очень удобно, но всё же.
