Android для чайников №15
Установка другого приложения
Сейчас в Google Play доступно множество программ, способных заменить стандартный инструмент ввода. Большинство из них бесплатные и не занимают много памяти на устройстве. Ниже будут представлены наиболее популярные приложения.
Cheetah Keyboard

QR-Code
Cheetah Keyboard — клавиатура с эмодзи и Gif
Developer: Cheetah Keyboard
Price: Free
Удобная программа с большим количеством разнообразных настроек. Имеется возможность выбрать стиль оформления блока с клавишами, установить язык, а также включить функцию быстрого набора.
Запускаем скачанные софт и нажимаем «Согласиться и включить». Происходит автоматический переход в настройки, где напротив названия утилиты требуется перевести ползунок вправо. Теперь можно переходить к печати текста.
SwiftKey

QR-Code
Клавиатура Microsoft SwiftKey
Developer: SwiftKey
Price: Free
Из плюсов можно выделить быстроту набора текста, отсутствие зависаний, корректное исправление слов. В настройках возможна установка собственной темы, выбор дизайна и режима печати. Если ищите хорошую клавиатуру, то SwiftKey – один из лучших вариантов.
GO Keyboard

QR-Code
GO Keyboard-русский Клавиатура
Developer: Best Free Video Editor & Video Maker Dev
Price: Free
Интересная программа с возможностью выбрать дизайн области печати. После установки предоставляем необходимые разрешения и переходим к использованию. По умолчанию здесь включена функция быстрой печати – достаточно провести по нужным буквам и слово отобразиться на дисплее.
Как быстро сменить раскладку и способ ввода
Изменять параметры ввода можно не только через меню «Настройки», но и в любом другом приложении. Инструкция:
Шаг 1. Запустите любое приложение для ввода текста (например, какой-нибудь мессенджер) и тапните в поле для ввода сообщения, чтобы вызвать клавиатуру. Нажмите на значок в виде шестеренки, чтобы быстро перейти в меню «Настройки». Это удобно, если вы хотите отключить исправление слов или изменить способ ввода текста.
Шаг 2. Нажмите и удерживайте на клавиатуре «Пробел», чтобы изменить раскладку или языковые настройки.
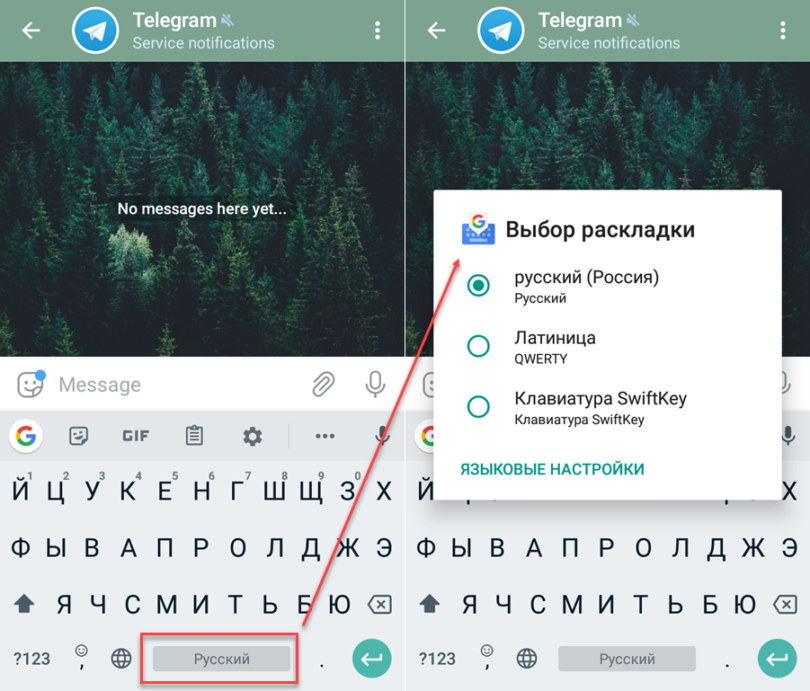
При необходимости вы можете менять способ ввода текста в любое время. Для этого достаточно запустить какой-нибудь мессенджер и перейти в настройки. Это удобно, если вы используете разные виртуальные клавиатуры.
Как Поменять Клавиатуру на Телефоне – Язык, Цвет и Тему
В отличие от стандартной клавиатуры, виртуальная по функциональности повторяет компьютерную. Благодаря ей можно:
- печатать на разных языках;
- использовать родной язык, пользуясь иностранными клавишами за границей;
- осуществлять набор мышкой;
- быстро переходить от способа набора к алфавиту.
Смена Виртуальных Клавиш Клавиатуры на Телефоне
Для выбора новой виртуальной клавиатуры на смартфоне с Андроид необходимо следовать следующему алгоритму:
- Заходим в “Настройки”.
- Выбираем “Язык и ввод”.
- Переходим к текущей клавиатуре. Она находится в подразделе или во вкладке “Клавиатура и способы ввода”.
- Отмечаем точкой “Русский” и выбираем раскладку.
- Попадаем в “Язык и ввод”. Выбираем необходимый вид виртуальных клавиш и активизируем его. Голосовой ввод также можно найти в этом разделе.
- Для англоязычной раскладки повторяем все то же самое.
В смартфонах Android нового поколения порядок действий будет немного другим:
- “Настройки” -> “Язык и ввод”. При отсутствии такого пункта в меню стоит зайти в “Расширенные настройки” или найти пункт через поиск.
- После перехода в “Язык и ввод” выбираем пункт “Управление клавиатурами” и включаем нужную.
- Возвращаемся обратно в “Язык и ввод” и кликаем по “Текущей клавиатуре”. Выбираем необходимые клавиши здесь.
ВАЖНО! После настройки нужной раскладки изменить ее станет возможно в любое удобное время. Вызвать варианты можно будет через любой мессенджер долгим нажатием на значок “Выбор раскладки”
После этого выбираем нужный пункт и готово.
Включаем Быструю Смену Клавиш Клавиатуры на Телефоне
Для начала использования этой функции переходим в “Способы ввода текста” и поступать согласно инструкции. Изменить раскладку на виртуальную можно с помощью специального значка, который расположен на клавиатуре.
Чтобы активировать значок для быстрого вызова виртуальной раскладки нужно:
- Запустите виртуальные клавиши.
- Зайдите в “Настройки”, нажав на шестеренку (расположено в нижней части окна).
- Переходим в “Дополнительные настройки” -> “Защита ввода данных”.
- На экране появятся параметры, с помощью которых можно произвести настройку:
- Здесь можно поставить метку для запуска виртуальной клавиатуры с помощью комбинации кнопок CTRL+ALT+SHIFT+P. Для этого в соответствующей строке ставим метку.
- Значок вызова виртуальных клавиш может быть размещен в полях ввода в любом мессенджере. Для этого необходимо поставить метку в строке “Показывать значок быстрого вызова в полях ввода”.
- Также появление значка можно обеспечить только на определенных сайтах, где это пригодится пользователю. Для этого выполняем шаги: “Экранная клавиатура” -> “Изменить категории” -> “Параметры защиты ввода данных”. Здесь будут указаны сайты, на которых возможно отображение смены клавиш в полях ввода. После произведенных действий значок будет появляться после входа на указанные сайты.
ВАЖНО! Виртуальный редактор позволяет осуществлять набор текста мышкой или с помощью кнопок.
Что делать, если клавиатура не работает по причине аппаратной неисправности
Аппаратных проблем, которые могут привести к отказу в работе клавиатуры совсем немного. Обычно это отсутствие контакта в разъеме (штекер не до конца вставлен в разъем), неисправность самого устройства ввода и неисправность порта материнской платы.
В первую очередь необходимо убедиться, что клавиатура подключена правильно, особенно это касается клавиатур с разъемом PS/2. Клавиатура имеет штекер фиолетового цвета и он должен быть подсоединен в разъем того же цвета в системном блоке. Штекер может быть не до конца вставлен в разъем, что приводит к потере контакта. Следует проверить этот момент, а лучше отключить и заново подключить клавиатуру. После всех манипуляций попробуйте перезагрузить компьютер. Нередко случается, что во время инициализации устройства происходит какой-то программный сбой. Перезагрузка обычно решает такие проблемы.
Чтобы убедиться, что клавиатура исправна, равно как и порт для ее подключения, вам потребуется найти другую рабочую клавиатуру. Если заведомо исправная клавиатура на вашем компьютере работает нормально, то проблема именно в самом устройстве ввода. В таком случае придется идти в магазин за новой клавиатурой. Если же изначально исправная клавиатура не работает на вашем компьютере, а ваша, наоборот, функционирует на другом компьютере в штатном режиме, то вероятно имеет место дефект материнской платы. Исправление данной неисправности без компьютерной диагностики проблематично, поэтому лучше обратиться к специалистам. Также не забывайте, что у вас может быть все-таки программная ошибка, о которой поговорим ниже.
Способы устранения
Как же всё-таки устранить возникшую проблему и вернуть клавиатуру на её законное место? Рассмотрим 5 способов исправления нефункционирующего инструмента ввода.
Перезапуск устройства и обновление стандартной клавиатуры
Первое, что стоит сделать при зависании и исчезновении наэкранной клавиатуры – перезапустить устройство.
Если это не решило проблему, стоит наведаться в Google Play Market и проверить наличие обновлений у клавиатуры, доступной по умолчанию. Чаще всего это приложение GBoard.
Также с возникшей проблемой может помочь полный перезапуск приложения клавиатуры.

Очистка кэша
При обнаружении неисправности клавиатуры можно почистить кэш приложения, отвечающего за ввод текста.

Если после всех проведённых манипуляций клавиатура по-прежнему не отображается, переходим ко второму способу.
Выбираем способ ввода по умолчанию
Более продвинутые пользователи смартфонов, в погоне за интересными «украшательствами», скачивают на свои устройства большое количество приложений для ввода текста. Неудивительно, что перегруженная система не может выбрать, какую клавиатуру использовать как основную.

Если захотите сменить приложение, просто повторите данную инструкцию, заменив один инструмент другим. А лучше всего сделать выбор в пользу одной клавиатуры, а прочие – удалить. Так и ошибок возникать не будет, и место в памяти освободится.
Установка другой клавиатуры из Play Market
Давать сбой может и стандартная клавиатура. В таком случае стоит найти ей достойную замену в магазине приложений Google Play Market.

ТОП лучших клавиатур:

Поиск и устранение конфликтующего приложения
Если клавиатура на Андройде пропала после установки какого-либо приложения, воспользуемся следующей инструкцией:
Но как понять, что именно из-за стороннего приложения возникли проблемы с клавиатурой? Воспользуемся безопасным режимом.

В безопасном режиме все приложения сторонних разработчиков будут отключены. Если клавиатура исправно работает, значит дело в скачанном ПО.
- Возвращаемся в обычный режим методом перезапуска телефона.
- Заходим в «Настройки» – «Приложения».
- Сортируем ПО по времени и начинаем по очереди отключать каждое приложение и проверять работоспособность клавиатуры.
Возврат к заводским настройкам
Важно учесть, что возврат к заводским настройкам буквально вернёт телефон в состояние «только с завода», то есть удалит все данные, включая файлы галереи и приложения. Дабы сохранить наиболее важную информацию, советую перенести нужные файлы на компьютер или в облачное хранилище

Что делать, если пропал русский язык на Андроиде в клавиатуре
Стоит проверить настройки Android клавиатуры:

Если вы пользуйтесь сторонним приложением, то подобную инструкцию нужно воспроизвести внутри программы.
Пропал микрофон на клавиатуре, что делать
Голосовой ввод на клавиатуре настраивается во вкладке «Голосовой поиск». Микрофон может исчезнуть с клавиатуры либо после удаления одного из необходимых сервисов Google, либо при использовании приложения без подобной функции.
Проблема с неработающей клавиатурой решается намного проще и быстрее, чем может показаться сначала. Всё, что нужно – немного времени и умение ориентироваться в настройках Android.

Довольно простая программа по вводу и переключению языков на планшетном компьютере значительно облегчает пользователю процесс работы, общения по сети, а также игры и серфа в Интернете. Однако в процессе использования экранной клавиатуры могут возникать проблемы. И в этом случае владельцы устройства пытаются понять, почему не работает клавиатура на планшете. На этот вопрос дают ответы и пояснения гуру отрасли.
Как долгим нажатием спецклавиши набрать символ «номера» на стандартной клавиатуре
Тем не менее на некоторых оболочках Android, например, у Xiaomi линейки Redmi или бюджетных Meizu, он есть, потому что эти производители учитывают требования рынков сбыта. Тоже самое касается отдельных прошивок самсунг Galaxy, Honor, LG, асус и проч.
Значок номер на айфоне — где находится и как набрать
Если пользователю повезло, и производитель учел данный нюанс, то остается сделать следующее:
- Вызвать инструмент ввода.
- Кликнуть на кнопку «?123».
- Найти символ «#».
- Зажать его.
Обратите внимание! Если прошивка позволяет, то над «#» появится дополнительное меню, где можно будет выбрать символ «номера». Зажатие «#» на некоторых прошивках показывает нужный символ

Зажатие «#» на некоторых прошивках показывает нужный символ
Как настроить виртуальную и физическую клавиатуру на Андроид

Привет всем. Далеко не все пользователи смартфонов знают, как настроить клавиатуру на Андроид, а это основной инструмент при передаче и получении данных. От выбора клавиатуры и настроек зависит многое: удобство использования, скорость набора, расширенный функционал и другие прелести.
Виртуальная клавиатура
Для управления встроенной клавиатуры нужно перейти: Настройки → Система → Язык и ввод. По умолчанию вам будет доступна клавиатура Gboard от Гугл.
Что можно сказать о ней. Если не лучшее, то отличное сочетание возможностей:
- скорость
- надежность
- голосовой набор
- встроенный поиск
Поэтому многие используют этот набор и их все устраивает. Есть и свои минусы, он их перечислять не будем, так как мнения разделятся.
Если вы хотите изменить что-то в своей жизни, для начала измените клавиатуру.
Плэй Маркет располагает огромным выбором различных keyboard и вы обязательно найдете для себя лучшее.
Любая сборка клавиатур имеют свои настройки, в том числе и установленная по умолчанию. Находите значок шестеренки и переходите к “Настройкам” или через настройки системы.

В настройках стоковой клавиатуры можно изменить:
- языки ввода
- темы
- подсказку слов
- эмодзи
- автоисправление
- проверку правописания
- типы ввода
- словарь
- голосовой ввод
- раскладка
- звук
Интересная функция недавно появилась в Gboard. Создание своих мини-смайлов. Проверьте, если у вас имеется знак плюс (Добавить), значит, вы счастливчик и можете создать свой стикер на основе вашего селфи.

Пользователям в возрасте, кому крайне неудобна данная сборка Gboard (размер, шрифт) рекомендую обратить внимание на 1С Клавиатуру, они оценят ее по достоинству. Для смены одной клавиатуры на другую также переходите в настройки (показано выше)
Для смены одной клавиатуры на другую также переходите в настройки (показано выше).
Выбираете “Виртуальная клавиатура”

Далее, Управление клавиатурами

Ставите переключатель или отмечаете ту которую будете использовать.

Затем настраиваете клавиатуру под себя.

Физическая клавиатура
Внешнюю клавиатуру можно подключить двумя способами:
- Bluetooth соединение
- USB кабель с использованием переходника OTG
Для первого способа понадобится клавиатура с поддержкой блютуз.
Синхронизация устройств по блютуз производится стандартным способом .

После выбора устройства (keyboard) на смартфоне, появится код синхронизации, который необходимо набрать на самой клавиатуре. После этого все заработает.

Далее, переходите к выбору клавиатуры
Выбор “Физической” вместо “Виртуальной” клавиатуры в настройках.


Затем выбираете подключенную клавиатуру. Виртуальную можете отключить или оставить (от этой настройки зависит будет она показываться или нет).
Настройка раскладки клавы.

Последним действием выбираете “Русский”, если это ваш родной язык, или любой другой.

Изменение раскладки на некоторых keyboard работает сочетание клавиш “CTRL + Пробел”
Для подключения и настройки через USB кабель используем то же алгоритм настроек. Но предварительно нужно проверить, оснащен ли ваш телефон usb-host. Если нет, то у вас ничего не получится.
Не избегайте настроек клавиатуры на Андроид никогда, если она вам не нравиться, замените ее. Сделайте набор текста на смартфоне быстрым, удобным и приятным.
Как поменять клавиатуру на Андроиде
Для начала нужно скачать ее с Play Маркет. Для этого:
1. Заходим в одноименное приложение. 2. В поисковой строке набираем слово «клавиатура», появится список соответствующих приложений. 3. Нажимаем кнопку «загрузить/скачать» возле нужного.
Открыв скачанное приложение, следуйте инструкциям. Если инструкция не предусмотрена, открываем в меню гаджета приложение «настройки», нажимаем на пункт «язык и ввод» > «виртуальная клавиатура» и ставим галочку напротив названия скачанной клавиатуры, соглашаемся со всеми условиями. Она настраивается также, как стандартная.
Таким образом, настройка клавиатуры на Андроиде не займет у вас много времени. Вы сможете настроить ее так, как душе угодно и больше у вас не возникнет с этим проблем.

Одним из основных устройств ввода на смартфонах является клавиатура. Она встроена в оболочку операционной системы и может быть изменена самим пользователям. Разберемся, как изменить клавиатуру на Андроид и настроить ее.
Если клавиатура в Android телефоне пропала
Клавиатура на смартфоне может работать некорректно или же пропасть вообще. Обычно это происходит при ошибках в работе системы или при некорректной работе приложения.
Есть несколько вариантов решения этой проблемы. Рекомендуется попробовать все способы
Стоит обратить внимание, что на разных смартфонах отличаются названия пунктов меню или же их расположение. Однако принцип работы везде идентичный
- Очистка кэша. Заходят в настройки и тут выбирают пункт Все приложения. Далее выбирают программу, которая отвечает за клавиатуру и нажимают на кнопку Очистить кэш. После этого рекомендуется перезагрузить мобильное устройство.
- Выбирают другую клавиатуру. Заходят в настройки, выбирают пункт Дополнительно, потом Язык и ввод. Выбирают раздел Клавиатура по умолчанию. Указывают приложение, которое хочется использовать для ввода текста. Если программа была уже выбрана, но проблема осталась, значит можно говорить о сбое в системе.
- Установка другого приложения. Если со стандартной клавиатурой происходят сбои, то рекомендуется установить альтернативную версию. Самыми популярными приложениями являются Cheetah Keyboard, Яндекс.Клавиатура, TouchPal.
- Удаление конфликтной программы. Иногда программы конфликтуют между собой, что приводит к системному сбою. Чаще всего это наблюдается при установке речевых синтезаторов, эмоджи. Переходят в настройки, кликают Все приложения и выбирают программу, которую нужно удалить. Перезагружают мобильное устройство.
- Сбрасывают настройки. Этот способ рекомендуется использовать в крайнем случае. Сброс приводит к полному удалению данных. Рекомендуется сохранить всю важную информацию на компьютер или флешку. После перезагрузки устройства ввод текста должен опять работать корректно.
Если на смартфоне Андроид исчезла клавиатура, то рекомендуется очистить кэш, после чего перезагрузить устройство.
Сброс до заводских настроек следует делать только в крайнем случае, если больше ничего не помогает.
Как настроить Bluetooth-клавиатуру
На любом современном смартфоне можно набирать текст не только через виртуальную клавиатуру. При желании можно подключить физическую беспроводную клавиатуру. Настроить Bluetooth клавиатуру можно так:
- Подключают устройство к своему смартфону и переходят в меню Настройки. Здесь выбирают раздел Язык и ввод.
- Переходят в раздел Клавиатуры и способ ввода и тут выбирают пункт Физическая клавиатура.
- Если хочется включить клавиатуру на экране, то следует передвинуть ползунок Виртуальная клавиатура в активное состояние.
- Нажимают на пункт Быстрые клавиши, чтобы настроить кнопки для быстрого доступа.

На этом настройка клавиатуры считается законченной. При желании можно всегда изменить параметры. Во многих случаях дополнительно следует установить приложение.
Изменение виртуальной клавиатуры
Установленный производителем экранный инструмент ввода текста можно самостоятельно изменить под свои запросы. Делают это как через настройки Андроид, так и непосредственно во время ввода текста. От внесенных изменений будет зависеть вид и способ ввода информации.
Настройки Андроид
Основные правки касаются преимущественно языка вводы, раскладки и некоторых дополнительных функций. Чтобы изменить клавиатуру на Андроиде, следует выполнить несколько шагов:
- Зайти в раздел «Настройки».
- Нажать пункт «Язык и ввод».
- Перейти в пункт «Текущая клавиатура». В некоторых телефонах его можно найти во вкладке «Клавиатура и способы ввода».
- В новом окне нужно выбрать пункт «Русский» и нажать на кнопку «Выбрать раскладку».
- После этого возвращаемся в предыдущий раздел. Здесь следует выбрать необходимое приложение и активизировать его. В этом же меню доступны к выбору основные наборы символов или необычные методы ввода текста.
- В таком же порядке можно активизировать раскладку любого языка, выбрав его в предложенном списке.
Безопасный режим на андройде – включение и отключение
Изменение окончено. Внесенные изменения будут доступными уже при печатании смс или любого другого текста.
Во время ввода информации
Для изменения клавиатуры во время набора текста, используются установленные ранее изменения в настройках:
- Чтобы сменить язык, нужно нажать на кнопку с изображением глобуса либо, провести пальцем по пробелу. Доступных языков будет столько, сколько установлено в настройках. На этой клавише определяется язык, который на данный момент используется.
- Заглавная буква включается клавишей Shift, на которой изображена стрелка вверх. Чтобы печатать только заглавными буквами, на эту клавишу нужно нажать дважды, чтобы она начала светиться.
- Неправильные символы и буквы удаляются кнопкой Delete. На некоторых клавиатурах она может быть обозначена диагональным крестиком.
- Клавиша Enter используется для завершения ввода или перевода строки на новую. Она обозначена изогнутой стрелкой.
- Переместить курсор можно легким нажатием пальцем в нужном месте текста, который находится в процессе печатания или правки.
- Спрятать появившиеся для ввода текста клавиши можно кнопкой «Назад» на панели смартфона.
На основном экране приложения можно перейти на дополнительные ее вариации – символьную и цифровую. Для этого послужат клавиши с изображением “SYM” или точки и цифр соответственно.
Лучшие варианты приложений для замены стандартной клавиатуры
Чтобы установить качественную виртуальную клавиатуру сторонних разработчиков, рекомендуется изучить отзывы, оценки пользователей и делать выбор в пользу функциональных вариантов. Среди лучших можно выделить несколько утилит.
SwiftKey Keyboard

Такая программа подойдет для пользователей, которые применяют автоматический ввод. Настройка приложения проводится через синхронизацию с популярными аккаунтами, среди которых есть Facebook, Gmail и прочие. Утилита может сканировать переписки, а также самостоятельно добавлять в базу слова. Отличительная черта софта – расположение кнопки Enter справа и снизу, а если зажать иконку, то будет открыто меню со смайлами.
В приложение входит большой набор тем для изменения внешнего вида, есть настройки звука, вибрации. К минусам относится недостаток функциональных настроек, а также нестандартное размещение символов. К примеру, если держать кнопку «S», активируется опция для голосового набора.
Fleksy
Не менее эффективная программа, которая существенно отличается от клавиатуры Андроид. Пользователи могут использовать через клавишу ввода не только вставку смайлов, но и GIF-изображений. Стандартные темы не нагружены вспомогательными элементами. Программа платная, но это связано с функционалом. Многие пользователи отказываются от установки по причине стоимость, но плюсом можно считать управление жестами, а ввод свайпом не работает. Разработчик дает возможность оценить софт бесплатно в течение 30 дней.
TouchPal

Самое стильное приложение виртуальной клавиатуры с большим количество платных и бесплатных тем. Характеризуется широкими возможностями и стабильностью. Настройки работают только для русского или английского языка. Пользователи могут сделать синхронизацию словами. В дополнение можно применять смайликов, эмодзи.
Зная как переключать, настраивать и менять клавиатуру на смартфонах Андроид проблем с работой у любого пользователя не должно появляться.
Проверьте по номеру откуда звонили

Надоела старая клавиатура на гаджете? Не знаете, как поменять язык раскладки? Устали ломать над этим голову? Тогда вам сюда! В этой статье вы узнаете, как на андроиде настроить клавиатуру «под себя», какие основные настройки клавиатуры существуют и как ее поменять.
Не работает экранная клавиатура на планшете: возможные причины
Среди наиболее частых проблем некорректной или полного отказа работы экранной клавиатуры являются:
- Некорректная работа программы.
- Сбой программного обеспечения.
Оба варианта требует особенного подхода к решению проблемы.
Некорректная работа языкового приложения
Она может заключать в том, что экранная клавиатура совсем не появляется или не отвечает на команды пользователя. Чтобы решить проблему, следует:
- Открыть настройки и найти языковое приложение.
- Нажать кнопку «Очистить данные», остановить работу программы и очистить кэш.
- Перезапустить планшет.
После таких действий в большинстве случаев программа выполняет свои функции, восстанавливает нормальную работу. Если же этого не произошло, нужно искать другие пути решения языковой проблемы.
Сбой программного обеспечения
Он может произойти после установки нового приложения, которое вступило в конфликт с софтом. Иногда вредоносные коррективы в программу вносят вирусы, которые можно «подцепить» в сети. Чтобы избавиться от них, нужно установить антивирусную программу на мобильное устройство и удалить вредоносные программы. А чтобы решить проблему с электронной (экранной) клавиатуры, нужно:
- Зайти в настройки планшета.
- Открыть вкладку «Язык».
- Нажать «Способы ввода».
- Убедиться, что напротив необходимой клавиатуры стоит галочка (она должна быть активной).
Все эти действия должны помочь решить проблему. Если же этого не произошло, придется переустанавливать языковую программу. Их в сети существует немало, в том числе современные интеллектуальные (с голосовым набором, возможность прописывать буквы на экране планшета) и самые простые.
Каждый производитель смартфона старается встроить в своё творение собственную виртуальную клавиатуру. Но требованиям пользователя она отвечает не всегда. В таком случае операционная система Android позволяет заменить клавиатуру, скачав любую другую. Но не все владельцы смартфонов понимают, как поменять клавиатуру на Андроид. Если вы тоже задаётесь таким вопросом, то сегодняшний материал написан именно для вас!
Как отключить Т9 на разных устройствах андроид
В зависимости от модели телефона принцип отключения данного режима будет различаться. Далее будет рассмотрена процедура выключения Т9 на самых популярных марках смартфонов.
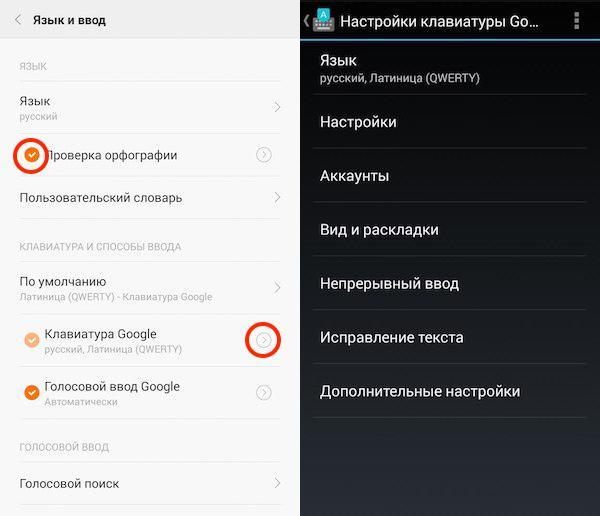
Процесс деактивации режима Т9 на телефонах от компании Xiaomi
Отключение Т9 на Xiaomi
Выполнить поставленную задачу можно, воспользовавшись следующим алгоритмом:
- Открыть меню параметров гаджета, щёлкнув по значку шестерёнки на его рабочем столе.
- Кликнуть по разделу «Язык и ввод», тем самым перейдя в него.
- В окне параметров нужно найти вкладку «Текущая клавиатура операционной системы». После перехода в этот пункт надо удостовериться, что на смартфоне используется виртуальная клавиатура Gboard.
- Вернуться в прежнее меню и нажать на Gboard, перейдя в настройки режима.
- После выполнения предыдущего действия запустится окошко с корректировками, которые можно изменять на собственное усмотрение. Здесь пользователя должна интересовать строка с названием «Исправление текста».
- В данном разделе нет такового названия как Т9. Для отключения режима потребуется перевести ползунки около пунктов «Предложение вариантов», «Показ слов», «Подсказки имён» в неактивное положение.
По выполнению вышеуказанных процедур режим Т9 на Xiaomi выключится. В этом можно будет удостовериться, набрав текст в каком-либо приложении.
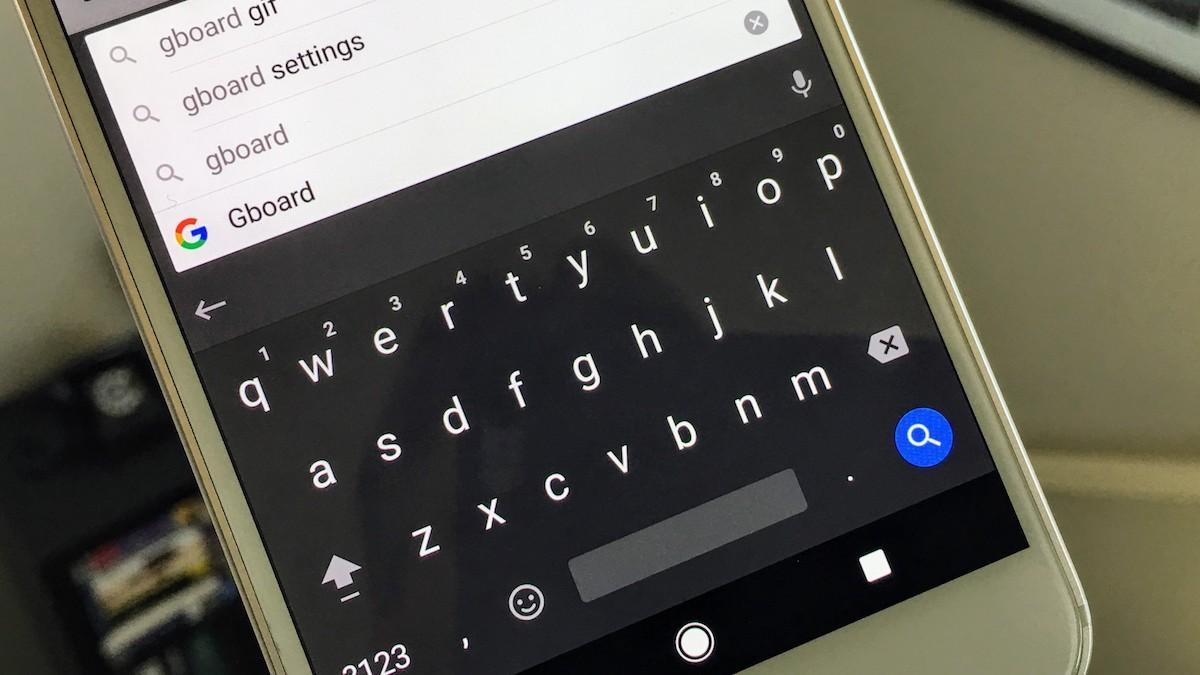
Внешний вид клавиатуры Gbroad на смартфонах, которые функционируют на операционной системе Android
Выключение Т9 на Asus
Данная процедура аналогична предыдущей. В общем виде процесс отключения функции автонабора слов на телефонах от компании Asus выглядит следующим образом:
- Запустить настройки девайса и открыть раздел «Язык и ввод».
- Кликнуть по строчке AOSP. Это и есть системная клавиатура асус.
- Нажать на значок шестерёнки, расположенный вверху тачскрина.
- Далее необходимо тапнуть по разделу «Варианты замен». На некоторых моделях смартфонов этот пункт может называться «Автонабор» или «Автоматическая корректировка слов».
- Перед пользователем отобразится окошко, в котором три строчки: «Всегда», «Предлагать», «Активация по усмотрению», «Никогда не предлагать». В данном случае надо будет выбрать последний вариант и нажать на «Ок».
Убрать Т9 на Huawei
Данную процедуру можно осуществить посредством выполнения несложных действий:
- Таким же образом открыть меню настроек телефона и кликнуть по строчке «Язык и ввод».
- В отобразившемся на дисплее окне нужно нажать на «Клавиатура SwiftKey». Эта стандартная клава, которая обычно установлена по умолчанию на всех мобильниках от разработчика Huawei.
- Тапнуть по символу «Аа», который будет на дисплее после запуска меню.
- На этом этапе пользователю необходимо нажать на символ, отвечающий за ввод и заполнение слов. Как правило, он так и называется.
- Откроется меню с корректировками этого режима. Здесь надо выбрать строку «Автоисправление» и деактивировать функцию путём переведения ползунка вправо.
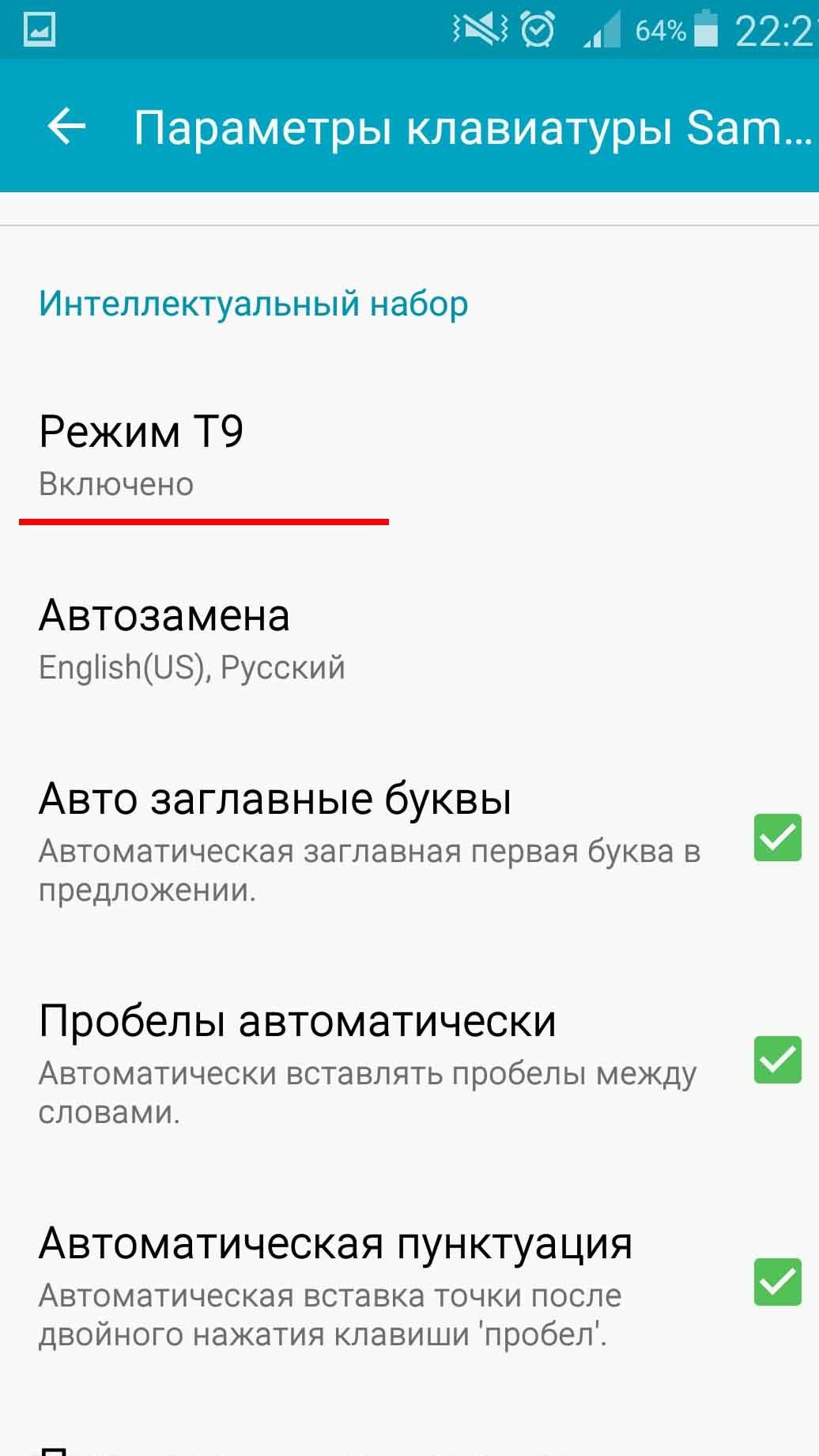
Процедура деактивации Т9 на смартфонах Huawei
Обратите внимание! Режимы, схожие с Т9, на телефонах Huawei можно не выключать
Как убрать т9 на андроиде Самсунг
Последняя модель смартфонов в данном списке, которая не менее важна к рассмотрению. Отключение режима автоматического написания слов и словосочетаний на этих устройствах подразделяется на несколько этапов:
- Запустить окно основных настроек, нажав на соответствующую иконку на рабочем столе гаджета.
- Кликнуть по строчке «Общие настройки».
- В эту вкладку запрятан пункт «Язык и ввод», который нужно открыть для выполнения дальнейшего процесса.
- Из этого меню нужно следовать в параметр «Экранная клавиатура».
- В представленном списке клавиатур надо выбрать системную клаву от Samsung.
- Затем на тачскрине появится список параметров клавиатуры, которые можно включать и отключать. Среди них присутствует и режим Т9. Пользователю понадобится деактивировать его, передвинув ползунок, расположенный напротив данного параметра, влево.
Важно! Перед отключением Т9 рекомендуется почистить кэш на устройстве Android. Вышеизложенные сведения позволяют понять, как включить т9 на андроиде Samsung
Вышеизложенные сведения позволяют понять, как включить т9 на андроиде Samsung.
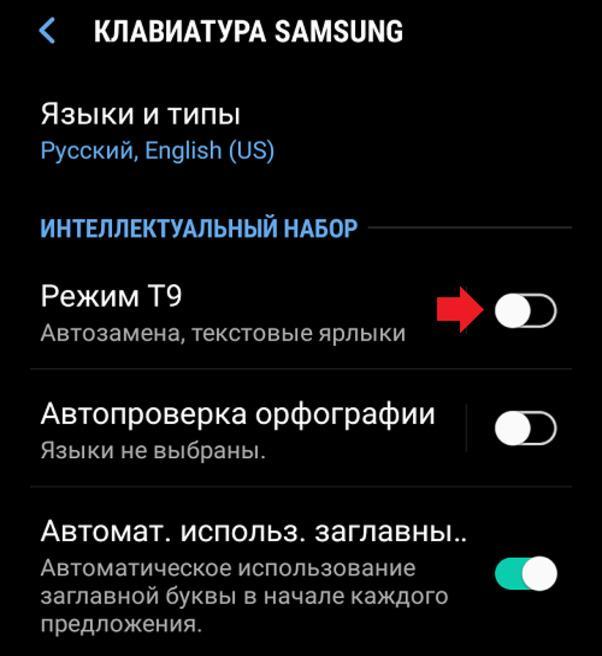
Деактивация автоматического заполнения слов на смартфонах от разработчика Samsung
Как настроить виртуальную клавиатуру
Любая установленная на смартфоне или планшете клавиатура настраивается через меню «Язык и ввод». В нашей инструкции мы будем работать с приложением Gboard. Как настроить клавиатуру:
Шаг 1. Перейдите в меню «Настройки» и в разделе «Личные данные» выберите пункт «Язык и ввод».
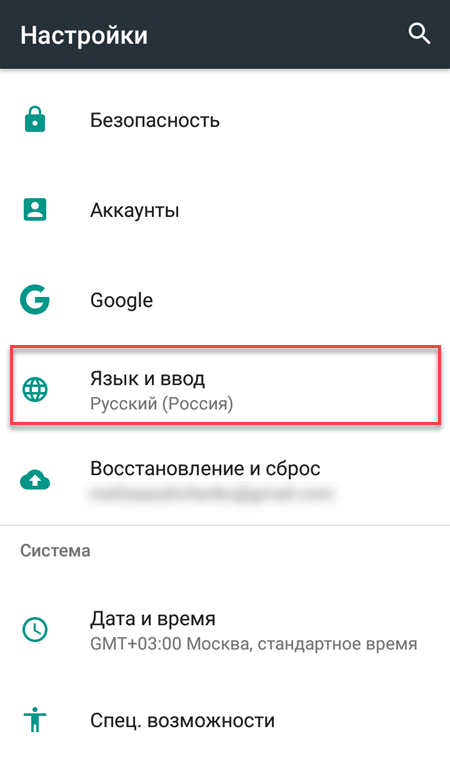
Шаг 2. В разделе «Клавиатура и способы ввода» нажмите на пункт «Виртуальная клавиатура». Здесь отобразится список используемых приложений для ввода текста. Если вы хотите включить стороннюю клавиатуру, то нажмите на пункт «Управление клавиатурами» и активируйте нужную. Подробнее об этом вы можете почитать в нашем руководстве как поменять клавиатуру на Андроиде.
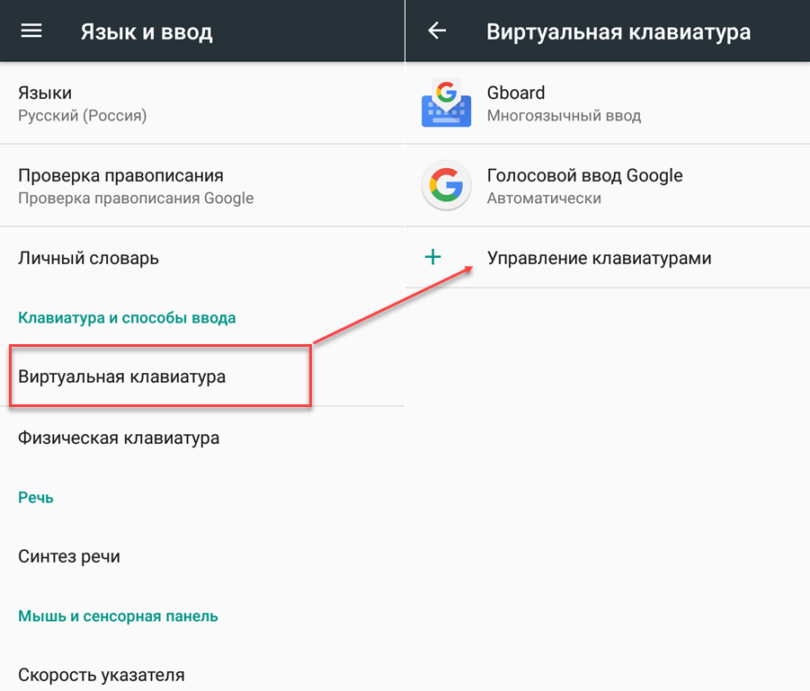
Шаг 3. Выберите из списка Gboard, чтобы просмотреть список доступных параметров. Здесь вы можете изменить язык ввода, включить или отключить исправление текста, выбрать тему.
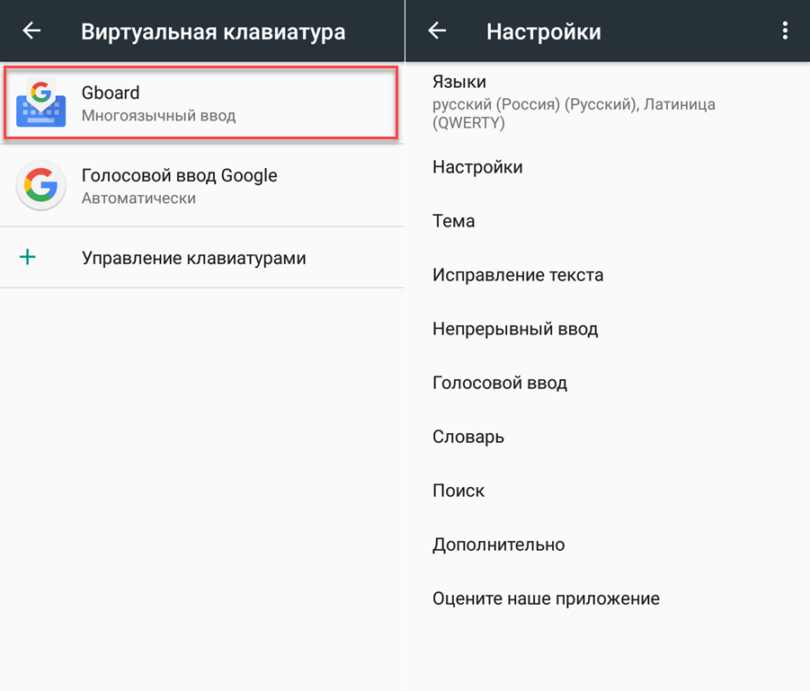
Шаг 4. Если вы не знаете как отключить звук клавиатуры на Андроиде, то нажмите на пункт «Настройки». Здесь тапните на строку «Звук при нажатии клавиш», чтобы передвинуть ползунок в состояние «Выключено».
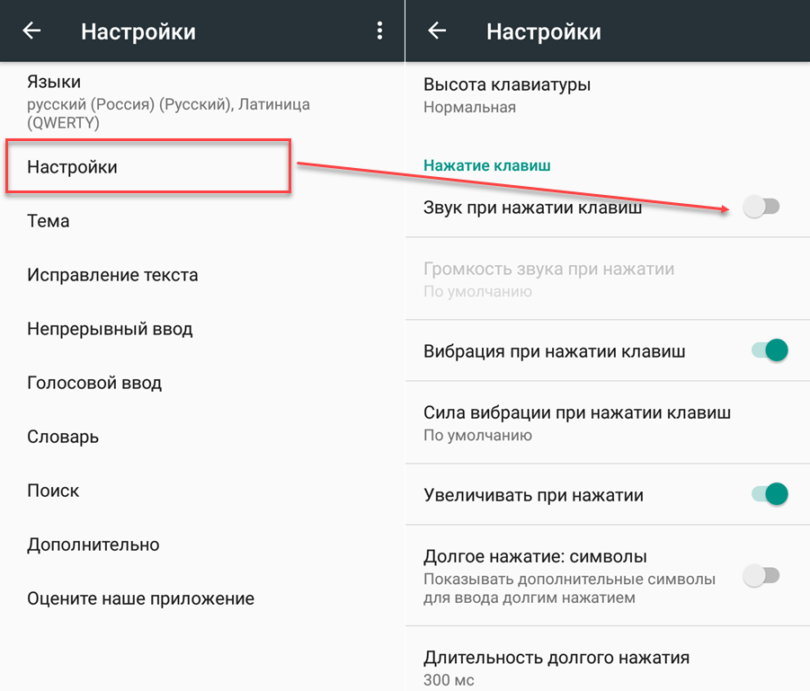
Шаг 4. Передвиньте ползунок «Вибрация при нажатии клавиш» в состояние «Выключено», чтобы отключить виброотклик. При необходимости измените на этой странице другие параметры.
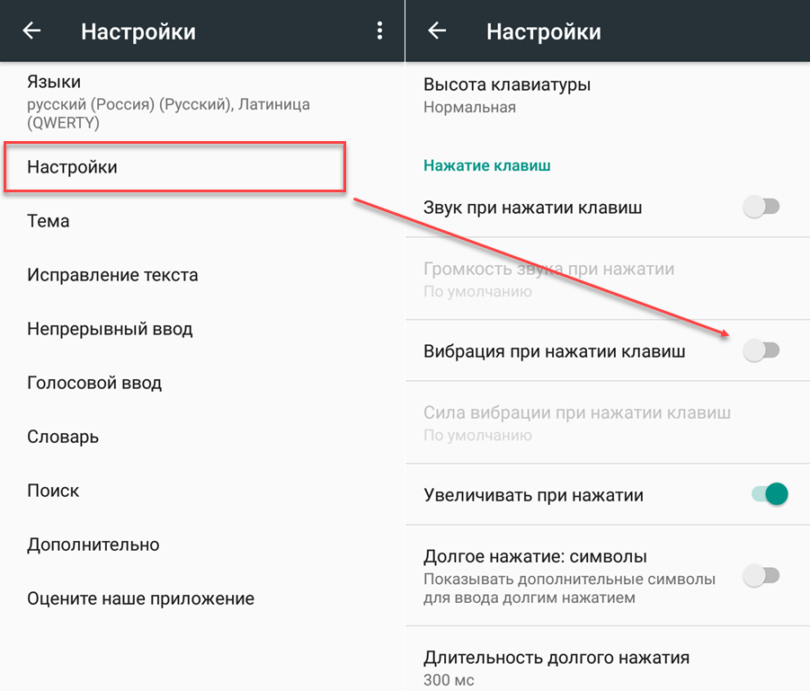
Теперь вы знаете, как отключить виброотклик, звук и настроить другие параметры для экранной клавиатуры.
Как поменять стандартную клавиатуру на Андроиде
Чтобы установить на Андроид новую клавиатуру, ее нужно скачать из приложения Google Play Market. После этого она автоматически устанавливается. Далее ее нужно активировать. Сделать это можно несколькими способами:
- Зайти в меню «Настройки», выбрать раздел «Язык и ввод». Далее перейти в раздел «Клавиатура и метод ввода» и нажать на соответствующий вид клавиатуры.
- В некоторых телефонах вызывать настройки клавиш можно другим способом. Для этого нужно нажать на значок настроек, и удерживать его, пока не появится меню. После этого повторить вышеперечисленные действия.
Для того чтобы скачать подходящую клавиатуру, в Google Play Market нужно ввести наименование телефона. Некоторые виды не поддерживаются моделью мобильного. Для каждого из них разработаны определенные виды и настройки клавиатуры.
Если в приложениях так и остались стандартные клавиши, то следует нажать на значок пробела, и удерживать его, пока не появится меню. Далее, в появившемся окне выбрать наименование скачанной, и поставить возле нее галочку.
