Экранная клавиатура windows 7: как включить
Сторонние программы
Помимо того, что бывают случаи, когда не работает физическая клавиатура, случаются и неполадки в работе клавиш, выведенных на монитор. Произойти такое может, если на компьютере есть вирусы или пользователь неправильно задействовал программу. Легкий способ решить проблему – это установить на ноут другую утилиту, поддерживающую ОС.
Free virtual keyboard
Одна из разновидностей экранных вариантов клавиш, которые доступны для бесплатного скачивания и установки. При этом, клавиатура обладает некоторыми функциями, которых нет у удаленных клавиш Виндовс.
Эта утилита работает с любой ОС, есть возможность менять цветовую схему и уровень прозрачности, а также использовать ее без установки.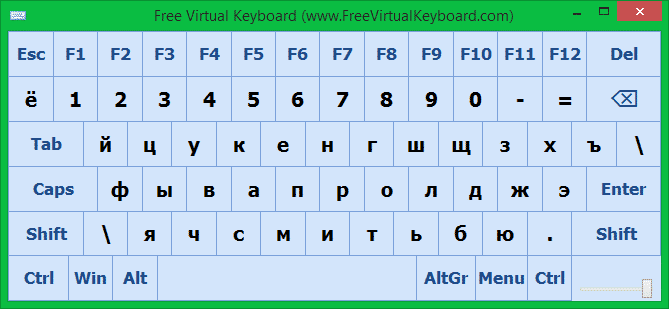
В случае скачивания программы, она автоматически появляется на мониторе после открытия приложения.
Touch it virtual keyboard
Эта утилита, в отличие от предыдущей, не является бесплатным приложением. Но на это есть свои причины, поскольку оно имеет:
- словарь для ввода на русском языке;
- создание дизайна;
- интеграция системы;
- возможность создания собственного вида ввода и пр.

Экранная клавиатура click n type
Бесплатная программа, напоминающая своим интерфейсом обычную экранную клавиатуру Виндовс. Она легкая и удобная в пользовании. Настройка ввода достаточно гибкая, что позволяет владельцам ПК создавать собственную раскладу и эффективно применять ее даже при помощи мыши.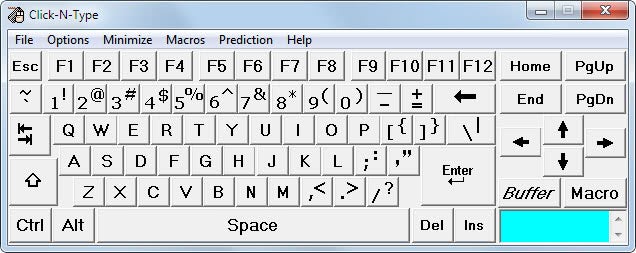
Сторонние утилиты просты в использовании– достаточно скачать и распаковать программу. После этого окно с клавишами автоматически появляется на мониторе компьютера. Есть функция настроек, где можно установить необходимые для себя параметры.
Удачного набора текста!
Доброго времени суток!
Когда с физической клавиатурой случаются «проблемы» (например, не срабатывает часть клавиш или компьютер ее совсем не видит) – выручить может экранная клавиатура. В общем-то, она позволяет выполнить практически все те же действия, что и реальная.
В этой статье хочу привести несколько способов, которые помогут вам вызвать ее на экран ( прим. : это только на планшетах/телефонах при активном текстовом поле она всплывает автоматически, на компьютере/ноутбуке актуален только ручной способ ) . Постараюсь привести разные варианты для последних версий ОС Windows 7, 8, 10 (чтобы что-нибудь – да сработало. А то ведь, как известно, «беда» одна не приходит. ).
Способ 3
Этот способ одинаково хорош во всех случаях — и когда клавиатура сломалась полностью, и когда от нее осталось несколько все еще функционирующих клавиш. Но подойдет он только пользователям устройств, работающих под управлением операционной системы Windows 8 и ее «старших сестер» до десятой версии включительно. Обладателям более старых системы придется пользоваться двумя альтернативными способами, подробно описанными выше.
Итак, чтобы запустить экранную клавиатуру в Windows 8 и старше, вам нужно выполнить следующую последовательность действий:
- Курсором мыши проведите сверху вниз по правой части экрана. Если все сделано верно, сбоку откроется контекстное меню, содержащее значок настройки, кнопки выключения и перезагрузки, а также ярлык внутреннего поиска, выглядящий как стилизованная лупа. Именно он нам и нужен, а значит — смело кликаем по нему левой кнопкой мышки или тачпада.
- Откроется поисковая строка, куда нужно будет ввести словосочетание «Экранная клавиатура». Если основная клавиатура отключилась полностью, можно пойти на хитрость — попросить голосового помощника отыскать эти слова в интернете, а после — скопировать их и вставить в поисковую строку. Правда, для этого нужно иметь голосового помощника — иначе придется копаться в Панели управления, как описано в способе номер один.
- Когда вы закончите набирать указанную фразу, системы выдаст вам несколько подходящих ответов. Нам нужен только один — собственно, сама экранная клавиатура. Кликаем по ней левой кнопкой мыши — дело сделано, можно продолжать работать.
Конечно, как мы уже говорили выше, экранная клавиатура не может стать полностью эквивалентной заменой обычной — слишком неудобно с ней обращаться, и слишком много времени уходит на то, чтобы набрать текст при помощи мышки или тачпада.
Но с другой стороны, она вполне позволит вам протянуть несколько дней до прихода мастера или же закончить какую-либо срочную работу, которая не терпит отлагательств.
Правда, играть при помощи виртуальной клавиатуры в игры не получится — но это неизбежность, с которой, на наш взгляд, вполне можно примириться.
Включение экранной клавиатуры
Данный софт будет полезен в разных ситуациях. Самый распространенный случай – полный или частичный отказ физической «клавы». Кроме того, экранная клавиатура помогает обезопасить ввод личных данных на различных ресурсах, ввиду того, что вредоносные программы-кейлоггеры не в состоянии считать с нее информацию.
Во всех редакциях Windows этот компонент уже встроен в систему, но имеются и продукты от сторонних разработчиков. С них и начнем знакомство с программой.
Сторонний софт
Такие программы делятся на платные и бесплатные, и отличаются набором дополнительных инструментов. К первым можно отнести Free Virtual Keyboard. Эта клавиатура очень похожа на стандартную от Майкрософт и выполняет только самые простые функции. Это ввод символов, использование горячих и дополнительных клавиш.

Один из представителей платного софта — Hot Virtual Keyboard. Данный продукт, имея тот же функционал, что и обычная клавиатура, содержит массу дополнительных настроек, таких как смена внешнего вида, помощь при вводе текстов, подключение словарей, использование жестов и многих других.

Плюс этих программ в том, что при установке они автоматически помещают свой ярлык на рабочий стол, чем избавляют пользователя от необходимости поиска стандартной программы в дебрях ОС. Далее мы поговорим, как включить экранную «клаву» в разных версиях Windows.
Windows 10
В «десятке» этот компонент можно найти в папке «Специальные возможности» стартового меню.

Для последующего быстрого вызова кликаем ПКМ по найденному пункту и выбираем закрепление на начальном экране или на панели задач.

Windows 8
В «восьмерке» все несколько сложнее. Для включения виртуальной клавиатуры переводим курсор в правый нижний угол и нажимаем на «Поиск» на открывшейся панели.

Далее вводим слово «клавиатура» без кавычек, после чего система выдаст несколько результатов, одним из которых и будет ссылка на нужную нам программу.

Для создания ярлыков жмем ПКМ по соответствующему пункту в поисковой выдаче и определяем действие. Варианты такие же, как и в «десятке».

Windows 7
В Win 7 экранная клавиатура находится в подпапке «Специальные возможности» директории «Стандартные» в меню «Пуск».

Ярлык создается следующим образом: кликаем ПКМ по «Экранной клавиатуре» и переходим к пункту «Отправить – Рабочий стол (создать ярлык)».

Подробнее: Как включить экранную клавиатуру на Виндовс 7
Windows XP
Виртуальная «клава» в XP включается примерно так же, как и в «семерке». В стартовом меню наводим курсор на кнопку «Все программы», а затем переходим по цепочке «Стандартные – Специальные возможности». Здесь и будет «лежать» нужный нам компонент.

Аналогичным с Windows 7 способом создается и ярлык.

Подробнее: Экранная клавиатура для Windows XP
Заключение
Несмотря на то что виртуальная клавиатура является не самым удобным инструментом для ввода текста, она может выручить нас при поломке физической. Эта программа также поможет избежать перехвата личных данных во время внесения их, к примеру, на сайтах социальных сетей или электронных платежных систем.
Опишите, что у вас не получилось.
Наши специалисты постараются ответить максимально быстро.
Как убрать экранную клавиатуру?
Как убрать электронную клавиатуру с экрана компьютера или ноутбука? Чтобы свернуть или закрыть эту опцию, существуют специальные кнопки, которые расположены в правом верхнем углу активного окна. Для этого необходимо произвести любое из следующих действий:
- Нажать на кнопку свернуть, которая обозначается прямой линией. После чего происходит сворачивание окна с экранными клавишами для введения информации в “Панель задач”, откуда в случае необходимости она с легкостью может снова быть вызвана.
- Кликнуть на кнопку закрыть, которая обозначается крестиком. В результате — программа виртуального устройства ввода информации прекращает свое функционирование и будет закрыта.
Принцип действия
Основные функции клавиатуры не нуждаются в специальном программном обеспечении. Необходимые для её работы драйвера уже имеются в ПЗУ BIOS. Поэтому компьютер реагирует на команды основных клавиш сразу после включения.
Принцип действия:
- После нажатия клавиши, микросхема клавиатуры генерирует скан-код.
- Скан-код поступает в порт, интегрированный в материнскую плату.
- Порт сообщает процессору прерывание с фиксированным номером.
- Получив фиксированный номер прерывания, процессор обращается в спец. область оперативной памяти, содержащий вектор прерываний – список данных. Каждая запись списка данных, содержит адрес программы, обслуживающей прерывание, совпадающее с номером записи.
- Определив запись программы, процессор переходит к её выполнению.
- Затем программа обработчик прерывания направляет процессор к порту клавиатуры, где тот находит скан-код. Далее, под управлением обработчика, процессор определяет, какой из символов соответствует данному скан-коду.
- Обработчик отправляет код в буфер, известив об этом процессор, затем прекращает свою работу.
- Процессор переходит к отложенной задаче.
- Введённый символ хранится в буфере, пока его не заберёт программа, для которой он предназначен, например, текстовый редактор Microsoft Word.
Возможности экранной клавиатуры Windows
Экранная клавиатура (Keyboard) — это дубликат обычной клавиатуры на экране монитора, с помощь которого можно также набирать текст, вводить символы, использовать горячие клавиши. Экранная клавиатура Windows 7 позволит полноценно заменить физическую и вводить необходимые буквы с помощью курсора мышки. Помимо букв, она повторяет также горячие клавиши, которые позволят быстро совершать команды (переключение между вкладками, выделение всего текста).

Что собой представляет экранный манипулятор
Обратите внимание! Данный способ является более безопасным, поскольку злоумышленники могут устанавливать считывание клавиш с клавиатуры. Способ идентичен сканерам, которые устанавливали на банкоматы для анализа вводимого пин-кода, только тут он действует на считывание всех нажатых кнопок
В современных версиях виндовс на сенсорных мониторах можно вводить значения на ней, как будто используя планшет или же смартфон. Поскольку сейчас практически каждый человек вводит сообщения с мобильных устройств, то ввод текста на сенсорном мониторе будет значительно быстрее и удобнее.
Ввод с экранной клавиатуры ноутбука также предназначен для людей с ограниченными возможностями, которым гораздо удобнее использовать курсор мыши. При ограниченных возможностях гораздо легче нажимать на 2 кнопки мышки, нежели множество клавиш.
Экранная клавиатура запускается автоматически — как отключить
1. Откройте меню пуск, начните набирать «Панель управления» без кавычек и откройте ее. Также, подробнее о способах ее запуска читайте в материале — как открыть панель управления на виндовс 10.

2. Переключитесь на крупные значки и зайдите в центр специальных возможностей. Уже в нем откройте раздел, который регулирует использования ПК без клавиатуры и мыши, отключите необходимую функцию.

В заключение
Довольно удобно использовать этот вариант ввода. Особенно это актуально при выходе из строя определенных кнопок, а их использование нужно именно сейчас.
Рассказать друзьям
Как открыть реестр Windows: regedit и другие способы
Как открыть командную строку в Windows: все способы
Диспетчер устройств: как открыть в Windows 10
Комментарии — 0:
Что такое экранная клавиатура, как ей пользоваться
Выше в статье мы рассматривали вопрос, что такое экранная клавиатура и на него ответили. Теперь, попробуем ее использовать на практике.
Что вы можете сделать с экранной клавиатурой? Рассмотрим практические действия:
Работать с горячими клавишами. К примеру, откройте на компьютере вордовский документ и наберите в нем какой-нибудь текст с экранной клавиатуры (скрин 3).
Кроме того, можно сделать скриншот определенной области, если вам это нужно. На данной клавиатуре есть клавиша – PrtScn. Нажимаете на нее и выделяйте область, чтобы сделать скрин.
Для отступа по абзацам и словам также используется клавиша пробел и Enter. Более того, пользователи могут применить цифры и различные символы на экранной клавиатуре. Одним словом, процесс ее использования схож с обычной клавиатурой.
Как включить клавиатуру на экране компьютера
Для каждой операционной системы существует своя экранная клавиатура, созданная разработчиком. В этой статье речь пойдет про фирменную от операционной системе, а также о том, как открыть клавиатуру на экране Windows 7.
К сведению! Запрос, как включить экранную клавиатуру на виндовс 7, в корне не верный, ведь все версии операционной системы (Windows) имеют идентичный способ запуска.
Как открыть клавиатуру на экране windows
Для этого необходимо зайти в меню «Пуск» и перейти в панель управления виндовс семерки. После этого выбрать вкладку «Специальные возможности», а потом «Включение экранной клавиатуры».
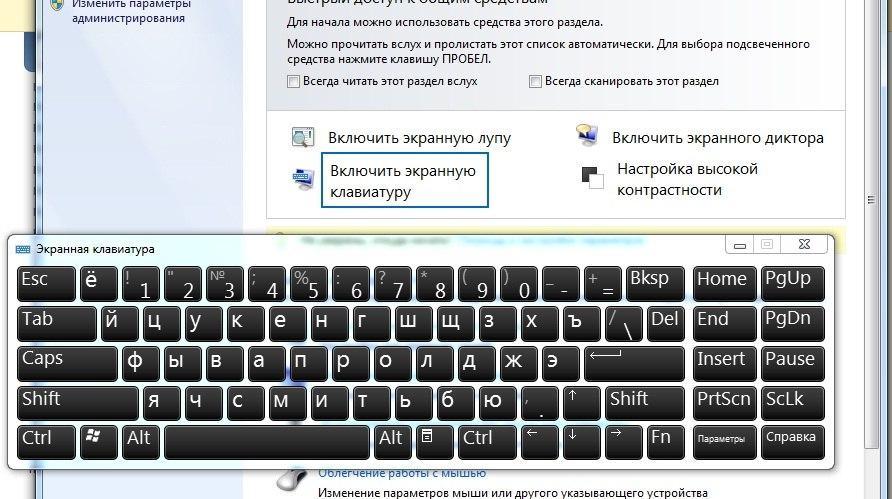
Включение Virtual Keyboard
Обратите внимание! При открытии «Пуска» в операционной системе есть поисковик, в который можно написать слово «клавиатура», и он запустит данное приложение. При запуске операционной системы пользователи часто устанавливают пароль для защиты информационных данных
Чтобы пользователь смог ввести пароль без использования внешних подключенных устройств, справа внизу имеется значок специальных возможностей, с помощью которого можно отобразить экранную клавиатуру
При запуске операционной системы пользователи часто устанавливают пароль для защиты информационных данных. Чтобы пользователь смог ввести пароль без использования внешних подключенных устройств, справа внизу имеется значок специальных возможностей, с помощью которого можно отобразить экранную клавиатуру.
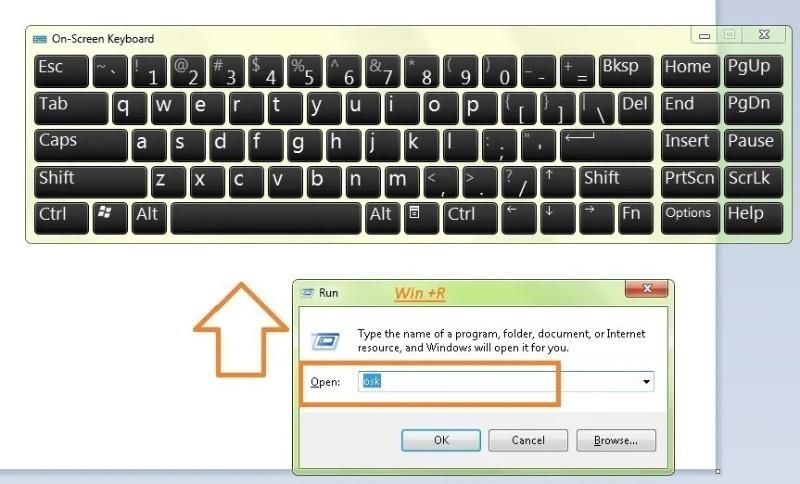
Запуск через командную строку
Существуют и более быстрые способы включать виртуальную клавиатуру Windows 7. Для этого достаточно зайти в «Пуск» и вызвать окно «Выполнить» (для этого может использоваться комбинация клавиш «Win + R»). В консоли вводят «cmd» без кавычек, после чего отобразится командная строка. В ней вводят значение «osk» без кавычек, запуская программное приложение.
К сведению! Можно использовать прямой способ запуска программного обеспечения, минуя командную строку. Для этого запускают окно «Выполнить» через «Пуск» (либо комбинацией «Win + R») и вводят «osk» для запуска программного приложения.
Прямой запуск
Экранную клавиатуру можно запустить так же, как и обычное программное обеспечение. Для этого необходимо зайти в проводник и прописать путь: «С:\Windows\System32». В данном каталоге располагается файл osk.exe.
Обратите внимание! Можно написать прямой путь к запуску приложения: «С:\Windows\System32\osk.exe», в таком случае приложение запустится моментально после нажатия клавиши «Enter». Если есть необходимость постоянно использовать экранную клавиатуру, то для нее можно создать ярлык
Для этого нужно в каталоге «С:\Windows\System32» нажать правой кнопкой мыши на файл «osk.exe» и выбрать «Создать ярлык». Для удобного расположения ярлык можно поместить на рабочий стол. Если нажать правой кнопкой мыши на ярлык и выбрать «Свойства», то в разделе «Быстрый вызов» можно прописать комбинацию клавиш, при сочетании которых будет запускаться приложение
Если есть необходимость постоянно использовать экранную клавиатуру, то для нее можно создать ярлык. Для этого нужно в каталоге «С:\Windows\System32» нажать правой кнопкой мыши на файл «osk.exe» и выбрать «Создать ярлык». Для удобного расположения ярлык можно поместить на рабочий стол. Если нажать правой кнопкой мыши на ярлык и выбрать «Свойства», то в разделе «Быстрый вызов» можно прописать комбинацию клавиш, при сочетании которых будет запускаться приложение.
Windows 10
С Windows 10 все обстоит несколько иначе. Дело в том, что эта операционная система изначально планировалась для всех типов устройств, в том числе для тех, что имеют сенсорные экраны. Собственно по этой причине, в ней набор текста без физической клавиатуры более продуман и удобен.
В этой ОС клавиатура называется «Сенсорная», а запустить ее можно следующим образом.
- для начала ее требуется включить на «Панели задач», для этого щелкаем по ней правой кнопкой мыши и выбираем «Показать кнопку сенсорной клавиатуры«
- после того, как возле часов, в правом нижнем углу появится значок клавиатуры, по нему нужно нажать правой кнопкой мыши
Мобильная версия Click-N-Type
Она может быть полезна пользователям, у которых есть проблемы с использованием стандартного устройства. OSK поддерживает предсказание слов, позволяющее печатать на машинке быстрее и проще. Программа предлагает поддержку режимов AutoClick и Scanning, имеет много доступных языковых и клавиатурных пакетов. Есть функция Designer Keyboard, которая создает собственные конструкции клавиатуры.
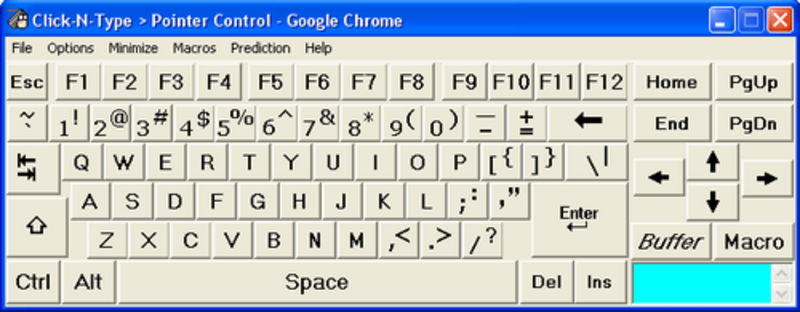
Инструмент предлагает слышимую и видимую обратную связь благодаря функции Spoken Keys. Click-N-Type работает со всеми указывающими устройствами, включая головную мышь, и даже с программами виртуальной мыши. Click-N-Type предлагает достойные функции, но нужно признать, что приложение имеет скромный интерфейс, который может не понравиться пользователям.
Возможности On-Screen Keyboard делают использование ПК более простым и приятным, особенно при вводе часто употребляемых фраз, команд и других текстовых записей. Её функции позволяют осуществлять регистрацию на веб-сайтах всего за два клика.
Несмотря на большие новаторские изменения в ПК, мышь и клавиатура не исчезнут полностью из области компьютеров, поскольку они представляют собой быстрый и простой способ взаимодействия. Скорее всего, они станут полностью виртуальными. Мир ожидают большие изменения в управлении словом — так считают специалисты. Они также предсказывают, что скоро любые плоские поверхности, такие как столы, стены или окна, будут использоваться в качестве экранов для дисплеев с изображениями, проецируемыми из персональных проекторов, установленных на одежде или размещённых в руке пользователей.
Originally posted 2018-05-26 18:16:06.
Знаки препинания
Иногда пользователи, пытаясь поставить пунктуационный знак, получают не совсем то, чего ожидали. Связано это с тем, что разная раскладка клавиатуры подразумевает иное использование сочетания клавиш.
Кириллица
- ! (восклицательный знак) — Shift + 1
- » (кавычки) — Shift + 2
- № (номер) — Shift + 3
- ; (точка с запятой) — Shift + 4
- % (процент) — Shift + 5
- : (двоеточие) — Shift + 6
- ? (вопросительный знак) — Shift + 7
- * (умножение или звездочка) — Shift + 8
- ( (открыть скобку) — Shift + 9
- ) (закрыть скобку) — Shift + 0
- – (тире) – кнопка с надписью «-»
- , (запятая) — Shift + «точка»
- + (плюс) – Shift + кнопка со знаком плюс «+»
- . (точка) – кнопка справа от буквы «Ю»
Латиница
- ~ (тильда) — Shift + Ё
- ! (восклицательный знак) — Shift + 1
- @ (собачка – используется в адресе электронной почты) — Shift + 2
- # (решетка) — Shift + 3
- $ (доллар) — Shift + 4
- % (процент) — Shift + 5
- ^ — Shift + 6
- & (амперсанд) — Shift + 7
- * (умножение или звездочка) — Shift + 8
- ( (открыть скобку) — Shift + 9
- ) (закрыть скобку) — Shift + 0
- – (тире) – клавиша с надписью «-»
- + (плюс) — Shift и +
- = (равно) – кнопка знак равенства
- , (запятая) – клавиша с русской буквой «Б»
- . (точка) — клавиша с русской буквой «Ю»
- ? (вопросительный знак) – Shift + кнопка с вопросительным знаком (справа от «Ю»)
- ; (точка с запятой) – буква «Ж»
- : (двоеточие) – Shift + «Ж»
- [ (левая квадратная скобка) – русская буква «Х»
- ] (правая квадратная скобка) – «Ъ»
- { (левая фигурная скобка) – Shift + русская буква «Х»
- } (правая фигурная скобка) – Shift + «Ъ»
Экранная клавиатура
Экранная клавиатура – клавиатура на сенсорном экране планшета, смартфона, сенсорного монитора, нажатие по которой происходит пальцами пользователя. Иногда, экранную клавиатуру называют виртуальной.
Также, экранная клавиатура на компьютере входит в перечень специальных возможностей Windows. Если у вас не работает клавиатура, перестала печатать, внезапно отключилась и т.д., на помощь придёт экранная клавиатура для Windows.
Чтобы запустить экранную клавиатуру в Windows 7, перейдите в Пуск – Все программы – Стандартные – затем Специальные возможности — Экранная клавиатура. Выглядит она следующим образом.
Для переключения раскладки клавиатуры воспользуйтесь соответствующими кнопками на панели задач (возле даты с временем, слева внизу экрана монитора).
В чем проблема
В обзоре:
Проблема заключается еще и в том, что заменить отдельные клавиши чаще всего невозможно — и если клавиатура сломалась, она подлежит ремонту полностью, что, зачастую, оказывается довольно затратно как с точки зрения денег, так и точки зрения времени. По счастью, существует альтернативный вариант — экранная клавиатура, которой можно управлять при помощи мышки или тачпада. Конечно, механическую она полностью не заменит – управлять ей все-таки не слишком удобно — но зато позволит продержаться какое-то время или экстренно выполнить какую-либо работу.
Итак, чтобы вывести альтернативную клавиатуру на экран, вам необходимо проделать следующую последовательность действий.
Стандартный функционал
Обычно замена физической клавиатуры на удаленную (виртуальную) необходима, если:
- отсутствует физическая;
- обычные клавиши неисправны, либо один из фрагментов;
- возникают периодические нарушения системы ввода.
При возникновении проблем можно вывести клавиатуру на экран ноутбука или другого компьютера. Это позволяет и дальше пользоваться ПК, однако ее управление происходит при помощи мыши, что не всегда бывает удобно.
Windows XP, Vista, 8
Если на компьютере установлен Виндовс 8, то включение удаленного варианта будет отличаться от аналогичных действий с другими программами. Но самый быстрый способ остается прежним – включение через поисковую строку. Для этого:
- Выбирают меню «Пуск», внизу появляется значок в виде стрелки, направленной вниз. Нажимают на нее и открывается меню приложений. Необходимо пролистать его до последней страницы вправо и найти экранную клавиатуру.
- Другой способ включения клавиш на мониторе доступен через панель управления, область «Просмотр». Здесь выбирают крупные значки и находят элемент «Спец. возможности». В них будет функция включения клавиш с выводом на монитор.
- Строку поиска можно вызвать при нажатии сочетания клавиш win+w. Над ней появится вариант источника, в котором идет поиск, необходимо поменять его (если он не установлен) на «везде». В поисковую строку вводят «Экранная» и ждут результата, после кликают на иконку.
Пианино онлайн: описание.
На этой странице находится бесплатное онлайн пианино, которое позволяет играть на клавиатуре вашего компьютера, а также с помощью мыши. Каждая кнопка клавиатуры соответствует одной клавише на пианино и воспроизводит звук одной музыкальной ноты. Звуки представляют собой аудио сэмплы высочайшего качества, записанные с настоящего живого фортепиано. Приложение выполнено в виде виртуального синтезатора диапазоном в 5 октав (61 клавиша) и называется «Русский рояль». По сути, это универсальный музыкальный инструмент, объединяющий в себе все клавишно-струнные разновидности фортепиано. Для игры на онлайн пианино требуется установленный Adobe Flash Player.

Онлайн пианино пригодно как для развлечения, так и для обучения начинающих пианистов. Благодаря гибким настройкам раскладки может исполняться музыка любой сложности, от простых композиций, наподобие «В траве сидел кузнечик», до сложнейших этюдов Фредерика Шопена. На сегодняшний день это лучшее онлайн пианино в русском сегменте интернета, наиболее точно отвечающее запросам музыкальной публики.
