Раскладка клавиатуры компьютера
«Альт»-коды
Как поставить знаки на клавиатуре? Очередное решение — это использование alt-кодов. Подобное решение позволяет быстро набирать специальные символы на компьютере.
Инструкция по работе с alt-кодами выглядит так:
- Активировать на компьютере режим «Нум Лок». Если опция активна, на клавиатуре будет гореть соответствующая лампочка-индикатор.
- Поставить курсор в месте печати символа.
- Зажать клавишу «Альт». Обычно на клавиатуре их две. Подойдет любая.
- Набрать на цифирной панели (с правой части клавиатуры) alt-код. Его можно уточнить в специальном справочнике или посредством «Таблицы символов Windows».
- Отпустить кнопки.
После этого в текстовом документе появится тот или иной символ. Таким образом знаки на клавиатуре набираются очень быстро.
Чтобы описанным способом поставить в «Ворде» знак бесконечности, на клавиатуре необходимо с зажатым «Альтом» набрать код 8734. Это приведет к печати символа ∞. Для печати сердечка () требуется зажать Alt + 3.

Caps Lock

Рис. 1. Клавиши на полноразмерной клавиатуре компьютера: 1 Caps Lock, 2 Tab, 3 Esc, 4 Num Lock, 5 Del (Delete), 6 Backspace, 7 Ins (Insert), 8 Home, End, 9 PageUp, 10 Scroll Lock.
Клавиши на клавиатуре ноутбука (рис. 2) могут отличаться от полноразмерной клавиатуры для компьютера (рис. 1). Более того, у разных производителей клавиатуры на ноутбуках могут отличаться.

Рис. 2. Клавиши на клавиатуре ноутбука Samsung: 1 Caps Lock, 2 Tab, 3 Esc, 4 Fn Lock, 5 Del (Delete), 6 Backspace, 7 Ins (Insert), 8 Home, End, 9 PageUp. Клавиша Scroll Lock отсутствует.
Клавиша Caps Lock (в переводе «фиксация прописных букв») находится на клавиатуре слева (цифра 1 на рис. 1 и на рис. 2).
Если не нажимать на Caps Lock, то лампочка не горит. Можно зайти в текстовый редактор (например, Word или Блокнот). Тогда при вводе текста все буквы (как английские, так и русские) будут выводиться маленькими.
Если нажать на Caps Lock, тогда лампочка, точнее, световой индикатор горит. В этом случае при вводе текста буквы будут выводиться прописными (большими). При таком режиме после нажатии на клавишу Shift будут выводиться строчные (маленькие) буквы – получится прямо противоположное действие тому, что делается в обычном режиме, когда лампочка Caps Lock не горит.
Режим Caps Lock (или режим прописных букв) удобен при вводе текста, состоящего из таких букв. Чтобы ввести одну большую букву удобнее, конечно, нажать клавишу Shift, и, не отпуская её, нажать на клавишу с изображением соответствующей буквы.
Три дополнительные клавиши клавиатуры
Мы уже осмотрели почти все клавиши, которыми можно воспользоваться. Но для любознательных, давайте посмотрим на три наиболее загадочные клавиши на клавиатуре: PrtScn, Scroll Lock и Pause/Break.
Клавиша PrtScn (или Print Screen)
Когда-то эта клавиша действительно выполняла функцию, которую обозначает его название (т.е. «Печать экрана») – посылала текст текущего экрана на принтер. Сейчас нажатие PrtScn фиксирует изображение всего экрана (делает «снимок экрана») и копирует его в буфер обмена в памяти компьютера. Оттуда его можно вставить (нажав клавиши Ctrl + V) в Microsoft Paint или другую программу и, по желанию, распечатать из этой программы.
На некоторых клавиатурах на клавише PrtScn отмечена еще и команда SYS RQ – она еще загадочнее. Когда-то SYS RQ означала «system request» – «системный запрос», но в Windows эта команда недоступна.
Дополнительные сведения о клавише Print Screen, см. Создание снимка экрана (клавиша Print Screen).
Справка: Чтобы зафиксировать изображение не всего экрана, а только активного окна, нажмите Alt + PrtScn.
Клавиша ScrLk (или Scroll Lock)
В большинстве программ нажатие Scroll Lock не дает никакого эффекта. В некоторых программах нажатие Scroll Lock меняет поведение клавиш со стрелками и клавиши Page Up и Page Down: нажатие этих клавиш вызывает прокрутку документа без изменения положения курсора или выделения. На клавиатуре может быть световой индикатор, который показывает, включена функция Scroll Lock.
Клавиша Pause/Break
Эта клавиша используется редко. В некоторых древних программах нажатие Pause/Break может приостановить программу, а нажатие клавиши Ctrl + Pause/Break может прекратить выполнение программы.
Другие клавиши
На некоторых современных клавиатурах также присутствуют «горячие клавиши» или кнопки, которые предоставляют быстрый, в одно касание, доступ к программам, файлам или команд. В других моделях есть регулировка громкости, колесики прокрутки и масштаба и другие гаджеты.
Подробнее об этих возможностях можно узнать из инструкции к клавиатуре или компьютеру, или на веб-сайте производителя.
Клавиши редактирования
Таких кнопок для клавиатуры немного, но выполняют не менее важные функции чем большинство других:
Insert Смена режима, если вы нажмете на неё, то если ваш курсор находится в середине строчки, то последующие буквы будут заменять присутствующие. Если выключена – при вводе символы будут двигаться вбок, добавляя на указанном месте новую букву.
Далее нижеперечисленные команды работают с Ctrl+:
- + B Включение\Выключение полужирной прописи
- + I Включает или выключает курсив
- + U Подчеркивает слова без разрывов
- + shift + W выполняет функцию выше, но с разрывами
- + L Приравнивает текст к левому краю
- + R По правому краю
- + E Ровняет по центру
- + J Выравнивает страницу по ширине
- + 2 Создает 2-й интервал между строк
- + 5 Выставляет полуторный
- + 1 Делает одинарный интервал
Бывают случаи, в которых пользователи не хотят использовать функционал, привязанный к F1-F12, а наоборот желают перейти в режим мультимедии. Таким образом, они выполняют второе предназначение без использования FN. Также можно заменить значение первичных и вторичных задач, попавши в настройки BIOS. Где, в разделе System Configuration нужно найти строку Action Keys Mode. Если его значение выставлено как Disabled, то рабочие кнопки Ф1-Ф12 выполняют стандартные действия, и использовать дополнительную мультимедию можно только через FN. Значение Enabled, придаёт приоритет функциям без использования FN. Но в таком случае для первичного действия нужно будет нажимать ФН.
В заключение хотелось бы порекомендовать выучить большинство данных комбинаций клавиш для комфортного пользования ПК или ноутбука. Это огромное количество плюсов и экономии времени в целом. Ведь легче лежать где-нибудь и не отвлекаться на мышку, да ещё и искать под неё удобную поверхность?
Полезные комбинации для быстрой работы в «Проводнике»
Существуют следующие возможные комбинации для упрощения использования «Проводника»:
- «Win»+«E» произведут запуск «Проводника».
Для запуска «Проводника» нажимаем «Win»+«E»
- «Win»+«F» откроют данное приложение с уже активированной панелью поиска.
«Win»+«F» запускают «Проводник» с активированной панелью поиска
Таблица полезных комбинаций клавиш.
Данная таблица содержит некоторые полезные комбинации, что позволят в значительной мере ускорить процесс взаимодействия пользователя с ПК.
| Сочетание | Функция |
|---|---|
| «Alt+Enter» | Отображение свойств |
| «F2» | Изменение имени |
| «Ctrl+NumpadPlus» | Автоматический выбор ширины существующих колонок определенного списка |
| «Enter» | Полностью заменяет двойное нажатие контроллером (мышью) |
| «Delete» | Удаление |
| «Shift+Delete» | Полная ликвидация без перемещения в «Корзину» |
| «F5» | Провести обновление отображенного окна |
| «Backspace» | Переход в окне на уровень вверх |
| «F4» | Переход к строке адреса |
Как включить боковые цифры на клавиатуре справа
Любая клавиатура состоит из нескольких блоков. Так, можно выделить:
- Буквенный блок;
- Блок функциональных клавиш (F1, F4 и т. д.);
- Блок дополнительной цифровой клавиатуры.
Кроме того, разумеется, есть клавиши действий (Shift, Ctrl).
Боковые цифры на клавиатуре
В этой статье мы рассмотрим конкретно дополнительную цифровую клавиатуру. На некоторых компьютерах и ноутбуках она выделена в отдельный сектор, на других находится в непосредственной близости к буквенной, а на третьих вовсе отсутствует. При этом последний вариант характерен только для ноутбуков.
На компьютере
Клавиатура для персональных компьютеров обычно больше, чем для ноутбуков. Соответственно, свободное место производители распределяют таким образом, чтобы пользователю было максимально комфортно работать со всеми клавишами. Поэтому цифровую клавиатуру часто выделяют в отдельный сектор.

Клавиатура для персонального компьютера
На фото все клавиши дополнительной клавиатуры (справа) выделены в отдельную группу. В левом верхнем углу этой группы находится кнопка NumLock (для разных моделей расположение может отличаться). Ее нажатие включает цифровую клавиатуру.

При выключенном NumLock клавиши будут вести себя иначе. Так, под цифрами 8, 4, 6 и 2 нарисованы стрелки. Значит, эти клавиши будут работать как обычные кнопки направления (которые находятся слева от цифрового блока).

Клавиши с цифрами 8, 6, 4, 2 работают как кнопки направления при выключенном NumLock
Кроме того, на клавишах с цифрами 7, 9, 1, 3, 0 и «,» написаны наименования кнопок Home, PgUp, PgDown, End, Insert, Delete, которые можно найти над клавишами направлений. При выключенном «NumLock» эти кнопки будут отвечать за соответствующие действия.

Клавиши с цифрами 7, 9, 1, 3, 0 и «,» можно использовать как кнопки Home, PgUp, PgDown, End, Insert, Delete
Итак, включение/выключение NumLock приводит не к полному отключению боковой клавиатуры, а к смене предназначения некоторых клавиш.
Видео: использование дополнительной кнопок
На ноутбуке
На ноутбуках цифровая клавиатура обычно расположена ближе к буквенному блоку. Это позволяет производителям сэкономить на размерах всего устройства.

Цифровая клавиатура на ноутбуке расположена ближе к буквенной
В остальном же включение/отключение цифровых клавиш делается точно так же, как и на компьютерной клавиатуре. Но бывает так, что боковой панели цифровых клавиш на ноутбуке нет.

Клавиатура без цифровой панели сбоку
В этом случае разработчики расположили цифровые клавиши несколько по-другому. Они находятся на буквенных как дополнительные.

Клавиши цифровой клавиатуры расположены на буквенных
Причем клавиши цифр могут быть нанесены и на другие кнопки. Это зависит от издателя.
Чтобы переключить клавиатуру в режим использования дополнительных цифровых кнопок, нужно нажать некую комбинацию клавиш. На разных ноутбуках она может отличаться. Например, в нашем случае нужно одновременно нажать клавиши Fn и Ins (так как синим цветом на кнопке Ins написано NumLock).

Нажмите одновременно клавиши Fn и Ins (NumLock) для включения цифровой клавиатуры
В целом это действие ничем не отличается от обычного нажатия NumLock на компьютере. Только в нашем случае при выключенном NumLock клавиши будут печатать буквы, а при включенном – соответствующие цифры и математические знаки.
Специфика работы с игровыми периферийными устройствами
Игровая клавиатура, разумеется, стоит дороже (иногда намного) обычной. Дело здесь не только в бренде, но и в функциональности.

Игровая клавиатура — мощное оборудование
Клавиатуры для геймеров имеют повышенную отзывчивость клавиш, которую даже можно настраивать. Кроме того, существуют специальные драйвера для управления столь тонким профессиональным оборудованием. В таких программах можно настроить разные сочетания клавиш на одну кнопку (макросы). Это часто бывает необходимо игрокам в шутеры или стратегии, когда все нужно делать максимально быстро.

Настройка игровой клавиатуры в драйвере
С помощью макросов вы также можете назначить некоторые буквенные клавиши на ввод цифр. Это может пригодиться для разных случаев. Например, если вам нужно быстро менять оружие в игре, или если боковые клавиши справа сломались.
Устройство клавиатуры ноутбука
Клавиатура для ноутбука представляет из себя единую конструкцию, состоящую из большого количества деталей. Основу её составляет алюминиевый лист с выштапованными на нем креплениями под качельки кнопок. На него накладывается «бутерброд» из трех скрепленных между собой полиэтиленовых пластин, который в нескольких точках приклеивается к алюминиевой основе для предотвращения продольного смещения. На две крайние пластины с внутренней стороны нанесены напылением (или иным способом) замыкаемые контактные площадки с разветвленной сетью проводников. Средняя пластина используется для создания зазора между крайними пластинами, в местах контактирования крайних пластин в ней имеются отверстия. Схематическое устройство клавиши представлено на рисунке. В местах выступов креплений качелек во всем «бутерброде» имеются отверстия соответствующей конфигурации. Качельки крепятся к основе за специальные выступы и обеспечивают равномерный ход кнопки, которая крепится к качелькам в четырех точках с помощью двух проушин и двух защелок. Между кнопкой и пластинами находится небольшой резиновый конус, цель которого – замыкание контактных площадок двух крайних пластин при нажатии кнопки и возврат кнопки вверх. У длинных клавиш для устранения перекосов имеется ещё стабилизатор в виде буквы П, который вставляется под клавишей в специальные гнезда основы, а также может быть две кнопки под клавишей (клавиша «Пробел»). От пластин «бутерброда» отведен гибкий шлейф с напыленными печатными проводниками, конец которого подсоединен к разъёму соединения клавиатуры с гнездом крепления шлейфа на материнской плате ноутбука.
Данная статья не преследует цели научить ремонту клавиатуры, а лишь рассказывает об устройстве клавиатуры ноутбука. При современных технологиях изготовления радиокомпонентов считаю ремонт клавиатуры с полной её разборкой нецелесообразным и неоправданным из-за невозможности достичь нужного качества ремонта. Это примерно, как ремонтировать современный автомобиль с помощью набора гаечных ключей, как в былые времена. Далеко не каждая мастерская возьмется за ремонт облитой соком или газводой клавиатуры, а скорее предложит её заменить. В домашних условиях можно заменить отлетевшую или поломанную клавишу, полностью сменить клавиатуру или провести её очистку. Об этом будет рассказано в следующих статьях. Конечно у нас всегда найдутся умельцы, сумевшие всё отремонтировать или квалифицированные специалисты данного профиля, но это их личное дело и интерес. Купить качественную клавиатуру для ноутбука можно .
Работа с командами «Копировать» и «Вставить»
Перед тем как изучать подобные приемы, стоит обратить внимание на еще один. Речь идет об использовании опций «Копирование» и «Вставка»
Они могут включаться при помощи клавиатуры.
Чтобы напечатать тот или иной спецсимвол, пользователю потребуется:
- Найти готовый текст с нужным знаком.
- Выделить соответствующий символ. К примеру, при помощи клавиши «Шифт» и стрелок на клавиатуре.
- Нажать Ctrl + C. Эта опция отвечает за копирование символа в буфер обмена ПК.
- Поставить курсор-указатель набора текста в нужное место.
- Зажать «Контрол» + М (русскую). Подобное сочетание отвечает за вставку из буфера обмена.
Такой подход не слишком часто встречается на практике. Чтобы им воспользоваться, приходится искать готовые тексты с символами. Это не так просто, как кажется.

Как располагаются и для чего используются клавиши
Хотя принципы конструирования клавиатур общие для всех лэптопов, количество кнопок, их расположение и назначение неодинаково для разных устройств. Отличия связаны с размерами корпусов и замыслами производителей. На маленькой площади не получится разместить большое количество клавиш без уменьшения их размеров, но мелкими кнопками пользоваться неудобно, поэтому инженеры и дизайнеры убирают дублирующиеся клавиши, а те, что не повторяются, распределяют по-другому.
 Цифры, математические символы, кнопки «Enter» и «Delete» на полноразмерных клавиатурах присутствуют в двух вариантах: справа, в составе цифрового блока, и в центральной части, среди букв («Ввод») и над ними (ряды цифровых и функциональных клавиш).
Цифры, математические символы, кнопки «Enter» и «Delete» на полноразмерных клавиатурах присутствуют в двух вариантах: справа, в составе цифрового блока, и в центральной части, среди букв («Ввод») и над ними (ряды цифровых и функциональных клавиш).
Компоновка клавиш тоже отличается: производитель может отделить цифровой блок от основного так, что между ними окажется полоса пустого пространства шириной чуть больше стандартного промежутка между соседними кнопками (встречается на некоторых моделях ноутбуков Asus).
Отличается местоположение кнопки включения: на многих лэптопах она находится над остальными клавишами, а на ряде устройств из линейки ThinkPad от Lenovo входит в состав цифрового блока (его правый верхний угол). Кроме того, у этого же изготовителя в центре блока с буквами находится дополнительная кнопка — тензометрический джойстик, призванный заменить мышь.
Мультимедийные ноутбуки оснащаются кнопками для управления воспроизведением музыкальных и видеофайлов. Дополнительные клавиши могут быть сенсорными, а не механическими, они часто занимают пространство над клавиатурой, как на устройствах Dell. У этих мобильных компьютеров кнопка включения может располагаться по центру над остальными клавишами. Выпускаются лэптопы, на которых мультимедийные клавиши находятся сбоку от клавиатурного блока.
Способы включения экранной клавиатуры

Существует несколько способов включения экранной клавиатуры. Мы же рассмотрим самые популярные из них:
- Запуск экранной клавиатуры при помощи утилиты «Выполнить»;
- Запуск экранной клавиатуры через меню «Пуск»;
- Включение экранной клавиатуры с помощью «Поиска»;
- Запуск экранной клавиатуры при помощи исполнительного файла
- Запуск экранной клавиатуры при не рабочей физической
1 способ. Запуск экранной клавиатуры при помощи утилиты «Выполнить»
Этот способ самый легкий и подходит для любой операционной системы Windows.
Жмем на клавиатуре одновременно клавиши Win + R.

В открывшемся окне «Выполнить» в поле «Открыть» вводим команду osk.exe и ниже жмем кнопку «ОК».

Откроется экранная клавиатура.

2 способ. Запуск экранной клавиатуры через меню «Пуск»
В Windows 7:
Открываем меню «Пуск». Переходим в пункт «Все программы».

Находим в нем папку «Стандартные».

Переходим в папку «Специальные возможности».

Жмем по пункту «Экранная клавиатура».

Откроется вот такая клавиатура.

Для этого необходимо:
Открыть меню «Пуск», и перейти в «Панель управления»

Установить в Просмотре «Крупные значки», найти ниже «Центр специальных возможностей» и открыть его.

В следующем окне установите галочку напротив записи «Использовать экранную клавиатуру», и ниже жмем кнопку «ОК» или «Применить».

Теперь экранная клавиатура будет запускаться вместе с системой. Если она в данный момент не нужна, то её можно закрыть, нажав на крестик вверху справа. Но после запуска системы она опять появится.
В Windows 10:
Открываем «Пуск». Опускаем ползунок с правой стороны меню почти в самый низ и находим папку «Спец.возможности».

Открываем эту папку и щелкаем по пункту «Экранная клавиатура».

Если необходимо закрепить её на начальном экране (это правая часть меню «Пуск», где находятся значки самых необходимых для вас программ), то необходимо кликнуть по пункту «Экранная клавиатура» правой кнопкой мыши и выбрать в выпадающем меню пункт «Закрепить на начальном экране».

Для того, чтобы закрепить иконку клавиатуры на Панели задач, необходимо щелкнуть правой кнопкой мыши по пункту «Экранная клавиатура». Потом щелкнуть по пункту «Дополнительно», и в следующем меню выбрать пункт «Закрепить на панели задач».

Теперь клавиатуру можно будет запускать с Панели задач.
3 способ. Включение экранной клавиатуры с помощью «Поиска»
Так же экранную клавиатуру можно запустить при помощи поиска. Для этого в строке поиска пишем команду osk.exe.
Так это выглядит в Windows 7

А так в Windows 10

4 способ. Запуск экранной клавиатуры при помощи исполнительного файла
Самый сложный способ – это запуск экранной клавиатуры при помощи исполнительного файла osk.exe, который находится в системной папке System32. В этой папке столько файлов, что искать именно его придется долго. Путь к нему будет таким C:\Windows\System32\ osk.exe
Но мы все-таки находим его. Если этот запускающий файл нужен нам часто, то можно вывести его ярлык на рабочий стол.
Как вывести ярлык экранной клавиатуры на рабочий стол
Открываем папку «Этот компьютер» («Компьютер» или «Мой компьютер»).
Переходим в папку диск «C:»

Находим в списке папку «Windows» и открываем её

Ищем папку «System32», открываем её

Находим файл «exe»

Щелкаем по нему правой кнопкой мыши и выбираем в контекстном меню пункт «Создать ярлык»

Выскочит сообщение: «Windows не может создать ярлык в данной папке. Поместить его на рабочий стол?». Жмем кнопку «ДА»

Теперь на Рабочем столе у нас появился ярлычок с изображением клавиатуры. И в любой момент мы можем включить экранную клавиатуру.
5.способ. Запуск экранной клавиатуры при не рабочей физической
Что делать, если физическая клавиатура не работает, и заменить её пока не чем? Те способы, которые мы рассмотрели выше в таком случае не подойдут. Но выход есть.
Если у вас изначально не работает клавиатура, то при загрузке операционной системы её можно включить мышкой еще до ввода пароля.
В Windows 7 на экране входа в систему внизу слева имеется значок в виде циферблата часов. Нажмите на него мышкой. Откроется небольшое окошко, в котором необходимо выбрать пункт «Ввод текста без клавиатуры (экранная клавиатура)» и ниже нажать кнопку «ОК».

В Windows 10 сначала необходимо на начальном экране нажать на значок в виде монитора (внизу справа).

А потом на значок, «Специальные возможности» (похожий на циферблат часов).

Откроется небольшое меню, в котором необходимо выбрать пункт «Экранная клавиатура».

Вот таким образом можно включить экранную клавиатуру на компьютере и ноутбуке.
Удачи!
Использование цифровой клавиатуры
На цифровой клавиатуре расположены цифры от 0 до 9, знаки арифметических действий + (сложение), − (вычитание), * (умножение) и / (деление), а также десятичная запятая, как на калькуляторе. Эти символы продублированы на других клавишах, но расположение их на цифровой клавиатуре позволяет быстро вводить цифровые данные или знаки математических операций одной рукой.
Чтобы воспользоваться для ввода цифр цифровой клавиатурой, нажмите клавишу Num Lock. На большинстве клавиатур есть световой индикатор, который показывает, включена ли отключена функция Num Lock. Когда Num Lock отключен, цифровая клавиатура функционирует как второй набор клавиш перехода (эти функции изображены на клавишах у цифр и знаков).
Также с помощью цифровой клавиатуры можно выполнять простые подсчеты в программе «Калькулятор».
Управление программой «Калькулятор» с цифровой клавиатуры
- Откройте программу Калькулятор.
- Посмотрите на индикатор клавиатуры, чтобы узнать, включен Num Lock. Если Num Lock отключен, нажмите клавишу.
- Используя цифровую клавиатуру, введите первое число подсчета.
- На цифровой клавиатуре нажмите кнопку + для добавления, − для вычитания, * для умножения или / для деления
- Введите следующее число в подсчете.
- Чтобы завершить подсчет, нажмите клавишу Enter.
Включение системного блока компьютера через BIOS
Чтобы сделать настройки
нам нужно войти в BIOS, а для этого перезагружаем компьютер и на стадии начала
загрузки жмем кнопку Delete или F2.
Внимание! В открытом окне неопытному пользователю лучше не проводить эксперименты. Некоторые действия могут привести к неправильной работе всей системы.
- Если у вас BIOS
Phoenix.
Входим в BIOS,
открываем вкладку Power и выбираем APM Configuration.
Откроется список
выбора, в котором можно выбрать включение компьютера с клавиатуры, выбираем
пункт: Power On by PS/2 Keyboard, в котором вы можете выбрать с
помощью каких кнопок вы будете включать компьютер:
Space Bar — включить пробелом.
Ctrl-Esc — включить сочетанием двух клавиш.
Power Key — включить специальной клавишей, которая есть в
расширенной версии клавиатур.
В завершении сохраните настройки
нажатием клавиши F10, и подтвердите действие клавишей Enter.
- Если у вашего
компьютера BIOS Award.
Аналогично входим в Bios,
выбираем пункт из списка меню Power Management Setup, в
открывшемся окне выбираем пункт Power on by Keyboard и в
выпадающем списке — один из пунктов:
-
Power on by Keyboard Password: включаем компьютер по паролю. Для включения вводим пароль и нажимаем
Enter. -
Any KEY: включаем компьютер любой клавишей клавиатуры (главное его потом не
забыть).
Далее все так же, как и
в первом варианте:
Для сохранения изменений следует нажать на F10. Команда может быть другой, в зависимости от версии системы. Также, можно выйти через меню, выбрав пункт «Save Exit».
Как включить экранную клавиатуру Windows 7?
Рассмотрим для этого 2 варианта.
1-ый вариант.
В Windows 7 хорошо реализована функция поиска, поэтому воспользуемся поиском. Щелкаем по кнопке Пуск (Start), в поле поиска вводим «Экранная клавиатура», появляется окно:

Рис. 2 Ищем экранную клавиатуру через Пуск – Поиск
2-ой вариант как можно включить экранную клавиатуру Windows 7:
Пуск — Панель управления — Специальные возможности:

Рис. 3 Ищем экранную клавиатуру Windows 7 через “Специальные возможности”
 Наконец, Вы видите на экране экранную клавиатуру Windows 7. Можно сделать небольшие настройки, кликнув по кнопке «Параметры», которая обведена красным прямоугольником на первом рисунке в этой статье. Появляется окно «Параметры»:
Наконец, Вы видите на экране экранную клавиатуру Windows 7. Можно сделать небольшие настройки, кликнув по кнопке «Параметры», которая обведена красным прямоугольником на первом рисунке в этой статье. Появляется окно «Параметры»:

Рис. 4 Параметры экранной клавиатуры Windows 7
В этом окне можно задать положение переключателя (красная рамка с цифрой 1), от которого зависит работа с экранной клавиатурой: нажатием клавиш или наведением указателя мыши на клавиши.
Экранная клавиатура глючит
Если вдруг на ноутбуке толком не работает основная клавиатура, то пользователи вспоминают про экранную клавиатуру и начинают ей активно пользоваться.
Что делать, если основная клавиатура не работает и при этом экранная клавиатура вдруг начинает внезапно моргать и “глючить”? Тогда имеет смысл отключить основную клавиатуру.
Дело в том, что экранная клавиатура и обычная клавиатура связаны между собой, поскольку можно вводить символы как с одной, так и с другой. Если неисправна клавиша Ctrl на основной клавиатуре, то также Ctrl может не работать и на экранной.
Экранная клавиатура иногда мешает работе, возникает вопрос:
Как убрать экранную клавиатуру?
Для этого в правом верхнем углу экранной клавиатуры Windows 7:
надо кликнуть по кнопке 1 (Свернуть), после чего она будет свернута в Панель задач, откуда ее при необходимости можно снова вызвать,
либо кликнуть по кнопке 2 (Закрыть), и программа экранной клавиатуры будет закрыта.
P.S. Статья закончилась, но можно еще почитать:
Распечатать статью
Получайте актуальные статьи по компьютерной грамотности прямо на ваш почтовый ящик. Уже более 3.000 подписчиков
.
Важно: необходимо подтвердить свою подписку! В своей почте откройте письмо для активации и кликните по указанной там ссылке. Если письма нет, проверьте папку Спам
Комбинации клавиш
Комбинация клавиш – это когда вы удерживаете нажатой одну или две клавиши и кратко нажимаете на третью. Например, Ctrl+S, где плюс указывает на комбинацию клавиш. То есть, вы нажимаете и держите клавишу Ctrl, а затем кратко нажимаете клавишу S. Плюс в данной записи служит для обозначения комбинации клавиш и не нажимается в её исполнении.
При работе с файлами и документами:
Ctrl+N – создать новый файл;
Ctrl+O – открыть документ;
Ctrl+A – выделить всё;
Shift+Home – выделить строку слева от курсора;
Ctrl+End – выделить строку справа от курсора;
Ctrl+C – копировать в буфер обмена выделенный текст или файл;
Ctrl+X – вырезать выделенный текст или файл;
Ctrl+V – вставить содержимое буфера обмена;
Ctrl+Del – удалить слово за курсором;
Ctrl+Backspase – удалить слово перед курсором;
Ctrl+Home – переместить курсор в начало документа;
Ctrl+End – переместить курсор в конец документа;
Ctrl+Z – отмена последнего действия;
Ctrl+S – сохранить файл, изменения в документе;
Ctrl+P – печать;
При работе с браузером:
Ctrl+D – добавить закладку в браузере;
Ctrl + Shift + T – открыть закрытую вкладку в браузере;
Ctrl+T – открыть новую вкладку;
Ctrl+L – выделить содержимое адресной строки;
Alt + D – сохранить адрес страницы в браузере;
При работе в Windows:
Ctrl + Alt + Del – перезагрузка компьютера;
Ctrl + Shift + Esc – завершить зависшие процессы;
Shift+Ctrl+Alt – вызов диспетчера задач;
Alt+Tab – быстрый переход между окнами программ;
Alt+F4 – быстро закрыть окно;
Alt + Print Screen – сделать скриншот активного окна;
Win+Pause/Break – свойство системы;
Win+E – открыть проводник;
Win+D – свернуть все окна;
Win+F – поиск файлов на компьютере;
Win+L – смена пользователя;
Win+F1 – справка;
Win+Tab – переключает окна по кругу.
И таких комбинаций клавиш много, а в разных программах эти комбинации зачастую отличаются друг от друга, но вы с лёгкостью будете их запоминать, если работаете часто с программным продуктом.
Возможные проблемы и их решение
Вполне может быть, что включение/выключение боковой клавиатуры никак не влияет на ее работу: вы нажимаете NumLock, а вводить цифры все равно не получается. Или может не работать одна конкретная кнопка. Рассмотрим каждую проблему отдельно и попробуем найти оптимальные решения.
Боковая клавиатура с цифрами не работает после включения компьютера
Если вы хотите, чтобы боковая панель с цифровыми клавишами работала сразу после включения операционной системы, нужно поменять соответствующую настройку в BIOS. Первым делом перезагрузите (включите) компьютер и нажмите кнопку входа в меню BIOS. Это может быть кнопка Del, F12 или любая другая, в зависимости от модели компьютера (ноутбука). Узнать какую клавишу необходимо нажать можно на экране, который появляется сразу после включения устройства.

Кнопка входа в меню BIOS
В открывшемся окне перейдите на вкладку «Boot». Там вы найдете опцию «NumLock Key» (она может называться по-другому, например, «NumLock Enable»). Нажмите Enter и переключите значение на «On» или «Enabled». Перейдите на вкладку «Exit» и выйдите из BIOS, сохранив изменения.

Включите опцию «NumLock Key»
При следующем включении компьютера боковая клавиатура будет работать сразу.
Боковые цифры справа не работают
Если боковая цифровая клавиатура не работает при нажатии NumLock (или другой функциональной клавиши), проблема именно в этой клавише. Вероятно, отошел контакт или клавиатура засорилась. Так или иначе, понадобится помощь специалиста.
Чтобы открыть программу «Экранная клавиатура», которая встроена в Windows по умолчанию, откройте меню «Пуск». Нажмите на «Все программы» и найдите папку «Стандартные». В ней содержится еще одна папка — «Специальные возможности». Искомая программа находится здесь.
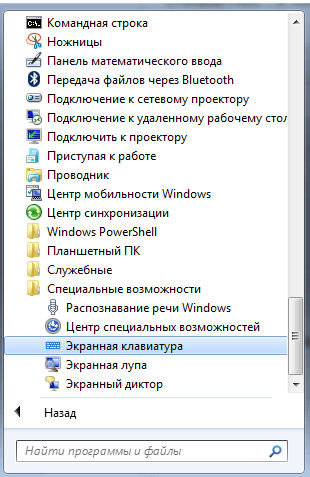
Найдите программу «Экранная клавиатура» в меню «Пуск»
«Экранная клавиатура» — полноценный заменитель обычной. Клавиши в ней нажимаются левой кнопкой мыши. Чтобы проверить, работает ли каждая отдельная кнопка цифровой клавиатуры, в окне программы нажмите «Параметры» и выберите «Включить цифровую клавиатуру».
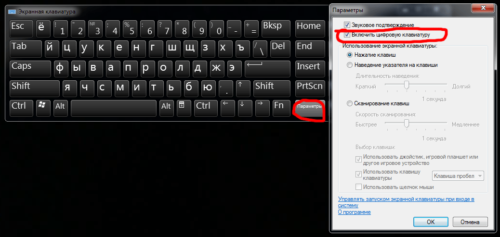
Поставьте галочку напротив «Включить цифровую клавиатуру»
Теперь нажмите на кнопку «NUMLOCK» в интерфейсе программы, а затем попробуйте ввести цифры с помощью аппаратной боковой клавиатуры.
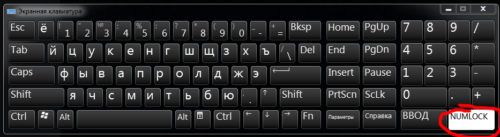
Нажмите на кнопку «NUMLOCK»
Если цифры вводятся, значит, проблема конкретно в клавише «NumLock». Обратитесь к мастеру, чтобы он почистил клавиатуру и проверил ее исправность.
Видео: что делать, если клавиатура не работает вовсе
https://youtube.com/watch?v=HUV9e_wXjjY
Набираются буквы вместо цифр
Эта проблема может быть знакома пользователям ноутбуков. Если ваша клавиатура при нажатии на кнопку буквы печатает цифру, значит, включен режим «NumLock». Чтобы выключить его, нужно нажать комбинацию клавиш, о которой говорилось выше. Кроме того, может быть и такое, что всегда после включения компьютера буквенные клавиши печатают цифры. В таком случае нужно отключить опцию «NumLock Key» в BIOS. Как это сделать тоже рассказано выше.

Выключите опцию «NumLock», если клавиатура печатает цифры вместо букв
Видео: программная настройка переферии в Windows
Печатаются не те буквы
Данная проблема одинаково часто встречается как на компьютерах, так и на ноутбуках. Причиной такого поведения клавиатуры чаще всего является неисправность, связанная с засорением.

Клавиатура печатает не те буквы из-за механической неисправности
Так, несколько датчиков нажатия клавиш могли слипнуться или вовсе выйти из строя после того, как на клавиатуру пролили какую-то жидкость. Заметим, что если ваша клавиатура печатает не те буквы, причина такая же. В любом случае нужно обратиться к специалисту. Вполне может быть, что отремонтировать устройство не получится вовсе. Тогда придется покупать новое.
Всегда следите за чистотой компьютера или ноутбука. Протирайте экран и клавиатуру сухой тряпкой или специальными влажными салфетками. Это поможет сберечь исправность устройства сейчас и сэкономить деньги на ремонте в будущем.
