Как узнать, какая материнская плата стоит в компьютере
Как опознать материнскую плату нерабочего компьютера и ноутбука
Единственный способ определить модель девайса, установленного в неисправный аппарат – это найти информацию на самом девайсе. В случае с декстопными материнками это несложно – имя модели крупно напечатано на их лицевой стороне. Чаще всего оно находится в районе разъемов PCI-express или возле процессорного сокета. Если его не видно, скорее всего, оно прикрыто системой охлаждения или видеокартой.

На ноутбуках всё снова перепутано и засекречено. Информация в незакодированном виде опять же встречается у Asus (спасибо им за это). Модель и ревизия материнки указана перед фразой «MAIN BOARD», в моем примере это K72DR rev 3.0. Рядом или где-нибудь на этой же стороне платы размещается фирменный логотип.

Samsung маркирует свои платформы так: верхняя строка начинается со слова «MODEL», за которым идет ее наименование (Bremen M). Нижняя строка содержит информацию о ревизии.

Материнские платы Compal International опознаются по характерной двухбуквенной маркировке «LA», за которой следуют 4 цифры. На некоторых моделях после цифр стоит буква P.

Маркировку платформы Quanta, которая указывает на модель, разглядеть непросто. Она представляет собой единственную малоприметную строчку, начинающуюся с «DAO» или «DA». Далее идет 8-9 символов. Наименование модели – часть этой строчки в промежутке между DA (DAO) и MB. В этом примере приведена маркировка материнской платы Quanta LZ3A.

Сведения о моделях платформы Wistron находятся внутри небольшого белого прямоугольника. Здесь показан фрагмент материнской платы Wistron LA56. Две оставшиеся строки с числами – это версия и партномер материнки (начинается с 48). Если у модели есть словесное название, оно указано первой строчкой.

Платы других производителей тоже имеют уникальные опознавательные знаки, но я не вижу смысла приводить здесь все, так как их довольно много. Потом, владельцам ноутбуков такая информация нужна исключительно редко, ведь всё необходимое – драйвера, BIOS, запчасти и прочее, можно найти, зная лишь модель аппарата. А с этим проблем, как правило, не возникает.
Как определить модель материнской платы неработающего компьютера
Если материнка ПК или ноутбука «приказала долго жить» либо аппарат не включается по каким-то иным причинам, единственная возможность опознать модель платы — информация, которая есть на ней самой. В случае со стационарным компьютером это редко вызывает затруднения, так как наименование модели «мамки» обычно нанесено крупными буквами на ее лицевую сторону.

Если названия не видно, скорее всего, оно закрыто кулером или устройствами, установленными в слоты PCI и PCI-e, например, видеокартой. Достаточно снять мешающий девайс — и всё тайное стянет явным.
С ноутбуками дела обстоят сложнее. Наименование модели мобильного компьютера за редким исключением никак не увязано с моделью его материнской платы. Совпадения встречаются только у Asus, но тоже не всегда. Просто это один из немногих производителей, который сам выпускает и ноутбуки, и материнские платы к ним. У других компаний всё более запутано.
Ниже мы приводим опознавательные знаки наиболее распространенных мобильных платформ.
Asus
Платформы Asus имеют фирменный логотип, поэтому с опознаванием бренда сложностей быть не должно. Модель и ревизия, как правило, нанесены неподалеку от него. В данном примере это K53SD ревизии 5.1.

Кстати, материнские платы Asus встречаются не только в ноутбуках одноименной марки. Их используют производители Dell, Toshiba, Samsung, Packard Bell и прочие.
Compal
Платформы производства Compal Information встречаются в ноутбуках Acer, HP, Dell, Toshiba, Lenovo и т. д. Распознаются по характерной маркировке LA-четыре_цифры, например, LA-5911, после которых может стоять буква «P».

Inventec
Платформы Inventec устанавливают в ноутбуки HP, Acer, Tochiba и некоторые другие. На них довольно часто бросаются в глаза бренды производителей компьютеров, для которых они выпускались, а обозначение марки Inventec иногда приходится поискать. На него указывает неприметная строка из 11 цифр, разделенных буквой «А». Иногда перед ними стоит еще 4 символа, вроде VV09, что является сокращением от названия модели.

Quanta
Материнские платы Quanta встречаются в ноутбуках Acer, Sony VAIO, HP, DNS и т. д. Их опознавательный признак — строка, которая начинается с букв «DA» или «DAO». Внутри этой строки скрыто имя модели, состоящее из 3-4 символов. Оно размещается между буквами «DA» («DAO») и «MB». На снимке ниже приведен фрагмент платы Quanta ZQSA от ноутбука Acer Aspire.

Это не все существующие платформы мобильных компьютеров — в реальности их гораздо больше. Однако в жизни не так много ситуаций, когда эти сведения действительно необходимы пользователю. Все нужные данные, в том числе о материнской плате, можно выяснить, зная лишь модель аппарата. А как ее определить, вы уже в курсе.
Другие статьи сайта
- Что нужно знать при покупке внешнего жесткого диска
- Как подключить планшет к телевизору по Wi-Fi и с помощью кабеля
- Какая нормальная температура процессора? Как ее измерить и при необходимости снизить?
- Как проверить блок питания компьютера на исправность и работоспособность?
Определяем модель материнки средствами Windows
Если ПК под управлением Windows нормально запускается и работает, определение модели его материнской платы — дело нескольких минут. И в этом вам помогут следующие системные инструменты:
- Консольная утилита Windows Management Instrumentation Command (WMIC.exe).
- Инструмент «Сведения о системе» (MSInfo32.exe).
- Средство диагностики DirectX (Dxdiag.exe).
Windows Management Instrumentation Command
Windows Management Instrumentation Command работает в командной строке (cmd). Для распознавания марки и модели материнской платы компьютера выполните в ней по очереди 2 инструкции:
Первая поможет узнать производителя, вторая — конкретный продукт.

Как видно на скриншоте, на компьютере установлена материнская плата Asus A88XM-Plus.
Этот пример получен на стационарном ПК. Однако при запуске на ноутбуках консоль может показать вместо матплаты модель самого мобильного компьютера или даже линейку моделей, как, например, на картинке ниже:

Впрочем, эту же информацию на данном устройстве отображают и другие утилиты. Дело в том, что на некоторых ноутбуках и нетбуках определить точную модель материнской платы программным способом невозможно. Такова их особенность, и с этим ничего не поделаешь.
Если вы тоже наблюдаете нечто подобное, для поиска драйверов, BIOS или информации об устройстве используйте наименование самого мобильного компьютера. Как его определить, читайте здесь.
«Сведения о системе»
Следующий инструмент Windows — «Сведения о системе», информативен примерно в половине случаев. Зачастую он показывает только производителя материнской платы, а о модели пишет «Недоступно».

Чтобы получить сведения о системе, запустите инструмент поиска Windows, введите запрос «msinfo32» (без кавычек) и кликните найденное приложение. Интересующая информация отобразится в основном окне.
Средство диагностики DirectX
Средство диагностики DirectX чаще приносит пользу владельцам мобильных аппаратов. Стационарные платформы оно распознает еще реже, чем предыдущий инструмент.
Нужные данные, если они получены, содержатся в разделе «Сведения о системе» на первой вкладке. Это «Изготовитель компьютера» и «Модель компьютера».

Чтобы запустить средство диагностики DirectX, наберите в поиске Виндовс имя утилиты — «Dxdiag», и кликните по найденному.
Все вышеперечисленные способы опознавания моделей материнских плат работают в Windows XP, Windows 7, Windows 8-8.1 и Windows 10. Но так как они не слишком удобны и не всегда информативны, возможно, вы предпочтете им сторонние программы.
Определение модели системной платы при помощи BIOS и визуального осмотра платы
Все приведенные выше способы, естественно, годятся лишь в том случае, если у вас на компьютере уже есть установленная операционная система, такая, как Windows XP, Vista, 7, 8 или 10. Но как быть, если на вашем ПК не установлена операционная система или она не функционирует? В таком случае можно определить модель материнской платы и при помощи сведений, предоставляемых BIOS. Для этого следует перезагрузить компьютер и в тот момент, когда на экране монитора появится первая текстовая информация, быстро нажать кнопку Pause на клавиатуре. Текст на экране застынет и среди него можно будет прочесть название модели материнской платы. Также посредством данной информации можно будет узнать версию материнской платы.
Экран загрузки POST BIOS, показывающий название модели материнской платы и ее версию.
Следует иметь в виду, что в самом BIOS может и не содержаться информация о материнской плате, поэтому, если вы войдете в BIOS при помощи клавиши Del, то в информации BIOS Setup данных о модели может и не быть. Однако это не относится к современной версии BIOS – UEFI. В большинстве случаев информация о материнской плате в UEFI присутствует.
Однако может случиться и так, что вы имеете на руках одну лишь материнку без компьютера или компьютер по какой-либо причине невозможно загрузить. В таком случае вам остается лишь единственный способ определения модели материнки – при помощи визуального осмотра ее поверхности. К счастью, данный способ в большинстве случаев не представляет никаких сложностей, если не считать того, что вам, возможно, придется для этого вскрывать корпус системного блока. Обычно производители материнских плат пишут название своего бренда, а также название модели платы на ее верхней поверхности крупными буквами.
Внешний вид материнской платы с названием ее модели (показано стрелкой)
Как узнать свою материнскую плату с помощью встроенных инструментов
Если вам нужно узнать свою материнскую плату, то вы можете попытаться получить эту информацию с помощью инструментов встроенных в Windows 7 или Windows 10, без использования сторонних программ. Самый надежный способ это воспользоваться «Командной строкой» и выполнить команду «wmic baseboard get manufacturer,product».
Для того чтобы воспользоваться этим способом вам нужно будет открыть «Командную строку». Для этого нажмите комбинацию клавиш Windows-R, введите команду «cmd» и нажмите на клавишу ввода.
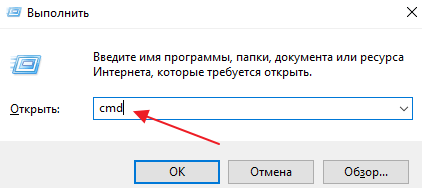
После открытия «Командной строки» введите команду «wmic baseboard get manufacturer,product» и снова нажмите клавишу ввода. В результате в командной строке появится информация из которой вы сможете узнать производителе вашей материнской платы (Manufacturer), а также ее точное название (Product). На скриншоте внизу видно, что используется материнская плата TUF B350M-PLUS GAMING, от производителя ASUS. Данная команда одинаково хорошо работает как в Windows 7, так и в Windows 10. Поэтому можете использовать ее в любой из этих операционных систем.
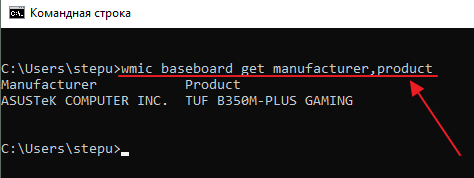
Также в некоторых случаях вы можете узнать свою материнскую плату с помощью инструмента «Сведения о системе». Для того чтобы его открыть нужно нажать комбинацию клавиш Windows-R и выполнить команду «msinfo32».
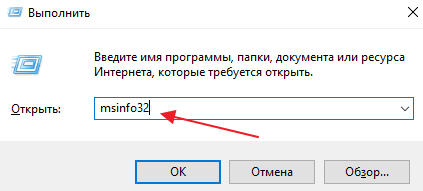
После этого нужно выбрать раздел «Сведения о системе» и посмотреть параметры «Изготовитель» и «Модель». Здесь должен быть указан производитель материнкой платы, а также ее точное название.
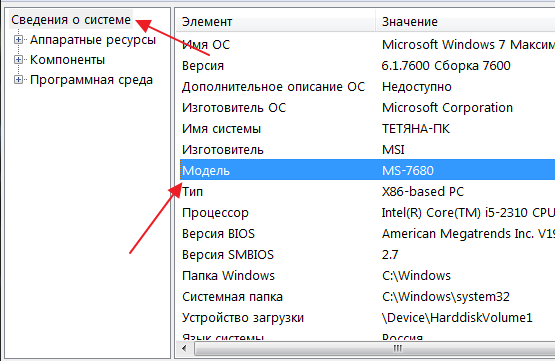
Определяем версию чипсета без сторонних программ
Если модель МП позабыта, руководство по ее эксплуатации и прочие сопроводительные документы безвозвратно утеряны, а вам, исходя из каких-либо целей, срочно нужна информация о версии ее чипсета, то первым, что хотелось бы порекомендовать, это попытаться узнать ее в процессе перезагрузки компьютера. Во-первых, это быстро, а во-вторых, не требует установки дополнительных программ.
Как известно при включении и перезагрузке ПК происходит проверка его аппаратного обеспечения, называемая POST. В этом режиме отображается вся необходимая информация о найденном оборудовании – модель жесткого диска и его объем, объем оперативной памяти, версия БИОСа и.т.д. Не исключением является и модель самой МП и версия ее чипсета.
В режиме POST интересующую информацию можно узнать в двух местах. Для этого, необходимо вовремя нажать клавишу «Pause/Break», чтобы активировать паузу первоначальной загрузки компьютера. Далее смотрим версию чипсета.
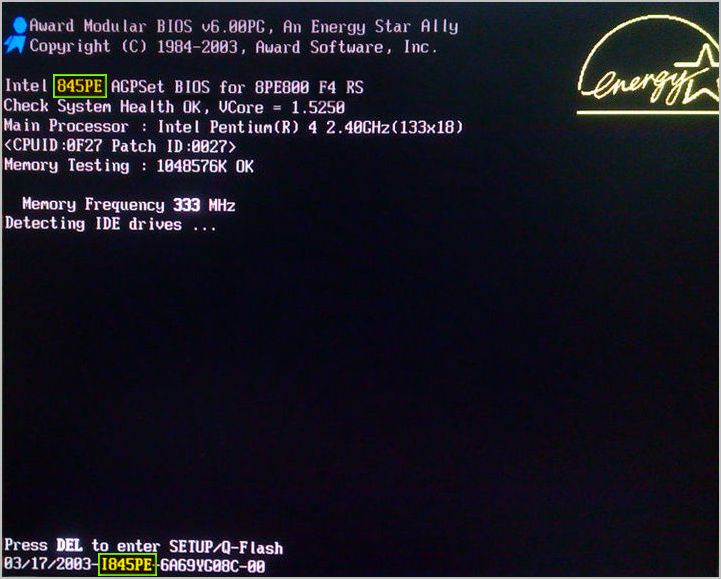
Как узнать, какая материнка стоит на компьютере
Для того, чтобы понять готов ли ваш ПК к обновлению, нужно понимать, как узнать, какая материнская плата на компьютере. От этого зависит, можно ли ее оставлять или следует также заменить. Для определения модели можно воспользоваться одним из способов:
- физический осмотр;
- данные из BIOS;
- найти коробку или техническую документацию;
- скачать программу для определения характеристик ПК.
Визуально

Самый простой способ, как узнать материнскую плату на компьютере – найти маркировку на самой детали. Разборка системного блока очень простая, но учтите, когда боковая крышка снята, все гарантийные обязательства производителя по корпусу (не деталям, а только корпусу) будут сняты. Для определения номера платы:
- Открутите на задней панели компьютера болты с одной стороны.
- Боковая панель должна открыться, и вы увидите все детали.
- Вам нужна системная плата, к которой крепятся все остальные детали.
- Найдите самую крупную надпись с названием производителя (Asus, Gigabyte и т.д.). Это и есть модель платы.
- Другие более мелкие маркировки вам не нужны.
BIOS материнской платы
Еще один простой способ узнать маркировку материнки – перезагрузить ПК. Да, нужно просто воспользоваться этим действием и вооружиться ручкой с бумагой. Во время включения ПК сразу же на экран выводит название и модель МП крупными буквами. Читать и записывать нужно быстро, потому что отображаются эти данные около 2-3 секунд. Если вы не успели переписать, то необходимо успеть нажать кнопку «del», чтобы выполнить переход в биос. Но подходит такой способ только владельцам новой версии UEFI, в ней сразу же отображается марка детали.
Программа для просмотра характеристик компьютера

Самую полную информацию по конфигурации системы можно получить через программу AIDA64, которая отображает данные, модели всех комплектующих. Утилита платная, но есть возможность ознакомительной работы, которой вам вполне хватит. Для определения характеристик:
- Скачайте, установите AIDA64.
- Запустите программу и перейдите во вкладку «Компьютер».
- Найдите раздел «Суммарная информация». Он отображает все данные вашего ПК.
- ADIDA64 может предложить выполнить загрузку новых драйверов, обновить BOIS.
Получить необходимые данные можно с помощью встроенных средств Windows. Операционная система способна отобразить все интересующие параметры, если ввести правильные команды. Для определения модели материнки:
- Нажмите клавишу со значком Виндовс+R.
- Далее нужно написать Cmd. Появится окно командной строки.
- Для получения интересующих вас данных напишите: wmic baseboard get product. Это отобразит модель материнкой платы. Для получения марки производителя необходимо написать: wmic baseboard get Manufacturer.
Как посмотреть, какая материнская плата стоит на компьютере
Способов решения данной проблемы множество. Пожалуй, самый «гениальный» выход – взять в руки старую-добрую отвертку, снять крышку с системного блока и посмотреть модель и производителя системной платы.
Этим тоже можно воспользоваться! Не скроем, что пользоваться этими способами никто не будет, поэтому предлагаем действия, намного легче!
Посмотреть, сведенья о своей плате можно через специального помощника.
- Нажимаем кнопку «Пуск», переходим на вкладку «Выполнить. Также вместо этих действий можно нажать на клавиатуре клавиши Win+R.
- В появившемся поле прописываем msinfo32 и нажимаем на кнопку Enter.
- После данных процедур у вас должно появится окно с полными характеристиками вашего персонального компьютера.

Кроме того, существует и другая команда.
- В окне «Выполнить» вводим «cmd.exe». После у вас появится командная строка.
- В командной строке печатаем «wmic baseboard get Manufacturer». У вас отобразится название производителя системной платы.
- Если вам необходимо знать модель, то прописываем еще одну строчку – «wmic baseboard get product».
Как видно на картинке ниже, в первой красной рамке у нас отображен производитель материнской платы, а во второй – ее модель.

Узнать название материнской платы можно и через сторонние приложения. Банальный тому пример – Speccy. Для начала, его нужно скачать с официального сайта. Многие спросят, что из себя представляет эта программа?
Speccy – это утилита, созданная для мониторинга состояния аппаратного обеспечения. С помощью нее можно узнать подробную информацию о жестких дисках, операционной памяти, видеокарте и, наконец, о материнской плате.
После запуска приложения, переходим в пункт «Материнская плата» и изучаем необходимую информацию о ней.
Помимо Speccy, узнать, какая материнская плата стоит на компьютере, можно с помощью аналога данной утилиты – AIDA64. Список действий остается таким же: запускаем приложение и смотрим необходимую вкладку.
Пожалуй, каждый пользователь хотел собрать собственный компьютер. Поэтому, мы также советуем ознакомиться с советами о выборе системной плате!
Некоторые интересные советы
В магазине, при выборе материнской платы, учитывайте размер. Если вы собираете компьютер для того, чтобы поиграть в него компьютерные игры, то выбирайте формат ATX, ведь на них достаточное количество гнезд для кулеров и оперативной памяти. Если вы желаете себе компьютер для офисной работы, то выбирайте формат micro-ATX или mini-ITX.
Не забывайте о портах. Перед покупкой определитесь, какие устройства вы будете подключать к вашему будущему компьютеру
Обратите внимание на количество USB-портов, ведь с помощью него сейчас подключают практически все периферийные устройства. Позаботьтесь, чтобы материнская плата имела разъем VGA для монитора
Также существуют модели, на которых имеется несколько сокетов для процессора и порт для сетевой карты. Если вы хотите создать из вашего компьютера мощный и производительный сервер, то этот вариант для вас.
Наличие видеокарты тоже играет определенную роль. Все мы знаем, что благодаря ей обработанная информация выводится на дисплей. Если компьютер требуется для офиса, то выбирайте встроенную видеокарту. Конечно, мощная «видюха» для таких целей вам ни к чему. Но если вы геймер, и вы желаете наслаждаться ресурсозатратными компьютерными играми, то приобретайте видеокарту отдельно.
Также постарайтесь не скупиться на качество, ведь все мы знаем, что стоимость продукта прямопропорциональна его качеству. Материнские карты от известных брендов, таких как ASUS, Intel и Gigabyte обеспечат вам надежность и длительность эксплуатации благодаря применению первоклассных материалов.
Заключение
Рекомендуем вам использовать именно приложения, описанные в тексте. Также в ней были написаны советы об оптимальном выборе материнской платы для своего ПК.
В основном, он зависит от ваших целей, как вы собираетесь использовать ваш девайс. Надеемся, что узнали для себя много ранее неизведанных вещей. Спасибо за прочтение!
Способ 2: при помощи специальных программ
Через специальную программу для диагностики можно узнать не только производителя и модель, но и дополнительные параметры: частоту, тип памяти, информацию о сокете и другие.
Speccy
На сайте выбираем «Download Free Version», загружаем и устанавливаем бесплатную версию.

После запуска в общей сводке уже будут показаны краткие сведения о материнке.

Для дополнительных сведений переходим во вкладку «Системная плата». Справа будет отображена расширенная информация.

CPU Z
Бесплатная программка для просмотра свойств процессора. Дополнительно в ней присутствует раздел, в котором можно узнать название материнской платы.
1. Запустите утилиту и перейдите во вкладку «Mainboard». В поле «Manufacturer» будет указан производитель, в «Model» — наименование.
2. Для дополнительной информации перейдите на вкладку «CPU». Там можно узнать какой поддерживается сокет.
И просмотрите вкладку «Memory», чтобы определить тип поддерживаемой памяти.
Hardware Info
HWiNFO – бесплатная англоязычная программа, которая показывает детальную информацию об имеющимся на ПК оборудовании, в том числе и материнке.
Откройте раздел «Motherboard». В полях «Motherboard Model & Chipset» будут показаны производитель и модель.

Для расширенной информации кликните по значку +, разверните и просмотрите информацию в следующих разделах:

AIDA 64
Профессиональное платное программное обеспечение для комплексной диагностики ПК. Разработчики позволяют оценить функционал в течении 30 дней пробного периода, которого вполне хватит для получения информации.
1. Откройте ветку «Системная плата».

2. В правом окне будут отображены основные параметры.

3. Для просмотра подробных сведений кликните на «Системная плата».

SIW
SIW является платным решением и основным конкурентом программы AIDA. Вы можете загрузить, установить и попробовать работу с программой в течении 14 дней пробного режима.
1. В главном окне прокрутите страницу немного вниз.

2. В разделе «Оборудование» кликните по подразделу «Материнская плата».

Идентификация средствами Windows
Операционная система Windows предлагает несколько способов, чтобы узнать какая системная плата установлена.
Вы можете просмотреть производителя и номер модели в вашей системе Windows с помощью служебной программы «Сведения о системе». Путь к ней будет одинаков, независимо от версии ОС. Для Windows 7, 8 и 10 этапы ваших действий будут выглядеть так:
- Запустите утилиту «Выполнить», кликнув на клавиатуре Win + R.
- В строке введите команду msinfo32 и щелкните Enter.
- Перед вами откроется окно «Сведения о системе», где на главном экране информация о материнке будет в строке «Изготовитель/Модель основной платы». Эта информация может также находиться просто в строке «Изготовитель»/«Модель». Иногда эти данные могут быть на английском языке, тогда вам нужно будет искать строки со словами «MotherBoard» или «BaseBoard».
К сожалению, не всегда эта информация доступна. Если в вашем случае такой строки не оказалось или она оказалась пуста, попробуйте воспользоваться командной строкой:
- Откройте программу «Выполнить», одновременно зажав Win + R.
- В поле ввода напишите cmd, а затем кликните ОК.
- На появившемся экране в командной строке пропишите такую команду:
wmic baseboard get Manufacturer
а затем нажмите Enter. Эта фраза поможет вам узнать производителя системной платы.
- Теперь введите эту команду:
wmic baseboard get product
Для пуска поиска информации щелкните на клавиатуре Enter. Эта фраза покажет модель материнки.
Определяем модель материнки средствами Windows
Если ПК под управлением Windows нормально запускается и работает, определение модели его материнской платы — дело нескольких минут. И в этом вам помогут следующие системные инструменты:
- Консольная утилита Windows Management Instrumentation Command (WMIC.exe).
- Инструмент «Сведения о системе» (MSInfo32.exe).
- Средство диагностики DirectX (Dxdiag.exe).
Windows Management Instrumentation Command
Windows Management Instrumentation Command работает в командной строке (cmd). Для распознавания марки и модели материнской платы компьютера выполните в ней по очереди 2 инструкции:
wmic baseboard get product
Первая поможет узнать производителя, вторая — конкретный продукт.
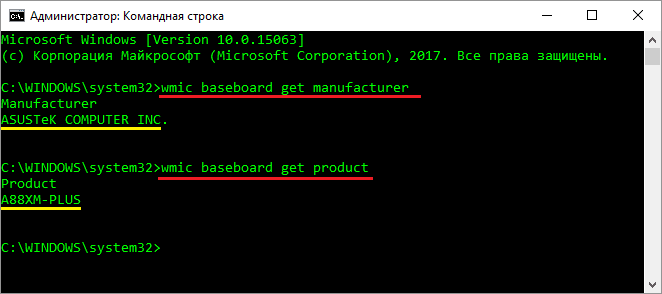
Как видно на скриншоте, на компьютере установлена материнская плата Asus A88XM-Plus.
Этот пример получен на стационарном ПК. Однако при запуске на ноутбуках консоль может показать вместо матплаты модель самого мобильного компьютера или даже линейку моделей, как, например, на картинке ниже:
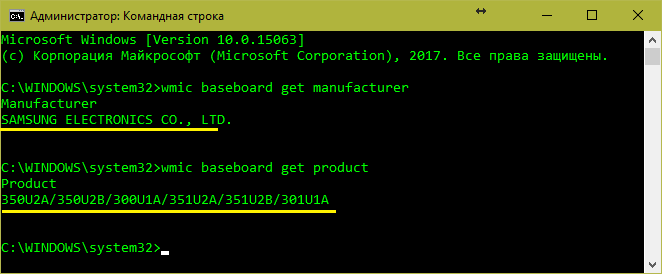
Впрочем, эту же информацию на данном устройстве отображают и другие утилиты. Дело в том, что на некоторых ноутбуках и нетбуках определить точную модель материнской платы программным способом невозможно. Такова их особенность, и с этим ничего не поделаешь.
Если вы тоже наблюдаете нечто подобное, для поиска драйверов, BIOS или информации об устройстве используйте наименование самого мобильного компьютера. Как его определить, читайте здесь.
«Сведения о системе»
Следующий инструмент Windows — «Сведения о системе», информативен примерно в половине случаев. Зачастую он показывает только производителя материнской платы, а о модели пишет «Недоступно».

Чтобы получить сведения о системе, запустите инструмент поиска Windows, введите запрос «msinfo32» (без кавычек) и кликните найденное приложение. Интересующая информация отобразится в основном окне.
Средство диагностики DirectX
Средство диагностики DirectX чаще приносит пользу владельцам мобильных аппаратов. Стационарные платформы оно распознает еще реже, чем предыдущий инструмент.
Нужные данные, если они получены, содержатся в разделе «Сведения о системе» на первой вкладке. Это «Изготовитель компьютера» и «Модель компьютера».

Чтобы запустить средство диагностики DirectX, наберите в поиске Виндовс имя утилиты — «Dxdiag», и кликните по найденному.
Все вышеперечисленные способы опознавания моделей материнских плат работают в Windows XP, Windows 7, Windows 8-8.1 и Windows 10. Но так как они не слишком удобны и не всегда информативны, возможно, вы предпочтете им сторонние программы.
Как узнать модель материнской платы
Здравствуйте друзья! Конечно опытному пользователю этот вопрос покажется простым (например модель материнской платы можно узнать просто набрав в командной строке команду wmic baseboard get product
и сразу выйдет название материнки),
Но поверьте мне, даже у людей занимающихся ремонтом компьютеров, бывали ситуации, когда приходилось покряхтеть и повозиться, и даже сказать крепкое словечко, в попытках определить принадлежность материнской платы к тому или иному производителю. И не всегда, открыв крышку системного блока, вы увидите надпись ASUS, GIGABYTE, ASROCK, MSI, иногда там просто ничего нет, чтобы намекало на название материнской платы. А как быть обладателям ноутбуков?
В нашей статье мы расскажем вам, как очень просто узнать модель вашей материнской платы
, видеокарты, процессора, монитора и почти всего, что у вас установлено в вашем системном блоке.
При таком вопросе, помочь можно несколькими способами. Во первых можно открыть крышку системного блока и увидеть на самой материнской плате её полное название, во вторых можно использовать программу AIDA64, если вы не хотите использовать эту классную программу, то в большинстве случаев можно узнать модель вашей материнской платы на сайте http://www.intel.com. Итак, приступим. На выключенном компьютере открываем наш системник и видим модель нашей материнской платы.


Если никакого названия вы там не найдёте, но у вас осталась красивая коробка от вашей материнской платы, то название можно увидеть на ней. Может осталась инструкция, в ней тоже можно узнать название главной комплектующей вашего системного блока.


Происходит анализ комплектующих вашего компьютера
и вот пожалуйста вся информация об установленных в моём компьютере комплектующих
ИНФОРМАЦИЯ О СИСТЕМНОЙ ПЛАТЕ
Производитель ASUSTeK COMPUTER INC.
Модель P8Z77-V LX2

Допустим первые два способа нам не помогли, значит используем одну хорошую и очень простую программу. Она платная, но первые 30 дней использования работает бесплатно, как бы давая себя получше узнать перед покупкой.
Зайдём на сайт программы AIDA64 по адресу https://www.aida64.com/downloads
/
, нажмём на кнопку Download
.

Скачаем программу в установочном файле, жмём на AIDA64 Extreme Edition Trial version, self-installing EXE package, Download.

Скачали, запускаем файл aida64.exe.
Очень простая установка программы


В главном окне программы жмём Компьютер.

Суммарная информация.

Очень наглядно представлено всё, что у нас установлено внутри системного блока:
Модель материнской платы
Asus P8Z77-V LX2 (2 PCI, 2 PCI-E x1, 2 PCI-E x16, 4 DDR3 DIMM, Audio, Video, Gigabit LAN)
и её чипсета Intel Panther Point Z77, Intel Ivy Bridge
процессора QuadCore Intel Core i7-3770, 3833 MHz (39 x 98) видеоадаптера, звуковой карты, оперативной памяти, монитора, жёсткого диска, тип BIOS, и так далее и тому подобное.

Для скачивания драйверов на официальном сайте Asus выбирайте «Подержка», затем «Скачать»
Читайте в следующей статье « Как скачать и установить драйвера на материнскую плату»
У пользователя вопрос, как точно узнать модель (ревизию) материнской платы компьютера с Windows 7, возникает по множеству резонных причин. Наиболее часто эти сведения требуются для корректного обновления программного обеспечения оборудования, исправления неполадок, использования дополнительных устройств и т. п.
Как узнать модель материнской платы компьютера, ноутбука
Приветствую всех!
При решении некоторых проблем с компьютером (или ноутбуком) необходимо знать модель материнской платы (например, для поиска и обновления драйверов, или для того, чтобы определить, как и что поддерживает устройство). Часто такая необходимость появляется после переустановки Windows, когда нужно скачать драйвера на чипсет и звук.
Хорошо, если у вас остались документы, которые шли вместе с покупкой компьютера (но как показывает практика — в большинстве случаев, либо их не найти, либо их уже вообще нет ). В этой статье я приведу несколько простых и быстрых способов определения модели материнской платы (по англ. – motherboard, mainboard).
И так…
❶ Использование специальных утилит
На мой взгляд — это один из самых простых и быстрых способов узнать о компьютере все его характеристики (и не только материнской платы). Таких утилит довольно много, я порекомендую несколько из них.
Ремарка! Лучшие утилиты для просмотра характеристик компьютера см. в этой статье: https://msconfig.ru/harakteristiki-kompyutera.html
AIDA64
Простая и незаменимая утилита при работе за компьютером. Позволяет в мгновение ока узнать всю подноготную: процессор, ОС, мат. плату, температуру компонентов, жесткие диски и т.д.
В нашем случае достаточно открыть раздел “Компьютер/суммарная информация”(см. скриншот ниже). Кстати, программу не обязательно устанавливать — у нее есть портативная версия (например, можно записать на флешку и с нее запускать).
CPU-Z
Еще одна популярная утилита для просмотра характеристик компьютера. В ней достаточно открыть вкладку “Mainboard”, и затем программа покажет всю информацию о вашей плате (прим.: Mainboard — это материнская плата в переводе с английского).
❷ Просмотр в свойствах Windows
Посмотреть модель материнской платы — можно и в самой Windows. Правда, иногда, Windows кажет информацию напротив данного пункта “Недоступно”. Поэтому, если узнать этим способом у вас не получится — переходите к следующему…
Сначала нажмите сочетание кнопок WIN R и введите команду msinfo32. Нажмите Enter (см. скриншот ниже).
Далее, в открывшемся окне просмотрите все свойства о вашей системе. В списке должна быть информация о многих устройствах: версии BIOS, имени системы, сведения о ОС Windows, модели системной платы, процессоре, системных папок, и т.д.
Кроме команды msinfo32 можно использовать dxdiag (так же вызвав меню “Выполнить“, см. пример выше)
Обратите внимание, что в этом случае вы сможете узнать изготовителя и модели вашего устройства (что, кстати, хватает с лихвой, когда имеете дело с ноутбуком)
❸ Просмотр в командной строке
Этот способ хорош своей универсальностью (дабы командная строка работает даже в самых убитых Windows) и безотказностью: почти всегда он срабатывает.
Как запустить командную строку:
В помощь! Как открыть командную строку в Windows 7-10 (в т.ч. с правами администратора) — https://msconfig.ru/kak-otkryit-komandnuyu-stroku.html
Примечание! Помимо командной строки так можно запускать многие другие приложения в Windows – https://msconfig.ru/spisok-komand-vyipolnit.html
Какие команды вводить:
❹ Узнаем модель мат. платы в BIOS
В BIOS можно не только менять настройки загрузки, времени, даты, настраивать оборудования и пр., но еще и получить информацию по любой железке (прим.: кол-во информации о железе зависит от вашей версии BIOS).
Чтобы не повторяться, приведу здесь сразу ссылки:
Например, если вы вошли в BIOS мат. платы Gigabyte: достаточно нажать клавишу F9 — и появиться подробная информация о ней.
Так же рекомендую заострить внимание на первом экране, который появляется после включения компьютера — на нем так же нередко показывается информация о мат. плате
❺ Визуальный осмотр самой мат. платы
Один из самых достоверных способов узнать модель материнской платы — это посмотреть ее маркировку. Правда, этот способ имеет свои минусы: это дольше, чем остальные способы; труднее (особенно, если дело касается ноутбука, ибо разобрать его намного сложнее, чем открыть крышку системного блока у ПК).
Поэтому, лично я бы рекомендовал этот способ, если имеете дело с ПК, или остальные способы почему-то не подошли…
Практически на каждой системной плате имеется маркировка модели: обычно она расположена где-нибудь по краям или центру. На заметить ее просто невозможно!
Примечание! Все что написано выше — относится к брендовым производителям: Asus, Gigabyte и др. Если дело касается дешевого китайского барахла — может быть все, что угодно…
На сим у меня все…
Удачной работы и быстрой диагностики!
Статья откорректирована: 20.01.2021
Узнать модель материнской платы windows 10
Материнская плата соединяет все комплектующие компьютера между собой и гарантирует их бесперебойную работу
Очень важно в процессе профессионального выбора комплектующих выбрать качественную материнку. Это избавит Вас от проблем и сделает возможным апгрейд
Думаете обновить процессор или добавить планку памяти? Нужно посмотреть, какая у Вас установлена материнская плата. Только потом уже узнать, какие ЦП и ОЗУ она поддерживает. На сайте производителя можно увидеть подробные списки поддерживаемых комплектующих.
Возможно, Вам придётся до последней версии обновить БИОС. Например, для процессоров Ryzen 3000 нужно было просто обновить ПО. И без необходимости её заменять, можно перейти со второго поколения процессоров на третье. Хотя всё зависит от качества Вашей материнки.
