Как определить видеокарту онлайн и установить драйвер?
Используем AIDA64
Еще один метод, как посмотреть видеокарту на Windows с помощью сторонней утилиты. В этом случае нужно воспользоваться полезной и универсальной программой AIDA64 или Everest – так называлась ранняя версия. Утилита считается мощным инструментом для того, чтобы определить информацию о компьютере.
- С официального сайта разработчика скачиваем программу — версия бесплатна, имеется русскоязычный интерфейс;
- «Мастер установки» позволит быстро установить утилиту на устройство;
- Запускаем программу;
- В рабочем окне нужно найти вкладку «Компьютер» – «Суммарная информация»;
- Перейти в раздел «Отображение»;
- Ознакомиться с той информацией, которая имеется о компоненте, включая модель:
.png)
Определить модель видеокарты онлайн
Нет онлайн-приложения, которое позволяет автоматически проверять, какой дискретный (не встроенный в процессор) видеоадаптер используется на компе.
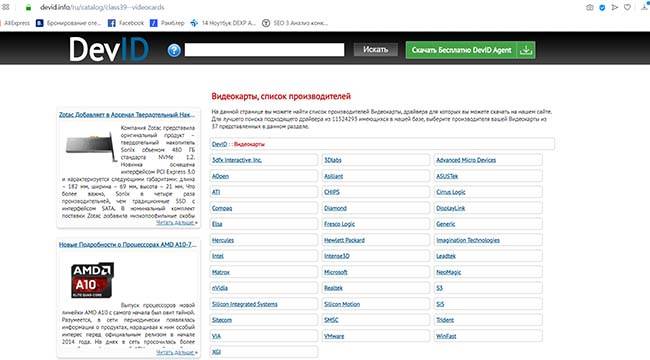
Сделать это можно, имея под рукой идентификатор карты:
- узнать id оборудования, используя параметры экрана, диспетчер устройств;
- скопировать;
- в брайзере набрать devid.info/ru;
- вставить идентификационный номер в поле поиска;
- щелкнуть «искать».
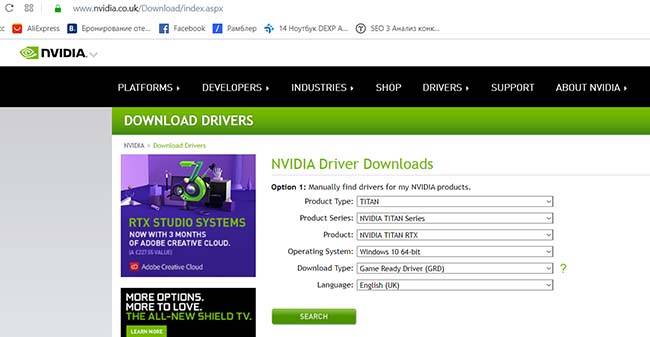
Алгоритм для владельцев ноутбуков mac:
- перейти на сайт apple.com;
- отыскать модель твоего ноута;
- ознакомиться со спецификацией.
Сведения об интегрированном (встроенном) чипе ищем так:
- открыть строку поиска в браузере;
- вписать модель процессора. Появится инфо о процессоре, видеадапторе, будь это радеон от amd на леново, графика intel.
Общая информация
Видеокарту можно смело считать одним из основных компонентов компьютера. Особенно важна эта составляющая для фанатов компьютерных игр, так как именно в играх видеокарта задействуется больше всего. Как ни странно, вопрос какая у меня видеокарта, чаще всего задают себе пользователи, которые столкнулись с проблемой низкой производительности компьютера в играх или при просмотре видео в высоком разрешении
Когда с производительностью все хорошо, многие не обращают внимание на то, какая именно модель видеокарты установлена на компьютере (а порой просто забывают)
В рамках данной статьи мы рассмотрим несколько самых простых способов того, как определить модель и производителя установленной видеокарты. Имея эту информацию, можно очень легко обновить драйвер видеокарты и тем самым повысить ее производительность.
В том случае, если при использовании первого или второго способа вместо названия модели ведеокарты, вы видите надпись «неизвестное устройство» или «VGA адаптер», то это означает что для вашей видеокарты не установлены (или некорректно установлены) драйвера и вам необходимо воспользоваться третьим или четвертым способом, предложенными в данной статье.
Через проверку DirectX
DirectX — это набор специальных компьютерных средств, которые разработаны для решения задач, связанных с программированием в системе Windows. Так как DirectX работает и с графической информацией, то при помощи специальных утилит, которые регулируют работу DirectX, можно узнать информацию о видеокарте. Чтобы определить модель видеокарты, которая подключена к компьютеру, выполните следующие действия:
1. Нажмите Win + R — откроется окно «Выполнить».
2. Вбейте команду «dxdiag» и нажмите клавишу Enter. Помните, что для открытия программы может понадобиться определенное время.
3. Через некоторое время откроется окно под названием «Средство диагностики DirectX».
4. Откройте вкладку «Экран». Здесь вы найдете название модели видеокарты, а также техническую информацию о видеокарте. Здесь можно найти изготовителя видеокарты, объем памяти, экранный режим, информацию о драйвере и так далее. Снизу есть окно «Примечания» — если ваша видеокарта работает неправильно или при ее работе возникают ошибки, то в этом окне будет размещена информация обо всех сбоях и ошибках.

Вот так можно узнать модель и память видеокарты стоящей на вашем компьютере.
См. также: как снять видеокарту с компьютера, как узнать модель процессора, узнать модель материнской платы, узнать какой стоит жесткий диск.
Как определить видеокарту в Windows
Обладатель операционной системы от Microsoft, как былинный богатырь, может выбрать один из трех путей.
Быстрый путь
Для определения параметров установленной видеокарты в семействе Windows необходимо вызвать «Диспетчер устройств». Легче всего это сделать, нажав сочетание клавиш «Win+R», в появившемся окне написать «devmgmt.msc».

«Win» — кнопка на клавиатуре со стилизованным логотипом компании.

Второй вариант — через «Пуск» добраться до панели управления и там уже выбрать нужный пункт меню.
Третий — правой клавишей открыть меню ярлыка «Мой компьютер», кликнуть по вкладке «Свойства», перейти в подкатегорию «Оборудование».

В диспетчере устройств нас интересует раздел «Видеоадаптеры» — второй по счету. Нажимаем на него, видим название и серию своей видеокарты. Вызываем контекстное меню правой клавишей мышки, выбираем в конце списка «Свойства».

В новом окне переходим к пункту «Сведения». Для получения интересующей нас информации выбираем соответствующую строку из выпадающего списка: хэш идентификаторов, шина данных, характеристики класса, дата последнего обновления драйверов, подключенные дисплеи.
Профессиональный путь
Стандартный набор инструментов не особо удобен, поэтому профессионалы предпочитают работать со сторонним софтом, в котором подробные сведения о видеокарте представлены в удобном формате. Скачать программы можно на официальных страницах разработчиков.

AIDA64 — программа собирает все сведения о ноутбуке или стационарном ПК, в том числе информацию о видеокарте. Все данные находятся в разделе «Отображение». Здесь можно узнать, какая видеокарта установлена — дискретная или интегрированная, модель, партнабмер, объем ОЗУ, тип шины, пропускную способность, частоту, количество шейдеров, кэш, уровень текущей нагрузки, температуру, поддерживаемую версию в DirectX.

Софт «DirectX» сам по себе может стать источником полезных сведений. Жмем Win+R, вводим «dxdiag.exe», переходим во вкладку «Экран».

Здесь указывается номер графического чипа, версия драйверов, расширение экрана и другая информация.

Программа GPU-Z сразу показывает все данные в одном окошке + отдельно частоту вращения вентиляторов, температуру, размер выделенной памяти — быстро и удобно.
Исследовательский путь
Если видеокарта отображается в качестве безымянного адаптера или неизвестного устройства, потребуется установить драйвера. Переходим во вкладку «Сведения», выбираем в списке «ИД оборудования», копируем циферки, VEN — производитель, DEV — само устройство, вводим данные в поле поиска на сайте http://devid.info/ru.

Если видеокарта не подает признаков жизни, есть шанс почувствовать себя Шерлоком, вооружившись увеличительным стеклом. На плате должен быть наклеен стикер с серийным номером.
Вводим его в поисковую строку, смотрим результат.
Диспетчер устройств
Пользователь, желающий увеличить ФПС в играх, одиночных или запускаемых в режиме онлайн, должен уметь быстро и без лишних сложностей определить модель своей видеокарты — иначе оптимизация не принесёт результатов.
Самый простой способ посмотреть, какое оборудование установлено на машине, — открыть «Диспетчер устройств» и найти в списке нужный пункт. Владельцу компьютера с ОС Виндовс потребуется:
Зайти в «Панель управления» любым удобным способом (сделать это через стандартный «Поиск» не труднее, чем понять, по какой причине Windows не удаётся завершить форматирование флешки) и открыть раздел «Система и безопасность».
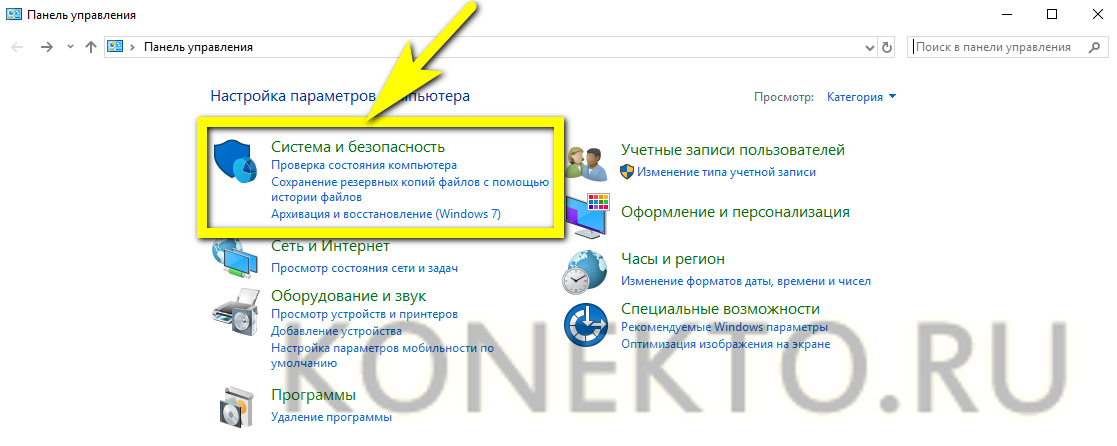
Войти в подраздел «Администрирование».
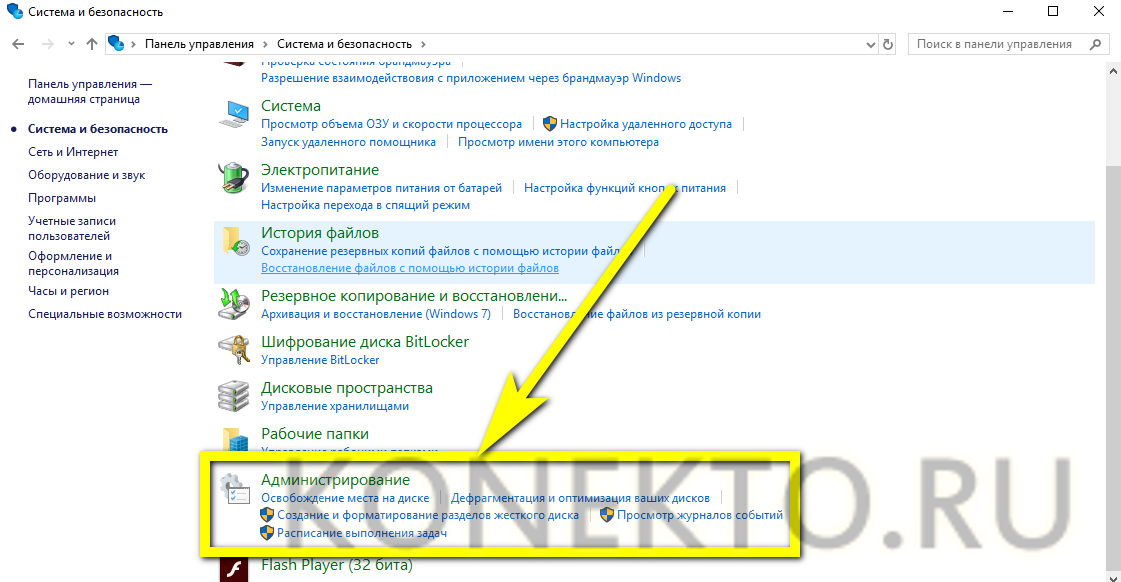
И запустить утилиту «Управление компьютером».

Во вновь открывшемся окошке перейти к «Диспетчеру устройств».
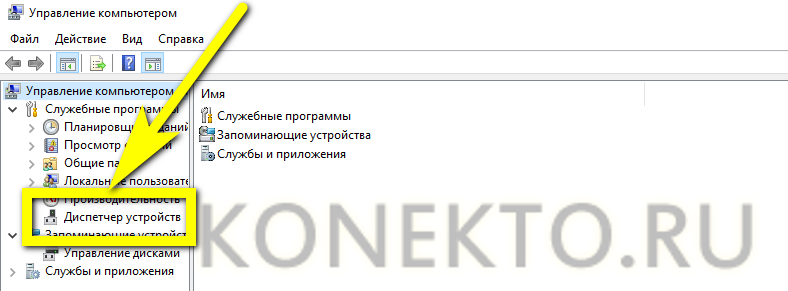
Развернуть вкладку «Видеоадаптеры».
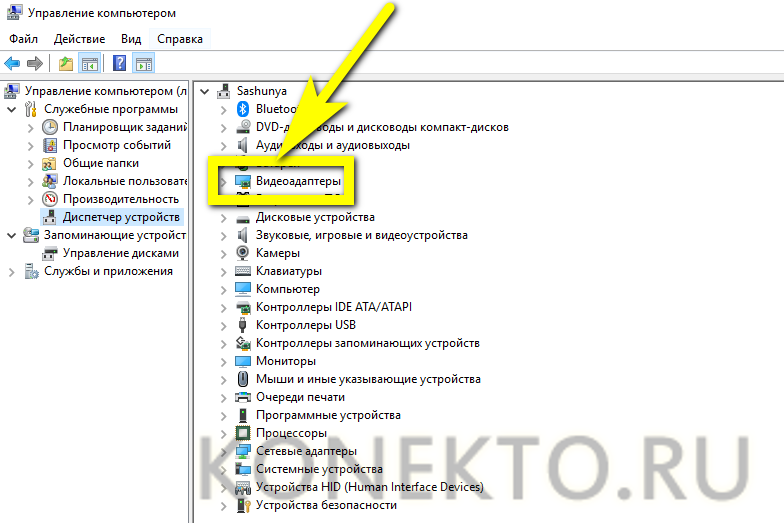
И найти свою видеокарту — может оказаться, что она работает на компьютере только одна или в «сопровождении» процессора.
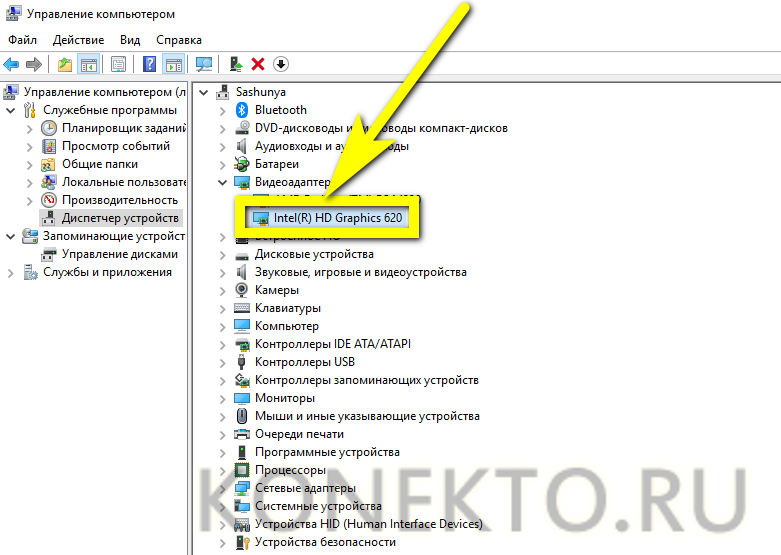
Выделив интересующий заголовок правой клавишей мыши и кликнув в открывшемся контекстном списке по пункту «Свойства».
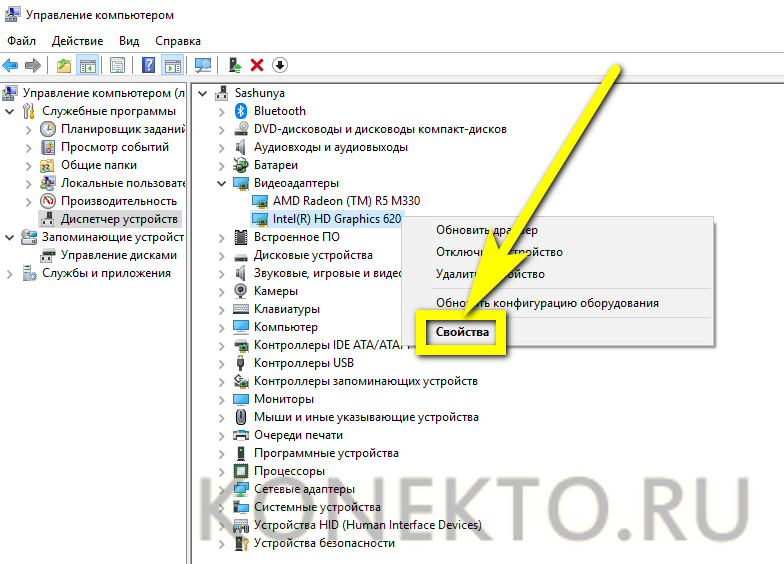
Пользователь, переключившийся на вкладку «Сведения», сможет узнать, выбирая между пунктами единого выпадающего меню.
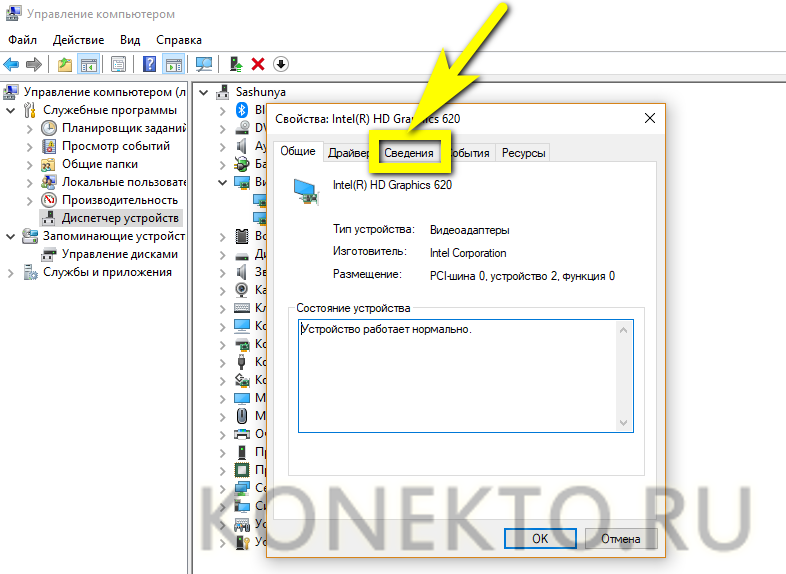
Тип шины («ИД оборудования»).
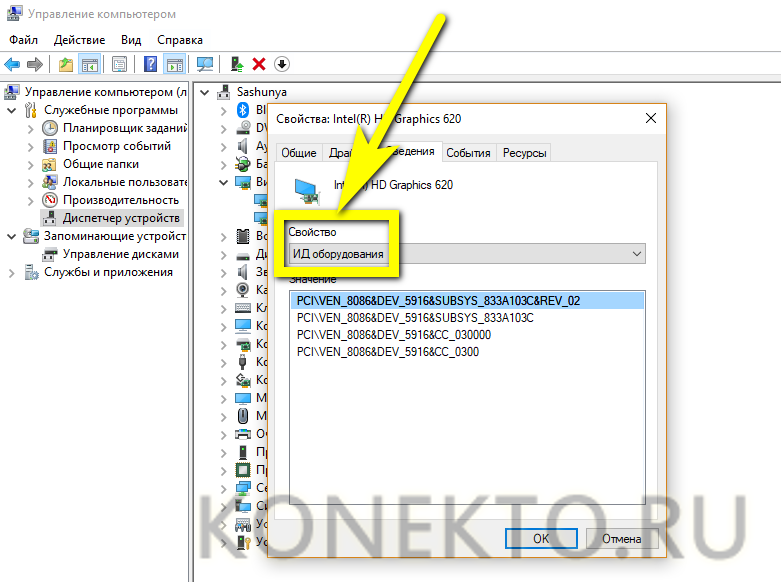
Полное официальное наименование производителя.
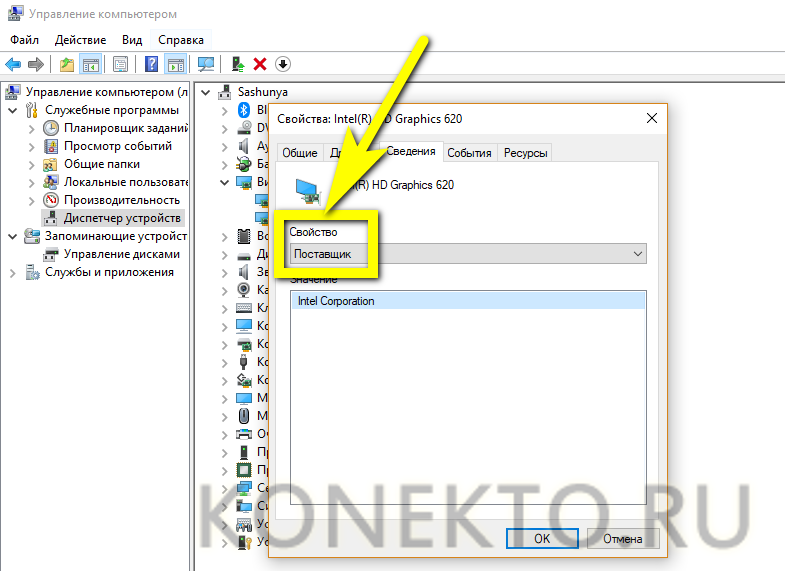
GUID шины.
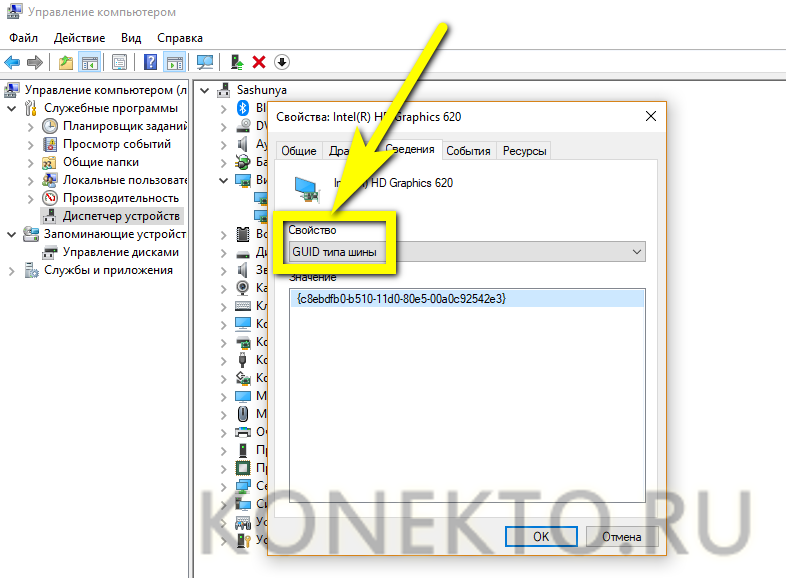
Наличие проблем в ходе работы — только за последний сеанс.
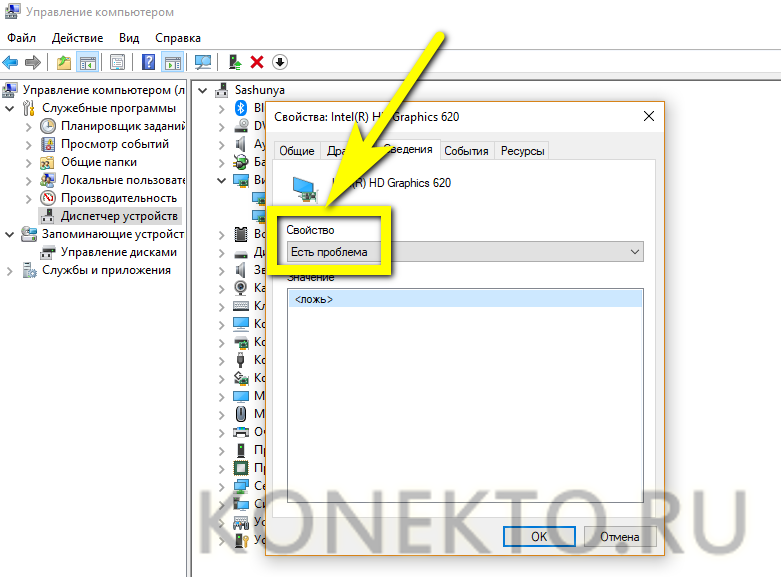
И стек драйверов видеокарты.
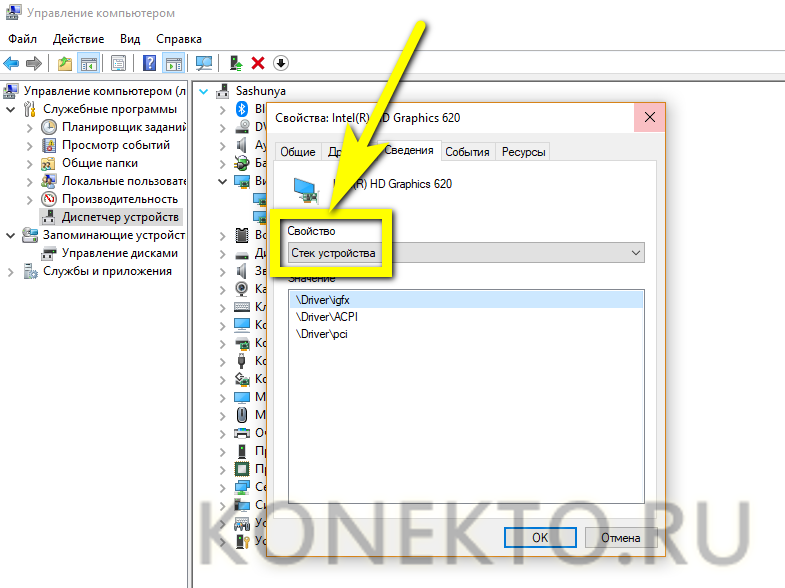
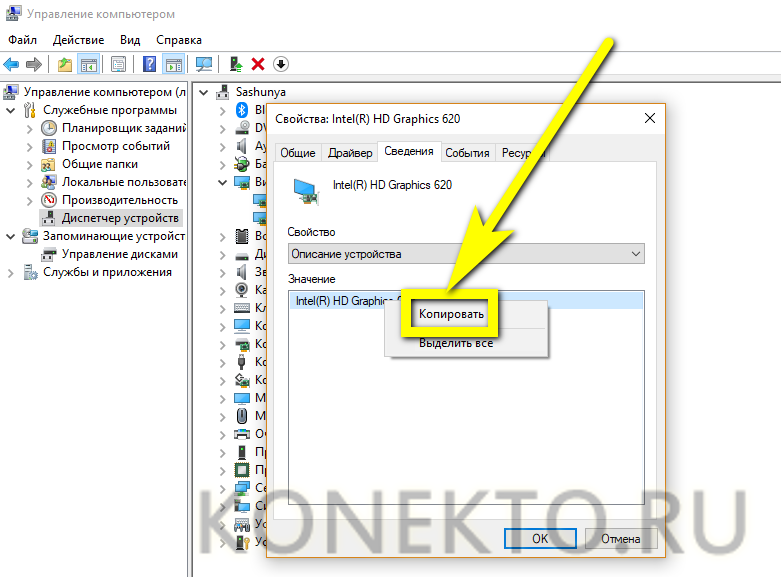
Как можно узнать название видеокарты?
Проще прибегнуть к другим методам проверки. Прежде чем инсталлировать сторонние программы, рекомендуется воспользоваться встроенными средствами ОС.
Системные инструменты Windows
Диспетчер
- Кликнуть по рабочему столу правой кнопкой мышки и выбрать пункт меню «Параметры экрана» («Разрешение экрана»).
-
В разделе «Дисплей» проскролить экран вниз, перейти в «Дополнительные параметры…». Нажать на «Свойства…».
- Откроется новое окно с информацией. Сверху указан тип адаптера, ниже – дополнительные сведения.
Второй способ:
- Клацнуть правой кнопкой мышки по иконке «Этот компьютер» («Мой компьютер») и вызвать «Свойства».
- В открывшемся системном окне перейти на вкладку «Диспетчер устройств».
- Найти «Видеоадаптеры», раскрыть список, дважды клацнуть по нужному.
Консоль управления ОС можно вызвать другими способами:
- «Пуск» – «Управление компьютером» – «Диспетчер устройств» (Windows 10).
- «Пуск» – «Панель управления» – «Диспетчер устройств» (Windows 7).
- «Пуск» – «Панель управления» – «Система и безопасность» – «Система» – «Диспетчер устройств» (Windows 7).
- Контекстное меню – «Все приложения» – «Служебные» – «Панель управления» (Windows 8).
- С помощью строки поиска (если предусмотрена системой).
- Комбинация клавиш Win+R – команда devmgmt.msc – Enter (универсальный).
Device ID – если в списке отсутствует имя видеокарты
- Клацнуть правой кнопкой мышки по неизвестному устройству и вызвать из выпадающего меню «Свойства».
- Во вкладке «Сведения» выбрать свойство «ИД оборудования».
- Из поля «Значение» скопировать любой элемент с ключевыми параметрами: VEN – производитель, DEV – само устройство. Выделить его кликом мышки и нажать Ctrl+C.
- Параллельно открыть сайт devid.info. В поисковую строку вставить скопированное значение (Ctrl+V) и начать поиск.
- Сервис определит название адаптера и отобразит список с драйверами. Можно сразу же с данного ресурса скачать драйвер, но лучше это делать с официального сайта.
DxDiag (DirectX)
- Вызвать окно «Выполнить», зажав комбинацию клавиш Win+R. Вписать команду dxdiag – «Ок».
- Если на экране возникнет уведомление о проверке наличия цифровой подписи, то согласиться, нажав «Ок».
- После того как инструмент завершит диагностику системы, перейти на вкладку «Экран».
- Здесь будут отображены все характеристики, включая объем памяти.
Сведения о системе
- В поисковую строку вписать команду msinfo32 – «Ок».
- На панели слева открыть «Компоненты» – «Дисплей».
- В окне справа отобразятся детальные сведения об адаптере.
ПО видеокарты
- Необходимо клацнуть правой кнопкой мышки по свободному месту на рабочем столе и выбрать «Графические характеристики». Раздел может называться по-другому, например, «Свойства графики», «Панель управления Nvidia», «AMD Radeon Settings».
- Откроется окно со всеми необходимыми сведениями.
Сторонние программы
AIDA64
Нужно скачать с сайта разработчика версию Extreme и запустить ее. Открыть на левой панели раздел «Суммарная информация», а справа отобразятся все сведения.
CCleaner и Speccy
В CCleaner название адаптера находится в верхней части главного окна, хотя сама программа предназначена для очистки ПК от мусора, в Speccy – в поле «Графические устройства».
BIOS иногда может помочь определить модель видеокарты
BIOS — программа, в задачи которой входит определение порядка работы и взаимодействия компонентов пк, ноутбука. Она есть на любом устройстве. Запускается при включении компьютера до загрузки windows.
Чтобы вызвать биос, сразу после запуска компа жмут del, f2, esc или другие клавиши. Какая точно — указывается при загрузке. На ноутбуках sony есть кнопка assist, которую нажимают после запуска. На acer, lenovo жмут f2, на hp – esc.
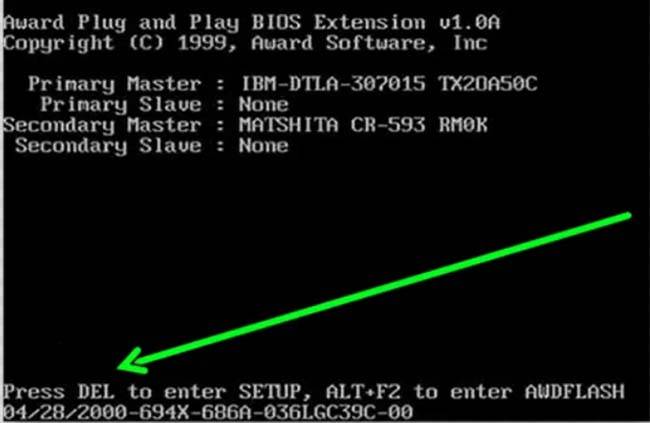
Информация о видеоадаптере находится в разделе advanced chipset features.
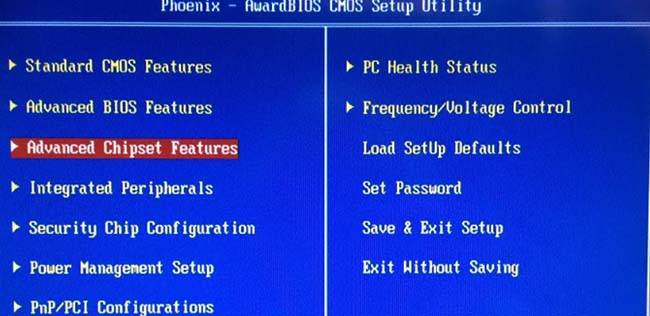
В некоторых случаях в bios войти не получается.
Происходит это по таким причинам:
- при загрузке нажимается не та клавиша;
- слишком быстрая загрузка ос — пользователь не успевает сориентироваться, нажать на кнопку;
- не обновлен биос.
Причин, по которым карта в bios невидна, несколько:
- адаптер неправильно установлен;
- изменены настройки;
- карта случайно была отключена в настройках;
- физические дефекты на видеокарте;
- проблемы с драйверами, использование старых, несовместимость;
- старый биос иногда не содержит такой информации.
Определяем модель видеокарты средствами Windows
Распознать, какая видеокарта стоит на ноутбуке или ПК помогут такие средства операционной системы, как свойства экрана, диспетчер устройств, а также диагностическая утилита Direct X. Если же ОС не распознает модель и название фирмы, изготовившей графический адаптер, узнать эту информацию пользователь сможет с помощью идентификатора оборудования Device ID.
Свойства экрана
Первый способ определить модель видеокарты – использовать свойства экрана. Этот процесс выглядит следующим образом:
- Выполнить клик мышью в любой точке рабочего стола для вызова контекстного меню.
- Открыть «Разрешение экрана».

- На странице свойств графической системы открыть вкладку «Адаптер».
- Марка графической карты указывается в строке «Тип адаптера».
- В «Сведениях об адаптере» содержатся данные об изделии, в том числе и объем используемой памяти.

В зависимости от версии ОС эта последовательность действий может выглядеть немного иначе. Так, на Windows 10 необходимо открыть контекстное меню рабочего стола, выбрать «Параметры экрана», пролистать страницу вниз и кликнуть «Дополнительные параметры дисплея». Далее выбрать «Свойства видеоадаптера», затем – «Адаптер». После этого станут доступны необходимые сведения об установленном оборудовании.
Находим видеокарту в диспетчере устройств
Узнать, какая видеокарта установлена на ноутбуке или ПК можно через диспетчер устройств. Для вызова этой системной утилиты нужно нажать «Свойства» в контекстном меню иконки «Мой компьютер».

Далее в открывшемся окне выбираем «Диспетчер устройств».

Также запустить программу можно, одновременно удерживая системную клавишу Win (кнопка с изображением эмблемы Windows) и букву R для запуска системной команды «Выполнить». В открывшемся окне следует набрать команду devmgmt.msc.

Далее в «Диспетчере устройств» следует открыть вкладку «Видеоадаптеры» чтобы определить, какая видеокарта работает на устройстве.

Похожим образом можно получить необходимые данные о видеоадаптере через «Сведения о системе».
Необходимо нажать «Win+R» и набрать «msinfo32».

В «Сведениях о системе» нужно перейти в «Компоненты», затем открыть «Дисплей». В строке «Имя» пользователь увидит информацию об установленной графической карте и о количестве используемой памяти.

Важно знать: если устройство использует более 2 Гб памяти, утилита неверно отображает эту информацию. Эта ошибка официально подтверждена компанией Microsoft
Как определить видеокарту с помощью Device ID
Иногда, обычно после переустановки ОС, в «Диспетчере устройств» во вкладке «Видеоадаптеры» вместо марки видеокарты появляется «Стандартный VGA графический адаптер». Это объясняется тем, что ОС не распознала тип видеокарты на устройстве и не понимает, какие драйвера нужно использовать. В этом случае вам придется самостоятельно получить сведения об оборудовании, а затем найти и установить драйвера для видеокарты. Распознать марку видеокарты поможет идентификатор оборудования Device ID.
- Необходимо открыть «Диспетчер устройств», затем «Видеоадаптеры».
- Здесь нужно открыть свойства неизвестного оборудования через правую клавишу мыши.


Перед вами появится ряд строк с данными о неопознанном оборудовании. В каждой из них имеются значения VEN и DEV в начальной части строки – обозначения фирмы и модели техники. Их нужно записать или скопировать.

Теперь нужно перейти на сайт www.devid.info/ru и в поисковой строке набрать сохраненную информацию.

После клика по кнопке «Искать» вы получите информацию о фирме-производителе и модели дискретной видеокарты на ноутбуке или ПК, а также сможете на этом же ресурсе скачать драйвера.

Тем не менее рекомендуется перейти на официальную страницу фирмы, выпустившей видеокарту и найти там свежую версию драйверов для своего оборудования.
Средство диагностики DirectX
В любой ОС Windows независимо от версии работают компоненты DirectX, использующиеся для корректного отображения графики и воспроизведения звука в играх и софте. В их число входит утилита dxdiag.exe, которая поможет определить проверить ПК и определить название видеокарты. Чтобы получить данные нужно:
- Нажать «Win+R» чтобы вызвать окно системной команды «Выполнить».
- Ввести «dxdiag».


На открывшейся странице пользователь определит марку видеокарты, а также получит сведения об установленных драйверах и памяти, используемой графическим адаптером.
Как узнать модель видеокарты, если компьютер или ноутбук не включается
Понять, какая используется карта, можно без программного обеспечения.
Предлагаем способы:
если осталась упаковка, инструкция, ознакомиться с тем, что написано;

открыть боковую панель системника пк, найти видеокарту. Если по внешнему виду узнать модель и производителя не удастся, ее нужно извлечь, затем просмотреть маркировку. Новичкам этот способ не рекомендуется;

чтобы поглядеть модель на ноутбуке, нужно его разобрать. Чип обычно окружен модулями памяти. На него нанесена маркировка, ее вводят в строку поиска, которая выдает название модели. Этот способ лучше не использовать — часто ноутбук невозможно разобрать. Существует высокий риск что-либо сломать.

На что обратить внимание при выборе видеокарты для компьютера?
Видеокарта на компьютере отвечает за отображение картинки на экране монитора или вывод его на проектор, ТВ, видеокамеру или любое другое подключенное к ПК оборудование. Из прошлых уроков мы узнали, что за вывод изображения также может отвечать встроенное видеоядро процессора. Однако, во-первых не все процессоры оснащены данной функцией, а во-вторых, для производительного игрового компьютера все равно потребуется установка одной или даже нескольких дискретных видеокарт, то есть устанавливаемых отдельно. Как понять из огромного разнообразия, представленного сегодня на рынке, какая видеокарта лучше всего подходит для вашего компьютера? В данной статье мы посмотрим все характеристики видеокарт и научимся в них ориентироваться.
Если на системной плате есть видео-разъем, чаще всего это DVI или VGA (еще его называют D-Sub, SVGA или RGB), значит присутствует встроенная карта. Ее возможностей будет достаточно для простой работы с документами и просмотра видео. Подробный разговор про различные типы разъемов для подключения монитора был в данной статье.

Как правило, на новых моделях материнских плат встроенной видеокарты для игр предыдущих лет вполне может хватить, но для сборки игрового компьютера, который бы смог воспроизводить новейшие компьютерные игры, потребуется докупить и установить в слот PCI Express (16x) дискретную видеокарту, поскольку производительности видеокарты встроенной для этого будет недостаточно.

Способ, требующий разборки устройства
Иногда возникают такие ситуации, в которых ни один из вышеперечисленных способов не подходит – например, компьютер или ноутбук невозможно включить, модель устройства неизвестна, и никаких упаковок не сохранилось. Узнать параметры видеокарты может понадобиться для её установки на другой ПК – такая возможность существует для дискретных адаптеров. Дискретные карты для ноутбуков заменяются реже, так как практически не подходят для разных моделей. Встроенные графические адаптеры могут заменяться только вместе с процессором, поэтому решение проблемы сводится к определению марки ЦПУ.
Дискретные карты настольных компьютеров имеют наклейки на плоской стороне платы. По этим надписям можно определить модель применяемого для изготовления видеоадаптера чипа. При отсутствии маркировки на этой же стороне платы можно найти установленный производителем идентификатор, который можно ввести в строку поискового сервиса в Сети и получить сведения о модели и параметрах устройства.
Разбирать системный блок десктопного ПК для получения визуальной информации о карте проще, чем заниматься разборкой ноутбука. Плотно расположенные детали лэптопа усложняют задачу – иногда для этого придётся полностью снять большую часть деталей, включая систему охлаждения графики, и удалить термопасту. Сведения с графической карты позволят определить её модель и параметры – иногда путём поиска в Интернете, в некоторых случаях данные находятся прямо на поверхности адаптера.
Способ 1. Проверка видеоадаптеров в диспетчере устройств
Для начала нужно определить какие видеокарты стоят в ноутбуке. Для этого заходим в диспетчер устройств и смотрим — Видеоадаптеры.
В ноутбуках существуют следующие связки видеокарт: Intel + Nvidia, Intel + AMD, AMD + AMD (ATI).
- Intel — это всегда интегрированная видеокарта в процессор;
- Nvidia — это дискретная видеокарта;
- AMD — может быть интегрированной и дискретной.
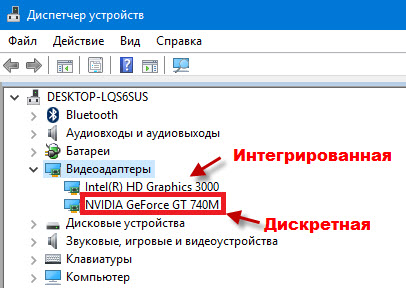 Intel — интегрированная, Nvidia — дискретная
Intel — интегрированная, Nvidia — дискретная Intel — интегрированная, AMD— дискретная
Intel — интегрированная, AMD— дискретная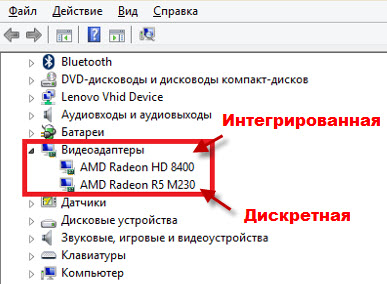 AMD — интегрированная, AMD — дискретная
AMD — интегрированная, AMD — дискретная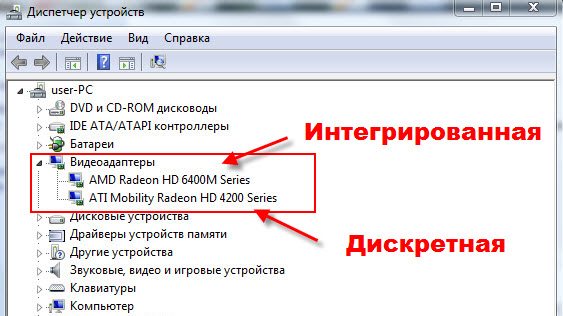 AMD — интегрированная, ATI — дискретная
AMD — интегрированная, ATI — дискретная
Если вы наблюдаете примерно такую картину: одна видеокарта отображается как — базовый видеоадаптер (Майкрософт), то значит нужно установить видеодрайвер.
 Не установлен драйвер дискретной видеокарты
Не установлен драйвер дискретной видеокарты
Модель видеокарты можно определить по Device ID. Об этом читайте в статье — .
Как узнать какая видеокарта, если компьютер не включается
Ситуация более сложная, но вполне решаемая. Если речь идет о настольном компьютере, откройте корпус, найдите видеокарту и найдите на ее днище специальный стикер с маркировкой. Зачастую все производители прямо указывают название видеокарты на этом стикере. Если его там нет, поищите другие идентификаторы, а затем погуглите их.
Если речь идет об устройстве с интегрированным видео, здесь уже будет сложнее. В таком случае вам придется снимать систему охлаждения и проверять точную модель процессора, а затем уже искать на сайте производителя информацию о видеоядре.
С ноутбуками еще хуже. Тут ни к процессору не подобраться, ни к видеокарте. Вскрывать систему охлаждения ноутбука – дело весьма рискованное и мы ни под каким предлогом не советуем вам это делать. Лучше поищите на корпусе компьютера полное название модели со всеми суфиксами, а затем обратитесь к всемогущему Google. Сменить видеокарту в ноутбуке обычному пользователю физически не реально, поэтому информации на сайте производителя можно будет довериться.
Сторонние программы
-
Программа GPU-Z является портативной (не требует установки) и абсолютно бесплатна. Для просмотра данных о видеокарте скачайте и запустите exe-файл. Дополнительных шагов не требуется.
-
Утилита AIDA64 — настоящий комбайн, с помощью которого можно узнать практически всё о железе и программной среде вашего ПК. Существует как portable-версия, так и версия для установки. Программа платная, но имеет 30-дневный бесплатный ознакомительный период.Скачайте, установите и запустите утилиту. Разверните вкладку «Компьютер» слева и выберите «Суммарная информация». Название графического ускорителя будет отображено в блоке «Видеоадаптеры».
-
Приложение Speccy является бесплатным продуктом, но требует установки. Для использования скачайте, установите и запустите программу. Название видеоадаптера отобразится в блоке Summary в графе Graphics.
Определение активной видеокарты на ноутбуке
В большинстве случаев система самостоятельно переключается между видеокартами по степени необходимости. Например, если пользователь запускает приложение со сложной 3D-графикой, ОС задействует дискретное устройство, чтобы его мощности хватило для реализации задач программы или видеоигры. Определить, какой адаптер работает на компьютере в данный момент, можно с помощью сторонних программ и встроенных возможностей Windows.
Способ 1: AIDA64
AIDA64 – обширное приложение для диагностики компьютера, предоставляющее пользователю огромное количество информации касаемо подключенных устройств и т.д. С его помощью можно узнать не только работающую в данный момент видеокарту, но и другие подробности графического модуля. Придерживайтесь следующего алгоритма:
Способ 2: GPU-Z
GPU-Z — еще одно удобное приложение, позволяющее продвинутым пользователям отслеживать подробные характеристики графических устройств и состояние их датчиков, а также осуществлять дополнительную настройку видеокарты. Для проверки работающего устройства нужно выполнить следующие действия:
Способ 3: «Средство диагностики DirectX»
Современные версии Windows обладают встроенным средством диагностики DirectX, предназначенным для работы с графикой и звуком в системе. Чтобы узнать активный графический адаптер в этом приложении, необходимо выполнить следующие действия:
Способ 4: «Сведения о системе»
На очереди еще один предустановленный компонент Windows, позволяющий пользователям узнать подробную информацию касаемо подключенных устройств. Для его запуска может использоваться тот же принцип, что и для средства DirectX:
Способ 5: «Диспетчер устройств»
Для решения рассматриваемого вопроса можно также обратиться ко встроенному в Windows «Диспетчеру устройств», который позволяет отслеживать все оборудование, видимое и используемое операционной системой для различных задач.
Способ 6: «Диспетчер задач»
Последний метод подразумевает использование «Диспетчера задач», предназначенного для множества целей. Здесь можно настраивать процессы, автозагрузку, различные службы, а также отслеживать информацию по работающим устройствам. Алгоритм выглядит следующим образом:
Узнаем модель видеокарты средствами Windows
Сначала я покажу 6 самых лучших способов, как можно определить видеокарту без помощи сторонних программ. Все их применять не обязательно, достаточно применить первые два.
Способ 1. Через диспетчер устройств
Самый простой способ проверить модель видеокарты — открыть диспетчер устройств.
Если у вас Windows 7, то в окне поиска введите — диспетчер и откройте из списка Диспетчер устройств.
 Открываем диспетчер устройств в Windows 7
Открываем диспетчер устройств в Windows 7
В Windows 10 нажмите сочетание клавиш Win+X и выберите из списка Диспетчер устройств, как показано на рисунке ниже.
 Нажимаем Win+X на Windows 10
Нажимаем Win+X на Windows 10
Далее откройте список Видеоадаптеры, и смотрите название своей видеокарты. На моем ПК стоит видеокарта NVIDIA GeForce GTS 250.
 Диспетчер устройств — видеокарта
Диспетчер устройств — видеокарта
Если вместо названия видеокарты будет — Базовый видеоадаптер (Майкрософт), то значит не установлен видеодрайвер.
 Диспетчер устройств— не установлен драйвер на видеокарту
Диспетчер устройств— не установлен драйвер на видеокарту
В этом случае, чтобы узнать видеокарту, переходим к следующему способу.
Способ 2. По Device ID
Сначала нужно узнать ID устройства видеокарты. После полученный ID вбить в поисковике гугл или яндекс и узнать в интернете название видеокарты.
Покажу, как я это делаю на своем тестовом компьютере.
- В диспетчере устройств наводим курсор на базовый видеодаптер (Микрософт).
- Кликаем правой кнопкой мыши.
- Заходим в свойства.
 Открываем свойства базового видеоадаптера
Открываем свойства базового видеоадаптера
- Далее переходим на вкладку — Сведения.
- Выбираем — ИД оборудования.
- В поле значение копируем верхнюю строку.
 ИД оборудования видеокарты
ИД оборудования видеокарты
- VEN_10DE — цифры после VEN означают производителя оборудования.
- DEV_0393 — цифры после DEV (Device) означают конкретное оборудование этого производителя.
После копирования ID, открываем браузер, например гугл хром и вставляем в поиск скопированное значение и жмем Enter.
Поиск гугла мне показал, что в компьютере установлена видеокарта — NVIDIA GeForce 7300 GT.
 Результат в поиске Гугл по ID оборудованию
Результат в поиске Гугл по ID оборудованию
Имея эту информацию, можно скачать нужный видеодрайвер и установить. Но это тема другой статьи.
 Помогу решить проблему с ПК или ноутбуком. Вступайте в группу VК — ruslankomp
Помогу решить проблему с ПК или ноутбуком. Вступайте в группу VК — ruslankomp
Способ 3. Через средство диагностики DirectX
Еще один из простых способов посмотреть видеокарту в средствах диагностики DirectX.
Для этого нажмите Win+R.
 Горячие клавиши Win+R
Горячие клавиши Win+R
Впишите в поле команду — dxdiag и нажмите ОК.
 dxdiag — запуск DirectX
dxdiag — запуск DirectX
Откроется средство диагностики DirectX, где на вкладке Экран увидите название своей видеокарты. В моем случае это — Nvidia GeForce GTS 250.
 Средство диагностики DirectX
Средство диагностики DirectX
Способ 4. Через сведения о системе
В поле поиска вводим — сведения и открываем Сведения о системе.
 Открываем приложение — Сведения о системе
Открываем приложение — Сведения о системе
- Открываем — компоненты.
- Выбираем — дисплей.
- В правой колонке будет название видеокарты.
 В сведениях о системе смотрим название видеокарты
В сведениях о системе смотрим название видеокарты
Способ 5. Через командную строку
Открываем командную строку — нажимаем Win+R.
Горячие клавиши Win+R
- Вводим команду cmd
- В командной строке вводим — wmic path win32_videocontroller get name
- Жмем Enter и ниже видим название графического адаптера.
 В командной строке узнаем название видеокарты
В командной строке узнаем название видеокарты
Способ 6. Через параметры экрана
В Windows 10 проделываем следующее:
- Кликаем правой кнопкой мыши на экране рабочего стола.
- Заходим — Параметры экрана.
- Переходим — Дополнительные параметры дисплея.
 Параметры экрана — дополнительные параметры дисплея
Параметры экрана — дополнительные параметры дисплея
В сведениях о дисплее видим, что монитор подключен к видеокарте Nvidia GeForce GTS 250.
 Дисплей 1 подключен к видеокарте Nvidia GeForce GTS 250
Дисплей 1 подключен к видеокарте Nvidia GeForce GTS 250
В Windows 7 также нажимаем правой кнопкой мыши на рабочем столе:
- Выбираем — Разрешение экрана.
- Переходим в Дополнительные параметры.
- Смотрим тип адаптера — Nvidia GeForce GT525M.
 Тип адаптера в дополнительных параметрах экрана Windows 7
Тип адаптера в дополнительных параметрах экрана Windows 7
