Дискретная видеокарта против встроенной графики: что лучше для вас?
Что означает интегрированная видеокарта?
Интегрированная видеокарта — означает что блок обработки графики не имеет своего процессора и не использует свою собственную оперативную память из-за их отсутствия, использует вместо неё оперативную память системы и процессор компьютера. Что в свою очередь существенно уменьшает производительность компьютера. Так что, если у вас есть компьютер с 4 Гб оперативной памяти, видеокарта может использовать в любом месте от 1% до 5% от доступного объема оперативной памяти для обработки графики. Конечно, этот процент варьируется в зависимости от размера задачи, особенно если вы открываете много приложений, программ или играть в игры.
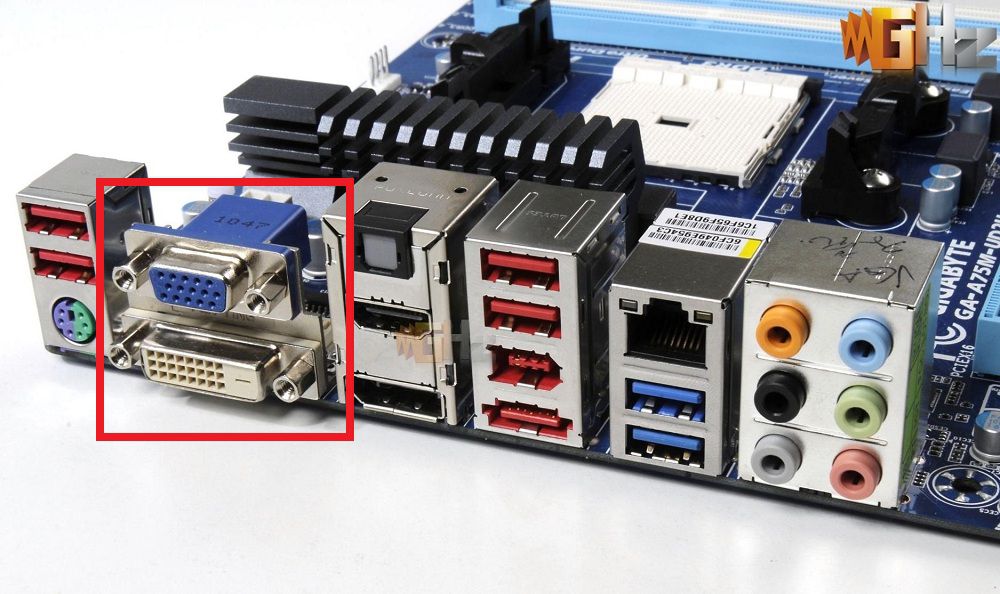
Преимущество встроенного блока является в том что он дешевле, что в свою очередь означает меньшую стоит компьютера. Интегрированная видеокарта также генерирует намного меньше тепла, чем дискретные видеокарты и использует значительно меньше энергии, что повышает общий срок работы от одного разряда батареи. Интегрированные графические карты идеально подходят для людей, которые делают повседневную обработку графики. Это включает в себя просмотр или редактирование видео, 2D игры, обработки текстов, сёрфинг в соц. сетях. Такая деятельность не насыщенна графикой, поэтому если вы не собираетесь играть в 3D игры то и не стоит переплачивать. Это не означает, что вы не сможете играть в 3D игры, но в более требовательных играх вы будете испытывать в игре замедление не говоря о новых играх.
В Панели управления NVIDIA нет выбора графического процессора — что делать?
Если нет возможности добавить в контекстное меню запуск с определенным графическим процессором ни в Панели управления Nvidia, ни в настройках дисплея, вполне вероятно, что ваш чипсет GPU не поддерживает технологию Nvidia Optimus. Технология Optimus позволяет графическому процессору Nvidia задействоваться в определенный момент, когда это необходимо. Чтобы проверить, поддерживает ли ваша графическая карта NVIDIA эту технологию, перейдите по этой ссылке. Там представлен список всех графических процессоров, поддерживающих технологию Optimus.
Кроме того, убедитесь, что у Вас установлен последний драйвер для видеокарты. Старые драйверы и устаревшие версии панели управления Nvidia могут не иметь такой возможности.
Недостатки и преимущества видеокарт для ПК и ноутбука
Современные графические адаптеры подразделяются на две категории:
- Дискретные – комплектующие изготовленные на отдельной плате, которая устанавливается в специальный разъем на материнской плате. Она обладает расширенным набором возможностей и приобретается отдельно;
- Интегрированные – встраиваются в процессор или материнскую плату разработчиками и не обладают собственными мощностями в виде процессора или оперативной памяти. В их распоряжении имеется только общие ресурсы системы, из-за чего их функционал существенно урезан;
Исходя из данных определений многие пользователи могут сказать, что дискретные карты в разы лучше, но это будет не совсем верным суждением. Да они намного мощнее встроенных, но и цена у них намного выше. Поэтому, прежде чем выбирать между встроенной или обособленной моделью, определитесь с набором задач, которые будут ставиться перед ПК. Если это офисная работа, не подразумевающая обработки большого массива графических данных – лучше интегрированные аналоги. В условиях ограниченного бюджета также стоит останавливать свой выбор именно на этом варианте. В остальных случаях дискретные карты значительно лучше своих

Встроенные видеокарты
Чтобы понять в каких ситуациях лучше использовать интегрированные карты, давайте рассмотрим их достоинства и недостатки. Среди достоинств данных моделей выделяют:
- Низкое потребление энергии. Персональные компьютеры и ноутбуки, не оснащенные отдельными видеокартами, потребляют в разы меньше электроэнергии. Это намного лучше в плане экономии, особенно если дело касается крупных офисов, с большим количеством работников;
- Цена. Общая стоимость компьютера или ноутбука падает минимум на несколько тысяч рублей, если выбирать комплектацию со встроенной видеокартой. Лучшего варианта для организаций с ограниченным бюджетом придумать сложно;
- Встраиваемые в отдельный слот аналоги требуют дополнительных источников охлаждения, что создает повышенный шумовой фон. Интегрированные модели не нуждаются в такой опции, соответственно работают бесшумно;
Недостатки продукции:
- Качество выдаваемой картинки у встроенных моделей ниже, чем у устройств, вынесенных на собственную плату;
- Низкая производительность, вытекающего из ограниченного доступа к вычислительным мощностям системы;
- Сложно регулировать температуру устройства, особенно если компьютер подвергается большим нагрузкам;
Дискретные видеокарты
Видеокарты, изготовленные на отдельных платах, имеют следующие достоинства:
- Показатели производительности выше, чем у бюджетных аналогов. Это связанно наличием собственной оперативной памяти и процессора;
- Обладают индивидуальной системой охлаждения, позволяющей лучше регулировать температуру при пиковых нагрузках на устройство;
- Открывается доступ к широкому спектру программных продуктов, требующих от системы наличия мощного графического устройства;
Недостатки:
- Высокая цена за изделие. Хотите работать на современных программах и играть в мощные видеоигры – придется заплатить немалую сумму;
- Индивидуальные системы охлаждения создают дополнительный шумовой фон, который нравится не всем пользователям. Особенно разница заметна при работе в ноутбуке;
Как видите у каждого варианта есть свои плюсы и минусы. При выборе дискретной или интегрированной видеокарты, хорошенько взвесьте все за и против, после чего сделайте правильный выбор. Это не сложно.
Дискретная видеокарта
Дискретная видеокарта – это адаптер со своим графическим ядром и памятью. С помощью него обрабатываются все процессы, связанные с изображениями. Однако если ему не хватает своей памяти для обработки этих процессов, он берет ее у оперативной памяти или у памяти компьютера.

Дискретная видеокарта
Дискретная видеокарта имеет личный слот в материнской плате. Может даже быть такой вариант, что она может быть не одна в системном блоке. Все зависит от того, сколько соответствующих слотов имеется у материнской платы.
Дискретная видеокарта выводит качественные изображения на монитор и позволяет играть в игры с высокой детализацией. Также она может работать сразу с несколькими мониторами. Но это напрямую зависит от мощности видеокарты – чем больше будет показатель, тем быстрее будут выполняться процессы.
В наше время много видеокарт выпускается со встроенным радиатором. Он эффективно охлаждает данный адаптер, в случае, если тот, после продолжительного времени работы, перегрелся. Если же радиатора не имеется, то стоить разместить кулер в системном блоке под видеокартой – это поможет обезопасить ее от перегрева.
Дискретная видеокарта может быстро передавать картинки, поэтому ее чаще покупают те, кто нуждается в высокой детализации и быстрой смене изображения.
Узнаем модель видеокарты средствами Windows
Сначала я покажу 6 самых лучших способов, как можно определить видеокарту без помощи сторонних программ. Все их применять не обязательно, достаточно применить первые два.
Способ 1. Через диспетчер устройств
Самый простой способ проверить модель видеокарты — открыть диспетчер устройств.
Если у вас Windows 7, то в окне поиска введите — диспетчер и откройте из списка Диспетчер устройств.
 Открываем диспетчер устройств в Windows 7
Открываем диспетчер устройств в Windows 7
В Windows 10 нажмите сочетание клавиш Win+X и выберите из списка Диспетчер устройств, как показано на рисунке ниже.
 Нажимаем Win+X на Windows 10
Нажимаем Win+X на Windows 10
Далее откройте список Видеоадаптеры, и смотрите название своей видеокарты. На моем ПК стоит видеокарта NVIDIA GeForce GTS 250.
 Диспетчер устройств — видеокарта
Диспетчер устройств — видеокарта
Если вместо названия видеокарты будет — Базовый видеоадаптер (Майкрософт), то значит не установлен видеодрайвер.
 Диспетчер устройств— не установлен драйвер на видеокарту
Диспетчер устройств— не установлен драйвер на видеокарту
В этом случае, чтобы узнать видеокарту, переходим к следующему способу.
Способ 2. По Device ID
Сначала нужно узнать ID устройства видеокарты. После полученный ID вбить в поисковике гугл или яндекс и узнать в интернете название видеокарты.
Покажу, как я это делаю на своем тестовом компьютере.
- В диспетчере устройств наводим курсор на базовый видеодаптер (Микрософт).
- Кликаем правой кнопкой мыши.
- Заходим в свойства.
 Открываем свойства базового видеоадаптера
Открываем свойства базового видеоадаптера
- Далее переходим на вкладку — Сведения.
- Выбираем — ИД оборудования.
- В поле значение копируем верхнюю строку.
 ИД оборудования видеокарты
ИД оборудования видеокарты
- VEN_10DE — цифры после VEN означают производителя оборудования.
- DEV_0393 — цифры после DEV (Device) означают конкретное оборудование этого производителя.
После копирования ID, открываем браузер, например гугл хром и вставляем в поиск скопированное значение и жмем Enter.
Поиск гугла мне показал, что в компьютере установлена видеокарта — NVIDIA GeForce 7300 GT.
 Результат в поиске Гугл по ID оборудованию
Результат в поиске Гугл по ID оборудованию
Имея эту информацию, можно скачать нужный видеодрайвер и установить. Но это тема другой статьи.
 Помогу решить проблему с ПК или ноутбуком. Вступайте в группу VК — ruslankomp
Помогу решить проблему с ПК или ноутбуком. Вступайте в группу VК — ruslankomp
Способ 3. Через средство диагностики DirectX
Еще один из простых способов посмотреть видеокарту в средствах диагностики DirectX.
Для этого нажмите Win+R.
 Горячие клавиши Win+R
Горячие клавиши Win+R
Впишите в поле команду — dxdiag и нажмите ОК.
 dxdiag — запуск DirectX
dxdiag — запуск DirectX
Откроется средство диагностики DirectX, где на вкладке Экран увидите название своей видеокарты. В моем случае это — Nvidia GeForce GTS 250.
 Средство диагностики DirectX
Средство диагностики DirectX
Способ 4. Через сведения о системе
В поле поиска вводим — сведения и открываем Сведения о системе.
 Открываем приложение — Сведения о системе
Открываем приложение — Сведения о системе
- Открываем — компоненты.
- Выбираем — дисплей.
- В правой колонке будет название видеокарты.
 В сведениях о системе смотрим название видеокарты
В сведениях о системе смотрим название видеокарты
Способ 5. Через командную строку
Открываем командную строку — нажимаем Win+R.
Горячие клавиши Win+R
- Вводим команду cmd
- В командной строке вводим — wmic path win32_videocontroller get name
- Жмем Enter и ниже видим название графического адаптера.
 В командной строке узнаем название видеокарты
В командной строке узнаем название видеокарты
Способ 6. Через параметры экрана
В Windows 10 проделываем следующее:
- Кликаем правой кнопкой мыши на экране рабочего стола.
- Заходим — Параметры экрана.
- Переходим — Дополнительные параметры дисплея.
 Параметры экрана — дополнительные параметры дисплея
Параметры экрана — дополнительные параметры дисплея
В сведениях о дисплее видим, что монитор подключен к видеокарте Nvidia GeForce GTS 250.
 Дисплей 1 подключен к видеокарте Nvidia GeForce GTS 250
Дисплей 1 подключен к видеокарте Nvidia GeForce GTS 250
В Windows 7 также нажимаем правой кнопкой мыши на рабочем столе:
- Выбираем — Разрешение экрана.
- Переходим в Дополнительные параметры.
- Смотрим тип адаптера — Nvidia GeForce GT525M.
 Тип адаптера в дополнительных параметрах экрана Windows 7
Тип адаптера в дополнительных параметрах экрана Windows 7
Дискретная видеокарта — что это и зачем она нужна?!

Если Вы когда-нибудь выбирали себе ноутбук, нетбук или ультрабук, то, читая обзоры в Интернете, должны были хотя бы раз, но столкнуться с понятием «дискретная видеокарта». Что это такое? Термин то математический! Попробуем разобраться. Само понятие «Дискретный» в одном из своих значений трактуется как «разделённый». То есть, в техническом плане, одно устройство отделено от другого! Давайте рассмотрим теперь какие есть видеокарты. На современном рынке Вы можете купить компьютер или ноутбук с интегрированным, то есть встроенным в материнскую плату, или с отдельной установленным видео-адаптером. Для последнего есть специальный разъём — AGP, PCI или PCI-express. До недавнего времени, интергрированный адаптер подразумевал впаянный в системную плату графический чип, который для работы использует оперативную память компьютера. Но затем прогресс шагнул вперёд и на современных процессорах видеоподсистема уже встроена, то есть не требует дополнительного чипа. В качестве примера можно привести современные CPU от Intel — i3, i5 и i7 имеют встроенную подсистему Intel HD Graphics. Только вот производительность такого решения слабовата. А ведь многие любят на ноутбуке ещё и поиграть!
Вот тогда то и появилось понятие «дискретная видеокарта», то есть использующая свой видео-процессор GPU и оперативную память RAM. Причём отдельно хочу отметить, что конструктивно она может выполнена как отдельно, так и встроенной в системную плату ноута.

Основные отличия встроенной и дискретной графики:
Плюсы: — не использует ресурсы ноутбука (процессор и память) и не тормозит его тем самым. — имеет бОльшую производительность и позволяет играть в игры и работать в требовательных к графике приложениях. — на некоторых моделях лэптопов возможна замена адаптера на более производительный при необходимости.
Минусы: — сильнее греется за счёт отдельного мощного чипа. Порой устройство разогревается до такого состояния, что его невозможно держать на коленях. — требует больше питания, нежели встроенная карта, а значит сильнее расходует батарею. — издаёт больше шума, так как обычно дискретная видеокарта имеет дополнительный вентилятор охлаждения. На современных играх он может просто-напросто завывать, пытаясь справиться с нагревом.
Как переключить в BIOS
Если способ выше вам не понравился, можно переключить видеокарту в БИОСе. В этом случае, вы укажите ту, с которой будет работать ноутбук или компьютер, а вторая просто отключится.
Как зайти в BIOS на ноутбуке ASUS Как войти в БИОС на ноутбуке или компьютере
Поскольку BIOS на разных устройствах разный, показать абсолютно все варианты переключения я не смогу. Но в названии пункта обязательно должно быть что-то, связанное с графикой: Graphic, Графика. Находиться он также может в разных разделах: ищите в «Peripherals», «Config», «Advanced».
Один из вариантов такой: открывайте «Main» и выбирайте «Graphic Mode». Нажимайте «Enter» и в окошке указывайте, чем хотите пользоваться. Если хотите переключиться на дискретную видеокарту, выберите вариант «Switchable».

Или может быть так: заходите в раздел «Advanced» и находите пункт «Primary Graphic`s Adapter». Выбирайте его и в списке указывайте «PCI-E», если хотите переключиться с интегрированной видеокарты на дискретную.

Если нужный пункт будет находиться в разделе «Config», то называться он может «Graphics Device». В нем выберите, что именно вы хотите использовать.

Если у вас ноутбук новый и вместо BIOS используется обновленный интерфейс UEFI, действия могут быть следующие. Заходите в раздел «Дополнительно» или «Advanced».

Переходите на вкладку «Дополнительно» и выбирайте пункт «Конфигурация System Agent».

Дальше зайдите в «Параметры Графики».

Выберите пункт «Основной дисплей» и укажите в нем «PCIE», чтобы переключить в ноутбуке видеокарту на дискретную. Если выберите «i GPU», то работать будете со встроенной.
Кстати, если нужного пункта вы не нашли, то в БИОСе переключить видеокарту вы не сможете – используйте любой другой из описанных в статье способов. После выбора нужного видеоадаптера не забудьте сохранить настройки перед выходом из БИОС.

Стресс тест видеокарты
Рассмотрим самые простые в использовании и эффективные в работе программы, которые позволяют сделать диагностику видеокарты довольно хорошо и быстро. Используйте их, чтобы определить не использовалась ли карта для майнинга, или если вы сами ее покупаете после использования на майнинговых фермах.
Важно! Строго рекомендуется не проводить стресс тестирование больше 20 минут, плюс, если увидите, что температура поднимается выше 85 градусов и продолжает расти — сразу выключайте программу. Иначе так можно сжечь видеокарту
AIDA64
Адрес: AIDA64
1. Скачайте и установите программу на свой ПК или лэптоп. В главном меню перейдите по «Сервис» — «Тест стабильности системы».
2. Установите галочку у пункта Stress GPU и нажмите на кнопку старта. Теперь вы можете в реальном времени видеть температуру чипа в нагрузке, как работают вентиляторы и вылетит ли ПК с черным экраном.

Furmark
Адрес: Furmark
1. Установите программу к себе на компьютер и запустите. При желании можете указать в программе дополнительные параметры или выбрать сразу готовый шаблон для разрешения своего монитора, к примеру — Preset 1080. Затем нажмите на кнопку GO.

2. Следите за температурой, нагрузкой и тем, как все работает. Тестирование можно прекратить в любой момент. По окончании вам выведут подробную информацию о проверке.
OCCT
Адрес: OCCT
1. Установите и запустите программу. На вкладке «Тест» кликните по вкладке «3D», чтобы выбрать тест видеокарты на ошибки. Далее нажмите на значок старта в самом низу.

2. В процессе будет выводиться информация о найденных ошибках — их быть не должно, саму процедуру можно отменить самостоятельно в любой момент, автоматического выключения здесь нет.
Интересно! Все другое программное обеспечение, которое поможет провести тестирование видеоадаптера рассмотрено в материале — программы для проверки видеокарты.
Работа с двумя адаптерами одновременно
Случается, что даже дискретного видеоадаптера недостаточно для того, чтобы поиграть на более высоких настройках графики или поработать с тяжелой графической утилитой. В таком случае бъединение мощностей встроенного и дискретного GPU может выручить.
Для одновременного использования интегрированной и дискретной видеокарт необходимо:
- зайти в BIOS (расширенный режим);
- перейти на вкладку «Дополнительно»;
- кликнуть по «Конфигурации системного агента»;
- в Параметрах графики включить функцию IGPU. Здесь же есть возможность указать основной монитор и память, которая выделяется на интегрированный видеочип.
- Сохранить изменения.
Что такое видеоадаптер
 Видеокарта (видеоадаптер, графический ускоритель, видеоускоритель) – орган ПК, который, говоря простым языком, преобразует информацию в памяти компьютера или самого адаптера в изображение, «картинку» на мониторе. Состоит она из нескольких основных частей: графического ядра, видеоконтроллера, постоянного запоминающего устройства (ПЗУ), оперативной памяти (видео-ОЗУ), цифро-аналогового преобразователя (ЦАП), разъема и системы охлаждения.
Видеокарта (видеоадаптер, графический ускоритель, видеоускоритель) – орган ПК, который, говоря простым языком, преобразует информацию в памяти компьютера или самого адаптера в изображение, «картинку» на мониторе. Состоит она из нескольких основных частей: графического ядра, видеоконтроллера, постоянного запоминающего устройства (ПЗУ), оперативной памяти (видео-ОЗУ), цифро-аналогового преобразователя (ЦАП), разъема и системы охлаждения.
Графическое ядро – процессор, производящий все вычисления показываемой «картинки» на экране и обработку команд при построении графики. Является основным компонентом в плате, т. к. более высокие значения частоты процессора увеличивают её мощность и скорость обработки. В нынешнее время новые видеоускорители обладают значениями, которые превосходят центральные процессоры по производительности, обеспечивая хорошим быстродействием сам ПК. А обладая двумя ядрами, которые работают независимо друг от друга, могут выводить изображение на несколько дисплеев одновременно. Частота процессора, в зависимости от видеоускорителя, варьируется от 500 МГц до 1600 МГц.
 Видеоконтроллер – микросхема, отвечающая за формирование изображения в памяти и дальнейшего её выведения на экран.
Видеоконтроллер – микросхема, отвечающая за формирование изображения в памяти и дальнейшего её выведения на экран.
ПЗУ – память, хранящая основные элементы данных (BIOS, шрифты) для предварительной инициализации и управления видеокартой до загрузки операционной системы компьютера.
Видео-ОЗУ – компонент, предназначенный для хранения данных изображений, которые постоянно изменяются и требуют к ним быстрого доступа. За счёт этого память видеокарты обладает высокой частотой работы и скоростью пропуска данных к ней. Существует несколько типов памяти, которые менялись по классу, вырастая в скорости и частоте начиная с DDR и заканчивая GDDR 5. Объем варьируется от 2 Гб до 64 Гб в одной планке.
 ЦАП предназначен для выведения на экран монитора изображения, образуемого видеоконтроллером. В зависимости от типа ЦАП, может выводиться от 16,7 млн до более 1 млрд цветов.
ЦАП предназначен для выведения на экран монитора изображения, образуемого видеоконтроллером. В зависимости от типа ЦАП, может выводиться от 16,7 млн до более 1 млрд цветов.
Разъёмы соединяют видеокарту и монитор для показа картинки. Используются в различных интерфейсах, от аналогового VGA (ныне устарел) до цифрового DVI, DP и HDMI.
Система охлаждения же поддерживает температуру ядра и памяти в пределах допустимого, не позволяя перегреваться.
Советуем Вам также ознакомиться с отличиями интегрированной видеокарты от дискретной.
Положительные и отрицательные стороны
Дискретные:
Плюсы:
- Высокая производительность.
- Возможность заменить при нужде.
- Установка до двух и более видеокарт по технологиям SLI и/или CrossFire для увеличения мощности ПК (ограничивается материнской платой).
- Большой ассортимент.
- Поддержка более двух мониторов.
- Производительность в современных картах для использования очков виртуальной реальности.
Минусы:
- Весомая стоимость высокопроизводительных моделей.
- Высокое энергопотребление.
Встроенные:
Плюсы:
- Идя в комплекте с процессором, позволяет экономить на сборке ПК.
- Низкое энергопотребление.
- Поддержка некоторых моделей вывода изображения на несколько мониторов.
Минусы:
- Минимальная производительность, не позволяющая использовать их в «тяжёлых» играх и приложениях.
- Небольшой выбор на рынке.
- Ранние модели не рассчитаны FullHD экраны.
Способы переключения видеокарты на ноутбуке с Intel на Nvidia
Способ 1: Запуск приложения на лэптопе с помощью карты nvidia
Этот способ предполагает следующее: для всех приложений, по умолчанию, используется интегрированная видеокарта. Программу или игру, которые более требовательны к производительности графического адаптера, пользователь через более мощную видеокарту запускает вручную. Чтобы поменять дискретную карту на интегрированную — достаточно пары кликов мышкой, но такую опцию нужно предварительно настроить.
Для этого нажмите кнопку «Пуск» и выберите Панель управления, а там найдите пункт «Оборудование и звук». Нас интересует утилита «Панель управления NVIDIA». Выберите в главном меню в верхней части окна открывшегося приложения пункт «Добавить опцию «Запустить с графическим процессором» в контекстное меню» и установите галочку, чтобы активировать эту функцию.
Теперь перед запуском игры или другого приложения достаточно кликнуть по его ярлыку правой кнопкой мыши, выбрать «Запустить с графическим процессором» и в списке указать дискретный видеоадаптер. Система не будет переключаться между видеокартами на ноутбуке: по умолчанию будет использован Intel HD Graphics.
Способ 2: Настройка панели управления
Этот способ заставляет переключиться на дискретную видеокарту в ноутбуке автоматически при запуске определенного приложения. Их список можно настроить так, как удобно пользователю.
Делается это также через Панель Управления Nvidia. Если утилита добавлена в список автозапуска (а по умолчанию это всегда так), ее иконка отображается в системном трее в нижнем правом углу экрана. Кликните по ней правой кнопкой мышки и выберите необходимый компонент управления.
Далее — перейдите в раздел «Параметры 3D» во кладку «Управление параметрами», где нужна вкладка программные настройки. В выпадающем списке выберите приложение, для которого нужно изменить настройки. Для параметра «CUDA – графические процессоры» установите предпочтительный видеоадаптер. По умолчанию там всегда установлены глобальные настройки, которые определяет БИОС компьютера.
После сохранения настроек выбранная программа будет переключаться на дискретную видеокарту.
В этом же меню можно выполнить более тонкую настройку видеокарты для конкретной игры — например, отключить сглаживание или вертикальную синхронизацию. Некоторых из настроек, из этого списка, попросту нет в меню настроек многих игр. Вносить изменения стоит в случае, если производительности графического ускорителя недостаточно для нормальной работы приложения, требовательного к ресурсам ПК.

Способ 3: Активация через BIOS
Такой способ подразумевает, что как основную видеокарту — лэптоп будет использовать дискретную и все приложения запускать через нее. Для запуска BIOS нужно выключить компьютер и перед загрузкой операционной системы нажать клавишу Delete, Escape, F2 или F10 (зависит от системной платы и вшитой в нее версии БИОС).
Как правило, нужные настройки находятся в разделе Advanced во кладке Chipset или Display. Для параметра Primary graphics card или Graphics device нужно установить Discrete graphics (как вариант, PCI). Для сохранения этих настроек нужно нажать кнопку F10 и перезагрузить компьютер.
Способ 4: Отключение интегрированной видеокарты через Диспетчер устройств
Если вы не собираетесь переключаться на встроенную видеокарту и для запуска всех приложений будете использовать только дискретную, «лишнее» устройство можно вообще отключить. В этом случае ноутбук будет использовать оставшийся, более производительный графический ускоритель.
Для этого нажмите кнопку «Пуск» и перейдите на Панель управления, где выберите Диспетчер устройств. Нам нужна вкладка «Видеоадаптеры». Выберите в писке Intel HD Graphics, кликните по нему правой кнопкой мышки и выберите опцию «Отключить». Для того, чтобы изменения вступили в силу, может потребоваться перезагрузка операционной системы. Активировать этот адаптер, если в нем возникла необходимость, можно аналогичным способом.
