Дискретная видеокарта как увеличить память
Сколько видеопамяти нужно для игр
На примере игры PlayerUnknown’s Battlegrounds можно увидеть следующие результаты тестирования. Она на максимальных настройках графики (ультра) требует действительно много видеопамяти. Снижение графики может незначительно исправить ситуацию.
| PlayerUnknown’s Battlegrounds | |||||
| Видеокарта | Настройки графики | Разрешение | Используется ОЗУ (RAM) | Задействовано видеопамяти (VRAM) | Размер файла подкачки |
| GeForce GTX 1080 8 Гб | Максимальные | 2560×1440 | 7.6 Гб | 6.2 Гб | 13.4 Гб |
| GeForce GTX 1060 6 Гб | Максимальные | 2560×1440 | 8.3 Гб | 5.8 Гб | 13.7 Гб |
| GeForce GTX 1060 3 Гб | Максимальные | 2560×1440 | 11.6 Гб | 3 Гб | 14.2 Гб |
Наблюдается большее использование оперативной памяти в случае недостаточного количества видеопамяти. В других играх значения непросто могут, но и будут отличаться. В зависимости от разрешения меняется не только количество кадров, но и размер используемой памяти.
Заключение
- Количество памяти видеокарты не самый важный показатель её производительности. Нужно понимать, что все данные обрабатываются графическим процессором. Учитывается как частота и тип, так и пропускная способность памяти.
- В пользователей не составит труда узнать объём памяти видеокарты на Windows 10. Можно даже подробно посмотреть, сколько Гб видеопамяти ещё доступно или уже используется. Это позволяет делать сторонний софт или средства ОС.
- Сколько видеопамяти нужно можно сказать только приблизительно. В зависимости от оптимизации игры значения будут отличаться. В среднем для игры в FullHD желательно иметь не меньше 4—6 Гб, QHD хотя бы 6—8 Гб, ну и 4К — 8 Гб и больше.
Зачем нужен графический процессор
Этот чип в видеокарте занят самым важным делом: он рендерит графику, просчитывая 2D и 3D объекты и их взаимодействие между собой и тем самым формируя изображение, передаваемое затем на дисплей монитора. Благодаря особенностям архитектуры, этот чип гораздо эффективнее обрабатывает графику по сравнению с центральным процессором, несмотря на меньшую мощность.
Такой чип может быть как составной частью видеокарты, так и быть интегрированным в северный мост материнской платы или как логический блок на ЦП. Как правило, последние два типа менее мощные и подходят для выполнения повседневных задач, но слабо справляются с рендерингом сложных объектов.
Старые тесты
Тест проверялся на разных играх при самых высоких значениях качества графики:
- Battlefield Bad Company 2
- Call of Duty Modern Warfare 2
- Crysis Warhead
- Grand Theft Auto 4 EFLC
- Mass Effect 2
- Metro 2033
- S.T.A.L.K.E.R. Call of Pripyat
- и другие.
В итоге были получены такие значения:
Использование видеопамяти в различных играх, Мбайт
| DirectX 9 | DirectX 10 | DirectX 11 | |
| 1680х1050 | 402-1104 | 450-993 | 721-1016 |
| 1920х1200 | 424-1137 | 518-1097 | 784-1034 |
| 2560х1600 | 733-1536 | 737-1536 | 1030-1536 |
Самой требовательной как всегда остается игра Crysis Warhead, а также Napoleon Total War, игра обошла даже Crysis.
На что влияет объем памяти видеокарты
Как было замечено раньше, в некоторых случаях повышение объема памяти видеокарты – не повышает ее производительность. Нужно понимать, что память это хранилище из которого данные , берутся для обработки GPU (графическим процессором видеокарты) и если GPU слабый, то как бы не повышался объем памяти, производительность не вырастит. Еще конечно влияет ширина шины и тип памяти, но GPU все же важнее.
Это не сложно проверить на одинаковых моделях видеокартах, но с разным объемом видеопамяти.

В тесте использовались одинаковые видеокарты, одного производителя, но с разным объемом памяти. Только в случае с Radeon HD 4870, наблюдается прирост производительности.
Благодаря технологии HyperMemory (у видеокарт ATI) и TurboCache (у видеокарт NVIDIA), при необходимости видеокарта может использовать дополнительную память из оперативной памяти . В связи с этим, некоторые программы указывают неверное значение объема памяти видокарты (даже стандартные утилиты windows). Для проверки лучше всего использовать программу CPU-Z, она определяет физический объем видеокарты, а не расширенный за счет TurboCache или HyperMemory.
Объем памяти и ширина шины
Когда перед вами встанет вопрос о выборе объема видеопамяти, учитывайте такие параметры:
- Разрешение монитора. Чем оно выше, тем больше должно быть и памяти. Производите расчеты по такой простой формуле: умножьте пиксели по вертикали и горизонтали, а затем полученное число — еще на 32. Почему? С такой глубиной цвета визуализируются все игры, а к качеству их картинки сейчас выдвигаются жесткие требования.
- Текстуры и тени. Здесь действует тот же принцип: чем выше их разрешение, тем больше требуется памяти.
- Anti-aliasing — сглаживание. Этот параметр работает по такой схеме: каждый кадр изначально визуализируется в разрешении, в несколько раз превосходящем разрешение монитора; затем он сжимается до нужных размеров и выводится на дисплей. Чтобы картинка выглядела хорошо, выполняется сглаживание. Чем оно сильнее, тем больше необходимо видеопамяти. К примеру, сглаживание FXAA нуждается в небольшом количестве памяти, но и рисунок получается несколько замыленным. В то же время тип MSAA нуждается в большом объеме ресурсов, и при этом выдает четкое изображение.
Помните, что если у вас будет большой объем видеопамяти, это еще не значит, что видеокарта станет быстрее работать. Допустим, если игре необходимо 2 Гб памяти, то она и будет работать только с этим количеством, даже если в наличие в два раза больше гигов.
Также при выборе видеокарты возьмите во внимание ширину шины. Она осуществляет связь между графическим процем и памятью устройства
Шина может быть от 32-битной до 1024-битной.
Важно соблюдать разумное соотношение объема памяти, ее вида и ширины шины. Например, GDDR3 на 256 Мб с шиной в 128 бит будет работать намного лучше, чем DDR2 на 512 Мб с такой же шиной
Учитывая современные требования операционных систем и игр, наиболее хорошим вариантом будет взять видеокарту GDDR5 на 6Гб и 256 бит.
Как увеличить количество физической памяти на видеокарте?
Для увеличения физического объема видеопамяти на видеокарте лучше всего использовать тот способ, который предусмотрен производителем — установку чипов большей плотности (например, ставить чипы по 1 Гб вместо 512 Мб).
Кроме того, теоретически можно задействовать нераскаянные места под память на видеоплате. При этом может получиться конфигурация, не предусмотренная производителем, что может вызвать проблемы с запуском. Например, сложно предугадать, будет ли работать видеокарта Nvidia GTX1060 с 4 Гб памяти (после припаивания на стандартную плату двух дополнительных банок памяти той же плотности, что и уже установленные — по 512 Mb).

Проще всего взять две аналогичные платы одного производителя, сравнить их чипы памяти, а также расположение резисторов, управляющих страпами, и произвести соответствующую замену/апгрейд. Для этого можно использовать чипы памяти, заказанные на Алиэкспресс/Banggood, либо взятые с доноров. В случае использования набора микросхем с разными ревизиями чипов памяти, нужно менять расположение конфигурационных резисторов на плате видеокарты и/или, в случае необходимости — BIOS.
Управляющие работой чипов памяти резисторы коммутируют выходы видеопроцессора, ответственные за работу с памятью на землю/питание, формируя логические нули или единицы. Варьируя управляющие комбинации, можно задействовать разные наборы чипов памяти.
В любом случае стоит учитывать, что такая работа довольно сложная и дорогостоящая, поэтому перед практической реализацией такого ремонта стоит хорошо просчитать все затраты, а именно:
- стоимость нового набора чипов памяти, а также их пересылки с торговой площадки/места продажи;
- цену работы мастера, который произведет замену чипов памяти и наладку работы обновленной видеокарты.
Логичнее всего такую работу в первую очередь произвести майнеру, который одновременно является специалистом по ремонту BGA-компонентов. Это позволит сократить затраты на эту сложную работу, а также позволит приобрести необходимый опыт для последующей коммерческой реализации подобных заказов от геймеров/майнеров.
Зачем менять объём видеокарты
Чаще всего люди, зависящие от объема видеопамяти просто меняют себе видеокарту. Но есть способы избежать ненужных покупок, особенно если мера является временной. Потребоваться повышение видеопамяти может в следующих случаях:
- Окончательная настройка. Иногда при настройке ОС допускается ошибка с драйверами и повышение объёма памяти на видеокарте происходит посредством установки корректных драйверов.
- Временное повышение. Для выполнения какой-то работы или на время игры в какую-то требовательную игру.
- Постоянное повышение. В ситуации, когда альтернативные ресурсы не так критичны, как требующиеся.
Чаще всего, для пользователя увеличение объёма видеопамяти связано с улучшением качества просматриваемых в Интернете видеороликов. Второй вариант: для улучшения быстродействия системы при текущих настройках.
Как увеличить видеопамять интегрированной видеокарты в BIOS
Сначала зайдите в BIOS. Сделать это можно, нажав определенную кнопку при загрузке системы. Это может быть Del, F10, F2 или другая клавиша в зависимости от производителя материнской платы или ноутбука.
Теперь найдите опцию, отвечающую за выделение памяти для интегрированной видеокарты. У разных производителей она называется по-разному, например, UMA Frame Buffer Size или Share Memory
Также обратите внимание, что в современных ноутбуках такой опции часто нет
Рассмотрим последовательность действий для некоторых популярных материнских плат
Обратите внимание, конкретный путь может отличаться для встроенной графики Intel и AMD. После установки значения не забудьте сохранить настройки!
- На Gigabyte нужно зайти на вкладку Chipset и найти строку Integrated Graphics. Далее выберите параметр Forces. Появится строка UMA Mode, которую нужно выставить на UMA Specified. Затем в строке UMA Frame Buffer Size выбрать нужный параметр.
- На ASUS нужно зайти в Advanced Mode (F7), затем перейти на вкладку Advanced и найти пункт NB Configuration. Затем выберите строку UMA Frame Buffer Size и установите желаемый объем памяти.
- На материнских платах ASRock под Intel перейдите на вкладку Advanced, затем зайдите в Chipset Configuration и найдите пункт Share Memory. Для AMD путь чуть сложнее. Найдите строку AMD CBS и затем NBIO Common Options. Теперь выберите строку GFX Configuration. Параметр UMA Mode установите на UMA Specified. Затем появится строка UMA Frame Buffer Size.
- Для MSI зайдите в Advanced, затем выберите строку Integrated Graphics Configuration. Параметр Integrated Graphics нужно выставить на Force. Затем установите желаемое значение в UMA Frame Buffer Size.
Внимание! Максимальный объем выделенной памяти, который можно назначить, зависит от модели встроенной графики, объема ОЗУ, а также от особенностей ноутбука и материнской платы
Специальные утилиты
CPU‑Z
Небольшая, но крайне полезная утилита. Для чего может пригодиться эта программа? Она не умеет ничего, кроме как собирать характеристики всех компонентов компьютера. Замечено, что утилита работает даже тогда, когда аналогичный софт выдает ошибки.
Для определения интересующего параметра, запустите программу, откройте вкладку Graphics и в выпадающем меню выберите соответствующий девайс. Если карта установлена всего одна, выбор будет невозможен. В разделе Memory указаны тип и объем используемой графической памяти.
Speccy
В отличие от предыдущего варианта, эта утилита уже русифицирована. Она также распространяется бесплатно. Вся информация о видеокарте становится доступна сразу же после запуска программы в разделе «Графические устройства». Более детальные данные можно собрать, перейдя в одноименную вкладку в главном меню.
AIDA 64
Одна из самых популярных программ для точной диагностики компьютера, созданная на базе кода легендарного Everest.

Единственный недостаток этой программы в том, что она платная. Несмотря на то, что утилита очень давно не обновляется, она умеет собирать информацию и о всех современных девайсах.
Для просмотра характеристик видеокарты, после запуска программы, перейдите в раздел «Отображение», после чего во вкладку «Видео Windows» и выберите интересующий девайс в списке. Или же, как на картинке выше.
Увеличение выделенного видео RAM в Windows 10
Далее мы объясним, как изменить объем видеопамяти в вашей системе Windows 10. Вы можете перераспределить системную оперативную память как выделенную видеопамять на ПК с Windows либо через настройки BIOS, либо через настройки реестра.
Проверьте количество VRAM на вашей видеокарте
Прежде чем опробовать способы увеличения VRAM, вам нужно сначала проверить, сколько выделенной видеопамяти у вашей видеокарты в Windows 10.
Перейдите в меню Пуск и нажмите Настройки. Перейдите в Система и нажмите Показать на левой боковой панели Системных настроек.
Прокрутите меню «Дисплей» вниз и выберите параметр Свойства адаптера дисплея в нижней части окна.
В новом всплывающем окне вы увидите тип адаптера, используемого в вашей системе, и другую графическую информацию на вкладке Адаптер . Проверьте общий объем выделенного пространства для выделенной видеопамяти в разделе Информация об адаптере .
Увеличьте выделенную видео память на вашей видеокарте из BIOS
Это рекомендуемый метод для перераспределения памяти выделения памяти VRAM. Тем не менее, это не работает для всех материнских плат, и вам может быть запрещено перераспределять память на вашем ПК в одиночку. Тем не менее, вы можете попытаться изменить настройки BIOS и проверить, достаточно ли у вас прав для изменения объема выделенной видеопамяти на вашем ПК.
Перезагрузите компьютер и несколько раз нажмите клавишу BIOS — клавиши F2, F5, F8 или Del во время загрузки.
В меню BIOS перейдите в раздел Расширенные функции или аналогичный.
Теперь нажмите Настройки видео/графики или Размер общей памяти VGA . Если вы не можете найти эти варианты, найдите категорию с похожим вариантом.
Настройте параметр, который лучше всего подходит для вашей задачи. Объем памяти по умолчанию, выделяемой для графического процессора, обычно составляет 128 МБ. Вы можете увеличить предварительно выделенную VRAM до 256 МБ или 512 МБ.
Сохраните изменения и перезапустите систему.
Увеличьте выделенную видеопамять на вашей видеокарте с помощью редактора реестра
В зависимости от приложений, которые вы запускаете, система автоматически регулирует необходимый объем видеопамяти. И поэтому адаптированная информация, показывающая количество VRAM, используемого на вашей видеокарте, не всегда достоверна. Однако для запуска некоторых приложений вам потребуется больше VRAM.В таком случае вы можете просто скопировать количество VRAM, чтобы заменить количество VRAM, необходимое вашей системе для запуска приложения. Вы не увеличиваете значение для реального, но вы увеличиваете количество VRAM до значения, которое будет заменять требования к памяти для запуска игры или приложения.
Выполните следующие шаги, чтобы перераспределить ОЗУ как VRAM для встроенных видеокарт Intel .
Откройте Запустить и введите regedit. Перейдите по следующему пути:
Щелкните правой кнопкой мыши папку Intel . Выберите Новый и нажмите Ключ . Назовите ключ как GMM.
Выберите новую папку GMM на левой боковой панели.
Нажмите правой кнопкой мыши в правой части окна и выберите Новый в раскрывающемся меню.
Выберите Dword (32-bit) и назовите его DedicatedSegmentSize.
Дважды нажмите на DedicatedSegmentSize и нажмите переключатель с параметром Десятичный , чтобы установить базовое значение в десятичное число.
Введите количество мегабайт ОЗУ, которое вы хотите выделить как VRAM, в значение данных . Убедитесь, что вы вводите число в диапазоне от 0 до 512.
Сохранить , чтобы применить изменения, и перезагрузить систему.
Какие виды видеоадаптеров существуют?
Для того, чтобы понять, как можно увеличить видеопамять ноутбука, необходимо установить, какая графическая карта в нем установлена. Всего существуют две разновидности видеоадаптеров:
- Интегрированные. Используется в бюджетных ноутбуках, а также в легких переносных моделях — ультрабуках и нетбуках. О наличии такой платы говорит общее расположение разъемов LAN, USB и HDMI. Такая видеокарта отличается низкой производительностью и не предназначена для игр.
- Дискретные (внешние). Ими укомплектованы высокопроизводительные игровые ноутбуки и большинство компьютеров. Такие графические адаптеры вынесены за пределы процессора и имеют собственную систему охлаждения.
Что нужно учесть при замене/установке новых чипов видеопамяти?
Для успешной замены части чипов памяти GDDR5 меньшей плотности на большую, нужно обеспечить совместимость их питающих напряжений, таймингов и частоты. Большинство микросхем памяти GDDR5 имеет одинаковые питающие напряжения (VDD, VDDQ: 1.6V/1.5V и 1.35V), поэтому подобрать подходящие по физическим параметрам микросхемы не так сложно.
В случае замены всех микросхем памяти на более емкие, нужно просто залить в них уже существующий BIOS для такой конфигурации, и получить «прокачанную» видеокарту.
Большая коллекция BIOS-ов есть на сайте Techpowerup в разделе Databases — VGA BIOS Collection, при желании там можно найти микропрограмму для нужного набора микросхем.
Обеспечить работоспособность гибридной видеокарты с разными по плотности чипами памяти на практике невозможно. Для гибридной модели потребуется не только серьезное изменение кода BIOS. Даже если получится запустить такую видеокарту, задействовать всю память в устройстве с разными по плотности чипами, скорее всего, не получится.
Как изменить BIOS видеокарт для установки нестандартной конфигурации чипов памяти?
Подобная задача уже частично решалась, например, на видеокартах AMD Radeon R9 290 с помощью HEX-редактора (делает Hard Mods, связанные с таймингами памяти) и программы HawaiiBiosReader (делает Soft Mods — изменяет частоты и вольтаж памяти GPU, режим работы вентиляторов, подписывает файл Bios, модифицированный в HEX-редакторе).
Путем нехитрых манипуляций BIOS от AMD Radeon R9 390/390X с 8 Gb памяти становится пригодным для R9 290/290X c 4 Gb памяти — после обновления прошивки видеокарты работают немного лучше, несмотря на то, что у них физически остался тот же объем видеопамяти. Успех такой модернизации кроется в том, что в обеих BIOS-ах используется одинаковая система адресации, предназначенная для модулей низкой плотности.
Поэтому такие видеокарты можно легко модернизировать, нарастив в них физическую память путем- замены 256-мегабайтных модулей на 512-мегабайтные. Аналогичные операции можно произвести и с Radeon R9 280/280X, переделав эти карты с трех на 6 гигабайт.
Сейчас, после модификации множества видеокарт Radeon RX4xx/5xx-серий появилось много б/у микросхем памяти объемом 512 Mb/чип, что позволяет совершить модернизацию AMD Radeon R9 290-х в 390-е, а также увеличить запас памяти на других графических адаптерах. Это позволит эксплуатировать «старичков» для майнинга Ethereum еще некоторое время.
Более интересной является модификация видеокарт AMD Radeon RX4x4/5×4 в модели с большей памятью. На практике для этого нужно перепаять все микросхемы памяти, а также заменить/отредактировать BIOS видеокарты под новые тайминги.
Если принять во внимание тот факт, что микросхемы памяти большей плотности выпущены позже, то они должны поддерживать более высокие скорости/тайминги. В связи с этим возможно и не потребуется прошивать BIOS от карт с удвоенным объемом памяти. Но при этом не гарантируется определение всей физической памяти на карте с перепаянными модулями
Какие характеристики есть у видеопамяти?
У видеопамяти есть большее число характеристик, чем один лишь объем. Ключевым параметром помимо объема является ее пропускная способность. Она рассчитывается из таких показателей, как разрядность памяти и ее частота.
Для оценки пропускной способности памяти надо разделить разрядность шины на 8 (она указана в битах, нам же нужно в байтах) и умножить полученную величину на частоту памяти, выраженную в ГГц. Так вы получите пропускную способность памяти, выраженную в ГБ/с. Эта характеристика имеет особое значение в видеокартах топового уровня, так как здесь производительность самого чипа велика.
А что же значит DDR3, GDDR3 и GDDR5? Это тип памяти. Отличий между ними немного, фактически только частота. Среди этих трех типов самой быстрой является GDDR5. Совсем недавно появилась еще (AMD R9 Fury) и GDDR5X (GTX 1080), среди которых быстрее будет первая.
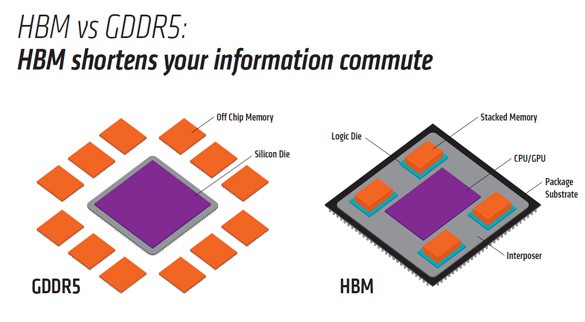
Как узнать как видеокарта стоит на компьютере в Windows 10,7,XP
› Компьютер › карта ›
Я покажу несколько способов, которые позволяют не только узнать название видеокарты в операционных системах Windows, но также посмотреть точные технические характеристики графического адаптера.
Самый простой способ, как узнать сколько памяти на видеокарте
В простейшем случае у вас должна быть рабочая система, т.е. с установленными драйверами видеокарты. Открываем «Диспетчер устройств»:
- Нажмите правой кнопкой по меню «Пуск»
- Выберите «Диспетчер устройств»
- Разверните раздел «адаптеры»
Здесь вы можете узнать только название видеокарты которая стоит на вашем компьютере или ноутбуке:
Как видно на скриншоте, установлена видеокарта «Intel HD Graphics 3000». У вас может быть другая видюха, например из серии Nvidia, ATI, RadeOn и др.
Если в меню нет «Диспетчера устройств», тогда:
Кстати, чтобы открыть окно «Система» можно просто нажать «Win + Pause».
У «Диспетчера устройств» есть недостаток: если не установлен драйвер, то видеокарта будет с восклицательным знаком и неправильным названием. Это легко понять, если в имени адаптера есть слова:
- «Стандартный»
- «Совместимый»
- «VGA»
Например: «Стандартный VGA контроллер». В этом случае, узнать название установленной видеокарты можно с помощью программы AIDA64 в конце статьи.
Как узнать сколько установлено видеопамяти
Если кроме названия нужно узнать объём видеопамяти, тогда:
- Нажмите сочетание кнопок «Win + R»
- Введите: dxdiag и нажмите «OK»
- Ответьте «Нет», если появится вопрос «Вы хотите проверить наличие цифровой подписи у используемых драйверов?»
- Перейдите на вкладку «Экран»
Мы открыли «Средство диагностики DirectX», здесь мы видим:
- Название видеокарты
- Изготовитель устройства
- Тип видеокарты: Internal (встроенная) или External (внешняя)
- Память дисплея (видеопамять): сколько стоит памяти на видеокарте
- Режим экрана – разрешение рабочего стола, должно совпадать с родным разрешением монитора
Для Windows 7/8, как узнать сколько памяти на видеокарте
В Windows 7/8 работают все те же способы, что и для Windows 10, но «Диспетчер устройств» вызывается только вторым способом (через «Мой компьютер»).
Есть ещё один универсальный способ:
- Нажмите меню «Пуск»
- В строке поиска напишите «сведения»
- Выберите программу «Сведения о системе»
- Перейдите в раздел
Кроме названия видеокарты здесь можно узнать объём видеопамяти в поле «ОЗУ адаптера», размер указан в байтах. Чтобы получить значение в мегабайтах нужно разделить число на 1 миллион. карта на скриншоте имеет 2084 МБ памяти.
Если у вас Windows XP как узнать сколько памяти на видеокарте
Все способы работают и в Windows XP, только здесь нет поиска в меню «Пуск». Чтобы запустить «Диспетчер устройств»:
- пройдите в
- переходим во вкладку «Оборудование» и нажимаем на кнопку «Диспетчер устройств»
- далее нажимаем на ярлык «адаптеры» и видим название своей видеокарты.
В семёрке удобней будет нажать «Win + R» и ввести «dxdiag» чтобы открылось «Средство диагностики DirectX»
Все характеристики видеокарты в программе aida64
Когда одного названия и памяти мало, нужно установить программу AIDA64, она покажет подробные параметры всех комплектующих, включая видеокарту.
Скачать AIDA64
Скачиваем и устанавливаем любую версию программы, например «AIDA64 Engineer», и переходим в раздел и . Здесь есть вся информация по техническим характеристикам видеокарты:
- Имя модели и производителя
- Тип видеопроцессора и его температуру
- Объём видеоОЗУ
- Информация о драйвере и БИОСе
- Частота работы видеопроцессора и памяти
- Количество пиксельных конвейеров и шейдеров
- Технологический процесс изготовления, наличие кэша L1, L2 и L3 уровней
Преимущество программы AIDA64 перед другими способами в том, что она показывает модель видеокарты даже без установленных драйверов. Теперь вы можете скачать необходимые драйвера и установить их, либо же воспользоваться одним из методов автоматической установки драйверов.
Основные характеристики видеокарты
Для получения ожидаемого эффекта от устройства перед его выбором важно определить главные параметры видеокарты
Тип видеопамяти (GDDR)
Используется несколько типов видеопамяти. Чем позже был разработан типовой вариант, тем выше скорость обработки информации. Высокими показателями обладает стандарт GDDR5. Однако стоимость приобретения на порядок выше, чем более востребованного, но не столь быстрого типа GDDR3.
Объем видеопамяти
Объем видеопамяти переоцененный неопытными пользователями параметр. Такое отношение обусловлено не слишком честной рекламой, где на данной характеристике делают лишний акцент за счет цепочки «причина-следствия», которая понятна даже рядовым пользователям – чем больше объем памяти, тем быстрее устройство. Более подробно о том как узнать сколько памяти на видеокарте.
На практике же этот показатель играет второстепенную роль. Но все же при наличии достаточного бюджета, рекомендуется отдать предпочтение видеокарте, у которой больше памяти. Однако существуют определенный предел, когда размер уже не имеет значения (у каждой модели свой лимит).
К примеру, следует приобрести карту с памятью GDDR5 в 256 бит и объемом в 1 Гб, чем тип памяти GDDR3 в 128 бит и в три раза большим объемом.
Частота видеопамяти
Важная характеристика видеокарты, которая указывает на сколько быстро процессор обрабатывает информацию, что непосредственно определяет быстродействие самого устройства. Выражается в МГц (мегагерцах) или ГГц (гигагерцах).
О невысокой производительности видеокарты косвенным образом может свидетельствовать отсутствие разъема для подключения дополнительного питания. Стандартная шина от материнской платы PCIe не способна обеспечить необходимое питание для пользования программными продуктами.
Ширина шины видеопамяти
Шина памяти и ее пропускная способность также признаются в качестве основных характеристик видеокарты, так как этот компонент отвечает за прогон информации между графическим процессором и памятью. Шина измеряется в bit: отсчет идет с 64. Чем больше показатель, тем быстрее происходит взаимодействие элементов.
Распространенный вариант – 128 бит шина. Но в игровых и топовых компьютерах устанавливается шина с шириной 256 или 384.
Версия DirectX

Видеокарта – это устройство с рядом конкретных функций, поэтому для взаимодействия с ПК требуется программное обеспечение. В этом качестве выступает Direct X. Чем выше версия ПО, тем больше возможностей доступно пользователю.
Классические методы
На самом деле задача гораздо проще, чем кажется! Ведь для того, чтобы узнать всю информацию о видеоадаптере, достаточно всего пары несложных манипуляций. Итак, обо всем по порядку! Для начала следует уяснить, что все современные компонующие компьютера оснащены датчиками, которые собирают информацию об оборудовании и передают весь объем данных центральному процессору для обработки. В случае повышении температуры процессор принудительно снижает нагрузку на устройство. Резкий скачок приводит, например, к снижению fps в играх, но в то же время благодаря нему устройство моментально не перегревается. Мда! Куда-то меня унесло, возвращаемся к основной теме!
Так как же вывести на экран показания с этих самых датчиков? Для этого можно установить специальную утилиту, например, HWmonitor или воспользоваться средствами операционной системы Windows. Так как в установке и использовании сторонних программ никакой сложности, по крайней мере у меня, не возникло, в этой статье я буду рассматривать только вывод информации с помощью средств самого windows.
Пожалуй, самый легкий способ как для меня, так и для любого другого пользователя посмотреть параметры и узнать модель видеоадаптера – это открыть его свойства. Для этого:
Щелкните правой кнопкой мыши по пустому месту на рабочем столе и в открывшемся меню выбрать пункт «Разрешение экрана».
В следующем окне следует выбрать пункт «Дополнительные параметр», чтобы вывести свойства экрана и видеоадаптера. Нас интересует «Тип адаптера»
Важно проверить, стоит ли у вас нужный драйвер, ведь в случае его отсутствия информация будет отображаться некорректно.

Как показано на картинке, у меня установлена видеокарта модели «NVIDIAGeForce 8600 GT». Ниже указаны сведенья о видеоадаптере, а именно: тип микросхем и объем памяти видеокарты. К слову сказать, система не только показывает общий размер видеопамяти, но и уведомляет пользователя сколько графической памяти используется в данный момент и какой запас остается. Существует альтернативный способ узнать модель видеочипа с помощью диспетчера устройств.
Открыв диспетчер с помощью системной команды «devmgmt.msc» или отыскав его значок в панели управления, перейдите во вкладку «Видеоадаптеры». Здесь вы сможете посмотреть все установленные на вашем ноутбуке или компьютере видеочипы. К слову сказать, в данном окне можно проверить актуальность драйверов
Рядом с компонентом системы, на который следует обратить внимание обязательно стоит желтый треугольник. Естественно у меня все драйвера в порядке
Однако, если у вас не стоит драйвер видеокарты, в диспетчере задач она может отображаться как «Стандартный видеоадаптер — VGA».

Если у вас по какой-то причине не стоит или не хочет работать драйвер, вам нужно:
- Открыть свойства видеоадаптера с названием «Стандартный видеоадаптер — VGA».
- Перейти во вкладку «Сведения», изменить свойство на «ИД оборудования» и скопировать 1 значение (Так как у меня нужный драйвер стоит для наглядности буду показывать на оборудовании с установленным ПО)
- Далее перейдите на сайт https://devid.info/ru и вставьте в поле ввода скопированное значение.
- Поисковая система определит модель видеокарты, которая стоит в вашем компьютере и предложит скачать нужный драйвер.
Узнаем характеристики видеокарты
С помощью DxDiag (средства диагностики DirectX)
Плюсы способа : ничего не нужно загружать и устанавливать в систему; работает во всех версиях Windows; для просмотра свойств нужно всего 10 сек. времени!
Минусы : если с системой «не все в порядке» (например, нет драйверов) — информацию не узнаете.
Сначала необходимо нажать сочетание кнопок Win+R (чтобы открылось окно «Выполнить»), затем ввести команду dxdiag и нажать по кнопке OK — см. на пример ниже.

Запускаем средство диагностики DirectX (DxDiag)
Далее должно запуститься средство диагностики: нам нужна вкладка «Экран». Открыв ее, вы увидите свойства своей видеокарты (см. цифру-2 на скрине ниже). Собственно, искомая информация получена (см. графу «Всего памяти») .

Экран — устройство, смотрим свойства видеокарты (кликабельно)
Пример, представленный выше, стоит отметить отдельно: дело в том, что я спец. показал интегрированную видеокарту IntelHD — а такие карты используют ОЗУ (возникает «путаница»). Если у вас подобная видеокарта, то рекомендую ознакомиться вот с этим: https://ocomp.info/intelhd-videokarta-potyanet-li.html).
Через параметры и свойства экрана
Плюсы способа : не нужно ничего устанавливать; быстро; минимум «копаний» в железе и ПО.
Минусы : можно ничего не узнать, если у вас в системе не установлены видеодрайвера.
Некоторые меню могут немного различаться, в зависимости от версии Windows (я покажу на примере самой новой Windows 10).
И так, щелкаете в любом месте рабочего стола правой кнопкой мышки — в появившемся меню выбираете «Параметры экрана» . См. пример ниже.

Далее необходимо открыть ссылку «Свойства графического адаптера» (см. скрин ниже). В некоторых версиях ОС Windows может быть просто ссылка «Свойства».

Свойства граф. адаптера
Собственно, открыв свойства, останется только просмотреть сколько доступно памяти, сколько используется и пр.

Адаптер — смотрим характеристики видеокарты
С помощью спец. утилит (расширенная информация)
Плюсы способа : покажут информацию, даже если у вас нет драйверов или есть ошибки в Windows; можно узнать гораздо больше информации: тип памяти, точную модель видеокарты, частоты и пр.
Минусы : необходимо загрузить и установить утилиту (правда, их размер совсем небольшой, всего несколько МБ).
Совсем небольшая утилита, но крайне полезная. Позволяет узнать почти все тех. характеристики о процессоре, ОЗУ и видеокарте. На мой взгляд, очень информативная, причем, работает даже в тех случаях, когда остальные программы отказываются или выдают ошибки.
После ее загрузки и запуска, необходимо:
- открыть вкладку «Graphics»;
- выбрать видеокарту (если у вас она одна — то она будет выбрана автоматически);
- далее вы увидите количество памяти (Size, на скрине ниже 2048 МБ) и ее тип (Type, на скрине ниже — DDR3) .
CPU-Z — смотрим тип и объем видеопамяти
Speccy
Бесплатная и очень удобная утилита (кстати, от разработчика не менее известной программы для очистки CCleaner)
Позволяет за считанные минуты получить все самое важное: ЦП, ОС, ОЗУ, системную плату, графические устройства, звуковые и оптические устройства, сеть и т.д. Я не раз ее рекомендовал на страничках сайта
После запуска утилиты, уже даже в главном окне, никуда не переходя, напротив вашей видеокарты — вы увидите ее объем памяти (см. пример ниже).

Speccy — общая информация
Если этой информации недостаточно, или у вас ничего не отобразилось, откройте вкладку «Графические устройства». Далее вы увидите подробные свойства вашей видеокарты:
- фирму и производителя;
- код устройства, ревизию;
- частоты;
- интерфейс шины;
- текущую температуру;
- версию драйвера и БИОС;
- количество памяти (виртуальной и физической).

Графические устройства — показаны две видеокарты
AIDA-64
Одна из самых знаменитых утилит для просмотра характеристик компьютера (кстати, заменила когда-то популярный Everest).
Плюсы : очень информативная (можно узнать всю подноготную компьютера). Работает даже, если не установлены драйвера.
После запуска AIDA-64, откройте раздел «Отображение», затем вкладки «Видео Windows» и «Графический процессор». В них содержится исчерпывающая информация о всех видеокартах, установленных у вас на ПК (ноутбуке).
Что касается объема видеопамяти — то он отображается во вкладке «Видео Windows», пример представлен ниже.

AIDA 64 — просмотр свойства видеокарты
Вот, собственно, и всё. Как правило, никаких сложностей не возникает: если не получается одним способом, попробуйте другой (думаю, что в этом плане утилиты CPU-Z, AIDA и Speccy — это самый надежный вариант).
