Выясняем объем памяти в видеокарте
Как узнать объём памяти видеокарты
| Вопрос на самом деле не такой уж и простой, как кажется с первого взгляда. Дело в том, что на многих сайтах, посвящённых вопросам о компьютерах, дают ответ на этот вопрос, ориентируясь на показания системы Windows. А, как оказалось, она (Windows) показывает завышенный объём видеопамяти. Возможно, к реальному объёму памяти самого устройства она добавляет ещё некоторый объём. |
Вполне возможно, что этот дополнительный объём появляется за счёт того, что процессор использует часть ОЗУ для нужд видео.
Давайте в этой статье рассмотрим, какими средствами можно посмотреть интересующий нас объём, и как отличаются эти данные на примере моей любимой видяхи NVIDIA GeForce 210.
Заходим на сайт Nvidia, ищем нужную нам карту, и видим то, что рассказывает нам спецификация:
Здесь 2 варианта – 512Мб / 1Gb.
Как видим, она показывает 512Мб
Следующий тестер наших устройств – бесплатная программа Speccy. Она тоже показывает множество различной информации о компе, в том числе и температуры устройств.
Она также показывает 512Мб.
-
Средство диагностики DirectX
Чтобы его запустить, нажмите Пуск – Выполнить (для тех, у кого Windows 8.1, рекомендую сделать нормальную кнопку Пуск). Наберите dxdiag и нажмите Enter.
Далее нажмите Экран (Windows 8.1) или что-то типа того в других виндовсах.
https://youtube.com/watch?v=d_CTd_CXPt4
Как видим, здесь почему-то указан объём памяти 1485 Мб.
-
Параметры в настройках разрешения экрана
Зайдите в Персонализации (или свойства экрана) в Разрешение экрана.
Здесь нажмите Дополнительные параметры.
Здесь, как видим, три интересные строчки:
- Доступно графической памяти: 1535 МБ;
- Используется видеопамяти: 512 МБ;
- Общей системной памяти: 1023 МБ.
Если сложить второе и третье, то как раз получится первое. То есть с видеоустройства система берёт 512 МБ и из ОЗУ 1023 МБ. Поэтому и получается, казалось бы, непонятное число 1535 МБ.
Полагаю, отсюда можно сделать следующий вывод: хотите посмотреть реальные параметры вашей видеокарты, обращайтесь к специальным программам, определяющим подробные характеристики компьютера. Данные от операционной системы могут вас запутать и показать те цифры, которые система оптимизировала, видимо, для наилучшей работоспособности ПК.
Специальные утилиты
h2<dp>4,0,0,0,0—>
p, blockquote<dp>10,1,0,0,0—>
CPU‑Z
h3<dp>1,0,0,0,0—>
Небольшая, но крайне полезная утилита. Для чего может пригодиться эта программа? Она не умеет ничего, кроме как собирать характеристики всех компонентов компьютера. Замечено, что утилита работает даже тогда, когда аналогичный софт выдает ошибки.
p, blockquote<dp>11,0,0,0,0—>
Для определения интересующего параметра, запустите программу, откройте вкладку Graphics и в выпадающем меню выберите соответствующий девайс. Если карта установлена всего одна, выбор будет невозможен. В разделе Memory указаны тип и объем используемой графической памяти.
p, blockquote<dp>12,0,0,0,0—>
Speccy
h3<dp>2,0,0,0,0—>
В отличие от предыдущего варианта, эта утилита уже русифицирована. Она также распространяется бесплатно. Вся информация о видеокарте становится доступна сразу же после запуска программы в разделе «Графические устройства». Более детальные данные можно собрать, перейдя в одноименную вкладку в главном меню.
p, blockquote<dp>13,0,0,0,0—>
AIDA 64
h3<dp>3,0,0,0,0—>
Одна из самых популярных программ для точной диагностики компьютера, созданная на базе кода легендарного Everest.
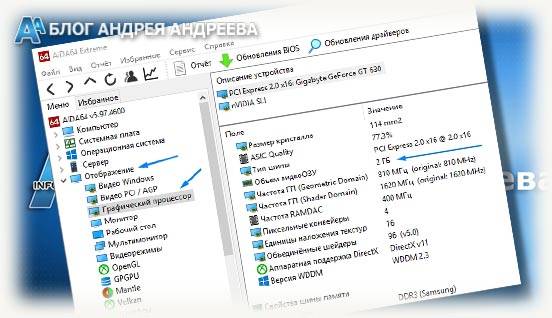
p, blockquote<dp>14,0,0,0,0—>
Для просмотра характеристик видеокарты, после запуска программы, перейдите в раздел «Отображение», после чего во вкладку «Видео Windows» и выберите интересующий девайс в списке. Или же, как на картинке выше.
p, blockquote<dp>15,0,0,1,0—> h2<dp>5,0,0,0,0—>
Как видите, узнать, сколько видеопамяти используется на компьютере, не сложно – один из вышеперечисленных способов гарантированно покажет точный результат. Можно ли добавить видеопамяти, зависит от самого графического ускорителя.
p, blockquote<dp>16,0,0,0,0—>
Интегрированные видеокарты «отбирают» у операционной системы часть оперативной памяти под собственные нужды. Теоретически, если установить больше оперативки, то и видеокарта сможет использовать больше. На практике же это почти ничего не даст: если игры лагали, они продолжат лагать, так как на качество графики влияют совсем другие характеристики.
p, blockquote<dp>17,0,0,0,0—>
Увеличение объема дискретной видеокарты невозможно. Это – девайс, разработанный по конкретной схеме и у которого чип памяти припаян наглухо. Если параметры карты не дотягивают до ваших потребностей, единственный выход – апгрейд компа или покупка нового.
p, blockquote<dp>18,0,0,0,0—>
Также для вас могут оказаться полезными публикации «Для чего нужна мощная карта кроме игр» и «Лучшая бюджетная модель 2018 года». Не забывайте расшарить этот пост в социальные сети. А для того чтобы не пропустить следующий пост, можете подписаться на обновления блога. Увидимся, до завтра!
p, blockquote<dp>19,0,0,0,0—> p, blockquote<dp>20,0,0,0,0—> p, blockquote<dp>21,0,0,0,1—>
after—></dp></dp></dp></dp></dp></dp></dp></dp></dp></dp></dp></dp></dp></dp></dp></dp></dp></dp></dp></dp></dp></dp></dp></dp></dp></dp></dp></dp></dp>
Здравствуйте!
Перед тем, как рассмотреть этот вопрос, я бы хотел обратить ваше внимание, что напрямую производительность видеокарты не зависит от ее объема видеопамяти (можете удостовериться сами, при помощи результатов тестов). К тому же, компьютерные игры зависят не только от работы видеокарты: не редкость, когда они тормозят из-за «не нормальной» работы жесткого диска
Вообще, про тормоза и лаги в играх у меня на блоге есть отдельная статья. Рекомендую!
К тому же, компьютерные игры зависят не только от работы видеокарты: не редкость, когда они тормозят из-за «не нормальной» работы жесткого диска. Вообще, про тормоза и лаги в играх у меня на блоге есть отдельная статья. Рекомендую!
Ладно лирики, теперь конкретно по теме вопроса…
Увеличение выделенного видео RAM в Windows 10
Далее мы объясним, как изменить объем видеопамяти в вашей системе Windows 10. Вы можете перераспределить системную оперативную память как выделенную видеопамять на ПК с Windows либо через настройки BIOS, либо через настройки реестра.
Проверьте количество VRAM на вашей видеокарте
Прежде чем опробовать способы увеличения VRAM, вам нужно сначала проверить, сколько выделенной видеопамяти у вашей видеокарты в Windows 10.
Перейдите в меню Пуск и нажмите Настройки. Перейдите в Система и нажмите Показать на левой боковой панели Системных настроек.
Прокрутите меню «Дисплей» вниз и выберите параметр Свойства адаптера дисплея в нижней части окна.
В новом всплывающем окне вы увидите тип адаптера, используемого в вашей системе, и другую графическую информацию на вкладке Адаптер . Проверьте общий объем выделенного пространства для выделенной видеопамяти в разделе Информация об адаптере .
Увеличьте выделенную видео память на вашей видеокарте из BIOS
Это рекомендуемый метод для перераспределения памяти выделения памяти VRAM. Тем не менее, это не работает для всех материнских плат, и вам может быть запрещено перераспределять память на вашем ПК в одиночку. Тем не менее, вы можете попытаться изменить настройки BIOS и проверить, достаточно ли у вас прав для изменения объема выделенной видеопамяти на вашем ПК.
Перезагрузите компьютер и несколько раз нажмите клавишу BIOS — клавиши F2, F5, F8 или Del во время загрузки.
В меню BIOS перейдите в раздел Расширенные функции или аналогичный.
Теперь нажмите Настройки видео/графики или Размер общей памяти VGA . Если вы не можете найти эти варианты, найдите категорию с похожим вариантом.
Настройте параметр, который лучше всего подходит для вашей задачи. Объем памяти по умолчанию, выделяемой для графического процессора, обычно составляет 128 МБ. Вы можете увеличить предварительно выделенную VRAM до 256 МБ или 512 МБ.
Сохраните изменения и перезапустите систему.
Увеличьте выделенную видеопамять на вашей видеокарте с помощью редактора реестра
В зависимости от приложений, которые вы запускаете, система автоматически регулирует необходимый объем видеопамяти. И поэтому адаптированная информация, показывающая количество VRAM, используемого на вашей видеокарте, не всегда достоверна. Однако для запуска некоторых приложений вам потребуется больше VRAM.В таком случае вы можете просто скопировать количество VRAM, чтобы заменить количество VRAM, необходимое вашей системе для запуска приложения. Вы не увеличиваете значение для реального, но вы увеличиваете количество VRAM до значения, которое будет заменять требования к памяти для запуска игры или приложения.
Выполните следующие шаги, чтобы перераспределить ОЗУ как VRAM для встроенных видеокарт Intel .
Откройте Запустить и введите regedit. Перейдите по следующему пути:
Щелкните правой кнопкой мыши папку Intel . Выберите Новый и нажмите Ключ . Назовите ключ как GMM.
Выберите новую папку GMM на левой боковой панели.
Нажмите правой кнопкой мыши в правой части окна и выберите Новый в раскрывающемся меню.
Выберите Dword (32-bit) и назовите его DedicatedSegmentSize.
Дважды нажмите на DedicatedSegmentSize и нажмите переключатель с параметром Десятичный , чтобы установить базовое значение в десятичное число.
Введите количество мегабайт ОЗУ, которое вы хотите выделить как VRAM, в значение данных . Убедитесь, что вы вводите число в диапазоне от 0 до 512.
Сохранить , чтобы применить изменения, и перезагрузить систему.
Видеопамять — одно из главных технических значений видеокарты (графической платы) ноутбука или компьютера. Данный вид памяти необходим для сохранения данных, которые требуются для правильного отображения медиафайлов на экране. Если наблюдается нехватка этого буфера, то качество графики значительно понижается, а видео зависает или некорректно отображается на мониторе. Решить данную проблему можно при помощи увеличения объема оперативной памяти видеокарты.
Видеокарта загружена на 100%
Если в играх ваша видеокарта загружена на 100%, то это абсолютно нормально. Она работает на полную мощность и каких-либо проблем с железом нет. Но если FPS при этом низкий, значит ваша карточка просто не справляется с игрой.
Если же видеокарта остается под нагрузкой даже в простое (когда вы ничего не запускали) или при выполнении несложных задач, то это плохой признак. Вероятно, в системе засел вирус-майнер. При помощи диспетчера задач выявите процесс, который грузит видеокарту и завершите его. Далее, нужно будет почистить систему. Подробнее можно прочитать в нашем гайде о перегревах видеокарты.
Сколько нужно видеопамяти
Это зависит от того, как вы будете использовать компьютер. Рассмотрим на примере игровых ПК и узнаем, сколько потребляют современные игры видеопамяти.
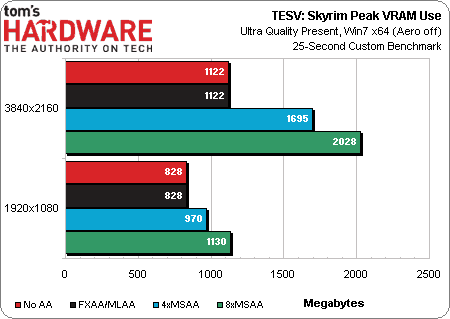
Каждая настройка в игре будет занимать определенное количество видеопамяти, но наиболее требовательными являются:
- Для какого разрешение экрана делается рендеринг
- Качество текстур
- Дальность прорисовки
- Некоторые типы сглаживания (TXAA или MSAA)
Сегодня рендеринг под большие разрешения монитора является наиболее прожорливым параметром
Раньше текстуры и дальность прорисовки тоже были проблемой, но с увеличением объемов — это уже не то, на что стоит обращать внимание. То же самое можно сказать и про сглаживании, поскольку оно становится менее актуальным из-за все более высоких разрешений игровых мониторов
Или на примере игры The Division 2, выпущенной в 2019 году. Тестирование проводил сайт guru3d.com. Настройки качества изображения — ультра, для 3-х разрешений экрана.
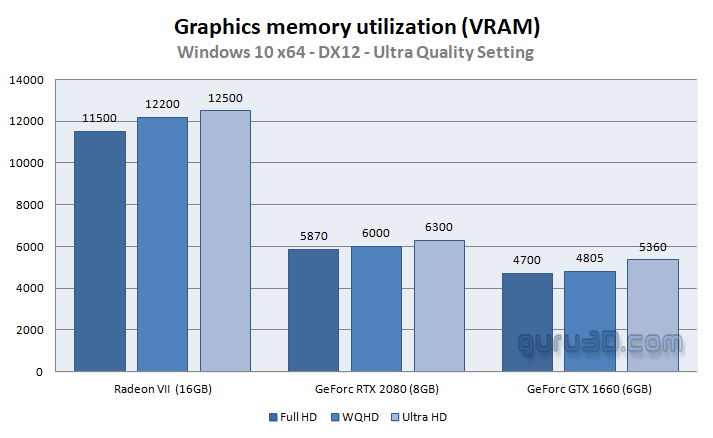
Игра заполняла видеопамять насколько это было возможно, с небольшим запасом. В зависимости от видеокарты этот объем был от 6 ГБ до 11 ГБ, т.е. использовался максимально доступный VRAM. С заполненной графической памятью вы не заметите лагов. Но… Посмотрим на график производительности:
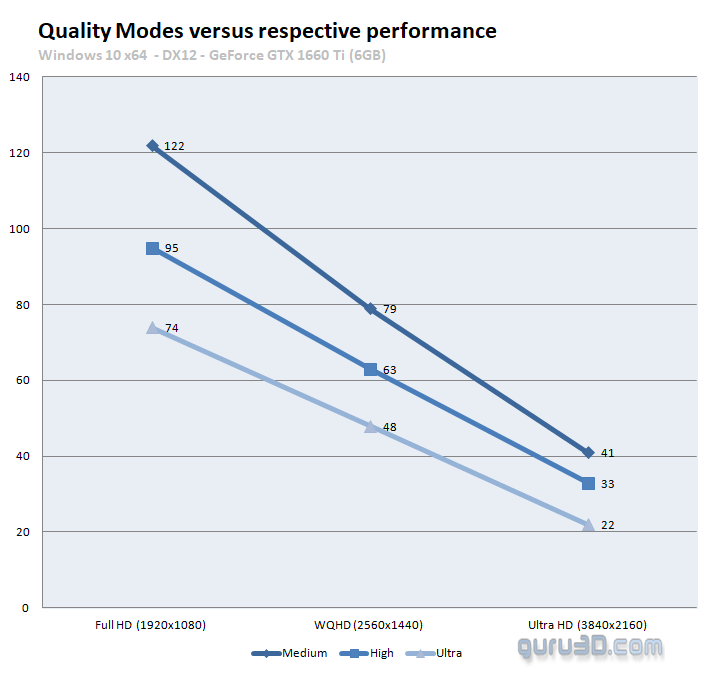
Где посмотреть название видеокарты: системные способы как узнать сколько памяти на видеокарте
В ОС реализовано несколько простых вариантов поиска информации о видеокарте. Они различаются количеством шагов и числом выдаваемых пользователю характеристик.
Способ 1
Нужно последовательно нажать:
- пуск;
- параметры;
- система;
- экран;
- дополнительные параметры экрана;
- свойства графического адаптера.
В первой вкладке открытого окна будут указаны сведения о графическом адаптере: название, типы микросхем и ЦАП, строка адаптера, информация о BIOS. В той же вкладке указаны данные о видеопамяти: используемый и доступный размер, как много выделено системной видеопамяти и общей системной памяти.
Способ 2
Через поиск найти приложение «Сведения о системе» (msinfo32). Далее открыть:
Откроется самый полный список параметров: имя и ID устройства, тип и описание адаптера, объем его ОЗУ, установленные драйверы, версия и размещение драйвера, INF-файл, графические свойства.
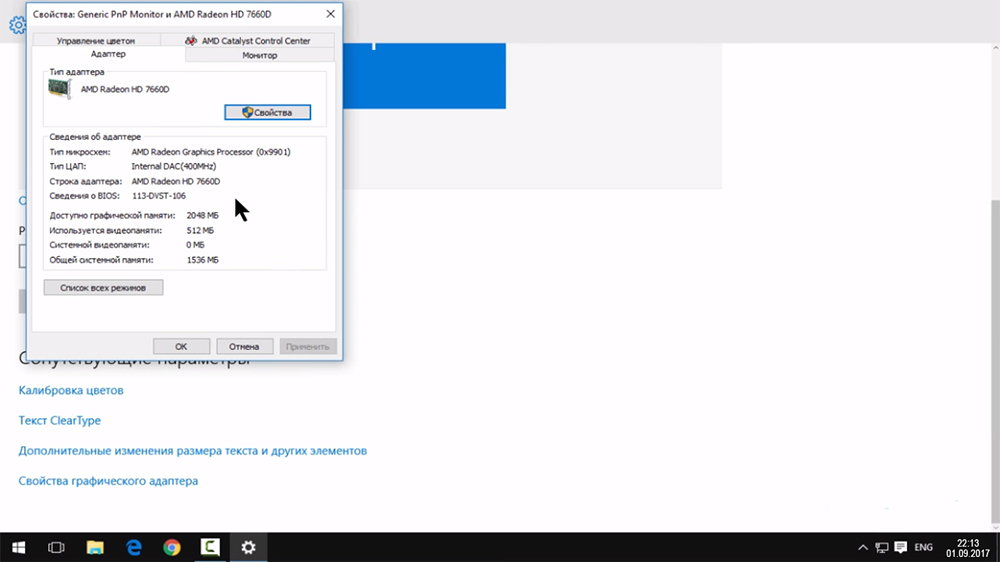
Так выглядят результаты способа 1
Можно ли увеличить видеопамять на дискретной видеокарте?
На дискретных видеокартах NVIDIA или AMD теоретически можно заменить микросхемы памяти на более емкие и даже получить работоспособную карту. Другое дело, что это процедура нестандартная и требует достаточной квалификации, за нее возьмется далеко не каждый сервис.
Также нужно понимать, что просто распаять новые чипы недостаточно. Видеокарта должна правильно использовать новый объем, а для этого нужна соответствующая прошивка. Если, к примеру, RX 470 c 4 гигабайтами можно переделать на 8 гигабайт, то RTX 2060 довести до 8 гигабайт не получится.
Открытым остается и вопрос выгоды. Ведь нужно купить новые чипы памяти и заплатить за работу. К тому же есть риск и вовсе «убить» видеокарту.
Как определить видеокарту в Windows
Обладатель операционной системы от Microsoft, как былинный богатырь, может выбрать один из трех путей.
Быстрый путь
Для определения параметров установленной видеокарты в семействе Windows необходимо вызвать «Диспетчер устройств». Легче всего это сделать, нажав сочетание клавиш «Win+R», в появившемся окне написать «devmgmt.msc».

«Win» — кнопка на клавиатуре со стилизованным логотипом компании.

Второй вариант — через «Пуск» добраться до панели управления и там уже выбрать нужный пункт меню.
Третий — правой клавишей открыть меню ярлыка «Мой компьютер», кликнуть по вкладке «Свойства», перейти в подкатегорию «Оборудование».

В диспетчере устройств нас интересует раздел «Видеоадаптеры» — второй по счету. Нажимаем на него, видим название и серию своей видеокарты. Вызываем контекстное меню правой клавишей мышки, выбираем в конце списка «Свойства».

В новом окне переходим к пункту «Сведения». Для получения интересующей нас информации выбираем соответствующую строку из выпадающего списка: хэш идентификаторов, шина данных, характеристики класса, дата последнего обновления драйверов, подключенные дисплеи.
Профессиональный путь
Стандартный набор инструментов не особо удобен, поэтому профессионалы предпочитают работать со сторонним софтом, в котором подробные сведения о видеокарте представлены в удобном формате. Скачать программы можно на официальных страницах разработчиков.

AIDA64 — программа собирает все сведения о ноутбуке или стационарном ПК, в том числе информацию о видеокарте. Все данные находятся в разделе «Отображение». Здесь можно узнать, какая видеокарта установлена — дискретная или интегрированная, модель, партнабмер, объем ОЗУ, тип шины, пропускную способность, частоту, количество шейдеров, кэш, уровень текущей нагрузки, температуру, поддерживаемую версию в DirectX.

Софт «DirectX» сам по себе может стать источником полезных сведений. Жмем Win+R, вводим «dxdiag.exe», переходим во вкладку «Экран».

Здесь указывается номер графического чипа, версия драйверов, расширение экрана и другая информация.

Программа GPU-Z сразу показывает все данные в одном окошке + отдельно частоту вращения вентиляторов, температуру, размер выделенной памяти — быстро и удобно.
Исследовательский путь
Если видеокарта отображается в качестве безымянного адаптера или неизвестного устройства, потребуется установить драйвера. Переходим во вкладку «Сведения», выбираем в списке «ИД оборудования», копируем циферки, VEN — производитель, DEV — само устройство, вводим данные в поле поиска на сайте http://devid.info/ru.

Если видеокарта не подает признаков жизни, есть шанс почувствовать себя Шерлоком, вооружившись увеличительным стеклом. На плате должен быть наклеен стикер с серийным номером.
Вводим его в поисковую строку, смотрим результат.
Можно ли увеличить видеопамять за счет HDD?
Этот вопрос иногда задают начинающие пользователи. Нет, увеличить объем видеопамяти при помощи флешки или жесткого диска нельзя. Здесь, скорее всего, имеется в виду увеличение оперативной памяти за счет жесткого диска. В любом случае вопрос задан некорректно. Оперативную память тоже нельзя увеличить таким способом, но можно увеличить размер файла подкачки или вовсе перенести его на внешний накопитель типа флешки. В некоторых ситуациях при нехватке ОЗУ, увеличение файла подкачки может помочь.
- Как настроить мониторинг MSI Afterburner в играх: узнаем температуру и загрузку процессора и видеокарты
- Как настроить видеокарту NVIDIA для игр
- Как настроить Windows 10 для игр: максимальная производительность, игровой режим и другие советы
Что означает графическая карта 2 ГБ и 4 ГБ — графический процессор
Процессор, или Графический процессор выполняет огромное количество вычислений в секунду. Если вы смотрите фильм или играете в игру. Или даже перемещаете указатель мыши, все расчеты ведутся в двоичном коде в CPU и GPU. Графический процессор отвечает за отображение на дисплее. Поэтому для хранения результатов такого огромного количества вычислений и их выполнения процессору / графическому процессору требуется память. Вот для чего нужна Оперативная память. Это память для хранения и выполнения всех вычислений. Что такое видеокарта? Графический адаптер, тут поподробнее об этом.
Увеличение памяти дискретной видеокарты
В большинстве случаев увеличить объём видеопамяти на дискретной видеокарте невозможно. То есть, чтобы увеличить память, нужно менять видюху на более новую, с большим объёмом памяти.
Но в любых правилах бывают исключения. Так, например, некоторые версии AMD Radeon RX 480 на 4 гигабайта можно превратить в 8-гигабайтовые. Причиной служит то, что карта по факту имеет 8 гигов видеопамяти, но производитель на уровне прошивки блокирует половину, тем самым снижая розничную стоимость конечного продукта на 4Gb и повышая цену видеокарт с восьми гигабайтами на борту.
Разблокировать залоченную память можно путём перепрошивки биоса видеокарты.
Проблемы в этом случае две:
- Возможно, будет непросто найти нужную версию биоса именно под вашу карту;
- Все манипуляции с прошивкой вы делаете на свой страх и риск, гарантия при этом теряется.
Память компьютера играет важную роль в быстром доступе к приложениям и программам. Память компьютера или ОЗУ используется системным процессором для хранения данных. Это энергозависимая память на материнской плате, в которой хранятся операционная система и программы системы для быстрого доступа. Ваш системный процессор непрерывно загружает данные с жесткого диска в оперативную память перед выполнением. Но иногда вам может понадобиться буферизовать высококачественное видео, видеоредакторы, 3D-структуры и новую игру на вашем ПК.
Чем посвящен VRAM
Приложения и программы, интенсивно использующие графику, используют большой объем системной памяти для отображения графических данных с высоким качеством, цветом, четкостью и четкостью на дисплее. В этих случаях ваша система может столкнуться с нехваткой оперативной памяти и из-за проблем с буферизацией графических программ высокой интенсивности, поскольку ваша видеокарта разделяет системную память. Если вам не нужно буферизовать высококачественные видеоприложения, ваш компьютер нормально работает с оперативной памятью. В противном случае для буферизации высококачественного визуального дисплея на системном мониторе вам потребуется специальный тип памяти, называемый видеопамять (VRAM) .
Видеопамять предназначена для специальной обработки видео высокой интенсивности быстрее, чем системная память. Видеокарты или графические процессоры используют встроенную на нем видеопамять (VRAM) для хранения изображений и видеоданных. VRAM также называется виртуальной оперативной памятью и используется в качестве памяти графического процессора для простой обработки графических приложений, игр, сложных текстур и трехмерной графики.
Однако в некоторых приложениях, таких как новейшие игры и видеоролики, может потребоваться воспроизведение видео с разрешением 1080p или 4k, для которого требуется много видеопамяти. Кроме того, VRAM обрабатывает больше пикселей для изображений с более высоким разрешением, чтобы лучше их отображать. При этом современные игры требуют повышенной детализации и точных системных требований для их запуска на системном мониторе, а недостаток VRAM приведет к большой перегрузке графического процессора.
Зачем вам VRAM?
Если у вас недостаточно VRAM, вы не сможете запускать современные игры. В таком случае вам потребуется видеокарта с большим количеством видеопамяти. Чтобы легко загружать сложные текстуры с изображениями высокого разрешения, вам может потребоваться увеличить объем выделенной видеопамяти на вашей видеокарте.
Классические методы
На самом деле задача гораздо проще, чем кажется! Ведь для того, чтобы узнать всю информацию о видеоадаптере, достаточно всего пары несложных манипуляций. Итак, обо всем по порядку! Для начала следует уяснить, что все современные компонующие компьютера оснащены датчиками, которые собирают информацию об оборудовании и передают весь объем данных центральному процессору для обработки. В случае повышении температуры процессор принудительно снижает нагрузку на устройство. Резкий скачок приводит, например, к снижению fps в играх, но в то же время благодаря нему устройство моментально не перегревается. Мда! Куда-то меня унесло, возвращаемся к основной теме!
Так как же вывести на экран показания с этих самых датчиков? Для этого можно установить специальную утилиту, например, HWmonitor или воспользоваться средствами операционной системы Windows. Так как в установке и использовании сторонних программ никакой сложности, по крайней мере у меня, не возникло, в этой статье я буду рассматривать только вывод информации с помощью средств самого windows.
Пожалуй, самый легкий способ как для меня, так и для любого другого пользователя посмотреть параметры и узнать модель видеоадаптера – это открыть его свойства. Для этого:
Щелкните правой кнопкой мыши по пустому месту на рабочем столе и в открывшемся меню выбрать пункт «Разрешение экрана». В следующем окне следует выбрать пункт «Дополнительные параметр», чтобы вывести свойства экрана и видеоадаптера. Нас интересует «Тип адаптера»
Важно проверить, стоит ли у вас нужный драйвер, ведь в случае его отсутствия информация будет отображаться некорректно
![]()
Как показано на картинке, у меня установлена видеокарта модели «NVIDIAGeForce 8600 GT». Ниже указаны сведенья о видеоадаптере, а именно: тип микросхем и объем памяти видеокарты. К слову сказать, система не только показывает общий размер видеопамяти, но и уведомляет пользователя сколько графической памяти используется в данный момент и какой запас остается. Существует альтернативный способ узнать модель видеочипа с помощью диспетчера устройств.
Открыв диспетчер с помощью системной команды «devmgmt.msc» или отыскав его значок в панели управления, перейдите во вкладку «Видеоадаптеры». Здесь вы сможете посмотреть все установленные на вашем ноутбуке или компьютере видеочипы. К слову сказать, в данном окне можно проверить актуальность драйверов
Рядом с компонентом системы, на который следует обратить внимание обязательно стоит желтый треугольник. Естественно у меня все драйвера в порядке. Однако, если у вас не стоит драйвер видеокарты, в диспетчере задач она может отображаться как «Стандартный видеоадаптер — VGA»
Однако, если у вас не стоит драйвер видеокарты, в диспетчере задач она может отображаться как «Стандартный видеоадаптер — VGA».
![]()
Если у вас по какой-то причине не стоит или не хочет работать драйвер, вам нужно:
- Открыть свойства видеоадаптера с названием «Стандартный видеоадаптер — VGA».
- Перейти во вкладку «Сведения», изменить свойство на «ИД оборудования» и скопировать 1 значение (Так как у меня нужный драйвер стоит для наглядности буду показывать на оборудовании с установленным ПО)
- Далее перейдите на сайт http://devid.info/ru и вставьте в поле ввода скопированное значение.
- Поисковая система определит модель видеокарты, которая стоит в вашем компьютере и предложит скачать нужный драйвер.
Сколько памяти нужно видекарте?
Вопрос очень интересный. Тут всё напрямую зависит от того, как будет использоваться видеоадаптер в плане работы с графикой. Например, если это просто офисный компьютер, то ему хватит и встроенного графического адаптера, который будет сам занимать немного видеопамяти из ОЗУ. Если это домашний ПК для фильмов и простеньких игр, то ему вполне хватит от 256 Мб. до 1 Гб. А вот заядлому геймеру или для профессиональной работы с видео нужно будет уже в среднем 2-4 Гигабайта.
Так же необходимо учитывать следующие факторы:
Разрешение монитора
Чем больше у Вас монитор, тем бОльшее он использует разрешение. А чем больше используется разрешение, тем сильнее оно потребляет память видеокарты. Например 1 кадр в качестве FullHD ( разрешение 1920X1080X32) требует 8 Мб видеопамяти. Если же Вы подключили самый современный монитор 4К, то используемое у него разрешение будет потреблять уже в среднем 33 Мб на каждый кадр.
Сглаживание текстур
Сглаживание видео вообще очень сильно потребляет видеопамять. Чем сильнее сглаживание — тем больше потребление VRAM. К тому же разные алгоритмы сглаживания имеют соответственно и разное потребление. Причём разные типы сглаживания по разному потребляют ресурсы компьютера.
Качество текстур и теней
Чем выше качество текстур, чем больше отображается теней у объектов, тем сильнее расходуется и видеопамять компьютера. Это вообще самый сильный потребитель ресурсов видеокарты. Любите поиграть в «тяжелую» игру поставив качество на максимум? Приготовьтесь к тому, что памяти Вашей видеокарты может для этого не хватить. Чем реалистичней качество картинки, тем больше для этого требуется теней и текстур, а значит видеоадаптер будет использоваться по максимуму.
