Как увеличить файл подкачки в windows 10
Что это такое
Файл подкачки также некоторые называют виртуальной памятью. Это специальный системный файл, который находится непосредственно на жёстком диске. Его самая популярная и актуальная операционная система в лице Windows использует для компенсации недостающей оперативной памяти, которой может не хватить запущенным и одновременно работающим приложениям.
Как многим наверняка известно, для работы различных программ и приложений, запущенных на компьютере, задействуются ресурсы оперативной памяти, то есть ОЗУ.
Если говорить простым языком, при запуске программы она считывается с жёсткого диска и как бы на время переписывается на оперативную память. Все данные о приложении тоже хранятся на ОЗУ. До того момента, пока программа не будет закрыта.
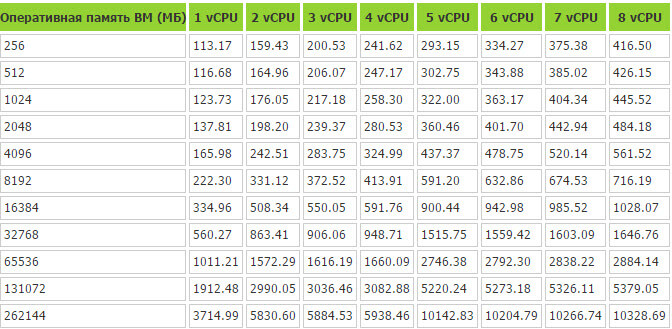
Но оперативная память не безграничная, и у неё могут заканчиваться ресурсы. Чем больше программ и приложений работают одновременно, тем больше отнимается ОЗУ. И если она полностью исчерпана, тогда в работу вступает тот самый файл подкачки. Она же виртуальная дополнительная память.
Это специальный системный файл, который находится в скрытом состоянии и содержится на жёстком диске. За счёт него удаётся перенаправить нагрузку с ОЗУ на виртуальную память. Фактически ФП заменяет ОЗУ, когда последняя переполнена.
Операционной системе не обязательно закрывать другие приложения, чтобы освободить место для запуска очередной программы. Вместо этого программу перекидывают на виртуальную память, а затем возвращают её обратно, если возникает такая необходимость.
Какие именно программы передавать на работу через файл подкачки, операционная система будет решать самостоятельно.
Если говорить о современных ПК и ноутбуках, то здесь в основном встречается внушительный показатель ОЗУ. Из-за этого ФП практически не применяется. Но если пользователь замечает, как при загрузке приложения тормозят и лагают, а индикатор жёсткого диска активно мигает, это указывает на переход к файлу подкачки и возврата с него. В такой ситуации есть смысл задуматься об увеличении ФП, либо же о покупке новой оперативной памяти с улучшенными характеристиками.
Как перенести файл подкачки
Процесс переноса файла подкачки похож на вышеуказанные действия по его увеличению. К тому же в Windows можно одновременно создать вспомогательное хранилище для оперативной памяти на нескольких жёстких дисках. Стоит учесть, что это никак не повысит производительность компьютера, поэтому не рекомендуется использовать сразу несколько файлов подкачки. Для его переноса необходимо сделать несколько простых действий (инструкция для Windows 7 и Windows 10 отличается только начальным этапом).
При использовании Windows 7 нажимаем правой кнопкой мыши на ярлыке «Мой компьютер» и открываем «Свойства». При отсутствии ярлыка на рабочем столе открываем «Панель управления», переходим в раздел «Система и безопасность» и воспользуемся пунктом «Система».
При использовании Windows 10 нажимаем правой кнопкой мыши на ярлыке «Этот компьютер» для Windows 10 и открываем «Свойства». При отсутствии ярлыка на рабочем столе для перехода в нужное окно необходимо открыть «Параметры», ввести в поиск «О компьютере» без кавычек и нажать на появившийся раздел левой кнопкой мыши.
Нажимаем на кнопку «Дополнительные параметры системы».
В разделе «Дополнительно» находим пункт «Быстродействие» и нажимаем кнопку «Параметры».
Открываем вкладку «Дополнительно» и в пункте «Виртуальная память» нажимаем «Изменить».
Снимаем галочку с пункта «Автоматически выбирать объём файла подкачки» при наличии.
Выбираем в списке используемый диск с файлом подкачки, применяем маркер «Без файла подкачки» и сохраняем действие при помощи кнопки «Задать».
Выбираем отличный от предыдущего диск и устанавливаем все необходимые значения, как по инструкции выше.
Нажимаем поочерёдно кнопки «Задать» и «ОК» для сохранения изменений.
ФП на Windows 10
Актуальная версия в лице Windows 10 отличается от своих предшественников в плане используемого в системе компьютера файла подкачки.
Здесь предусмотрено сразу 2 таких файла. Они носят следующие название:
- pagefiles.sys;
- swapfile.sys.
Стандартно они располагаются в корневом каталоге системного диска С, и их можно найти активации функции отображения скрытых файлов.
Между двумя файлами есть определённая разница.
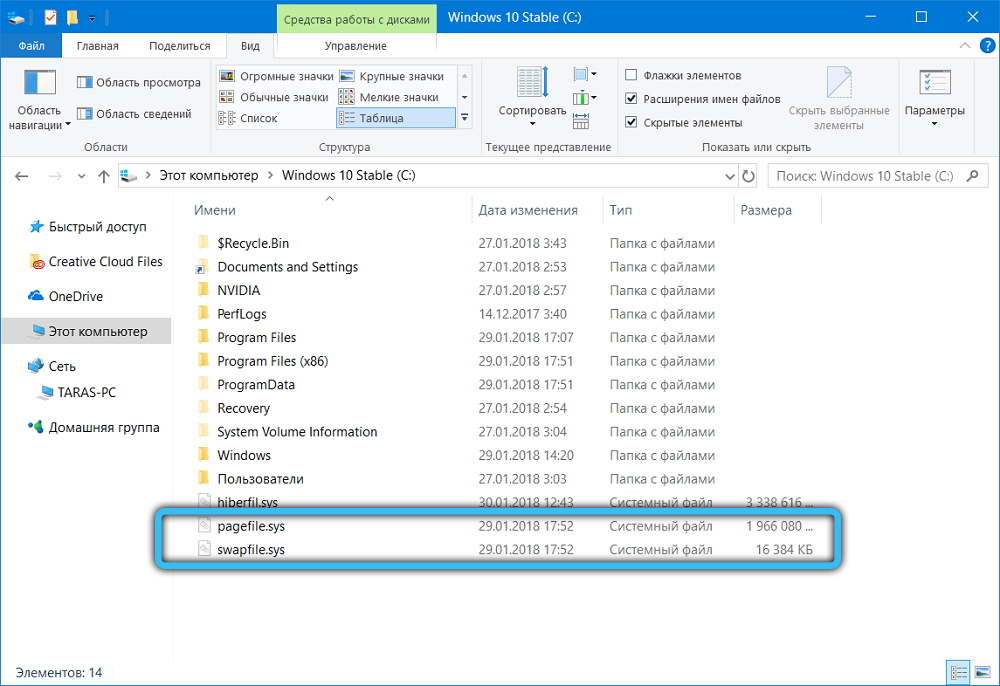
Если pagefile служит для работы с обычными приложениями, установленными самим пользователем, то swapfile направляет свои ресурсы на поддержание работоспособности встроенных приложений в ОС, а также программ, загруженных из официального магазина Windows.
При этом оба файла работают в паре. Но если swapfile обычно имеет размер в несколько десятков мегабайт, то его напарник иногда вырастает до нескольких гигабайт.
Поэтому у некоторых юзеров возникает закономерное желание отключить этот ФП, что в теории позволит освободить солидное количество гигабайт.
ВНИМАНИЕ. Отключать swapfile не рекомендуется
Иначе встроенные приложения в Windows 10 могут перестать запускаться.
Но есть и другие ситуации, когда требуется даже увеличить ФП.
Как увеличить виртуальную память компьютера
Итак, для начала давайте узнаем, какие виды памяти существуют в нашей операционной системе компьютера. В любом компьютере существует физическая и оперативная память.
Оперативная память в свою очередь представляет собой некоторый контейнер, который используется многими программы для своих целей, как временную память для хранения различных команд, адресов необходимые для правильной организованной работы. Считается, что чем больше установлено такой памяти, тем соответственно намного лучше становится быстродействие и работоспособность всей системы.
Виртуальная память – представляет собой определенное пространство на винчестере, которая специально выделена операционной системой. Также виртуальную память называют еще файлом подкачки.
В процессе работы компьютера бывают ситуации, когда операционная система обращается к виртуальной памяти. Почему такое происходит, спросите Вы? А все потому, что компьютеру уже не хватает оперативной памяти и вследствие чего происходит запрос к файлу подкачки, тем самым как бы происходит дополнение оперативной памяти. Для увеличения оперативной памяти необходимо установить дополнительную планку оперативной памяти на материнскую плату.
Однако как быть, если все-таки требуется увеличить виртуальную память компьютера? Вообще, конечно, операционная система сама определяет размер файла подкачки и если вдруг размер виртуальной памяти, установленный по умолчанию системой, является не достаточным, то размер файла подкачки можно задать вручную.
Итак, необходимо:
1. Откройте свойства компьютера, кликнув правой кнопкой мыши по ярлыку «Компьютер» и выберите «Свойства».
2. Затем перейдите в дополнительные параметры, как показано на рисунке.

Также в этом окне рекомендую Вам обратить внимание на объем памяти. Данное значение нам понадобиться чуть позже
3. В открывшемся окне во вкладке «Дополнительно» в разделе «Быстродействие» перейдите в «Параметры».

4. После этого вновь в открывшемся окне во вкладке «Дополнительно» в разделе «Виртуальная память» нажмите «Изменить».

5. В результате в открывшемся окне «Виртуальная память» мы видим, что размер файла подкачки в настоящее установлен по выбору системы и располагается, на диске С. Вам потребуется убрать галочку с автоматического выбора объема виртуальной памяти.

6. Теперь активируйте пункт «Указать размер». Здесь Вам следует знать, что значение исходного и максимального значения виртуальной памяти зависит, прежде всего, от размерности установленной оперативной памяти в компьютере. В окне ввода «Исходный размер» укажите рекомендуемое значение, в качестве примера привожу Вам скриншот.

В окне ввода «Максимальный размер» значение должно быть в полтора или вдвое больше исходного размера оперативной памяти. В рассматриваемом примере объем оперативной памяти всей системы составляет 1Гб (1024 Мб).
Если Вы не знаете, какой объем оперативной памяти составляет в вашем компьютере, то Вы с легкостью можете узнать, зайдя в свойства компьютера (вначале статьи я говорил Вам запомнить значение установленной памяти). После ввода числовых значений нажимаете «Задать» и в каждом открывшемся окне нажимаете «ОК».
Далее потребуется перезагрузить компьютер, для того чтобы внесенные нами изменения вступили в силу. В результате проделанных операций произойдет увеличение объема виртуальной памяти.
Причинами нехватки оперативной памяти в операционной системе может являться такой фактор, когда например, в компьютере используются огромное количество программ и в связи с тем, что установленная оперативная память слишком мала по объему, это в свою очередь приводит к заметному снижению быстродействию компьютера. В таком случае многие программы начинают некорректно работать, а иногда и вовсе происходит задержка закрытия самой программы, что впоследствии происходит зависание не только программы, но и всего компьютера в целом.
Кроме того, можно добавить, что наиболее часто встречаются такие ситуации, когда программа не осуществляет освобождение ненужные для нее участки оперативной памяти и такую ситуацию обычно называют утечкой памяти. В своей статье:
Итак, уважаемые пользователи, теперь Вы, зная как увеличить виртуальную память компьютера в любой момент времени можете выполнить выше описанную процедуру. На сегодня это все, о чем я хотел Вам рассказать в плане виртуальной памяти. Надеюсь, статья для Вас была полезной!
До встречи в следующей статье => Как скачать музыку и фильмы с ВКонтакте?
Что такое файл подкачки и для чего он нужен
Впрочем, есть свои недостатки и у ОЗУ, из которых самым существенным на сегодняшний день является её относительно небольшой объём. А ведь помимо процессов самой системы, в неё записываются процессы всех пользовательских приложений, нередко очень требовательных к аппаратным ресурсам. И когда пользователь запускает программы, суммарный объём требуемой им памяти может превысить объём имеющейся на борту ОЗУ. В таком случае наблюдается резкое падение производительности вплоть до зависания отдельных программ или даже падения системы в BSOD.
Чтобы снизить риск развития такого малоприятного сценария, разработчиками был создан специальный файл, в которой система сбрасывает не помещающиеся в ОЗУ данные, а потом, когда часть оперативки освободится, возвращает их обратно. Называется он файл подкачки, в Windows 7/10 его также нередко называют виртуальной памятью или страничным файлом. Чтобы подробно объяснить принципы его работы, потребовалось бы прочесть целую лекцию, мы же ограничимся таким кратким пояснением: главная задача файла подкачки – обеспечение наилучшей производительности работы системы и программ в условиях повышенной нагрузки на оперативную память.
Редактирование файла подкачки Windows 10
Если ОЗУ достаточно для стабильной работы системы, объем подкачки Windows 10 можно сделать меньше или вовсе отключить, освободив место на HDD или SSD. Рекомендуется использовать параметры, которые определяет система, но настроить память возможно вручную.
Чтобы найти параметры виртуальной памяти, можно воспользоваться самым простым способом: через поиск ввести запрос «Настройка представления и производительности системы», затем выбрать соответствующее средство, отображенное в результате.

Также предусмотрен способ попасть в настройки через командную строку. Для этого одновременно зажмите клавиши Win+R и введите sysdm.cpl. После этого кликните на кнопку Enter для выполнения.

В появившемся окне перейдите в «Дополнительно» и кликните по кнопке «Параметры» в разделе быстродействия.

Чтобы изменить объем дополнительной памяти вручную, следуйте инструкции:
1. Нажмите на вкладку «Дополнительно», затем кликните на кнопку «Изменить» в разделе дополнительной памяти.

2. В появившемся окне можно увидеть галочку напротив пункта автоматического выбора объема файла подкачки. Чтобы отредактировать параметры, снимите ее. Затем поставьте отметку напротив параметра «Указать размер» и введите нужные значения. Обязательно нажмите на кнопку «Задать».

Для изменения параметров нажмите на кнопку «ОК» внизу, затем перезагрузите Windows 10.
- максимальный и исходный размер должен быть одним и тем же, что практически исключит дефрагментацию файла;
- для размещения рекомендуется использоваться HDD-диск: накопители SSD ограничены в ресурсах;
- целесообразно выделять большое количество памяти файла подкачки, если оперативная память действительно мала;
- если в ПК установлено несколько HDD, то для размещения памяти выбирайте тот, который меньше всего загружен. При этом имеется в виду не раздел на диске, а сам носитель.
Для отключения подкачки необходимо в окне настроек поставить отметку напротив пункта «Без файла подкачки», затем кликнуть по опции «Задать» и применить настройки. Все изменения станут активны после перезагрузки ПК: до этого момента он не пропадет с накопителя.

Как отключить файл подкачки
Если его отключить, то это никак не скажется на скорости работы системы. Часто пользователи интересуются, как отключить pagefile.sys, не понимая возможных последствий. Начнут появляться ошибки, указывающие на нехватку памяти. Некоторые приложения вовсе перестанут открываться.
С отключением файла подкачки можно освободить несколько гигабайт свободного места на диске, но вреда от такого решения больше, чем пользы. Если же вы четко намерены сделать это, тогда эта инструкция для вас.
Необходимо повторить все шаги из предыдущего раздела, но после открытия параметров включаем функцию «Без файла подкачки».

На этом все, файл pagefile.sys отключен и больше не будет отнимать место на вашем SSD диске.
Настройка файла подкачки на Windows 10
Виртуальную память настроить очень просто. Все установки и параметры находятся в одном месте — дополнительных свойствах системы. Открыть необходимую среду параметров можно двумя способами: через свойства компьютера или поиск WIndows.
- Щёлкаем правой кнопкой по значку компьютера на рабочем столе или внутри открытого окна проводника папки «Этот компьютер» и в выпавшем меню выбираем «Свойства».Щелкаем правой кнопкой по значку компьютера и выбираем «Свойства»
- Далее переходим в «Дополнительные параметры системы».Далее переходим в «Дополнительные параметры системы»
- В графе «Быстродействие» нажимаем на «Параметры».В графе «Быстродействие» нажимаем на «Параметры»
- В открывшемся окне переходим на вкладку «Дополнительно» и щёлкаем на «Изменить».Переходим на вкладку «Дополнительно» и щёлкаем на «Изменить»
Также можно не мучить себя переходами между свойствами и открыть «Параметры быстродействия» воспользовавшись поиском.
- В поле ввода данных прописываем «Настройка представления» и выбираем лучшее соответствие.В поле ввода данных прописываем «Настройка представления» и выбираем лучшее соответствие
-
Далее повторяем четвёртый пункт инструкции выше.
Как изменить размер ФП на Windows 10
После нажатия кнопки «Изменить» откроется окно редактора ВП. Для внесения любых правок сразу снимаем галочку с «Автоматически выбирать…».
Снимаем галочку с пункта «Автоматически выбирать объем файла подкачки»
- Чтобы задать размер файла подкачки переставляем галочку к пункту «Указать размер», после чего прописываем поля «Исходный размер» и «Максимальный размер». При этом числа прописываются в мегабайтах.Переводим галочку на «Указать размер», в полях размер прописываем числа в мегабайтах и сохраняем изменения
- Далее нажимаем кнопку задать, и затем OK, после чего сразу потребуется перезагрузка компьютера, чтобы изменения вошли в силу.Нажимаем кнопку «Задать», затем OK
Как выбрать оптимальный размер ФП
Выбрать подходящий размер ВП не так просто, как может показаться на первый взгляд
Нужно обращать внимание на ряд факторов:
- общий объем ОП, что установлено на компьютере;
- сложность процессов, которые зачастую запускаются на компьютере;
- свободный объем памяти на винчестере.
Учитывать свободный объем памяти на разделе диска очень важно. Для нормального функционирования Windows необходимо 10–15 ГБ незанятого места на системном разделе
В других томах винчестера можно оставить меньше объёма.
Размер ОП можно условно разделить на три части:
- 2–4 ГБ — в этом случае файл подкачки должен быть максимальным;
- 4–8 ГБ — нужно устанавливать файл подкачки до 6 ГБ;
- 8 ГБ и больше — виртуальной памяти будет достаточно 2–4 ГБ.
Как отключить (удалить) ФП на Windows 10
Файл подкачки отключать не рекомендуется, однако, если есть такая потребность, к примеру, чтобы отформатировать рабочий диск, это можно сделать очень быстро.
- В настройках ВП ставим тумблер у пункта «Без файла подкачки».Переводим тумблер на пункт «Без файла подкачки» и сохраняем изменения
- Затем нажимаем «Задать», OK и перезагружаем компьютер.
Как перенести или добавить файл подкачки на другой диск
Когда на системном диске не хватает места для ФП или в компьютере установлено два винчестера, один из которых твердотельный накопитель и ОС установлена не на него, есть смысл перенести или добавить виртуальную память на несистемный раздел.
- В настройках ВП выбираем интересующий раздел жёсткого диска. Перемещаем тумблер на пункт «Указать размер» (в этом случае прописываем нужные значения) или «Размер по выбору системы».В диалоговом окне выбираем букву диска, затем задаем размер виртуальной памяти и сохраняем изменения
- Затем нажимаем «Задать» и OK, после чего перезагружаем компьютер.
Видео: как правильно работать с файлом подкачки
Произвести изменения виртуальной памяти компьютера очень просто. Достаточно придерживаться элементарных правил при любом редактировании и компьютер будет радовать вас быстродействием.
При нехватке оперативной памяти Windows начинает задействовать в качестве альтернативы виртуальную память, которую часто называют файлом подкачки. Располагается он в корне диска под именем «pagefile.sys». Это скрытый системный файл, который можно увидеть если в настройках папок включено их отображение.
По умолчанию Windows 10 автоматически управляет размером файла подкачки и указывать его объем вручную стоит только при использовании ресурсоёмких программ или возникновении BSOD ошибок на синем экране
Особенно стоит обратить внимание на настройки при возникновении ошибок со следующими кодами:
- PAGE_FAULT_IN_NONPAGED_AREA
- KERNEL_DATA_INPAGE_ERROR
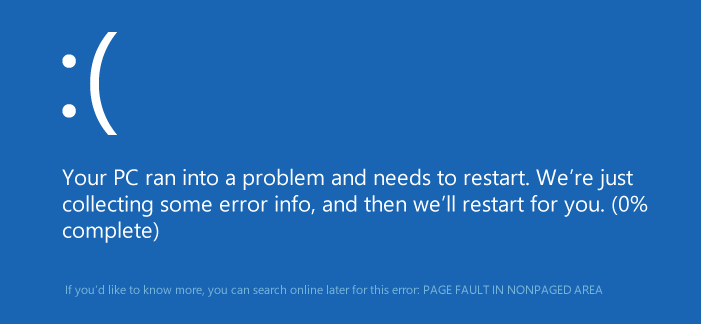
Сколько должно быть файлов подкачки и где их размещать
В базе знаний Microsoft есть статья (KB307886), рассказывающая о том, как переместить файл подкачки в Windows XP (более новых не публиковали). В частности, в статье говорится, что вы можете увеличивать производительность системы, а также освободить пространство на загрузочном разделе, переместив данный файл на альтернативный раздел. К сожалению, в статье не освещен один важный момент.
Об этом, впрочем, говорится в другой статье (KB314482), где приводятся обоснования и преимущества такого подхода, а также другие советы по настройке файла подкачки. Например, там говорится, что при отсутствии файла подкачки на системном разделе, Windows не сможет создавать дампы памяти (memory.dmp), которые могут быть полезны для устранения неполадок ОС. Я рекомендую вам прочесть эту статью для более полного понимания преимуществ перемещения файла подкачки.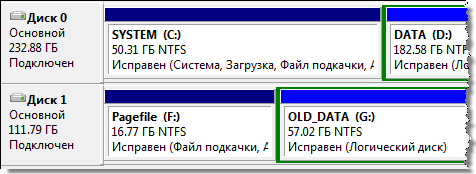
Что же касается размещения файла подкачки на другом разделе того физического диска, на котором установлена операционная система, то такой подход, хотя и позволяет избежать фрагментации файла подкачки, не приводит к ускорению обработки запросов ввода-вывода, что намного более важно для повышения производительности ОС, чем дефрагментированный файл подкачки. В Windows XP одним физическим жестким диском, достаточно было организовать дефрагментацию файла подкачки с помощью утилиты PageDefrag, но в более новых ОС она не работает
Имея в распоряжении несколько файлов подкачки, система сама выбирает быстрейший вариант. Поэтому в связке SSD+HDD два ФП полезны лишь в том случае, когда SSD загружен работой под завязку. Но с парой SSD два ФП вполне могут иметь смысл, и у меня сделано именно так.
Далее мы будем воплощать эти рекомендации Microsoft.
Что делать если не хватает оперативной памяти?
В случае, когда на компьютере открыто много программ или количество запущенных программ небольшое, но в то же время они достаточно ресурсоемки, операционная система уведомит об этом пользователя. Решение проблемы возможно 3-мя путями:
- Закрыть программы, которые на данный момент не используются. Преимущества такого подхода — оперативное решение вопроса. Но в данном случае вы избавитесь от симптомов, а не от причин, которые вызвали данную проблему.
- Увеличение физической памяти. Если такие окна с предупреждениями появляются с завидной регулярностью, рекомендуем подумать об увеличении оперативной памяти компьютера. Как это сделать мы рассматривали в одной из предыдущих статей.
Данный способ наиболее эффективный из всех предложенных, однако его недостатком является высокая цена, по сравнению с другими методами. Например, планка в 4 Гб будет стоить около 35$. - Увеличение виртуальной памяти. Данный способ является компромиссом между двумя вышеперечисленными способами решения проблемы, позволяя увеличить виртуальную память компьютера без дополнительных финансовых инвестиций.
Конечно, виртуальная память не может сравниться с оперативной по быстродействию (если только у вас не SSD-диск), однако если вы материально не готовы к апгрейду компьютера, это один из лучших вариантов решения возникшей проблемы.
Включение и отключение своп-файла
Функция прекращения работы также доступна для любого юзера.
Это оправданное действие, если вы не желаете терять производительность, а размеров физической оперативной памяти вам хватает.
Свопинг занимает уйму времени, а для некоторых пользователей гораздо легче вставить дополнительные планки ОЗУ.
До
полнительные планки, расширяющие ОЗУ гарантировано ускорят работу Windows и поднимут производительность в разы.
На данный момент можно найти нужные комплектующие по довольно низких ценах, что совсем не ударит по вашему кошельку.
Особенно актуально это для сравнительно слабых компьютеров.
Отключается файл подкачки следующим образом:
В разделе виртуальная память (как в него перейти указано выше) ставим галочку напротив надписи
«Без файла подкачки».

Отключения свопа
Далее щёлкаем на кнопку Задать, а после нажать Ок.
Включить нужную нам скрытую виртуальную память можно в том же разделе.
Для этого убираем галочку с пункта
«Без файла подкачки» и ставим её напротив «Размер по выбору системы».
При желании вы можете установить собственные значения, активировав поле
«Указать размер».
Какие именно значения для вас будут оптимальными, расписано выше.
Файл подкачки на SSD и Windows 7
Чтобы увеличить производительность на компьютере с
системой Виндовс 7, пользователи применяют диск SSD. Есть много споров
касательно выбора носителя, поэтому во всем надо разобраться. В компьютерах используется
два типа диска:
- HHD.
- SSD.
Твердотельные носители HHD работают за счёт
магнитного диска. Они отличаются большим объемом памяти, но есть масса проблем.
SSD представляет собой плату, и по внешнему виду конструкция больше схожа с обычной
флешкой, но имеет большие объёмы. SSD диски технологически более продвинутые и
обходят жёсткие носители по параметру скорости считывания, записи информации. В
связи с этим обладатели таких устройств смогут рассчитывать на значительную
отдачу при изменении файла подкачки.
Если в компьютере используется два типа носителя,
инструменты операционной системы Windows 7 дают возможность изменить диск.
Инструкция:
- компьютер;
- вызов меню;
- выбор «свойства»;
- переход в «защиту системы»;
- выбор вкладки «дополнительно»;
- кнопка «параметры»;
- опция «дополнительно»;
- изменение настроек;
- снятие галочки с «автоматического выбора»;
- смена диска в окне;
- сохранение настроек.
Изменив диск, останется правильно произвести
настройки компьютера. Доступные методы описаны выше, лучше проверить несколько
вариантов.
Как отключить файл подкачки windows 10
Отключение происходит по инструкции:
- проводник;
- этот компьютер;
- поле «свойства»;
- дополнительные параметры системы;
- дополнительно;
- опция «быстродействие»;
- параметры;
- переход в «дополнительно»;
- виртуальная memory;
- изменить;
- автоматический выбор – снять галочку;
- без файла подкачки;
- опция «задать»;
- ок.
Отдельно рассматривается вопрос, как очистить файл
подкачки Windows 10 через поисковую командную строку. Простой план действий:
- командная строка;
- надпись sysdm.cpl;
- папка hkey_local_machine;
- system;
- выбор currentcontrolset;
- control;
- папка session;
- memory management;
- функция «создать»;
- кнопка «создать»;
- строка dword;
- имя swapfilecontrol;
- перезагрузка компьютера.
Таблица совместимости:
Практическим путем выявлены наиболее подходящие значения.
| Объем оперативной памяти (ОЗУ, Мб) | Значение, Mb |
| 512 | от 5012-5012 |
| 1024 | от 4012-4012 |
| 2048 | от 3548-3548 |
| 4096 | от 3024-3024 |
| 8 | от 2016-2016 |
| 16 и более | не нужен |
Метод удвоения

Чтобы повысить производительность компьютера,
пользователи выбирают оптимальное количество оперативной памяти для Windows 10.
Многие советуют использовать принцип удвоения. Если взять стандартный компьютер
на 8 ГБ, необходимо сначала оценить загруженность. К примеру, это может быть 4
ГБ. По принципу удвоения в графе файла надо указать значение 8 GB.
Слабые ПК – Файл подкачки для 4 Гб ОЗУ
При настройке лучше придерживаться рекомендаций специалистов. Чтобы компьютер работал на пределе возможностей, быстрее обрабатывал информацию, необходимо учитывать объем первоначальной оперативной памяти. Распространенными считаются ПК, ноутбуки на 4 Гб.
Метод удвоения в данном случае не является эффективным, поскольку изначально показатель слишком мал. Рассматривая ноутбук на 4 Гб, специалисты рекомендуют ставить файл на 3 ГБ.
Тесты показывают, что на компьютерах с объёмом оперативной памяти 4 Гб не работает. Ресурсы ПК ограничены и современные технологии не запускаются должным образом. Процессор на компьютерах с оперативной памятью 4 Гб не способен обрабатывать большие объемы информации. Когда сигналов становится больше обычного, он вообще не реагирует, происходит зависание системы.
Средние ПК – от 8 до 16 Гб
Другая категория компьютеров имеет параметр RAM на отметке 8 ГБ. Сюда подпадают не только офисные, но и геймерские модификации.
Чтобы определить файл подкачки виндовс 7, 10, XP (оптимальный размер), лучше первоначально поработать без него. Пользователь должен разобраться, какие приложения вообще не запускаются, какие тормозят. Если большинство программ не работает, необходимо действовать по инструкции:
- диспетчера задач;
- мониторинг приложений;
- загруженность процессора;
- увеличение файла на 30%;
- повторное тестирование;
- увеличение файла на 50%;
- повторное тестирование.
В реальном времени память должна быть
использоваться на 80%.
