Как оптимизировать файл подкачки в windows
Что такое файл подкачки и для чего он нужен?
Итак, для чего же нужен файл подкачки в Windows 10? Дело в том, что при работе операционной системы какая-то часть информации выгружается в оперативную память или сокращенно ОЗУ. Так вот, если той самой оперативной памяти не хватает, наиболее редко используемые данные пишутся на жесткий диск или твердотельный накопитель SSD в специальную область. Таким образом SWAP выступает как бы резервным хранилищем, страхующим ОС, если заканчивается оперативная память.
Система от Microsoft создана таким образом, что она самостоятельно учитывает все необходимые ресурсы и выделяет пространство под файл подкачки или виртуальную память. Соответственно, если мы будем увеличивать файл подкачки, это не даст никакого прироста ни в производительности, ни в играх.
Но, с другой стороны, если кто-либо из нас захочет уменьшить размер виртуальной памяти, он может столкнуться с ситуацией, когда компьютер намертво зависает при ее нехватке. Уменьшать или отключать виртуальную память в Windows 10 можно только на компьютерах, оснащенных большим количеством RAM. Это, соответственно, 32 Gb и больше.
Место расположения файла подкачки
Для ускорения работы системы и отдельных программ файл подкачки рекомендуется располагать в правильном месте.
Желательно выбирать для этого диск с максимальной скоростью и не пользоваться системными разделами, максимально загруженными операциями чтения-записи.
В зависимости от типа установленных на ПК накопителей рекомендации по поводу файла подкачки могут быть следующими:
- При наличии нескольких HDD рекомендуется повысить быстродействие системы, поместив область для хранения данных ОЗУ на самом производительном разделе (не считая системного тома). Например, на накопителе со скоростью вращения шпинделя 10 или 15 тыс. об/мин.
- Если используется только один диск, желательно выбрать для файла не системный раздел, а любой другой. Если HDD или SSD не разделён на несколько томов, рекомендуется сделать это – дополнительным результатом станет повышение надёжности хранения данных.
- Для ПК с несколькими дисками разного типа стоит перенести файл подкачки на HDD, применяя твердотельный накопитель в качестве системного раздела. Хотя из-за этого скорость работы виртуальной памяти компьютера, зато повышается ресурс SSD.
Настройка файла подкачки на Windows 10
Виртуальную память настроить очень просто. Все установки и параметры находятся в одном месте — дополнительных свойствах системы. Открыть необходимую среду параметров можно двумя способами: через свойства компьютера или поиск WIndows.
- Щёлкаем правой кнопкой по значку компьютера на рабочем столе или внутри открытого окна проводника папки «Этот компьютер» и в выпавшем меню выбираем «Свойства».Щелкаем правой кнопкой по значку компьютера и выбираем «Свойства»
- Далее переходим в «Дополнительные параметры системы».Далее переходим в «Дополнительные параметры системы»
- В графе «Быстродействие» нажимаем на «Параметры».В графе «Быстродействие» нажимаем на «Параметры»
- В открывшемся окне переходим на вкладку «Дополнительно» и щёлкаем на «Изменить».Переходим на вкладку «Дополнительно» и щёлкаем на «Изменить»
Также можно не мучить себя переходами между свойствами и открыть «Параметры быстродействия» воспользовавшись поиском.
- В поле ввода данных прописываем «Настройка представления» и выбираем лучшее соответствие.В поле ввода данных прописываем «Настройка представления» и выбираем лучшее соответствие
-
Далее повторяем четвёртый пункт инструкции выше.
Как изменить размер ФП на Windows 10
После нажатия кнопки «Изменить» откроется окно редактора ВП. Для внесения любых правок сразу снимаем галочку с «Автоматически выбирать…».
Снимаем галочку с пункта «Автоматически выбирать объем файла подкачки»
- Чтобы задать размер файла подкачки переставляем галочку к пункту «Указать размер», после чего прописываем поля «Исходный размер» и «Максимальный размер». При этом числа прописываются в мегабайтах.Переводим галочку на «Указать размер», в полях размер прописываем числа в мегабайтах и сохраняем изменения
- Далее нажимаем кнопку задать, и затем OK, после чего сразу потребуется перезагрузка компьютера, чтобы изменения вошли в силу.Нажимаем кнопку «Задать», затем OK
Как выбрать оптимальный размер ФП
Выбрать подходящий размер ВП не так просто, как может показаться на первый взгляд
Нужно обращать внимание на ряд факторов:
- общий объем ОП, что установлено на компьютере;
- сложность процессов, которые зачастую запускаются на компьютере;
- свободный объем памяти на винчестере.
Учитывать свободный объем памяти на разделе диска очень важно. Для нормального функционирования Windows необходимо 10–15 ГБ незанятого места на системном разделе
В других томах винчестера можно оставить меньше объёма.
Размер ОП можно условно разделить на три части:
- 2–4 ГБ — в этом случае файл подкачки должен быть максимальным;
- 4–8 ГБ — нужно устанавливать файл подкачки до 6 ГБ;
- 8 ГБ и больше — виртуальной памяти будет достаточно 2–4 ГБ.
Как отключить (удалить) ФП на Windows 10
Файл подкачки отключать не рекомендуется, однако, если есть такая потребность, к примеру, чтобы отформатировать рабочий диск, это можно сделать очень быстро.
- В настройках ВП ставим тумблер у пункта «Без файла подкачки».Переводим тумблер на пункт «Без файла подкачки» и сохраняем изменения
- Затем нажимаем «Задать», OK и перезагружаем компьютер.
Как перенести или добавить файл подкачки на другой диск
Когда на системном диске не хватает места для ФП или в компьютере установлено два винчестера, один из которых твердотельный накопитель и ОС установлена не на него, есть смысл перенести или добавить виртуальную память на несистемный раздел.
- В настройках ВП выбираем интересующий раздел жёсткого диска. Перемещаем тумблер на пункт «Указать размер» (в этом случае прописываем нужные значения) или «Размер по выбору системы».В диалоговом окне выбираем букву диска, затем задаем размер виртуальной памяти и сохраняем изменения
- Затем нажимаем «Задать» и OK, после чего перезагружаем компьютер.
Видео: как правильно работать с файлом подкачки
Произвести изменения виртуальной памяти компьютера очень просто. Достаточно придерживаться элементарных правил при любом редактировании и компьютер будет радовать вас быстродействием.
При нехватке оперативной памяти Windows начинает задействовать в качестве альтернативы виртуальную память, которую часто называют файлом подкачки. Располагается он в корне диска под именем «pagefile.sys». Это скрытый системный файл, который можно увидеть если в настройках папок включено их отображение.
По умолчанию Windows 10 автоматически управляет размером файла подкачки и указывать его объем вручную стоит только при использовании ресурсоёмких программ или возникновении BSOD ошибок на синем экране
Особенно стоит обратить внимание на настройки при возникновении ошибок со следующими кодами:
- PAGE_FAULT_IN_NONPAGED_AREA
- KERNEL_DATA_INPAGE_ERROR
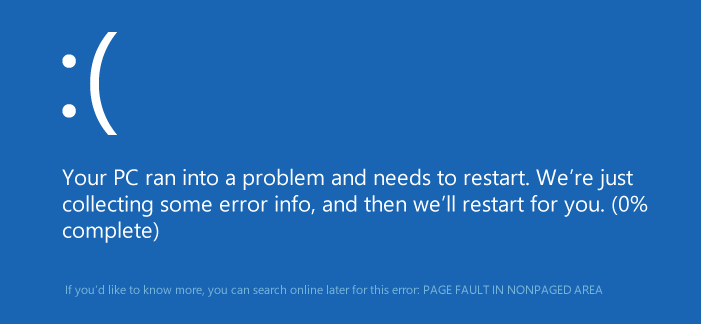
Pagefile.sys: что это за файл и как его удалить?
Если вы начнете изучать свой жесткий диск на предмет различных файлов, то можете сильно удивиться, сколько всего можно обнаружить. К примеру, вы можете найти файл под названием Pagefile.sys. Как правило, он занимает достаточно много места на диске, а посему пользователь вопрошает, что это за файл такой и как его удалить, если это возможно?
Что такое Pagefile.sys?
На самом деле все достаточно просто. Pagefile.sys — это файл подкачки в операционной системе windows, который иногда называют виртуальной памятью. Он необходим системе в том случае, когда заканчивается оперативная память — система обращается за «помощью» к файлу подкачки, что бы компьютер не зависал, а продолжал работать. Также стоит отметить, что в него система перемещает все то, что не помещается в оперативной памяти. К примеру, это может быть информация, которой пользователь давно не пользовался, а значит, вероятность того, что пользователь к ней обратиться, минимальная
Она записывается в файл подкачки, при этом место в оперативной памяти освобождается для более важной информации
И зачем все это нужно, спросите вы? Все просто: при таком раскладе виртуальной оперативной памяти на компьютере становится больше, чем физической, а потому пользователь может не бояться, что компьютер зависнет в самый неподходящий момент. Правда, если памяти недостаточно, компьютер может начать тормозить, но напрочь зависнуть не должен.
Впрочем, использование файла Pagefile.sys имеет свои недостатки. Во-первых, это относится к жесткому диску, на котором находится файл подкачки. Поскольку жесткий диск — далеко не самый быстрый компонент компьютера, то при обращении к файлу система может зависать, пусть и не надолго. Ситуацию можно улучшить, если использовать SSD-диск. А во-вторых, Pagefile.sys может занимать достаточно много места на диске. Поэтому самое оптимальное решение — увеличить объем оперативной памяти компьютера с помощью покупки необходимых компонентов. В этом случае размер Pagefile.sys можно значительно уменьшить или даже удалить, что, к слову, продлит жизнь и жесткому диску.
Как удалить Pagefile.sys?
Удалять Pagefile.sys можно лишь только в том случае, если у вас предостаточно оперативной памяти и вы уверены, что ее хватит в любом случае. Но даже в этом случае стоит несколько раз подумать.
Удаление файла Pagefile.sys предусмотрено операционной системой windows, причем такая возможность есть в windows 7,8, XP и даже windows 10. Пример будет показан на windows 7, но на остальных ОС процесс будет точно таким же (разве что за парой исключений).
Нажмите на кнопку «Пуск» и, наведя стрелку мыши на значок «Компьютер», нажмите на правую кнопку мыши, после чего выберите «Свойства». Если значок «Компьютер» есть на рабочем столе, значит, проделайте ту же операцию на рабочем столе.

Другой вариант. Нажмите кнопку «Пуск» и выберите «Панель управления».
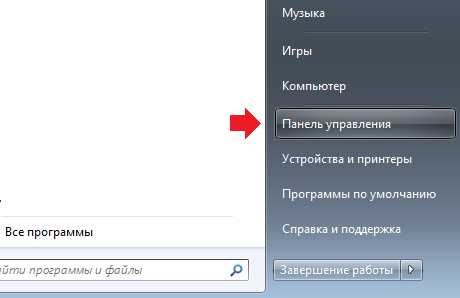
В панели управления нажмите на пункт «Система».
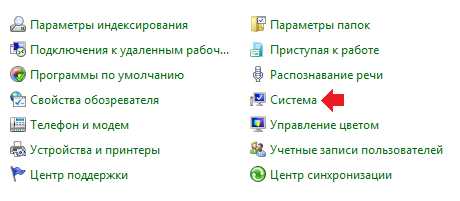
Открылось окно «Система». В левой его части есть меню. В нем нажмите на пункт «Дополнительные параметры системы».
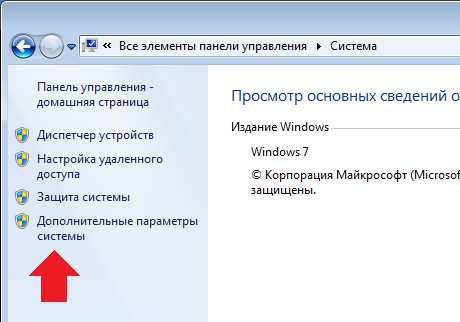
Перед вами откроется окно. Оставаясь на вкладке «Дополнительно», нажмите на кнопку «Параметры», что находится в подразделе «Быстродействие».
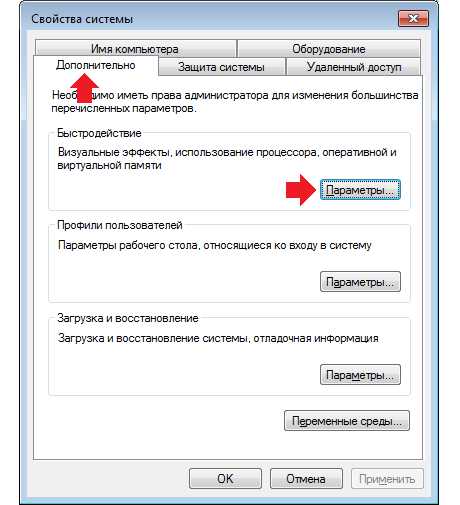
Откроется еще одно небольшое окно. В нем выберите вкладку «Дополнительно», затем нажмите на кнопку «Изменить» в подразделе «Виртуальная память».
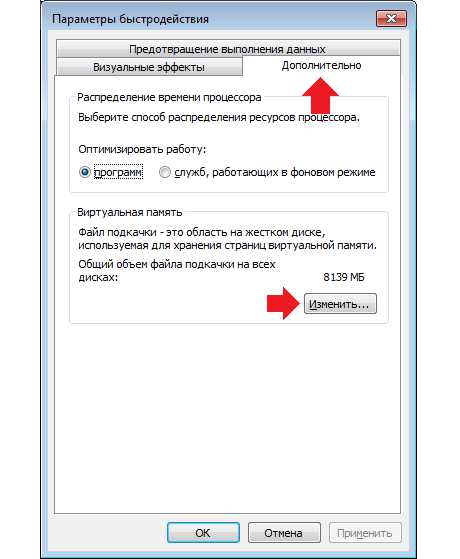
В новом окне снимаем галочку с пункта «Автоматически выбирать объем файла подкачки», затем ставим галочку рядом с пунктом «Без файла подкачки» и нажимаем на кнопку ОК.
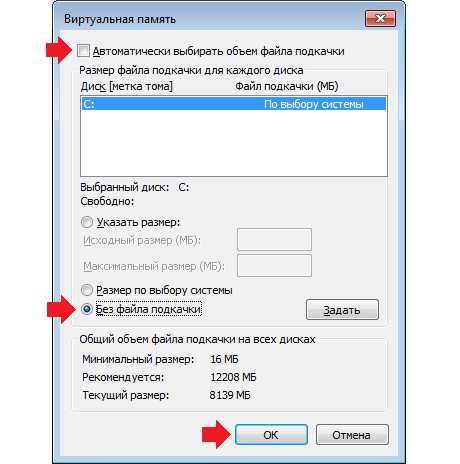
Именно этот несложный процесс позволит вам избавиться от файла Pagefile.sys. Правда, не стоит думать, что компьютер начнет быстрее. Наоборот, в некоторых случаях возможны подвисания. Единственный плюс от удаления данного файла — на жестком диске освободится дополнительное место, но и только.
Как перенести Pagefile.sys на другой диск?
Файл Pagefile.sys можно перенести на другой диск, если на одном, к примеру, заканчивается свободное место. Сделать это просто.
Для начала открываете окно «Виртуальная память» способом, указанным выше. Снимаете галочку с пункта «Автоматически выбирать объем файла подкачки», после чего выбираете диск из вашего списка и либо задаете размер Pagefile.sys вручную, либо выбираете «Размер по выбору системы». Нажимаете на кнопку «Задать», а затем — на кнопку ОК.
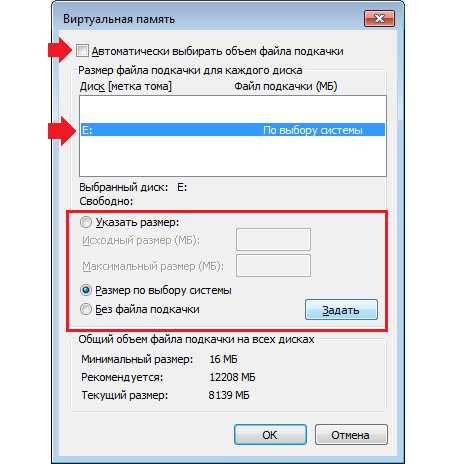
Собственно, на этом все. Теперь вам лишь остается перезагрузить компьютер и файл Pagefile.sys будет перенесен на другой диск.
Расшифровка термина
Рассматривая возможности файла подкачки, стоит отметить, что его использование может заметно увеличить производительность работы старого компьютера и добавить немного скорости даже для современного ПК.
Выступая в качестве дополнения к ОЗУ (RAM), эта область данных расширяет возможности операционной системы при обработке информации.
Так, при наличии 2 ГБ «оперативки» и такого же размера файла подкачки.
Windows будет быстрее открывать некоторые программы и, скорее всего, прекратит зависать при выполнении сложных задач.
Когда оперативная память заканчивается, компьютер начинает пользоваться специально зарезервированной для этого областью на одном из дисков.
Конечно, скорость чтения и записи HDD и даже SSD ниже по сравнению с RAM (если речь идёт о современных типах DDR3 и DDR4).
Поэтому рассчитывать на заметное ускорение не приходится.
Поэтому файл подкачки является не заменой недостающей ОЗУ, а только дополнением существующей (вместе они составляют «виртуальную память» ПК).
Рис. 2. Распределение памяти ПК.
Где находится файл подкачки в Windows 10
Физически виртуальная память — это самые обыкновенные файлы: pagefile.sys (основной) и swapfile.sys (для управления metro-приложениями), находящиеся в корне системного диска (обычно это C). По умолчанию в Проводнике они скрыты, и вряд ли стоит включать их отображение. Задавая вопрос о местонахождении своп-файла, большинство пользователей всё-таки имеют ввиду, как изменить настройки файла подкачки. А они, разумеется, расположены в другом месте.
Windows 10, в отличие от своих предшественниц, постоянно изменяющая свой функционал операционная система. Помимо накопительных обновлений и патчей безопасности, один-два раза в год выходит крупное обновление, затрагивающее функции и даже внешний вид «десятки». Поэтому для того, чтобы инструкция оставалась работоспособной после крупных обновлений, приведём три способа найти файл подкачки в Windows 10.
1 способ
- Начать набирать в поисковой строке «Настройка представления и производительности системы» и запустить найденный пункт.
- Перейти на вкладку «Дополнительно».
- Под заголовком «Виртуальная память» нажать кнопку «Изменить…» Откроется окно «Виртуальная память», которое нам и нужно.

2 способ
- Нажать кнопки Win+R.
- Ввести команду sysdm.cpl и нажать Enter.
- Перейти во вкладку «Дополнительно»
- Под заголовком «Быстродействие» нажать кнопку «Параметры…»
- Во вновь открывшемся окне перейти во кладку «Дополнительно».
- Под заголовком «Виртуальная память» нажать кнопку «Изменить…»

3 способ
- Открыть Проводник.
- Кликнуть ПРАВОЙ клавишей мыши на значке «Этот компьютер».
- Из выпадающего меню выбрать пункт «Свойства».
- В открывшемся новом окне «Система» в левой колонке выбираем ссылку «Дополнительные параметры системы».
- Откроется небольшое окошко «Свойства системы» и далее все шаги будут одинаковые для всех описанных трёх способов:
- Перейти во вкладку «Дополнительно».
- Под заголовком «Быстродействие» нажать кнопку «Параметры…»
- В новом окне перейти на вкладку «Дополнительно».
- Под заголовком «Виртуальная память» нажать кнопку «Изменить…» Откроется окно «Виртуальная память».
Друзья, если какой-то из способов уже не работает, большая просьба — напишите нам об этом в в форме комментариев ВКонтакте внизу страницы или через форму обратной связи в правой колонке. Спасибо!
Расчёт размеров
Все современные операционные системы, от Windows XP до 10-й, автоматически устанавливают размеры файла подкачки.
Однако выбор этого параметра вручную позволит оптимизировать работу компьютера.
В большинстве случаев пользователю стоит уменьшить максимальный рекомендуемый объём области, иногда – увеличить или отключить.
Недостатками слишком больших размеров файла подкачки можно назвать:
обращение операционной системы, в первую очередь, к области на диске и только потом к ОЗУ, из-за чего снижается скорость работы;
повышение нагрузки на диск;
уменьшение свободного объёма накопителя (особенно важно для небольших дисков).
Тестирования и проверки различных систем и компьютеров показывают, что оптимальная величина файла подкачки должна быть примерно в 2 раза меньше по сравнению с рекомендованным коэффициентом (1,5 ОЗУ).
Хотя при небольшом объёме «оперативки» рекомендуется сделать наоборот и увеличить размеры области.
| Объём ОЗУ, МБ | Размеры файла подкачки, ГБ | |
|---|---|---|
| Рекомендованные | Оптимальные, полученные опытным путём | |
| 512 | 0,75 | 5,0 |
| 1024 | 1,5 | 4,0 |
| 2048 | 3,0 | 3,5 |
| 4096 | 6,0 | 3,0 |
| 8192 | 12,0 | 2,0 |
| 16384 | 24,0 | – |
Оптимальное значение
При отсутствии у пользователя уверенности по поводу размеров файла подкачки рекомендуется выполнить следующие действия:
- Запустить на ПК все программы, которые могут одновременно работать при максимальной загрузке системы. Например, 10–15 вкладок браузера, несколько утилит, игру, офисные приложения и мессенджеры.
- Открыть Диспетчер задач ОС Windows (проще всего вызвать его с панели задач, нажав правую кнопку мыши и выбрав соответствующий пункт). Перейти к вкладке быстродействия и проверить, насколько заполнен столбик файла подкачки.
Рис. 6. Сравнение соотношения размеров физической памяти и файла подкачки.
- Если столбик полный, значит, размеров файла не хватает и его желательно увеличить. Если до конца ещё далеко, стоит сравнить выделенную память и физическую. Разница между ними и представляет собой используемый размер файла подкачки. В данном случае он равен 77 МБ.
- Провести такое же сравнение на вкладке процессов. Здесь можно не только сравнить общий объём виртуальной памяти, но и узнать, сколько тратится на каждый процесс.
Рис. 7. Общий объём памяти, используемой ОС Windows.
- Оценив необходимость в наличии файла подкачки, увеличить общий объём используемой виртуальной памяти примерно вдвое и отнять от этого числа размер ОЗУ. В данном примере расчёт будет примерно следующим: 1127176 х 2 – 1047920 = 1206432 Б = 1,15 ГБ.
- Именно такой размер области для ОЗУ желательно установить на компьютере, чтобы избежать переполнения памяти даже в критическом случае.
Помочь с подсчётами и получить более точный по сравнению с использованием диспетчера задач результат может утилита Process Explorer, представляющая собой бесплатный и упрощённый аналог программы Task Manager.
Скачивать его лучше всего с сайта компании-разработчика или других надёжных источников.
Рис. 8. Утилита Process Explorer.
Как установить
Программа легко устанавливается, а после её запуска следует точно так же запустить самые требовательные к ресурсам приложения и в окне Process Explorer одновременно нажать Ctrl+I.
Теперь необходимо перейти к области Commit Charge и найти значение Peak, представляющее собой пиковое значение виртуальной памяти, которое использует система в данный момент.
Расчёты выполняются по той же методике, как и при использовании Диспетчера задач.
Обоснование одинаковых размеров
При ручном выборе размеров файла подкачки можно заметить, что система предлагает установить исходное и максимальное значение.
Некоторые специалисты рекомендуют выбирать соотношение 1:2 – например, 1 ГБ и 2 ГБ, 3 ГБ и 6 ГБ.
Однако если сделать эти значения одинаковыми, скорость работы системы ожжет увеличиться.
Причина выбора одинаковых значений файла подкачки заключается в постоянном размере этой области данных.
Результатом становится уменьшение количества операций обращения к диску и соответствующее повышение производительности ПК.
Виртуальная память Windows 8: как настроить
Для изменения производительности компьютера важно разобраться, как поменять файл подкачки виндовс 10. Интересует управление памятью в Windows 7, 8, используется аналогичный алгоритм работы:
- свойства компьютера;
- защита системы;
- поле «дополнительно»;
- окошко «быстродействие»;
- memory.
Когда размер слишком мал, можно поправить ситуацию через командную строку (используется комбинация Windows + R). Надо прописать текст sysdm.cpl, далее получится перейти в защиту системы.
Так как увеличить размер оперативной памяти Windows
7, 8 можно в окне «быстродействие», по алгоритму осуществляется переход в
свойства. На экране видна вкладка «дополнительно». Интересует окно «параметры
быстродействия», где есть кнопка «изменить».
Функции на выбор:
- автоматический выбор;
- указанные данные;
- максимальный размер;
- выбор системы;
- без файла подкачки;
- задать параметры;
- общий объем;
- минимальное значение;
- рекомендация компьютера;
- текущий параметр.
Если интересно, как настроить оперативную память в
Windows 7, 8, надо проверить работу приложений без подкачки.
Редактирование файла подкачки Windows 10
Если ОЗУ достаточно для стабильной работы системы, объем подкачки Windows 10 можно сделать меньше или вовсе отключить, освободив место на HDD или SSD. Рекомендуется использовать параметры, которые определяет система, но настроить память возможно вручную.
Чтобы найти параметры виртуальной памяти, можно воспользоваться самым простым способом: через поиск ввести запрос «Настройка представления и производительности системы», затем выбрать соответствующее средство, отображенное в результате.

Также предусмотрен способ попасть в настройки через командную строку. Для этого одновременно зажмите клавиши Win+R и введите sysdm.cpl. После этого кликните на кнопку Enter для выполнения.

В появившемся окне перейдите в «Дополнительно» и кликните по кнопке «Параметры» в разделе быстродействия.

Чтобы изменить объем дополнительной памяти вручную, следуйте инструкции:
1. Нажмите на вкладку «Дополнительно», затем кликните на кнопку «Изменить» в разделе дополнительной памяти.

2. В появившемся окне можно увидеть галочку напротив пункта автоматического выбора объема файла подкачки. Чтобы отредактировать параметры, снимите ее. Затем поставьте отметку напротив параметра «Указать размер» и введите нужные значения. Обязательно нажмите на кнопку «Задать».

Для изменения параметров нажмите на кнопку «ОК» внизу, затем перезагрузите Windows 10.
- максимальный и исходный размер должен быть одним и тем же, что практически исключит дефрагментацию файла;
- для размещения рекомендуется использоваться HDD-диск: накопители SSD ограничены в ресурсах;
- целесообразно выделять большое количество памяти файла подкачки, если оперативная память действительно мала;
- если в ПК установлено несколько HDD, то для размещения памяти выбирайте тот, который меньше всего загружен. При этом имеется в виду не раздел на диске, а сам носитель.
Для отключения подкачки необходимо в окне настроек поставить отметку напротив пункта «Без файла подкачки», затем кликнуть по опции «Задать» и применить настройки. Все изменения станут активны после перезагрузки ПК: до этого момента он не пропадет с накопителя.

Оптимизация файла подкачки на одном винчестере
Компания Microsoft по умолчанию сделала своп-файл динамическим, а, как мы выяснили, наилучшая производительность достигается при статическом файле.
Если у вас два и более жёстких дисков, то перенесите файл подкачки на любой, кроме системного.
Но что делать, если винчестер только один? Этот метод подходит именно для таких случаев.
Для начала нужно «разбить» жёсткий диск, создав на нём дополнительный раздел размером 2-3Гб.
Для этого можно воспользоваться специальными программами по типу PartitionMagic (PowerQuest Corporation), которые позволять разделить диск без потери данных.
Можно, конечно, использовать встроенную в Windows программу для деления диска на сегменты — Fdisk, но у неё много недостатков.
В том числе довольно сложный интерфейс, поэтому новичкам будет непросто.
Наш совет использовать быструю и сравнительно удобную PartitionMagic (PowerQuest Corporation).
Просто следуем указанному алгоритму. Скачиваем и устанавливаем программу.

Установка программы
Открываем её.
В правом верхнем углу щёлкаем левой кнопкой мыши и выбираем нужный диск (в данном случае, он только один).

Интерфейс программы (нерусифицированная версия)
Для англоязычной версии
В верхней строке выбираем
«Tasks» (в самом верху под названием) –> Create New Partition… –> кликнуть на диалоговое окно «Create New Partition» –> нажать Next –> выбрать After C: (Recommended) –>снова Next –> Partition Properties –> в параметре «Size» прописать размер создаваемого диска в Мб (как писалось выше: 2-3Гб, что равно 2048Мб и 3072Мб соответственно ) –> вкладка «Create as» –> Logical (Recommended) –> кликаем на «File system type» (выбрать нужно именно FAT32) –> нажимаем на вкладку «Drive Letter» –> выбираем букву для обозначения диска (любую латинскую большую букву, кроме С. Например E, D, K и другие) –> далее нажимаем Next –> затем Finish –> и наконец Apply.

Интерфейс программы (русифицированная версия)
Для русскоязычной версии
Выбираем из верхнего меню
«Задачи» –> «Создать новый раздел…» –> диалоговое окно Создание нового раздела –> кнопка Далее –> выбрать After C: (Recommended) –> Далее –> «Свойства раздела» –> в параметре «Раздел» прописать размер создаваемого диска в Мб (как писалось выше: 2-3Гб, что равно 2048Мб и 3072Мб соответственно )–> в окошке «Создать как» –> Logical (Recommended) –> при выборе типа файловой системы обязательно указываем именно FAT32 –> выбираем букву для обозначения диска (любую латинскую большую букву, кроме С. Например E, D, K и другие) –> Далее –> нажимаем на Финиш –> а затем Применить.
Разбиение жёсткого диска с помощью Partition Magic
Видео инструкция
Создавая новый раздел, важно обращать внимание на ряд важный параметров:
- размер создаваемого размера (от 2 до 3Гб),
- вид файловой системы (нужный нам FAT32),
- назначение созданного нами диска.
Он может быть основным, логическим, либо иметь статус загрузочного.
Наш новый раздел диска будет иметь следующие параметры: объём 2Гб(3Гб), тип файловой системы должен быть конвертирован в FAT32, назначение — логическое.
Если всё верно, то переходим к следующим действиям.
На очереди дефрагментация нашего нового раздела.
С её помощью мы объединяем фрагментированные на жёстком диске файлы. Она нужна для разгрузки жёсткого диска.
Фрагментация файлов заставляет его совершать много дополнительных действий, что существенно замедляют его работу.
Перейдём к дефрагментации:
Заходим в
«Мой компьютер» и левой кнопкой мыши выделяем нужный диск:

Выделение диска
Затем кликаем на правую кнопку и вызываем
«Свойства»:

Свойства диска
Нажимаем на выделенное поле и переходим к окну свойств. Ищем вкладку
«Сервис» и щёлкаем на неё.
Перед нами появляются опции, которые мы можем применить к жёсткому диску. Выбираем
«Выполнить дефрагментацию».

Дефрагментация диска
Откроется новое окно, в котором выбираем кнопку Дефрагментация и нажимаем на неё.

Последняя стадия дефрагментации
Осталось только дождаться окончания дефрагментации. Теперь всё готово к следующему этапу.
После создания нового диска и его фрагментации, выберите его, как место хранения файла подкачки.
Используйте всё его пространство для нужд свопа.
Как именно это сделать описано выше.
В списке дисков, появится только что созданный вами раздел на который и можно поместить скрытую виртуальную память.
После завершения ваш компьютер будет полностью оптимизирован.
Мы детально описали для вас процесс оптимизации ПК при помощи манипуляций со своп-файлом. Надеемся, вы нашли нужную для вас информацию!
Оптимальные показатели
В действительности Windows 10 или та же Windows 7 сама определяет оптимальный размер, которым должен обладать файл подкачки. Система решает, сколько ей нужно, и в большинстве случаев стандартных показателей оказывается достаточно. А если у вас ПК или ноутбук с солидной ОЗУ, тогда ФП вообще вряд ли когда-нибудь потребуется.
Но это всё равно не мешает определить оптимальный объём файла подкачки для разных компьютеров под управлением Windows 10, а также более старых версий операционных систем, разработанных компанией Microsoft.
Есть пошаговая инструкция о том, как это можно самостоятельно и довольно быстро сделать.
- Для начала запустите все приложения, которыми вы потенциально можете одновременно пользоваться. К примеру, это текстовый редактор, какой-нибудь Photoshop, медиапроигрыватель, браузер с 5-10 открытыми вкладками и пр. Включайте именно те программы, которые действительно нужны вам в процессе работы за ПК.
-
Теперь откройте Диспетчер задач, откройте раздел Производительность. Посмотрите, сколько ОЗУ (RAM) при всех запущенных вами программах занято.
- Возьмите объём память ОЗУ, которая занята, и умножьте этот показатель на 2. К примеру, когда ОЗУ на 4 ГБ, а занято 3,5 ГБ, тогда 3,5х2 и получается 7 ГБ.
- Из полученного результата отнимите объём вашей актуальной оперативной памяти. В рассматриваемом случае это 4 ГБ. Отняв от 7 ГБ 4 ГБ, получается на выходе 3 ГБ. Это и есть тот самый оптимальный показатель для файла подкачки.
При получении отрицательного результата во время расчётов можно вообще ничего не делать. Менять, увеличивать или уменьшать ФП не требуется.
ВНИМАНИЕ. Настоятельно не рекомендуется делать файл подкачки в более чем 3 раза больше имеющегося объёма ОЗУ
Если ощущается нехватка RAM, тогда правильным решением станет увеличение ФП.
