Обзор приложений для проверки скорости чтения / записи на sd карту
Как заставить такую флешку показывать реальный объем
Такое запоминающие устройства можно научить отображать правильную ёмкость — для этого необходимо настроить контроллер на отображение корректных показателей. В этом нам поможет утилита MyDiskFix.
Загрузить MyDiskFix
- Запускаем утилиту от имени администратора — нажимаем на исполняемом файле правой кнопкой мыши и выбираем соответствующий пункт контекстного меню.
Не пугайтесь кракозябрам — программа китайская. Первым делом выберите вашу флешку в выпадающем списке вверху.
Снова напоминаем вам, что в процессе все имеющиеся на накопителе данные будут удалены.
- В блоке слева отмечаем нижний чекбокс для активации низкоуровневого форматирования.
Проверка флешки
Давайте рассмотрим, как пользоваться H2testw — протестируем

- В верхнем фрейме переносим чекбокс к нужному положению для переключения языка интерфейса (на примере это «English»).

- Кликаем «Select target» и выбираем любой каталог, раздел или накопитель на компьютере.

- В «Data volume», если нужно и можно, указываем объем свободной памяти, подвергаемый проверке.
Активировать опцию «endless verify» нужно только для определения случайных ошибок при передаче файлов, обычно её не трогают.
- Жмём «Verify» (или «Write + Verify» для отформатированного девайса), чтобы запустить тест флешки.
Он состоит из двух этапов.
- Забивание свободных от битов ячеек памяти или всей памяти накопителя файлами одинакового размера, который утилита определит сама, исходя из объема устройства или свободного места на нём. При этом измеряется скорость записи на USB-девайс.
- Считывание записанной информации и сравнение контрольных прочитанных файлов с теми, которые присущи записываемым.
Таким образом решается пара проблем: определение скорости считывания («Reading speed») и объем доступной памяти. В разделённом на несколько областей окне прогресса визуализируется текущее состояние записи и считывания файлов, а именно:
- выбранный объем;
- прошедшее и приблизительное оставшееся до завершения операции время;
- текущая скорость записи/чтения в зависимости от операции.

С появлением окна прогресса проверка флешки будет завершена. Отчёт можно скопировать в буфер, а файлы *.h2w удалять с накопителя, если не планируете повторять верификацию
Такая вот простая инструкция по работе с H2testw поможет определить истинный объем любого хранилища цифровой информации и предотвратить потерю важной информации ввиду выхода флеш-карты из строя

Как подобрать флешку
Следует учитывать, что новейшие форматы устройств памяти могут не подойти к устаревшему оборудованию. Например, если смартфон поддерживает формат micro SD, то это не значит, что он будет поддерживать и работу высокоскоростной micro SDXC. Поэтому для выяснения такой возможности лучше заранее ознакомиться с документацией к смартфону.
Micro SD, также как SD носители, бывают двух форматов (SDHC емкостью до 32 Гб и SDXC вместимостью от 64 до 512 Гб) и используются во всех современных смартфонах и планшетах. Десятый класс скорости таких информационных носителей ничем не отличается от их полноразмерных аналогов. Таким образом, чем выше классы карт памяти sdhc, тем скорее происходит передача данных, в чем и заключается главное преимущество тех карт micro SD, которые стоят дороже при одинаковой емкости.
Например, карта памяти microsdhc class 10 32GB, стоимостью около 1500 руб. идеально подходит для современных цифровых устройств, таких как телефоны, видеокамеры, смартфоны, карманные компьютеры, аудио плееры и игровые консоли. Если не экономить на классе оборудования, преследуя сиюминутную выгоду, то можно получить длительные великолепные результаты в дальнейшем использовании техники: высококачественные снимки и потрясающие видеофильмы, а также средства от их продажи.
Всем привет! Думаю что многих из вас интересует вопрос какой класс карты памяти лучше выбрать для фотоаппарата, видеокамеры, планшета, мобильного телефона или какого-нибудь другого цифрового устройства, которое использует для хранения информации карту формата SD. Наверняка вы знаете, что существует несколько поколений карт в формате SD с классификацией скорости и объемом памяти. Так вот каждый тип карты памяти имеет свою спецификацию, которая на прямую влияет на область применения и режим совместимости с тем или иным устройством.
Многие потребители выбирая накопитель для своего цифрового устройство совершенно напрасно игнорируют классы SD карт памяти принимая во внимание лишь тип и большой объем для хранения информации. В последнее время уже сами производители четко и ясно в спецификации к устройству указывают какой класс карты памяти нужен для совместной работы с девайсом
Однако некоторым потребителям до сих пор сложно разобраться в типах, классах, объемах и совместимости SD накопителей. Я постараюсь в этой статье максимально просто и подробно рассказать о цифровой карте памяти в формате SD.
Начну с того, что формат SD пришел на смену портативной флеш-карте памяти MMC (MultiMedia Card) с которой они физически имеют один и тот же размер (32×24×2,1 мм), но технически имеют разное исполнение. Рассматриваемый формат имеет собственный контроллер и специальную защищенную область от несанкционированного доступа, а также ручной переключатель для предотвращения неумышленного стирания или перезаписи существующей информации. Имейте ввиду, что защита от случайного стирания активируется не самой картой SD, а устройством в котором она находится, при условии, что в нем есть поддержка данной функции.
Flash Memory Toolkit
Следующая программа для тестирования флешки — Flash Memory Toolkit. Очень мощный продукт. Лицензия стоит не мало, но в trial-версии доступны абсолютно все функции, для нас это палочка-выручалочка. Функционал программы широк, но главными её особенностями являются: восстановление утраченных данных и защищённое удаление (рассмотрим далее). Тема статьи — тестирование флешки, поэтому мы затронем и соответствующие разделы, естественно.
Итак, мы, конечно же, скачали приложение, установили его и запустили, перед нами окно программы:
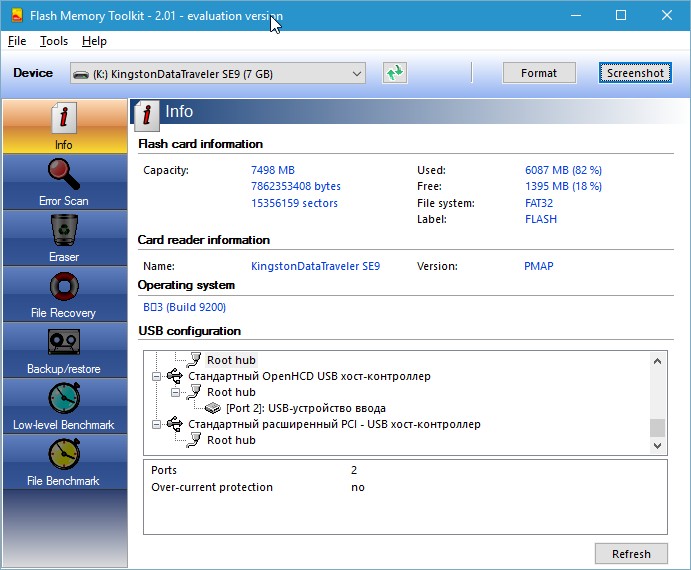
Спешить мы не будем, пробежимся по всем важным элементам интерфейса. В первую очередь добавляем нашу флешку на обработку (строка в левом верхнем углу). Рядом с этой строкой есть кнопки для форматирования и скриншота, ничего необычного. Далее чуть ниже слева мы видим панель вкладок, это основные функции программы, их мы и будем использовать.
- Первая вкладка «Info» предоставляет нам всю первичную информацию по нашему носителю: ёмкость, свободное место, файловая система, имя и т. д.
- Вторая вкладка «Error Scan» говорит сама за себя, это тестирование флешки на ошибки чтения или записи. Очень неплохо проводить такую проверку сразу после покупки твердотельного накопителя.
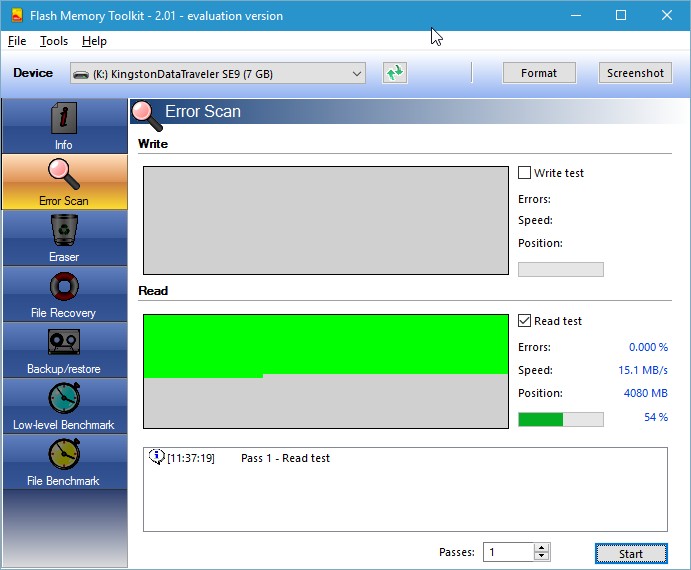
- Третья вкладка — очистка диска, но особая очистка. После такого форматирования невозможно восстановить данные, идёт работа с самой файловой системой, функция незаменима в смысле безопасности и конфиденциальности данных.
- «File Recovery» — вот то, из-за чего можно скачивать эту программу. Аналогов этой вкладке по функциональным возможностям в рунете не так много. По сути, мы имеем полноценное восстановление утраченных данных, естественно, тех данных, которые удалили обычным способом, которые стёрлись в результате ошибки или сбоя алгоритма. Выбираем нужный тип файлов, которые собираемся искать, ждём. Программа предложит список всех файлов выбранного типа, нам же, в свою очередь, нужно выбрать конкретные файлы для восстановления. Для изображений предусмотрен предпросмотр, очень удобная и полезная функция, поддерживаются почти все самые популярные расширения файлов. Важный момент — сохраняйте все восстанавливающиеся файлы на любой другой носитель, отличный от того, с которым производятся все манипуляции.
- Backup/restore — обычное резервное копирование, останавливаться здесь не будем.
- Low-level Benchmark — низкоуровневая проверка скорости накопителя, аналог функции предыдущей программы.
- File Benchmark — видоизменённая функция измерения скорости с привязкой к размеру перемещаемого файла.
Мы рассмотрели все функции этой программы, пора делать выводы.
Способы восстановления памяти
Метод возвращения объема зависит от того, по какой причине он уменьшился.
Проверка флешки на вирусы
Для этого выполняют следующие действия:
-
запускают антивирусную программу;
-
задают параметры сканирования;
-
выбирают раздел;
-
удаляют зараженные файлы.
Перед записью образа ОС носитель желательно отформатировать.
Специальные программы для восстановления
Иногда устройство имеет меньший, чем заявленный производителем, объем. Для тестирования и исправления ошибок используют утилиту AxoFlashTest.
С ней работают так:
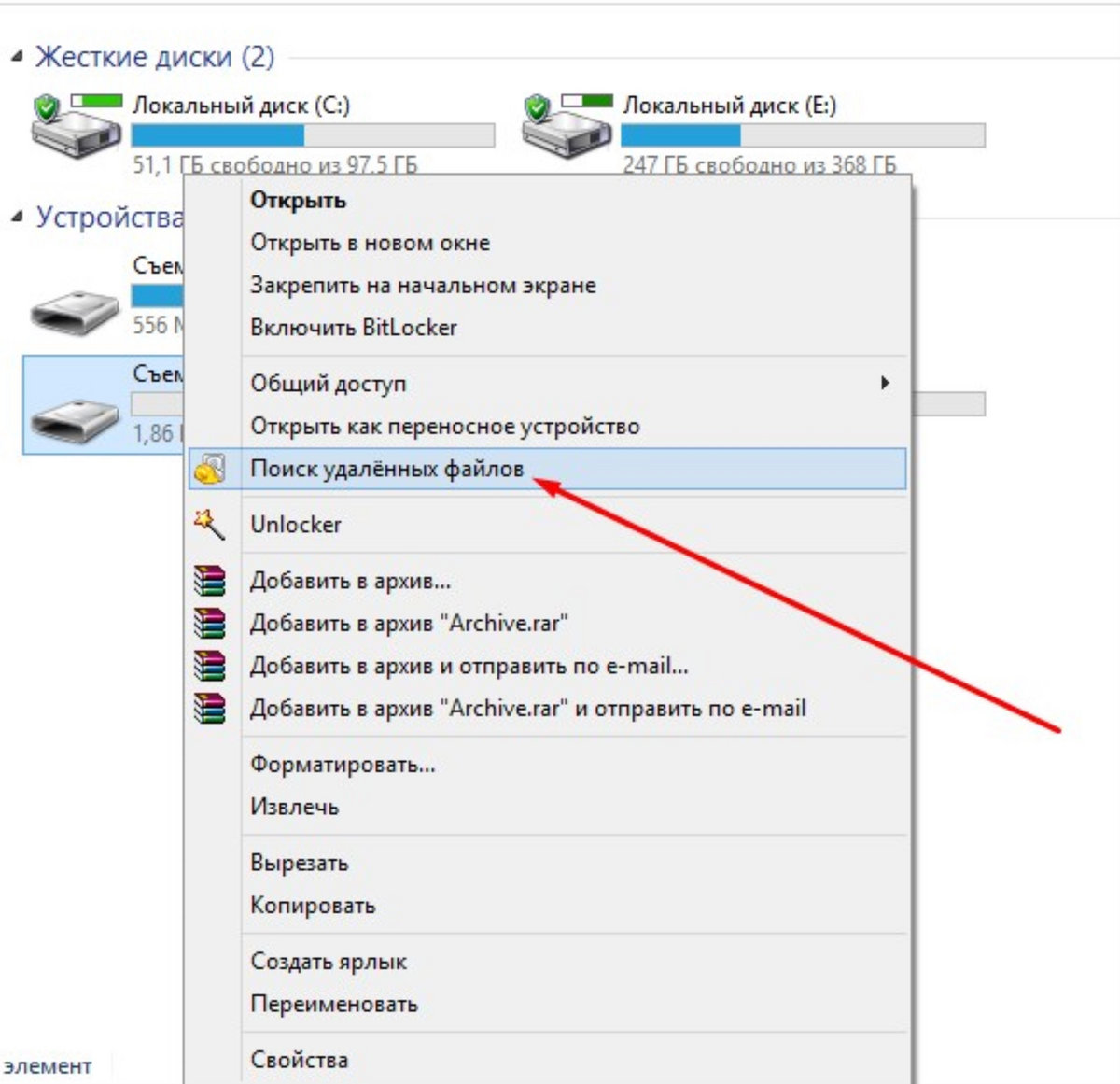 Восстановление данных на флешке.
Восстановление данных на флешке.
-
Переносят важные данные на жесткий диск. Форматируют съемное устройство хранения.
-
Скачивают и устанавливают приложение, запускают его на правах администрирования.
-
В открывшемся рабочем окне выбирают нужный накопитель. Для этого нажимают на значок папки в правой части экрана. Используют клавишу «Тест». После завершения проверки в окне показывается фактический объем. В нем же присутствуют рекомендации, помогающие восстановить емкость флеш-карты.
-
Нажимают клавишу «Проверка скорости». Дожидаются завершения процесса. Пользователь может посмотреть скорость считывания и записи. Если носитель не соответствует заявленным параметрам, программа предлагает вернуть нужные показатели.
-
Подтверждают действия, дожидаются завершения процедуры.
Некоторые компании, выпускающие съемные накопители, предлагают собственные бесплатные утилиты, например Transcend Autoformat.
Как проверить, есть ли «битые» сектора
Это делают так:
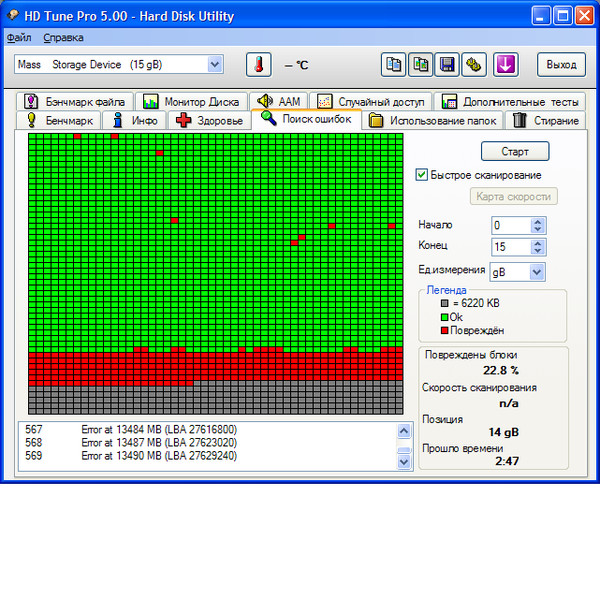 «Битые» сектора.
«Битые» сектора.
-
Открывают меню «Мой компьютер». Правой клавишей мыши нажимают на значок USB-устройства.
-
В выпадающем списке находят вариант «Свойства». Открывают вкладку «Сервис». В верхней части окна находится панель «Проверка диска». Здесь нажимают кнопку «Выполнить». Открывается окно выбора способа тестирования. Выставляют галочки возле всех пунктов. Используют клавишу «Запуск».
-
Просматривают отчет о наличии «битых» секторов или их отсутствии.
Устранение виртуальной неисправности
Главной причиной уменьшения объема является неверная разбивка диска.
Для устранения проблемы выполняют следующие действия:
-
Открывают «Панель управления». Выбирают раздел «Система и безопасность», пункт «Администрирование».
-
В левой части ветки выбирают вариант «Управление дисками». Здесь можно посмотреть, на сколько томов поделено пространство накопителя.
-
Нажимают правой клавишей мыши на неразмеченную область. Какие-либо пункты в выпадающем меню отсутствуют. Решают проблему с помощью команды diskpart.
-
Запускают командную строку с помощью кнопок Win + R. Вводят комбинацию cmd, нажимают клавишу Enter. Появится консоль, в которую вводят команду diskpart. Для открытия утилиты нажимают клавишу Enter.
-
Вписывают сочетание list disk, подтверждают ввод. Откроется список подсоединенных к ПК носителей. Узнают номер флеш-карты. Его вносят в комбинацию select disk=n вместо буквы n.
-
Вписывают команду clean. После нажатия кнопки Enter система запустит процесс форматирования.
-
Создают новый раздел с помощью команды create partition. Закрывают консоль, вводя exit. Чтобы посмотреть, получилось ли исправить ошибки, открывают «Диспетчер дисков». Выполняют действие «Обновить». Правой кнопкой мыши нажимают на неразмеченную область, выбирают вариант «Создать простой том».
-
Форматируют накопитель привычным способом.
Уменьшенный ранее объем при правильном выполнении действий должен измениться в большую сторону.
Самые удачные дешёвые флешки
Флеш-карты, созданные на базе старого разъёма USB 2.0 всё ещё пользуются популярностью из-за своей дешевизны, ведь количество памяти у них может быть любым. Отличается лишь скорость записи. Однако отличается оно в разы. Судя по тестам, flash накопители с интерфейсом usb 2.0 не могут выдать больше 30 мб/сек. при записи. Здесь мы рассмотрим несколько наиболее интересных устройств в этом бюджетном классе.
Patriot Memory Push+

Это отличный вариант для пользователей, которые ищут привлекательную по дизайну миниатюрную флешку. Данная модель не нуждается во вспомогательном питании. Этот накопитель с долгим сроком службы прекрасно подходит для высокоскоростной передачи файлов на любом компьютере либо ноутбуке.
Эта флешка в 10 раз шустрее, если сравнивать с моделями, работающими на технологии USB 2.0, что гарантирует стабильную работу и отличное быстродействие. Данная модель отличается от аналогов высокой надёжностью сборки, так как при изготовлении использовались только высококачественные материалы.
флешка Patriot Memory Push
Достоинства:
- высокая скорость передачи данных;
- поддержка работы с USB 2.0;
- не нуждается в предварительной настройке;
- отсутствие колпачка;
- лёгкий вес (всего 10 г);
- можно пользоваться при температуре от 0 до 70 градусов;
- корректная работа со всеми новыми ОС, в том числе Microsoft Windows 10, Apple MacOS (и выше), Linux (и выше).
Недостатки:
не обнаружены.
Netac U505 USB 3.0

Данная модель оснащена интерфейсом USB 3.0, что гарантирует высокую скорость чтения и записи: 90 и 30 MB/S соответственно. Корпус накопителя изготовлен из металла и пластика.
флешка Netac U505 USB 3
Достоинства:
- достаточное количество памяти;
- низкая цена;
- отлично подходит для работы;
- лаконичный дизайн;
- хорошая скорость передачи файлов.
Недостатки:
не выявлены.
Netac U336

Это прекрасный помощник для хранения пользовательских данных. У флешки достаточное количество памяти. Она оснащена высокоскоростным интерфейсом подсоединения – USB 3.0. Показатели записи и чтения у данной модели – одни из лучших в данном сегменте. Корпус изготовлен из металла.
флешка Netac U336
Достоинства:
- защищена от стирания и записи;
- высокая скорость чтения данных;
- высокая надёжность сборки.
Недостатки:
низкая для USB 0 скорость записи.
Kingston Datatraveler se9
Цена: от 700 руб.

Хорошая компактная флешка с интересным дизайном в металлическом корпусе, который защищает её от негативных воздействий окружающей среды, причём настолько хорошо, что, судя по отзывам, может пережить не одну стирку в стиральной машине. Её легко можно прицепить вместе с ключами и забыть, места много она не занимает.
Flash-карты этой модели бывают 2-х видов: на 32 и 64 ГБ. Оба этих варианта недорогие и хорошо подойдут, как хранилище для деловой документации и прочих мелких файлов.
Однако при заливании больших файлов начинаются проблемы. Так как скорость записи всего 15 мб/сек, а чтения – 25, ждать пока запишется фильм в высоком качестве или большой ISO образ для придётся долго.
KINGSTON DATATRAVELER SE9
Достоинства:
- Надёжный металлический корпус;
- Красивый и эргономичный дизайн;
- Хорошая цена.
Недостатки:
- Невысокая скорость записи и чтения;
- Бывают проблемы со встроенным ПО, которое иногда глючит, особенно если вставить её в разъём 3.0, так что лучше воздержитесь от подобных экспериментов.
Transcend Jetflash 600
Цена: от 1000 руб.

Следующий экземпляр в нашем списке, накопитель от компании Transcend. Здесь ситуация строго противоположная. Дизайн у девайса совсем неказистый. Самая обычная пластиковая флешка с колпачком, даже без крепления под верёвку, видимо дизайнер был в отпуске, когда её делали, потому что выглядит она ну уж слишком обычно, хотя цветной индикатор смотрится неплохо.
Тем не менее скорость записи здесь достойна отдельной похвалы. Средняя скорость записи достигает 18 мб/сек, а в некоторых случаях может доходить до 30, что для данного класса весьма впечатляющий результат. Скорость чтения здесь варьируется от 30 до 40 мб/сек, что тоже весьма похвально.
За подобную скорость придётся немного доплатить, а стоит оно того или нет, решать уже вам. Флешка выпускается в самых разных доступных объёмах, начиная с 4 ГБ и заканчивая 64-мя, так что выбор здесь довольно обширный.
TRANSCEND JETFLASH 600
Достоинства:
- Высокая скорость записи и чтения, вероятно, самая высокая в своём классе;
- Пожизненная гарантия;
- Симпатичный синий индикатор, мигающий тогда, когда система обращается к устройству.
Недостатки:
- Непрочный корпус. Через какое-то время крышечка начнёт отваливаться, да и в целом к ней нужно относиться довольно бережно;
- Может падать скорость при записи в формате FAT 32, рекомендуется отформатировать в NTFS.
Неисправные ячейки памяти флешки
А что делать, если HDSentinel по итогам теста выдаст неутешительные результаты – с жёлтыми и красными квадратиками, соответственно, повреждённых и непригодных ячеек? Жёлтые квадратики повреждённых ячеек – это потенциальные кандидаты в красные квадратики полностью непригодных ячеек. Поэтому в плане сохранности данных их можно отнести в единую категорию неисправных ячеек. И если жёлтые квадраты есть, то лучше не помещать на такую флешку особо важные данные в единичном экземпляре. Ну и, естественно, наличие любых неисправных ячеек – это знак, что надо покупать другую флешку.
Однако если красные квадраты не рассыпаны по всей поверхности флешки, если у них локальные образования, и они кучкуются в начале или конце поверхности, носителю можно сделать разметку с обрезкой проблемного участка. Ну и ещё какое-то время попользоваться такой флешкой.
Используем функционал Windows
Под этим заголовком мы разберёмся, как проверить флешку на битые сектора с помощью возможностей Винды. В первую очередь вставляем наш девайс в гнездо компьютера или ноутбука и топаем в «Мой компьютер», чтобы посмотреть под какой буквой он определился, допустим, это буква «H», запомните этот момент, буква нам ещё пригодится. Чуть ниже я укажу команду, где эта буква будет фигурировать, вам её нужно будет заменить на свою.
В чём же будут заключаться наши действия? Нам необходимо дать команду системе, чтобы она проверила наш USB на повреждённые сектора и по возможности их восстановила. Сделать мы это можем сразу из окошка «Выполнить», или предварительно войдя в командную строку.
Мы будем использовать команду chkdsk, что означает Check Disk (проверка диска).
Первый способ. Жмём сочетание клавиш «Win+R», мы попадаем в окошко «Выполнить», вводим туда команду «chkdsk H:/F/R». Буква «F» отвечает за повреждения файловой системы, а «R» — за сектора.
Второй способ. Точно так же заходим в «Выполнить», только вводим команду «cmd», она приведёт нас в командную строку. Рекомендуется использовать именно этот способ, тогда мы отследить отчёт и понять, что с нашими секторами и файловой системой. В командную строку вбиваем ту же самую команду и ждём результата.

В принципе, это всё на что способна Widows, дальше будем использовать специализированные программы.

Как выбрать USB-флешку
Для начала нужно определиться с объемом. Выбор актуальных моделей варьируется в пределах от 16 Гб до 1 Тб. Модели с максимальной емкостью редки, и лидером-производителем является SanDisk. Фактически, ниша занята только этим брендом, другие фирмы встретить сложно. А варианты объемом 16–128 Гб можно найти в любом ценовом диапазоне и от разных фирм.
Затем нужно решить, какой интерфейс подключения вам нужен. Для этого рекомендуем узнать, какие USB-порты в вашем ноутбуке/компьютере. В современных моделях это, как правило, 3.0 и 3.1, а вот в старых или ультрабюджетных еще может стоять порт предыдущего поколения – 2.0. Рекомендуем покупать USB Flash drive с таким же интерфейсом, который используется в вашем устройстве. Если подключить флешку 3.0 через USB 2.0, то, во-первых, скорости будут ограничены интерфейсом старшего поколения, а во-вторых, носитель можно попросту не определиться ПК.
Если нужна надежная флешка, выбирайте модели от известных фирм. Определяйтесь со второстепенными параметрами: форм-фактором, размерами, необходимостью в дополнительном разъеме USB Type-C и водозащите, функции шифрования. Простой способ выбрать хорошую флешку – это выбрать подходящую модель из нашего топа лучших моделей. Для удобства все товары разделены по категориям в соответствии с типом интерфейса.
HOW-TO: Как проверить производительность флешки
Казалось бы, выбрать флешку — плевое дело, бери любую! Но если нужен носитель информации для тяжелого ежедневного использования, то тут уже встает вопрос о производительности: не хочется, чтобы новенькая флешка показывала скорость, близкую к скорости дискеты. Чтобы избежать этого, нужно уметь пользоваться бенчмарками и понимать результаты их работы.
Нередко, выбрав флешку за дизайн и красивую упаковку, сталкиваешься с тем, что файл на 100 Мбайт копируется по часу, а про скорость чтения я вообще промолчу. Именно поэтому на многих сайтах магазинов народ в отзывах выкладывает результаты бенчмарков со скоростными характеристиками девайсов. Это неплохо помогает при выборе.
Чтобы показать, как работают тесты, возьму случайную трофейную флешку ноунейм на 1 Гбайт. Программу для тестирования можно выбрать любую — тесты везде почти одинаковые, и суть сводится к тому, что на носитель копируется объемный файл, считывается и по ходу дела измеряется скорость. Конечно, при ближайшем рассмотрении все чуть сложнее: учитывается и размер блоков данных, и значения средней скорости, и другие параметры.
Обрати внимание, что при запуске любой из перечисленных ниже программ все данные с носителя будут удалены. Если тестируешь свою флешку, сначала скопируй с нее информацию, а уже потом приступай к тестам
Начнем тестирование с usbflashspeed. Помимо файла с программой, на сайте ее автора можно найти рейтинги разных флешек и сравнить свои показатели с другими. Это весьма полезно.

Результат работы usbflashspeed
Существующие типы карт
Современный цифровой носитель информации бывает разных размеров: mini, micro и полноформатный вариант, при этом наименьшие габариты предназначены для смартфона, планшета или мобильного телефона, а те, что крупнее, используются в видеокамерах и фотоаппаратах.
Долгое время основным носителем были CompactFlash, или CF карты, размером 43 х 36 х 3,3 мм, и, хотя век этих форматов уже прошел, тем не менее, они все еще применяются в некоторых видеорегистраторах и сегодня.
Самым распространенным типом цифрового оборудования для хранения информации в настоящее время является SD Card (Secure Digital Memory Card) или SD карта.
Это устройство, не превышающее по размерам почтовую марку, габаритами 32 х 24 х 2,1 мм, превзошло по всем параметрам CF карты, и практически вся современная техника с ним совместима. Устройства более высокой емкости стали обозначать аббревиатурой SDHC, а сверхвысокой — SDXC.
Micro SD или микро сд карта — это просто миниатюрная версия SD карты, размерами 11 х 15х 1 мм, которую вставляют в приборы с ограниченным пространством, например, телефоны. Однако при необходимости ее можно установить даже в ноутбук, если воспользоваться специальным существующим для этого адаптером. Существует и mini SD габаритами 21,5 х 20 х 1,4 мм, поскольку некоторые виды техники оборудованы именно такими слотами.
Классы SD карт памяти.
Теперь давайте разберем с вами что означает класс карты памяти и какую смысловую нагрузку эта информация несет в себе для потребителя. Итак, под классами содержится информация о минимальной скорости записи на карту памяти. Другими словами, чем выше класс карты памяти, тем быстрее можно записывать и сохранять объемную информацию, воспроизводить большие аудио и видео файлы без перерывов и обрывков звука.
А чтобы потребителю было проще ориентироваться в скоростных возможностях карт памяти, международная ассоциация SD Card Association классифицировала их по скоростным признакам (множителю) вместе с цифровыми устройствами, которые могут работать с ними, под названием SD Speed Class. Скорость на картах памяти указывается через специальный множитель, называемый рейтингом.
Этот показатель постоянно растет, но на данный момент множитель SD карты от 6x до 633x. Чтобы было понятно, скажу, что 1x = 150 КБ/с. Получается что карты начального уровня имеют скорость 6x = 900 КБ/с, а SD карты высшего уровня сопоставимы скорости 633x = МБ/с. Согласно скоростной спецификации от SD Card Association все карты памяти делятся по минимальным скоростным признакам записи так:
- SD Class 2: скорость записи не менее 2 МБ/с — множитель 13 ;
- SD Class 4: скорость записи не менее 4 МБ/с — множитель 26;
- SD Class 6: скорость записи не менее 6 МБ/с — множитель 40;
- SD Class 10: скорость записи не менее 10 МБ/с — множитель 66;
- SD Class 16: скорость записи не менее 16 МБ/с — множитель 106.
Именно класс карты памяти является одним из важных параметров при выборе съемного SD накопителя. В предыдущей публикации про выбор USB-флеш-накопителя я затрагивал тему о недобросовестных производителях и в данном случае карта памяти SD не стала исключением.
К сожалению находятся «честные» производители, которые на карте указывают множитель не соответствующий действительной скорости. То бишь карта на деле может иметь заявленную скорость изготовителем, но в режиме чтения, а не записи.
Чтобы определить множитель SD карты памяти, можно провести свой независимый тест с помощью картридера и специализированной программы (например, для Windows — H2testw; Linux — F3), а после полученные результаты сравнить с таблицей. Также можете посмотреть, как мы проводили тест программой USB-Flash-Banchmark, которую также можно использовать для тестирования SD и MMC карт.
| Рейтинг/Множитель (X) | Скорость (МБ/с) | Класс SDHC |
|---|---|---|
| 6x | 0,9 | n/a |
| 13x | 2,0 | 2 |
| 26x | 4,0 | 4 |
| 32x | 4,8 | 5 |
| 40x | 6,0 | 6 |
| 66x | 10,0 | 10 |
| 100x | 15,0 | 15 |
| 133x | 20,0 | 20 |
| 150x | 22,5 | 22 |
| 200x | 30,0 | 30 |
| 266x | 40,0 | 40 |
| 300x | 45,0 | 45 |
| 400x | 60,0 | 60 |
| 600x | 90,0 | 90 |
Рейтинг класса скорости играет немаловажную роль для режима HD-видео, потому что в этом случае цифровое устройство находится в состоянии постоянного сохранения потока данных на карту памяти. Именно разрешение и формат влияют на количество устойчивых потоков данных. Поэтому обязательно посмотрите в инструкции цифрового устройства требования по минимальному классу скорости для режима HD-видео.
Поддельные карты памяти (micro) SDHC
Как правило, посылка приходит довольно быстро, и радостный покупатель вставляет карту памяти в кардридер на компьютере или другом устройстве. Внешне все гладко: компьютер определяет карту, ее размер соответствует маркировке 32 Гб, флешка форматируется, на нее без проблем записываются и считываются данные (правда скорость чтения/записи не слишком высока, но на это можно закрыть глаза). Радостный покупатель подтверждает получение товара, оставляет положительный отзыв продавцу и радуется удачной покупке. Проблемы наступают немного позже и, как правило, неожиданно…

Покупатель такой SD карты начинает активно пользоваться ей по прямому назначению и в один день неожиданно понимает, что часть записанных файлов не читается. Согласитесь, обидно вернувшись их отпуска, обнаружить, что большинство отснятых фотографий не читаются. Дело в том, что китайские умельцы перепрошивают контроллер SDHC карты, так чтобы он создавал видимость большего объема. При записи данных на такую флешку после исчерпания физически доступного места, они могут просто никуда не писаться (/dev/null) или перезатирать старые данные. Т.е. часть файлов безвозвратно теряется.
Как определить реальный объем ячеек памяти на флеш-карте
Проверить емкость флеш-карты можно с помощью стандартных средств Windows.
Для этого выполняют следующие действия:
-
Подключают проверяемый носитель к ПК. Запускают командную строку, нажимая клавиши Win+R. Вводят комбинацию diskmgmt.msc. Открывается средство управления дисками.
-
Просматривают список всех доступных накопителей. Выбирают название используемой флеш-карты. Рядом с ним отражается общий объем. Если он отличается от заявленного, проверяют наличие нераспределенных областей. Если они присутствуют, проблема кроется в неправильной разбивке.
Они считывают параметры работы имеющихся микросхем, выводя на экран все полученные данные. Проверка флеш-карты объемом 128 Гб занимает около 40 минут.
Подведём итоги
Вследствие неправильной эксплуатации накопителя или использования некорректного программного обеспечения на ПК может уменьшиться объём флешки в десятки раз. Не спешите выбрасывать устройство, несложные манипуляции помогут восстановить работоспособность накопителя и продлить срок его службы на значительный период.
Следуя простым рекомендациям, изложенным в этой статье, можно восстановить размер флешки до первоначальных заводских настроек. Покупайте только качественные устройства и эксплуатируйте согласно рекомендациям изготовителя — это избавит вас от повторного возникновения проблем такого рода.
