Лагают браузерные игры
Дефрагментация
Ещё весьма полезно проводить систематическую (или по мере необходимости) дефрагментацию дисков. Этот процесс также весьма важен для любого ПК. Чтобы запустить игру, компьютеру приходится совершать множественные действия, часть из которых заключается в сборе фрагментов игры.
Просто так пользователь, безусловно, не заметит, как приходится напряжённо «трудиться» считывающей головке, что конкретно ей приходится делать. Но заметить явное увеличение временного интервала между запрашиваемыми действиями удаётся большинству владельцев ПК.
Произвести дефрагментацию дисков несложно. Лично самому пользователю делать ничего не придётся, кроме вызова специального запроса. Для этого необходимо зайти в «Пуск», перейти во «Все программы», далее в «Стандартные», «Служебные», в открывшемся перечне можно легко обнаружить «Дефрагментацию диска».
Кликнув по нему, открывается окно со служебной задачей, остаётся выбрать диск и запустить процесс дефрагментации. Операционная система во время выполнения такой служебной задачи пытается собрать все отдельные фрагменты, располагая их рядом. Такая тщательная систематизация улучшает работоспособность ПК, а также способствует увеличению быстродействия.
Почему тормозят игры — аппаратное ускорение компьютера
Если видеокарта отображает данные некорректно, рекомендуется включить ускорение аппаратных компонентов. Это позволяет ускорить работу требуемых компонентов.
Загрузите и установите специальное программное обеспечение. После этого графический процессор начнет обрабатывать поступающую информацию отдельными блоками, что ускорит работу игры.
Как включается аппаратное ускорение?
Для этого необходимо выполнить определенные действия:
- установить драйвер;
- перейти в параметры дисплея через окно Персонализации;
- нажать на пункт с дополнительными параметрами;
- провести диагностику установленных программных компонентов;
- установить дополнительное программное обеспечение для автоматического обнаружения и загрузки необходимых драйверов и компонентов.
Отключить этот параметр можно, выполнив описанные действия в обратном порядке. На некоторых компьютерах нет возможности включить эту настройку.
Видео: как включить и отключить аппаратное ускорение?
Для этого рекомендуется ознакомиться с видео. В них пошагово описано процедуру включения и отключения аппаратного ускорения.
Проверка системных требований и настройка параметров игры
Прежде чем покупать и устанавливать игрушку, прочитайте ее системные требования. Если у вас мощный компьютер – прекрасно, можете пропустить этот пункт. Но если ноутбук подходит лишь под минимальные требования, то глупо ожидать, что игрушка пойдет на высоких настройках.

Если хотите поиграть, надо выставлять минимальные параметры. Отключите освещение, размытие и прочие «бесполезные» фишки. Они сильно грузят ноутбук, и FPS падает ниже 30 кадров в секунду. Возможно, даже придется снизить разрешение – например, поставить не родное 1366х768, а 1280х720 пикселей. Да, графика станет хуже, зато игрушка перестанет тормозить.
Вы должны понимать, что если ПК или ноутбук слишком слаб и подходит лишь под минимальные требования, то оптимизация Windows для игр сильно не поможет. Ведь никакие программы не заменят новую видеокарту или процессор.
В автозагрузке много лишнего
– Проблема
По ходу работы за компьютером, приходиться часто устанавливать разного рода программы, часть этих программ устанавливаются в автозагрузку, чтобы загружаться при включении компьютера.
Сомневаюсь что вы часто заглядываете в автозагрузку и убираете оттуда ненужные программы. А стоило бы, ведь почистив автозагрузку, можно в разы увеличить скорость включения компьютера и запуска операционной системы.
– Решение
Нужно открыть “Конфигурацию системы” и во вкладке “Автозагрузка” поснимать галки с ненужных вам программ.
Чтобы открыть “Конфигурацию системы” нажмите “Пуск” — “Выполнить”, для Windows XP, или для windows 7, “Пуск” — и в строке “Найти программы и файлы” напишите msconfig
и нажмите Enter. После, перейдите во вкладку “Автозагрузка”
После, перейдите во вкладку “Автозагрузка” В моем случае можно спокойно отключать пункты “Intel”, “Adobe Reader”, “Java”. У вас там может быть офис, winamp, разного рода мессенджеры.
В моем случае можно спокойно отключать пункты “Intel”, “Adobe Reader”, “Java”. У вас там может быть офис, winamp, разного рода мессенджеры.
Оптимизация
Чем мощнее железо, тем лучше будут идти игры на вашем компьютере. Однако, это правило не всегда работает, особенно в настоящее время. Допустим, вы проверили, что ваш ПК соответствует заявленным системным требованиям, да и вообще – у вас зверь, а не машина.
Например, давайте возьмем на рассмотрение относительно недавнего представителя касты «неоптимизированных» – Batman Arkham Knight. Игроки, купившие ее, даже с наличием мощной машины, не могли спокойно сыграть в нее без лагов, что, впрочем, продолжается и по сей день.
В общем, вам нужно усвоить следующее: если вы уверены в том, что игра ДОЛЖНА нормально работать на вашем ПК, но лаги все равно присутствуют, то это определенно проблема самой игры. Хотя в некоторых случаях проблемой могут стать неполадки вашего компьютера, но об этом мы поговорим немного позже.
https://www.youtube.com/watch?v=ZLK_ksMhLxs
Как уменьшить лаги в играх подобного плана? К сожалению, приходится прибегать к так называемым «костылям» в виде изменения значений в конфигурационных файлах игры, снижению настроек графики или выставлению особых параметров в программе видеокарты. Ну или ждать патча от разработчиков.
Что делать, чтобы игры не тормозили снова?
Правильно настроить графический ускоритель, файл подкачки виртуальной памяти и характеристики видео в меню игры достаточно один раз. Есть меры, которые придётся применять периодически:
- удалять мусорные файлы и вредоносные программы;
- чистить реестр, исправлять ошибки на жёстком диске с помощью стандартных утилит, CCleaner и Advanced System Care;
- обновлять драйверы;
- дефрагментировать диск;
- чистить ПК от пыли.
Улучшить работу компьютера в целом и избавиться от «тормозов» во время трёхмерных и онлайн-игр можно как с помощью внутренних средств ПК, так и путём использования стороннего софта. Применять программы, главной задачей которых является повышение производительности компьютера, несложно и вполне безопасно — риск того, что вы заразите устройство вирусами при установке такого ПО, минимален.
Повреждение файлов игры
Повреждены могут быть не только системные документы, но и файлы самой игры. Опять же это может быть из-за вирусов. Что в этом случае делать? Проверить целостность файлов можно в клиенте Steam, откуда скачиваются многие игры. Если у вас был другой источник, вам нужно переустановить игру: сначала полностью её удалить, а затем поставить на ПК заново. Для удаления используйте сторонний деинсталлятор, например, Revo Uninstaller, чтобы полностью очистить систему от остаточных файлов игры, чтобы последующая повторная установка была чистой.
Revo Uninstaller удалит не только основную информацию игры, но и оставшиеся «хвосты»
Сначала убедитесь, что ваш ПК соответствует требованиям игры — их узнайте на официальном сайте софта. После этого учитывайте уже другие причины: измерьте температуру аппаратных частей ПК, проверьте систему на наличие вирусов, посмотрите на состояние драйверов видеоадаптеров и жёсткого диска. Вылечите все системные файлы с помощью «Командной строки». В крайнем случае переустановите программу.
Рубрики: интернет
Согласитесь, очень раздражают ситуации, когда ты целиком погружен в компьютерную игру, наслаждаешься процессом, адреналин на пределе, а в самый ответственный момент компьютер попросту закрывает программу. Не одна клавиатура была разбита в подобный момент. Однако ситуацию можно исправить и предупредить в будущем для большинства случаев.
Проблемы с жестким диском
Проблема. Не многие пользователи знают, что жесткий диск имеет ограниченный ресурс работы. Жесткий диск состоит из зеркальных пластин, которые разбиты на сектора. Со временем сектора жесткого диска повреждаются, и система воспринимает их как битые. Пока есть возможность, битые сектора заменяются резервными и поначалу пользователи не замечают никаких проблем. Когда резервные сектора заканчиваются, то битых секторов становится все больше и это негативно влияет на скорость работы компьютера.
Считается, что скорость работы программ и операционной системы в целом больше чем на 60% зависит от состояния жесткого диска. Многие владельцы реально мощных машин приходят в недоумение и не знают, почему компьютер тормозит. Ведь все комплектующие “на высоте”. Проблема может крыться именно в винчестере.
Решение. Самый радикальный вариант решения проблемы состоит в приобретении нового жесткого диска, но есть и более щадящие методы. Во-первых, можно отстрочить появление сбоев в работе жесткого диска. Для этого нужно периодически проводить его дефрагментацию. Во-вторых. Можно попробовать восстановить жесткий диск при помощи специальных программ.
Дело в том, что сбой в битом секторе может быть физическим или программным. Во втором случае его можно исправить, используя программу для восстановления жесткого диска. Эффект может быть временным, но попробовать стоит.
Освобождение заполненной памяти или диска
Бывают ситуации, когда сделать так, чтобы игра не лагала несложно. Иногда достаточно только освободить переполненную память операционной системы, занятой большим количеством процессов.

Также следует периодически чистить реестр, проверять место на системном диске (обычно называется C:, на нём должно оставаться не меньше 15–20% от общего объёма или более 10 ГБ).
Не стоит устанавливать на компьютере лишние, то есть не требующиеся для постоянного использования, программы, а большинство нужных – размещать на дополнительном диске.
Чистить реестр стоит при помощи специальных программ, типа CCleaner или Mz Game Accelerator. Последняя предназначена специально для освобождения памяти и места для игр.
Нередко такую же функцию по проверке и очистке реестра выполняют антивирусы.
Кстати, антивирусная программа тоже помогает очистить память от лишних процессов, некоторые из которых запускаются вредоносными программами – вирусами.

Диспетчер задач Windows и размер памяти, выделяемый на процессы
Главные причины проблемы
Запуская игру на любой операционной системе, хочется, чтобы она работала нормально и не зависала в самое неудачное время – с нарушением изображения, звука или всего игрового процесса.
Иногда проблема временная, и через какое-то время можно снова играть.
Но часто бывает, что никакого удовольствия от игры уже не получается – именно из-за таких лагов, причиной которых могут быть:
- Устаревший компьютер;
- Переполненная память системы;
- Неправильно выставленные настройки графики игры.

Лаг с плохо прорисованными структурами поверхности в Dragon Age 2
Играя в онлайн-игры можно получить лаги, независимо от мощности компьютера и требований игры.
Их причиной могут быть:
- Медленное соединение интернета;
- Технические проблемы на сервере;
- Перегруженность сервера игроками.
Когда закроете браузер, игра начнет нормально работать
Обратите внимание на винчестер. Часто причиной подтормаживаний могут являться сайты и торренты
Программы, которые были закрыты, могут и дальше использоваться в памяти и нагружать компьютер. При появлении проблем в играх нужно проверить, что сильно нагружает компьютер. Когда определили, что нагрузка идет от игры, можно рассматривать проблему дальше. Нередко тормоза появляются из-за того, что, к примеру, разработчики игры часто не оптимизируют графику для отдельных видеокарт. Как следствие, средняя по требованиям игра на мощном ПК становится неузнаваемой — дергается изображение, тормозит графика и появляются прочие глюки. Посмотрите на такие игровые элементы как вода, туман, пыли, тени, огонь. Когда игра позволяет отключить эти эффекты, то есть уменьшить детализацию, сделайте это. Бывает, что игра начинает по-другому работать.
Выключите режим DVR в приложении Xbox
Режим DVR в приложении Xbox позволяет, в частности, производить запись игры и создавать скриншоты. Но также известен тем, что может вызывать проблемы с вертикальной синхронизацией. Решением является отключение этого режима (он включен по умолчанию, даже если вы не пользуетесь приложением Xbox).
7 деталей Windows 10 Creators Update, о которых Microsoft не успела рассказать
Как это сделать? Откройте меню Пуск и запустите приложение Xbox. В боковом меню с левой стороны нажмите на значок шестеренки для входа в настройки. Затем перейдите на вкладку «DVR для игр».

Найдите пункт «Сохранить игровые клипы и снимки экрана с помощью DVR». Переместите переключатель в положение «Выключено». Теперь проверьте, не лагают ли игры после выключения DVR.
Перегрев ноутбука.
Если лагают и тормозят игры на ноутбуке в то время, как он перегревается, то попробуйте использовать советы из этой статьи. Например, использование подставки под ноутбук, градусов так на 10 спасает точно. Так же можно использовать самодельную подставку – приподнять заднюю часть ноутбука, подложив туда, например книжку. В этом случае воздух будет лучше циркулировать.
Ну и конечно, не следует держать ноутбук на коленях или на мягких тканях, на диване и любой поверхности, которая не дает нормально охлаждаться ноутбуку.
Прочитайте советы из статьи: очистка ноутбука от пыли, возможно оттуда возьмете для себя хоть что-то полезное и сможете устранить проблему с тормозами игр на ноутбуке.
Программные причины тормозов в играх
Давайте начнем с самого очевидного и простого, что советуют делать все и всегда — дефрагментация жесткого диска. Дело в том, что файлы на жестком диске представляют собой множество мелких пакетов, которые разбросаны по всей поверхности диска (блина) и чтобы считать файл — считывающей головке приходится бегать туда сюда и собирать его по частям. А на это тратится время. При дефрагментации операционная система старается собрать все части одного файла рядом друг с другом, чтобы при сборке файла процесс происходил быстрее.
Запустить операцию можно так: нажимаем правой кнопкой мыши на Логическом диске в Моем компьютере и выбираем свойства. Затем, в открывшемся окне, переходим на вкладку «Сервис» и выбираем пункт «Выполнить дефрагментацию». Для того, чтобы узнать, нужно ли вам это вообще, сделайте для начала анализ дисков и, вполне вероятно, что операция даже не потребуется, так как вы увидите следующее: фрагментировано 0% это значит, что вам делать дефрагментацию не нужно. Например, моя ОС у меня уже стоит почти 2 года, она достаточно завалена всяким ненужным хламом, однако, дефрагментация не требуется, так как Windows 7 достаточно умело обходится с файлами и вообще, достаточно умна, как и Win8, я уверен
Ускорение с помощью CPU Control
Максимальное усиление компьютера путем обмана системы — это CPU Control. Не рекомендуется использовать на тех компьютерах, у которых больше 4-ех ядер. Для всех остальных актуально. Как вы знаете, OC Windows использует все ядра для всех процессов, а мы с помощью этой программы можем перекинуть все процессы на одно ядро, а процессы игр — на остальные. (Ссылка)
Третий столбик обозначает, сколько ядер использует процесс (1 — используемое ядро, 0 — неиспользуемое). У меня везде три единицы и один ноль, так как у меня трехядерный процессор. Тыкая правой кнопкой мыши по каждому процессу, мы выбираем CPU 1, дабы те нагружали первое ядро. А нажав правой кнопкой мыши по процессу игры, выбирайте все ядра. (Если их больше двух, то сделайте как на скриншоте. Если три ядра — 1+2+3, если четыре — 1+2+3+4). Надеюсь, что все понятно.
Почему могут тормозить игры на новом ноутбуке
Для начала хотел бы сказать об одной утилите — FPS Monitor. С ее помощью в запущенной игре можно посмотреть нагрузку на ЦП, видеокарту, жесткий диск, сеть и пр. А информация из этих всех метрик поможет легко узнать из-за какого компонента тормозит игра. Хороший способ диагностики, скажу я вам.

Скриншот работы FPS Monitor
Теперь ближе к теме.
Игры запускаются на интегрированной карте (вместо дискретной)
У многих современных ноутбуков две видеокарты: одна встроенная (ее называют интегрированной — например, IntelHD 5500), и вторая дискретная. Так вот, обычно, пока вы работает в Windows используется интегрированная (т.к. она более энергоэффективна, а значит ноутбук дольше проработает от батареи).
При запуске игр и «тяжелых программ» — должна начать работать дискретная видеокарта (т.к. она более производительна), но часто этого не происходит!
Если вы не знаете, сколько у вас видеокарт — откройте диспетчер устройств (сочетание Win+R , и команда devmgmt.msc ) , и посмотрите во вкладке «Видеоадаптеры» (на скрине ниже, например, представлены 2 видеокарты: Intel HD 5500, nVidia GeForce 920M).

Видеоадаптеры (диспетчер устройств)
Еще один напрашивающийся вопрос : как узнать, какая видеокарта задействована в игре?
Необходимо зайти в настройки видеодрайверов и включить значок, отображающий активность дискретной карты (на скрине ниже показан пример, как это делается в панели управления nVidia).

Включаем значок активности ГП NVIDIA
Далее запустите какую-нибудь игру и сверните ее (кнопка Win , или Alt+Tab ) . В области уведомлений увидите «статус» значка: если он показывает активность и стал цветным — значит была задействована дискретная карта (разница показана на скрине ниже).
Кстати, стоит отметить, что часть игр (по умолчанию) может запускаться на интегрированной карте, часть на дискретной (зависит от настроек видеодрайвера).
Значок стал цветным после запуска игры (снизу)
Важно!
Что делать, если ваша игра запускается на интегрированной карте — https://ocomp.info/igru-na-diskretnoy-videokarte.html
Отключена технология Turbo Boost
У современных процессоров Intel Core i3, i5, i7 (которыми комплектуются большинство ноутбуков) есть спец. технология Turbo Boost. Работает она примерно по следующему принципу: при высокой нагрузке на ЦП, автоматически поднимает тактовую частоту его работы (своего рода разгон). Благодаря этому, серьезно повышается производительность.
Правда, сразу стоит добавить, в целях экономии заряда аккумулятора — нередко, данная технология не работает. В результате, при работе в ОС Windows — это незаметно, но вот при запуске тех же игр — начинают появляться фризы, когда производительности ЦП недостаточно.
Чтобы узнать поддерживает ли ваш ЦП Turbo Boost, нужно:
Настройки самой игры
В первую очередь еще перед тем, как установить игру на ваш ПК, нужно проверить требования системного характера.

На коробке с игрой или в параметрах ее вы можете найти перечень требований, который необходим конкретно для нее. Многие обращают внимания только на минимальные значения и думают, что этого достаточно.









Дело в том, что минимальные требования — это системные особенности компьютера для установки и запуска.


Если ваш компьютер дотягивает только до минимальных требований, то в параметрах игры нужно включить на минимум. Это только первый и самый простой вариант того, что нужно сделать, чтобы игры не лагали.

Оперативная память
После того, как вы увеличите объем RAM, не забывайте, что сам по себе Minecraft не требует больших ресурсов оперативной памяти для запуска, однако уже в процессе игры объемы, занимаемые ею, растут и теоретически могут забрать все ресурсы ОЗУ, что опять же приведет к зависаниям. Чтобы этого не происходило, нужно установить в Java максимальный объем памяти, который сможет занимать Minecraft. Для этого в основном меню программы Java войдите в раздел View и найдите пункт Runtime Parameters.

По умолчанию этот пункт пустует, и в нем необходимо прописать строку xms256m – xmx****m
. В этой строке число 256 – это минимальной требуемый для запуска Minecraft объем памяти, то есть 256 Мб. А вместо звездочек необходимо написать максимально допустимый объем памяти, например, xmx2048m. Это будет означать, что потолок использования ОЗУ для Minecraft составит 2 Гб, и остальные ресурсы оперативной памяти будут для него недоступны.
Большое количество программ в автозапуске
Проблема. Работая за компьютером, пользователи устанавливают большое количество программ и приложений. Многие из них без разрешения добавляются в автозагрузку для автоматического запуска после включения компьютера. Не многие пользователи систематически проверяют раздел автозагрузки на наличие “зайцев”. После двухлетней работы на компьютере и проверки автозагрузки люди перестают удивляться, почему тормозит компьютер. Почистив этот раздел, Вы на порядок увеличите скорость работы Вашей машины.
Решение. Очень удобно почистить автозагрузку можно с помощью уже знакомой Вам CCleaner. Но есть и другой способ. Заходим в конфигурацию системы (переходим “Пуск” —> «Все программы» —> ”Стандартные” —> ”Выполнить”). Прописываем команду “msconfig” и жмем “Enter”.

Переходим во вкладку “Автозагрузка” и отключаем все ненужные программы.
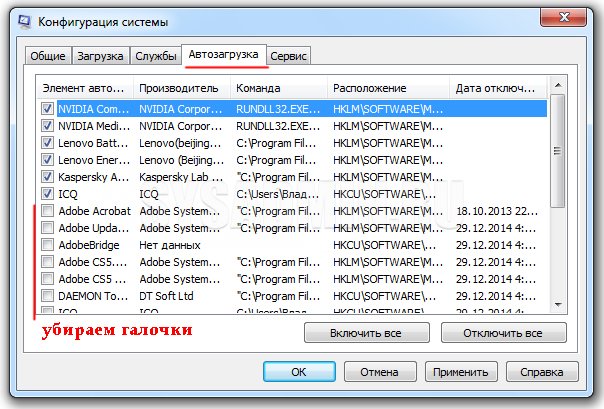
Слабый компьютер
Данные из Глобальной сети могут грузиться достаточно долго в связи со слабым компьютером, который сильно замедляет функционирование операционной системы. Конкретные проблемы могут быть такими:
- недостаточно оперативной памяти для быстрой работы. В этом случае происходит очень большая нагрузка на ОЗУ и процессор. В результате устройству становится не до Интернета и браузера. В качестве отладки можно попробовать почистить список автозапуска. Для этого подойдет программа под названием CCleaner или другая идентичная. Кроме этого можно сделать это самостоятельно в командной строке. Для этого потребуется выполнить путь: Win + R — msconfig — раздел «Автозагрузка»;
- проверка загрузки процессора. Можно попробовать открыть диспетчер задач, в котором есть раздел «Производительность». Там будет указана загрузка процессора в процентном соотношении. Если на момент выполнения она будет превышать 80 процентов, то необходимо закрыть неиспользуемые задачи. Если это не помогло, то провести модернизацию ПК;
- Мало свободного места на диске С. На нем хранится системная информация. Кроме этого там могут находиться ненужные файлы браузера и программы. Они ограничивают свободное пространство на диске, тем самым замедляя быстродействие всего устройства.
Genshin Impact не запускается. Ошибка при запуске. Решение
Genshin Impact установилась, но попросту отказывается работать. Как быть?
Выдает ли Genshin Impact какую-нибудь ошибку после вылета? Если да, то какой у нее текст? Возможно, она не поддерживает вашу видеокарту или какое-то другое оборудование? Или ей не хватает оперативной памяти?
Помните, что разработчики сами заинтересованы в том, чтобы встроить в игры систему описания ошибки при сбое. Им это нужно, чтобы понять, почему их проект не запускается при тестировании.
Обязательно запишите текст ошибки. Если вы не владеете иностранным языком, то обратитесь на официальный форум разработчиков Genshin Impact. Также будет полезно заглянуть в крупные игровые сообщества и, конечно, в наш FAQ.
Если Genshin Impact не запускается, мы рекомендуем вам попробовать отключить ваш антивирус или поставить игру в исключения антивируса, а также еще раз проверить соответствие системным требованиям и если что-то из вашей сборки не соответствует, то по возможности улучшить свой ПК, докупив более мощные комплектующие.

Проблемы с ПК и появившиеся лаги

Теперь давайте рассмотрим кое-что более проблематичное. Допустим, вы играли в игры без лагов все это время, вот сейчас чтобы вы не запустили начало тормозить. Если ситуация именно такова, то у вас очевидно возникли какие-то проблемы с компьютером.
В лучшем случае, у вас проблемы с каким-то программным обеспечением в системе, а в худшем — неполадки с аппаратными компонентами. Под проблемами с ПО мы подразумеваем некорректно работающие драйвера для видеокарты, программы, мешающие вашему ПК работать нормально, тяжелые утилиты, работающие на заднем фоне, замусоренная операционная система и тому подобное. Решить проблемы такого калибра очень просто и не составит труда.
Однако, неполадки с железом — это куда более серьезная проблема. Если у вас лагают игры, которые раньше не лагали или лагают слабые игры, то, возможно, в компьютере вышла из строя видеокарта, центральный процессор, планка оперативной памяти или диск.
Наиболее частая причина начала лагов игр, да и системы в общем, это перегревы, которые могут снизить производительность системы. Убедитесь, что ваша видеокарта или процессор не перегреваются. Особенно, это касается, если у вас появились лаги в играх на ноутбуке.
Тяжело что-то советовать по теме неполадок компьютера, так как компонентов в ПК огромное множество, с каждым из них может возникнуть своя проблема и т.д. К сожалению, мы может порекомендовать только найти источник проблемы, а затем уже отталкиваться от него в своих поисках решения.
Ограничения роутера
Любое беспроводное раздающее устройство имеет определенный радиус корректной работы. В случае нахождения пользователя за пределами или в зоне с низким качеством соединения имеет место понижение скорости.
Если необходимо увеличить расстояние, то можно применить усилитель или ретранслятор. При его применении можно увеличить дальность действия сети без снижения производительности.
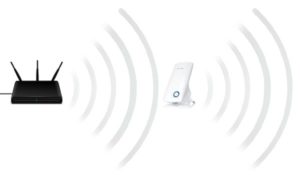
Кроме этого, значительно уменьшить скорость могут всевозможные препятствия и помехи от соседского оборудования. В качестве теста можно подойти вплотную к роутеру и проверить, улучшилась ли производительность передачи данных и работы браузера.
Программные причины тормозов в играх
Давайте начнем с самого очевидного и простого, что советуют делать все и всегда — дефрагментация жесткого диска. Дело в том, что файлы на жестком диске представляют собой множество мелких пакетов, которые разбросаны по всей поверхности диска (блина) и чтобы считать файл — считывающей головке приходится бегать туда сюда и собирать его по частям. А на это тратится время. При дефрагментации операционная система старается собрать все части одного файла рядом друг с другом, чтобы при сборке файла процесс происходил быстрее.
Запустить операцию можно так: нажимаем правой кнопкой мыши на Логическом диске в Моем компьютере и выбираем свойства. Затем, в открывшемся окне, переходим на вкладку «Сервис» и выбираем пункт «Выполнить дефрагментацию». Для того, чтобы узнать, нужно ли вам это вообще, сделайте для начала анализ дисков и, вполне вероятно, что операция даже не потребуется, так как вы увидите следующее: фрагментировано 0% это значит, что вам делать дефрагментацию не нужно.
Например, моя ОС у меня уже стоит почти 2 года, она достаточно завалена всяким ненужным хламом, однако, дефрагментация не требуется, так как Windows 7 достаточно умело обходится с файлами и вообще, достаточно умна, как и Win8, я уверен 🙂
Итак, мы разобрались с самым очевидным действием, что же на очереди? Почистим систему!
Для начала удаляем все неиспользуемые программы, я уверен, что у вас их установлено великое множество. Удаляйте все, чем не пользуетесь, причем следите, чтобы от программ не оставалось никаких файлов. После чего, скачиваете программу CCleaner и чистите реестр.
Далее следим, чтобы в автозагрузке не было никаких лишних программ. Пуск — Выполнить, набираем команду «msconfig» и переходим в открывшемся окошке на вкладку Автозагрузка. Снимите галочки со всех программ, которые кажутся вам подозрительными, или которыми вы не пользуетесь. Оставьте только те, в которых уверены.
После чего нажимаем ОК и перезагружаем компьютер.
Следующее, что мы можем сделать, это проверить свободное место на дисках. Если его нет, то могут быть проблемы с файлом подкачки. В первую очередь стоит проверить системный диск ( в большинстве случаев это C ), если же вы перенесли файл подкачки на другой логический диск, то проверьте его. Удалите все ненужные файлы, очистите кэш браузера, очистите корзину (бывает, что она занимает несколько гигабайт, я встречал такое у некоторых людей). Отключите все Виджеты рабочего стола, они потребляют ощутимое количество ресурсов. Если не понимаете о чем речь, то читайте статью о виджетах.
Ну и последняя программная причина тормозов в играх и вообще компьютера в целом, это вирусы. Скачайте бесплатный антивирус от Microsoft — Security Essentials. Или любой другой бесплатный или платный, как вам больше нравится, главное проверить систему. Наверняка, что-нибудь да найдется. После проверки компьютера на вирусы советую отключать антивирус, так как он может потреблять очень много ресурсов даже в неактивном состоянии!
Да, здесь небольшое уточнение, если вдруг вы используете ноутбук или нетбук (кстати, если решаете что выбрать между нетбуком и планшетом, то я могу вам помочь). Зайдите в панель управления — Электропитание, найдите пункт настроек быстродействия: выставите максимальную производительность, использовать процессор на 100% и так далее. Дело в том, что в целях экономии заряда батареи, аппаратная часть может использоваться не в полную силу.
Дефрагментация жесткого диска
Все файлы, которые вы копируете на жесткий диск, записываются “кусками” в разброс* (понятие упрощено). Так вот, со временем таких кусочков разбросанных становится все больше и для того, чтобы собрать их воедино – компьютеру требуется больше времени. Из-за чего вы можете наблюдать снижение производительности.
Поэтому рекомендуется время от времени проводить дефрагментацию диска.
Самый простой способ: воспользоваться стандартной возможностью Windows. Заходите в “мой компьютер”, щелкаете правой кнопкой мышки по нужному диску, и выбирайте пункт “свойства”.
 Далее в “сервисе” есть кнопка оптимизации и дефрагментации. Нажимаете ее и следуете рекомендациям мастера.
Далее в “сервисе” есть кнопка оптимизации и дефрагментации. Нажимаете ее и следуете рекомендациям мастера.
Почему тормозят игры на ноутбуке и компьютере?
Первая причина – ноутбук. Он не предназначен для игр, и вы должны это были знать, когда покупали его. Лэптопы гораздо слабее по производительности, чем компьютеры, поэтому на них постоянно тормозят игры. Плюс они быстро греются. Как результат – игра начинает тормозить через некоторое время. Это может быть 10 минут или час в зависимости от вашей модели.
Еще одна причина – мало оперативной памяти (ОЗУ). Сначала ее хватает, но через некоторое время нагрузка увеличивается, и начинаются глюки, лаги, тормоза. Это явно говорит либо о перегреве, либо о нехватке ОЗУ.
Еще часто тормозят игры после переустановки Windows. Как правило, из-за того, что вы забыли установить драйвер на видеокарту. Но иногда проблема кроется в кривой сборке Windows или наличии вирусов. Ведь на самом деле после переустановки ОС ваш ПК должен летать, а не глючить.
Иногда игры тормозят после обновления драйверов на видеокарту. Бывает, что разработчики выпускают кривую версию, которая работает некорректно. Вам остается либо подождать новую, либо восстановить предыдущую версию.
Если стали тормозить игры, которые раньше шли нормально, то здесь проблема, скорее всего в захламленности. Тут нужно оптимизировать компьютер или ноутбук, почистить его от мусора – словом, это можно исправить.
Почему тормозят онлайн игры вроде World of Tanks или Dota 2? Здесь помимо проблем с ПК причина может быть в медленном интернете. Из-за высокого пинга игрушки тоже лагают.
И, наконец, последняя причина на Windows 7, 8 или 10 – это разработчики. Сегодня стало модно выпускать сырой продукт, а затем «латать» его патчами. Вспомните последние игрушки: Мафию 3, Resident Evil 7, No Man Sky, Deus Ex Mankind Divided и т.д. В первые дни после релиза в них просто невозможно играть. Даже на мощных ПК или ноутбуках. И никакая оптимизация здесь не поможет, ведь проблема в самой игрушке.
Но в остальных случаях можно попробовать оптимизировать ПК, чтобы ускорить игры на Windows 7, 8 или 10. И ниже приведено 11 простых советов, как это сделать.
