Стоит ли включать вертикальную синхронизацию в играх и как это сделать
Что такое вертикальная синхронизация?
Если перефразировать определение вертикальной синхронизации из Википедии, всё равно мало кто поймёт суть этой настройки. Для лучшего понимания приведём примеры того, что она даёт при активации. Практически во всех интерфейсах вертикальная синхронизация имеет название VSync или V-Sync. На тему полезности включения синхронизации до сих пор ведутся споры на игровых форумах.
| Сторонники | Утверждают, что эта функция исключительно полезна для производительности игр и качественного отображения кадра |
| Противники | Доказывают, что при её активации практически ничего не происходит. Всё чаще встречаются статьи в игровом мире, где под определённые игры специалисты рекомендуют отключать V-Sync. Так вы избавитесь от фризов и лагов в игре. |
Все современные бюджетные мониторы справляются с обновлением кадра (его смене) с частотой в 60 герц. Что значит 60 раз за 1 секунду. Если перевести это значение в миллисекунды, получится — 16 мс каждое обновление. Когда вертикальная синхронизация активирована, частота смены кадра напрямую зависит от смены кадров монитором. Обработка кадра может происходить быстрее. К примеру, за 13 или 14 миллисекунд. В этом случае никаких задержек или «лагов» в игре не произойдёт.

Но если видеокарта не справляется с обработкой кадра в игре и этот процесс займёт больше, чем 16 миллисекунд, то ей придётся ждать следующего цикла обновления кадра. В таком случае на экране будут происходить небольшие задержки, фризы и т. п. Также можно сказать, что при включении вертикальной синхронизации, время рендеринга будет всегда переменным. Ещё при включенной функции на слабых конфигурациях ПК могут возникать так называемые Input-лаги. Когда время отклика объекта в игре или персонажа отстаёт от времени нажатия на клавишу.
Все вышеописанные последствия включенной V-Sync являются главными причинами того, что профессиональные киберспортсмены играют без этой функции. Возникает вопрос: тогда для чего она вообще существует? Она необходима для сглаживания изображения или кадра игры. Наверняка вы замечали раньше, как кадр буквально рассыпался у вас на глазах.
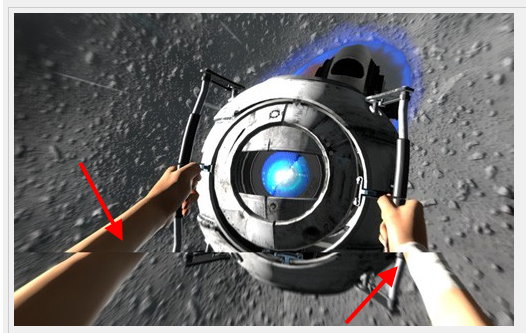
Или он делился на части. Если вы часто с таким сталкиваетесь, то после включения V-Sync разрывы пропадут, а смена кадров будет значительно сглажена.
Рекомендации по отключению вертикальной синхронизации
Отключать вертикальную синхронизацию в настройках видеокарты следует только в случаях, когда этого требует сложившаяся ситуация. Давайте более детально разберем все эти причины:
- Отключение ограничений в 60 FPS. В некоторых играх ограничение на 60 кадров в секунду устанавливается по умолчанию и через внутренние настройки избавиться от него не получается. Тогда следует отключить вертикальную синхронизацию в параметрах драйвера видеокарты, чтобы отменить это ограничение.
- Удаление задержек мыши. Так называемый input lag часто мешает во время прохождения игр или в онлайне, ведь его действие заключается в появлении задержки при перемещении мыши. Если нужно ее убрать, поможет изменение рассматриваемой настройки.
- Повышение производительности. Вертикальная синхронизация — дополнительная нагрузка на видеокарту. Чтобы повысить производительность, снизив при этом графические параметры, можно попробовать выключить этот параметр.
- Повышение точности стрельбы. Отключенная технология V-Sync позволит повысить точность стрельбы в шутерах, поскольку при этом прицеливаться будет намного проще.
Подробнее: Определение модели видеокарты на компьютере
Как включить и отключить сглаживание кадров в nVidia
Чтобы включить или выключить вертикальную синхронизацию, необходимо поработать над параметрами самой видеокарты. В графических адаптерах от nVidia этот параметр можно настроить с помощью программного обеспечения или драйвера. Который именуется как «Панель управления nVidia».
Итак:
- Выберите внизу экрана стрелочку, чтобы открыть список программ, работающих в фоновом режиме;
-
Выберите строку под названием «Панель управления NVIDIA»;
Выберите «Панель управления nVidia»
-
Затем переходим слева в панели навигации в блок «Параметры 3D» и выбираем «Управление…»;
Выберите пункт «Управление параметрами 3D»
-
Затем справа нужно выбрать параметр «Вертикальный синхроимпульс»;
Выберите параметр «Вертикальный синхроимпульс»
-
Установите в нём значение «Вкл» и внизу нажмите кнопку «Применить».
Установите значение для вертикальной синхронизации
В этом блоке также есть и другие значения. Вы можете выбрать «Адаптивный», чтобы вертикальная синхронизация активировалась только при необходимости. После этих настроек можно запускать игру. Картинка станет более сглажена и не будет делиться кадр. Если необходимо отключить вертикальную синхронизацию, вы можете снова вернуться в эти настройки и сменить значение на «Выкл».
Для обладателей видеоадаптеров от компании AMD Radeon также есть функция, которая позволит настраивать частоту кадров. При этом она убирает разрывы кадров в игре, и делает также картинку более сглаженной.
Программу для настройки видео AMD можно найти в программах, работающих в фоновом режиме:
-
Нажмите в нижней панели задач Windows небольшую стрелочку, чтобы открыть список программ;
Выберите маленькую стрелочку внизу экрана
-
Выберите иконку драйвера видеоадаптера;
Выберите иконку производителя видеоадаптера AMD
-
Затем нажмите на раздел «Игры»;
Выберите раздел «Игры»
-
Далее выберите «Глобальные настройки»;
Нажмите кнопку «Глобальные настройки»
-
В следующем окне нам необходимо выбрать настройку «Управление частотой кадров»;
Активируйте параметр «Управление частотой кадра»
-
Если она будет выключена, нажмите на кнопку, чтобы включить и выставьте соответствующее значение частоты кадров с вашим монитором;
Настройте необходимую частоту кадров в секунду
- Двигайте ползунок, чтобы изменить количество кадров;
-
Рекомендуется также вверху выбрать вкладку «Глобальная технология OneDrive» и, опустив страницу вниз, активировать параметр «Chill».
Активируйте пункт «Chill»
Окно с настройками можно закрывать и запускать игру, чтобы проверить функцию V-Sync. Если необходимо отключить её, снова откройте настройки адаптера AMD и выключите функции, которые были активированы ранее. В большинстве компьютерных игр вертикальную синхронизацию можно отключить или включить через раздел с настройками. Используйте также его.
- https://monitor4ik.com/tehnologii/vertikalnaya-sinhronizatsiya/
- https://vmblog.ru/vsync-vertikalnaya-sinxronizaciya-v-igrax/
- https://sdelaicomp.ru/nastrojka-sistemy/kak-vklyuchit-i-otklyuchit-vertikalnuyu-sinxronizaciyu.html
Вертикальная синхронизация это
Вертикальная синхронизация (V-Sync) — это технология синхронизации кадровой частоты компьютерной игры с частотой отображения кадров монитора. Данная технология позволяет избавиться от проблем с несовпадающими частями картинки. Однако, у нее существуют и недостатки, но обо всем по порядку.
Рассмотрим основной алгоритм V-Sync
Самое первое, что необходимо отметить это то, что картинка не пишется напрямую в буфер с данными для отображения. Это позволяет избавиться от возможных проблем с частичным отображением.
Второе, как уже было ранее сказано, видеокарта может формировать картинки как быстрее промежутка между отображением кадров монитором, так и медленнее. Если изображение сформировано быстрее, то видеокарта не начинает формировать следующую картинку, а ожидает тот момент, когда монитор ее отобразит, и только после этого начнет формировать следующий кадр анимации.
Если же видеокарта формирует картинку дольше, то картинка в буфере не изменится, а на экране отобразится старый кадр, при этом видеокарта продолжит формировать картинку. Как только картинка будет сформирована, она будет записана в буфер и видеокарта начнет ожидать, когда монитор ее отобразит.
Для понимания V-Sync, рассмотрим упрощенный пример.
Все тот же монитор с частотой 60 Гц. Так же для простоты, будем считать 16,7 мс как некую единицу измерения времени. Назовем ее такт.
Такт 1. Видеокарта сформировала картинку К1 за 0,5 такта и перешла в режим ожидания. Монитор отобразил ее.
Такт 2. Видеокарта начала формировать картинку К2 за 1,2 такта. Так как картинка К2 еще не сформирована, то монитор отобразил картинку К1.
Такт 3. Видеокарта сформировала картинку К2 (оставшиеся 0,2 такта) и перешла в режим ожидания. Монитор отобразил К2.
…
Как видите, в данном случае, отображаются только полные картинки.
Плюсы V-Sync:
1. Плавная картинка, без разрывов.
2. Если видеокарта мощная, то она не формирует те картинки, которые не отображаются. Соответственно, меньше нагрев видеокарты, энергопотребление и износ.
Однако, как уже говорилось, у вертикальной синхронизации существуют недостатки. Рассмотрим их:
1. Снижается FPS (количество генерируемых игрой кадров в секунду). Первое. Так как для синхронизации видеокарте необходимо ожидать момента отображения картинки монитором, то количество кадров, которое может быть ею сформировано, не превышает частоту монитора. Второе. Так как кадры могут формироваться с разной скоростью, то нередко будут возникать ситуации, когда видеокарта не будет успевать создавать картинку. Этот момент особенно важен и для тех ситуаций, когда видеокарта формирует меньше кадров в секунду, чем частота монитора. В таком случае, суммарный простой может выливаться в еще меньший fps.
2. Input lag. Об этой проблеме будет отдельный обзор. Но, вкратце, проблема в том, что монитор отображает старую картинку в момент формирования видеокартой следующей. Это означает, что действия игрока могут не соответствовать отображаемой картинке на мониторе.
Теперь, вы знаете что такое вертикальная синхронизация и зачем она нужна.
- Что такое fps в играх?
- Что такое Input Lag?
Как VSync работает в играх
Зачем же влиять на графическую карту и монитор извне:
- Неслаженная работа двух элементов имеет вполне наглядное последствие: как только картинка резко меняется, её часть «уезжает» в сторону, словно отрезанная ножом. Дефект пропадает через доли секунды, но всё равно может быть критичен, если по условиям игры нужна быстрая реакция.
- Без VSync графический адаптер работает на предельной мощности, хотя от него это не требуется. В этом случае температура ПК возрастает, кулер тоже старается крутиться быстрее, ресурсы расходуются впустую. Ожидать чего-то хорошего в этом случае не приходится: в подобном режиме самые важные компоненты компьютера быстро сломаются и потребуют замены.

Вертикальная синхронизация даёт возможность экрану подготовиться к обновлению изображения, заранее скопировав его в обменник. Таким образом, он успевает вовремя показать то, что требуется, не отставая от видеокарты. А ещё адаптер прекращает работать на пределе своих возможностей и проявляет ровно столько активности, сколько нужно для поддержания игрового процесса.
Для того что бы увеличить производительность видеокарты nVidia, необходимо:
1. Скачать самую последнюю версию драйвера с официального сайта nVidia, раздел «Драйверы». Затем выбрать автоматическую или ручную установку. В первом случае программа сама подберет, скачает и установит на компьютер последнею версию драйвера, подходящего для вашей видеокарты. Во втором случае из списка необходимо выбрать вашу видеокарту и версию Windows, затем скачать и установить на компьютер драйвер. После установки всех компонентов, обязательно перезагрузите компьютер для завершения установки. Последняя версия драйвера, как правило, обеспечивает наилучшую производительность видеокарты. Подробнее о том, как обновить драйвер видеокарты nVidia.
2. После установки в панели управления видеокарты выберите «Настройка 3D приложений» (3d settings). Пуск -> Панель управления -> nVidia Control panel (Панель управления).
3. Пункт сглаживание лучше поставить на 0x (нет) или на 2x. При значении 0х будут сильно заметны «лесенки» на линиях изображения, при 2x они будут менее заметны, если конечно у вас не огромный 32 дюймовый монитор. Данный пункт значительно влияет на производительность видеокарты, поэтому для достижения максимальных показателей рекомендуется отключить его. При выборе алгоритма сглаживания лучше выбрать FXAA – это самый быстрый алгоритм, экслюив от NVidia, кстати!
4. Если у вас достаточно современная видеокарта, пункту анизотропной фильтрации можно смело поставить значение 16x. На производительность видеокарт последнего поколения этот пункт практически не влияет. Для максимального увеличения fps на старой видеокарте, можно поставить 0x, пожертвовав качеством изображения.
5. Для увеличения производительности видеокарты nVvidia показателю «Уровень детализации множества изображений» задайте «Высокая производительность».
6. Смело отключайте «Вертикальная синхронизация» или «Ждать вертикального обновления». Отключение этого параметра весьма неплохо увеличит производительность. Так же можете отключить тройную буферизацию.
7. Если вы пользуетесь ноутбуком, в настройках питания видеокарты смените режим экономии энергии, на режим максимальной производительности.
Чтобы повысить повысить производительность видеокарт NVIDIA в играх, необходимо выставить правильные параметры в свойствах драйвера.
Клик правой кнопкой мыши по «Рабочему столу» и выбрать пункт «Панель управления NVIDIA». В «Параметры 3D» — «Управление параметрами 3D» перейти на вкладку «Программные настройки».
Выбрать игру, в которой вы хотите улучшить производительность, и изменить настройки следующим образом:
Анизотропная фильтрация: 16х;
— Сглаживание-прозрачности: Выкл.;
— Тройная буферизация: Выкл.;
— Режим управления электропитанием: Предпочтителен режим максимальной производительности;
— Максимальное количество заранее подготовленных кадров: 1;
— Ускорение нескольких дисплеев/смешанных ГП: Режим однодисплейной производительности;
— Фильтрация текстур — анизотропная оптимизация по выборке: Выкл.;
— Фильтрация текстур — отрицательное отклонение УД: Привязка;
— Фильтрация текстур — качество: Производительность;
— Фильтрация текстур — трилинейная оптимизация: Вкл.;
— Фильтрация текстур — анизотроп. оптимизация фильтрацией: Выкл.;
— Вертикальный синхроимпульс»: Адаптивный;
— Потоковая оптимизация: Вкл.;
— PhysX: ЦП.
Нажать кнопку «Применить» и закрыть «Панель управления NVIDIA».
Что делать с V-SYNC, если у меня G-SYNC? Оставить включенным или отключить его?
Это самая распространенная дилемма владельцев мониторов с G-SYNC. Принято думать, что эта технология полностью заменяет классическую V-SYNC, которую можно полностью отключить в панели управления NVIDIA или просто проигнорировать.
Сначала нужно понять разницу между ними. Задача обеих функций теоретически та же – преодоление эффекта разрыва экрана. Но способ действия существенно отличается.
V-SYNC синхронизирует кадры, подстраивая их к постоянной частоте обновления монитора. Следовательно, функция действует в качестве посредника, захватывая картинку и, соответственно, отображение кадра, так чтобы адаптировать их к постоянной частоте кадров, тем самым предотвратить разрывы изображения. В итоге это может привести к возникновению input lag (задержки), потому что V-SYNC сначала должен «захватить и упорядочить» изображение, а только потом его вывести на экран.
G-SYNC работает в точности наоборот. Подстраивает не изображение, а частоту обновления монитора к количеству кадров, отображаемых на экране. Все делается аппаратно с помощью модуля G-SYNC, встроенного в монитор, поэтому не возникает дополнительная задержка отображения картинки, как это имеет место в случае с вертикальной синхронизацией. В этом ее основное преимущество.
Вся проблема заключается в том, что работает G-SYNC хорошо только в случае, когда FPS находится в поддерживаемом диапазоне частот обновления. Этот диапазон захватывает частоты от 30 Гц до того значения, сколько максимально поддерживает монитор (60Гц или 144Гц). То есть эта технология работает в полную меру, когда FPS не падает ниже 30 и не превышает 60 или 144 кадров в секунду в зависимости от максимально поддерживаемой частоты обновления. Выглядит очень хорошо, приведенная ниже инфографика, созданная сервисом BlurBusters.

Что произойдет, если частота кадров в секунду выйдет за пределы этого диапазона? G-SYNC не сможет настроить обновление экрана, поэтому что за пределами диапазона не работает. Вы обнаружите точно такие же проблемы как на обычном мониторе без G-SYNC и работать будет классическая вертикальная синхронизация. Если она будет выключена, то возникнуть разрывы экрана. Если будет включена, то эффекта разрыва не увидите, но появится iput lag (задержка).
Поэтому в ваших интересах оставаться в диапазоне обновления G-SYNC, который составляет минимум 30 Гц и максимум от того, сколько максимально поддерживает монитор (чаще всего 144 Гц, но и есть дисплеи 60 Гц). Как это сделать? С помощью соответствующих параметров вертикальной синхронизации, а также через ограничение максимального количества FPS.
Какой, следовательно, из этого вывод? В ситуации, когда количество кадров в секунду падает ниже 30 FPS нужно оставить по-прежнему включенную вертикальную синхронизацию. Это редкие случаи, но если до них дойдет, то V-SYNC гарантирует, что не возникнет эффект разрыва картинки. Если превышен верхний предел, то здесь все просто – нужно ограничить максимальное количество кадров в секунду, чтобы не приближаться к верхней границе, при пересечении которой включается V-SYNC, тем самым обеспечивая непрерывную работу G-SYNC.
Следовательно, если у вас монитор 144 Гц нужно включить ограничение FPS на уровне 142, чтобы не приближаться к верхнему пределу. Если монитор 60 Гц – установите предел 58. Если даже компьютер находится в состоянии сделать больше FPS, то он этого не сделает. Тогда не включится V-SYNC и будет активен только G-SYNC.
Включенная синхронизация и команды

Чтобы объяснить, что при этом происходит, давайте рассмотрим диаграмму синхронизации, на которую наложим диаграмму команд, поступающих с клавиатуры и мыши (обычно записываются каждую 1 мс). И давайте снова обратимся к примеру, в котором наша видеокарта может рендерить 200 кадров в секунду,а частота обновления дисплея составляет 60 Гц.
На этом простом графике изображена включенная синхронизация и простая буферная система. Видеокарта начинает рендерить кадр сразу после того, как была получена команда с мышки. Затем проходят 5 мс, за которые рендерится кадр, и остаётся 11.7 мс простоя перед тем, как кадр отправляется в буфер дисплея.
Затем дисплею нужно немного времени на получение кадра, чтобы его отрендерить и физически отобразить на дисплее, линия за линией.

Даже в самом лучшем случае у нас будет задержка, как минимум, в 16.7 мс между введёнными командами и отображением результатов этих команд на дисплее.
Принимая во внимание задержку в выводе команд, время обработки процессора и т.д., задержка между вводом команд и частотой обновления монитора запросто может превышать 50 мс.
Стоит ли включать вертикальную синхронизацию или нет
Теперь остаётся разобраться в том, стоит ли включать VSync или можно обойтись без него. Давайте рассмотрим соответствующие случаи.
Когда стоит включать вертикальную синхронизацию:
- Игра полностью или частично загружена и установлена в компьютер (можно играть оффлайн).
- Играет один человек.
- Артефакты превратились в настоящую проблему.
- Компьютер сильно шумит и нагревается.
Когда не стоит включать:
- В многопользовательских играх.
- В онлайн-играх.
Последнее соображение продиктовано условиями игрового процесса: если вы соревнуетесь с другими игроками, синхронизация, подогнанная под скорость экрана, может запоздать и не отобразить изменения сразу. Здесь лучше смириться с некоторыми дефектами.
Типичная частота обновления
Наиболее распространенная частота обновления дисплея — 60 Гц. То есть 60 обновлений в секунду. Большинство компьютерных мониторов и телевизоров предлагают по крайней мере это.
Вы также можете купить компьютерные мониторы с различными частотами обновления , в том числе: 75 Гц, 120 Гц, 144 Гц, 240 Гц и 300 Гц. Могут быть и другие необычные числа, но они типичны, а более высокие частоты обновления встречаются реже за пределами специализированных игровых систем.

Почти все телевизоры представляют собой устройства с частотой 60 Гц, а телевизоры с частотой 120 Гц теперь выходят на основной рынок вместе с игровыми консолями последнего поколения, которые поддерживают эту частоту обновления.
Доступная корректировка
В системах от «Майкрософт» доступ к данной настройке очень прост и, как правило, стандартен. Необходимо нажать правую кнопку мышки на любом свободном участке рабочего стола и выбрать «Разрешение экрана» (Win 7-8). Если в отобразившемся окошке нажать ссылку «Дополнительные параметры», то в группе верхних вкладок обязательно будет присутствовать панель управления видеоадаптером. Выбрав ее, пользователь увидит меню настроек драйвера, в одном из пунктов которого присутствует «вертикальная синхронизация». Точное расположение и название указать нельзя, так как это зависит от разработчика, но ошибиться, тем не менее, невозможно. Так, это может быть «Vsync», «Синх. по вертикали», «Синхронизация» и пр. Хотя обычно параметр может принимать одно из двух значений, иногда встречаются решения с тремя. Например, вертикальная синхронизация ATI допускает не только варианты «Разрешить/Запретить», но и режим «Авто».

Включение в настройках видеокарты
Вот небольшая инструкция, как включить VSyns в настройках видеокарты от разных производителей.
Nvidia
Чтобы найти настройки VSyns, откройте «Панель управления NVIDIA» и перейдите в «Настройки 3D» -> «Управление настройками 3D». Затем откройте вкладку «Настройки программы» и выберите игру, которую нужно настроить. У выбранной игры найдите параметр «вертикальная синхронизация» и установите его на «ON». После окончания настроек нажмите «Применить». Эта игра теперь будет синхронизироваться с частотой обновления монитора. Чтобы отменить это изменение, нужно проделать точно такой же алгоритм действий.

Radeon
Для включения VSyns в видеокартах Radeon для начала откройте «Настройки Radeon», кликнув правой кнопкой мыши по рабочему столу. В появившемся окне нужно перейти в раздел «Игры» -> «Общие настройки дисплея». Откроется раздел «Параметры дисплея», там, напротив пункта «Radeon FreeSyns», передвиньте флажок на «ON».
Также можно включать и выключать VSyns для каждой отдельной игры, для этого в разделе «Игры» выберете нужную игру, в открывшемся меню настроек включите «Radeon FreeSyns».

Intel HD Graphics
VSync в графических процессорах Intel можно установить либо всегда включенным, либо использовать настройки приложения, либо полностью отключить в панели управления Intel.
Чтобы настроить параметры VSyns, выполните следующие действия:
- Нажмите Ctrl + Alt + F12, чтобы открыть «Панель управления графикой и мультимедией Intel».
- Нажмите кнопку 3D.
- Установите флажок для пользовательских настроек.
- Щелкните стрелку раскрывшегося списка в разделе вертикальная синхронизация, затем выберите пункт «Настройки Приложения» -> вкл.

Вертикальная синхронизация – что это такое простым языком
После установки новой игры геймеры обязательно изменяют настройки графики, чтобы выжать как можно больше из игрового процесса. Почти всегда в настройках можно найти опцию вертикальная синхронизация или VSync.

Чтобы понять, как работает вертикальная синхронизация, сначала нужно обсудить процесс обработки изображения компьютером. Все начинается с графического процессора. Благодаря переданной графическому процессору информации, он «рисует» кадры и посылает их для отображения.
Есть специальный термин – FPS, это количество генерируемых кадров в секунду. Плавное изображение, которое геймер видит на мониторе, по сути – это слайд-шоу, но с очень большим количеством слайдов. Чем быстрее и эффективнее графический процессор, тем больше кадров он генерирует за одну секунду, что делает изображение более плавным.
Но у монитора есть свои ограничения. Хотя он создан для того, чтобы посланные кадры отображались всегда вовремя, не во всех случаях это возможно. Частота кадров ограничивается частотой обновления, указанной в Гц монитора. Как правило, у большинства пользователей мониторы 60 Гц, а это значит, что они не могут отображать более 60 кадров в секунду.
Поэтому стоит рассмотреть ситуацию, когда графический процессор генерирует 120 кадров в секунду, а монитор имеет частоту обновление только 60 Гц. Первый кадр генерируется со скоростью 8ms и попадает в буфер, затем генерируется следующий с такой же скоростью, перезаписывая предыдущий. И таких кадров получается 120 за одну секунду. Монитор выводит (загружая сверху вниз) 1 кадр со скоростью 16ms, то есть каждый второй кадр, полученный от видеокарты. В этой ситуации нет ничего плохого, это будет плавная и ничем не прерванная анимация. Стоит также отметить, что разница в задержке не чувствуется, потому что действие в игре и действие на мониторе будет длиться одинаково – 1 секунду.
Возьмем в качестве примера другие значения, скажем, 100 FPS и 60 Гц. Графический процессор генерирует один кадр в 10ms, в то время как монитор продолжает выводить их так же, как и раньше, то есть примерно каждые 16ms. Монитор начинает показывать первый кадр. После 10ms кадр в буфере меняется, в то время как монитору требуется еще 6ms для загрузки всего экрана. Из-за этого он завершает свою работу, загружая остальную часть новым кадром.

Получается, что 63.5 % экрана занято первым кадром, а 36.5 % вторым. Если играть в какую-нибудь простую игру, то вряд ли получится что-то заметить. Однако при игре в динамичную игру, разрыв кадра более заметен, особенно на больших диагоналях.
Как это работает на практике
Описанные выше примеры – это довольно условные ситуации, потому что в игре не бывает фиксированных 100 FPS. Обычно существует диапазон, например, 80 – 115 FPS. Он зависит от местоположения и ситуации в игре: в экшен сценах и боях – FPS чуть ниже, если просто осматриваться на месте или смотреть в пол – то FPS будет выше. Из-за разницы Гц монитора и мощности видеокарты появляются своеобразные лаги.
В этом случае лагом может быть ситуация, когда графический процессор генерирует кадры быстрее, чем монитор успевает их выводить. Из-за этого на экране появляются два разных кадра, что разрывает картинку. Из-за этого ухудшается визуальное восприятие игры.

Зная о проблеме, описанной выше, производители создали вертикальную синхронизацию. При включении данной функции частота кадров ограничивается частотой обновления монитора. Новый кадр после генерации попадает в буфер и вежливо ждет, пока монитор закончит отображение предыдущего. Простое и, похоже, лучшее решение проблемы – однако это не на 100 % так.
Проблемы с Vsyns
Вертикальная синхронизация создает и некоторые проблемы. Когда кадр ждет отображения, игрок может сделать ход, который будет обработан игрой, но отобразится с небольшой задержкой. Хоть задержка и минимальна, но на ощущения от игры может повлиять негативно. Поэтому профессиональные игроки всегда выключают VSyns.

Дополнительная проблема возникает при низких значениях FPS. Если вертикальная синхронизация включена, и FPS падает ниже 60, то оно будет автоматически снижено, чтобы соответствовать 60 Гц, например, до 30 кадров. К счастью, существуют технологии FreeSync от AMD и G-Sync от Nvidia, которые устраняют некоторые проблемы и улучшают производительность.
