Отключение вертикальной синхронизации видеокарты
Быстрая настройка
Для изменения параметров видеоадаптера используется управляющая графическая утилита Nvidia. Она устанавливается вместе с драйвером, который необходимо скачать и установить с официального сайта компании.
Чтобы сделать быструю настройку видеокарты:
- Щелкните ПКМ по Рабочему столу — «Панель управления NVIDIA».
- Перейдите в меню «Регулировка настроек изображения…».
- В центральном окне выберите «Пользовательские настройки с упором на».
- Переместите ползунок, расположенный ниже, в крайнее левое положение.
После этого видеоадаптер будет оптимизирован для скорости работы, а не качества изображения.
Включать или не включать виртуальную синхронизацию: все «За» и «Против»
В игровом сообществе вертикальная синхронизация вызывает немало споров. Если вы хотите добиться максимально качественного изображения без артефактов, то без V-sync не обойтись. Но в таком случае может резко упасть производительность системы. Если игра дополнительно поддерживает тройную буферизацию, то при ее активации резкого снижения производительности можно избежать.
Когда стоит включить V-sync:
- Если вы используете стандартный LCD монитор.
- Если нужно убрать разрывы экрана и улучшить качество картинки (за счет плавности и стабильности).
- Если вы запускаете однопользовательские или нетребовательные игры, которые не перегружают систему и не требуют высокой точности (например, для прицеливания).
Когда стоит выключить V-sync:
- Если вы хотите убрать ограничение в 60 FPS.
- Если нужно убрать задержку при перемещении с использованием мыши (input lag).
- Если нужно увеличить производительность в ущерб графической составляющей, снизить нагрузку на видеокарту.
- Если вы хотите увеличить точность прицеливания в многопользовательских стрелках.
Мы рекомендуем настраивать параметры виртуальной синхронизации индивидуально, для каждой отдельной игры. В некоторых приложениях разрыв экрана настолько незаметен, то V-sync можно свободно отключать без риска ухудшить себе общие впечатления от графической составляющей.
Для других ее лучше наоборот включить, т.к. это позволяет избавиться от разрыва изображения на две или три части на поворотах. Сделать это можно в настройках графики или через панель управления видеокартой.
Главная » Windows 10 » Как отключить вертикальную синхронизацию windows 10
Обновление Windows 10 позволяет отключить вертикальную синхронизацию и разблокировать максимальный кадр/с
11.05.2016 02:22

Автоматическое обновление постепенно придет на все компьютеры с «десятой» версией Windows.
Игровые проекты, оптимизированные для универсальной платформы Windows (UWP) с поддержкой DirectX 12, могут быть запущены без активации опции V-Sync. Также в апдейт добавлена поддержка технологий NVIDIA G-SYNC и AMD FreeSync.
Обновление поможет избежать подергиваний и задержек картинки на экране, а также улучшить визуальное качество изображения.
В Microsoft заявили, что Gears of War: Ultimate Edition и Forza Motorsport 6: Apex получат патчи с данной опцией в самое ближайшее время.
Автоматическое обновление постепенно придет на все компьютеры с «десятой» версией Windows.
Твитнуть
Поделиться
Плюсануть
Поделиться
itndaily.ru
Отключение с использованием диспетчера устройств
Иногда утилита Control center не открывается (по причине сбоя, к примеру). Придётся искать обходные пути. Почему бы не воспользоваться «старым добрым диспетчером устройств»?
Думаю, Вы знаете, где его найти? Или нет? Ладно, разложу по полочкам:
- На кнопке «Пуск» кликаем правой кнопкой мышки. Появляется меню с множеством пунктов. Выбираем «Диспетчер устройств» (почти на вершине списка).
- В открывшемся окне находим раздел «Видеоадаптеры» (Display adapters) и разворачиваем перечень, нажав на чёрный треугольник (слева).

Адаптер, который нам не нужен, отключаем. Для этого кликаем по нему правой кнопкой мышки и выбираем соответствующий элемент меню.
Вот и всё. Теперь Вы знаете, как переключиться на использование более производительного адаптера в системе Windows 10. Рекомендую всегда начинать эксперименты со способов, которые не требуют вмешательства в настройки BIOS.
А Вам приходилось сталкиваться с переключаемой графикой? Возможно у Вас игровой ноутбук с двумя видео картами? Или Вы также, как и я решили сделать апгрейд системы? Расскажите о своей ситуации, поделитесь бесценным опытом. Мои читатели будут очень признательны за ценные советы. Жду Ваших комментариев.
Выбирая компьютер, обычные пользователи, прежде всего, смотрят на процессор, оперативную память и жесткий диск, геймеры же помимо прочего особое внимание уделяют видеокарте, оказывающей сильное влияние на общую производительность ПК. Мощная видеокарта – залог плавного игрового процесса и качественной картинки в играх
Увы, не все могут позволить себе дорогостоящую графическую карту, нередко приходится обходиться тем, что есть.
Управление внутриигровым оверлеем
Для открытия внутриигрового оверлея по умолчанию используется комбинация клавиш Alt+Z.
При ее нажатии в верхней части монитора появится меню с набором функций Geforce Experience:
- Возможность сделать скриншот, включить фоторежим и наложить фильтр.
- По центру представлены возможности NVIDIA Shadowplay для записи видео игрового процесса и его трансляции.
- Справа доступна галерея, управление микрофоном с камерой и настройки функций программы.

Также оверлей можно открыть с помощью кнопки, напоминающей треугольник, слева от аватара в основном окне Geforce Experience.

Оверлей доступен в любое время, не обязательно во что-то играть.
Смена горячих клавиш
Чтобы поменять горячие клавиши для открытия оверлея, нужно:
- Перейти в настройки.
- Выбрать пункт «Сочетания клавиш».
- Задать удобную для вас комбинацию клавиш напротив строки «Открыть/закрыть внутриигровой оверлей».
Что такое вертикальная синхронизация?
Если перефразировать определение вертикальной синхронизации из Википедии, всё равно мало кто поймёт суть этой настройки. Для лучшего понимания приведём примеры того, что она даёт при активации. Практически во всех интерфейсах вертикальная синхронизация имеет название VSync или V-Sync. На тему полезности включения синхронизации до сих пор ведутся споры на игровых форумах.
| Сторонники | Утверждают, что эта функция исключительно полезна для производительности игр и качественного отображения кадра |
| Противники | Доказывают, что при её активации практически ничего не происходит. Всё чаще встречаются статьи в игровом мире, где под определённые игры специалисты рекомендуют отключать V-Sync. Так вы избавитесь от фризов и лагов в игре. |
Все современные бюджетные мониторы справляются с обновлением кадра (его смене) с частотой в 60 герц. Что значит 60 раз за 1 секунду. Если перевести это значение в миллисекунды, получится — 16 мс каждое обновление. Когда вертикальная синхронизация активирована, частота смены кадра напрямую зависит от смены кадров монитором. Обработка кадра может происходить быстрее. К примеру, за 13 или 14 миллисекунд. В этом случае никаких задержек или «лагов» в игре не произойдёт.
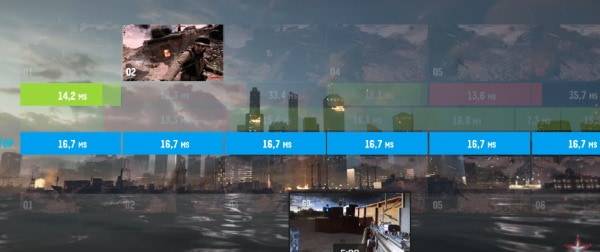
График включенной и выключенной вертикальной синхронизации
Но если видеокарта не справляется с обработкой кадра в игре и этот процесс займёт больше, чем 16 миллисекунд, то ей придётся ждать следующего цикла обновления кадра. В таком случае на экране будут происходить небольшие задержки, фризы и т. п. Также можно сказать, что при включении вертикальной синхронизации, время рендеринга будет всегда переменным. Ещё при включенной функции на слабых конфигурациях ПК могут возникать так называемые Input-лаги. Когда время отклика объекта в игре или персонажа отстаёт от времени нажатия на клавишу.
Все вышеописанные последствия включенной V-Sync являются главными причинами того, что профессиональные киберспортсмены играют без этой функции. Возникает вопрос: тогда для чего она вообще существует? Она необходима для сглаживания изображения или кадра игры. Наверняка вы замечали раньше, как кадр буквально рассыпался у вас на глазах.

Разрыв кадра в игре
Или он делился на части. Если вы часто с таким сталкиваетесь, то после включения V-Sync разрывы пропадут, а смена кадров будет значительно сглажена.
Почему стоит выключить VSync
Несмотря на то, что VSync поможет стабилизировать изображение и устранить ошибки, есть довольно много причин, которые говорят против активации этой функции.
- Если игра работает хуже с включенным VSync, это значит, что производительности вашего ПК не хватает для настроек графики, так как дополнительные фреймы все равно сохраняются. В этом случае деактивируйте эту опцию.
- Также стоит отключить ее, если ваш монитор имеет низкий FPS. На устройствах с частотой обновления ниже 40 кадров в секунду многие игры больше не могут отображаться плавно. Поэтому сначала проверьте количество Герц вашего монитора.
- VSync также иногда ведет к задержке сигнала. Это может иметь решающее значение для игр, где быстрота реакции игрока играет важную роль.
- Если вы играете в многопользовательские или онлайн-игры, вам тоже стоит отказаться от VSync. Так называемый входной лаг (Input-Lag) может стать причиной обидного поражения.
- 5 важных дел, которые нужно успеть сделать, пока вы дома
- Как выбрать корпус для компьютера: основные критерии
Вертикальная синхронизация – что это такое простым языком
После установки новой игры геймеры обязательно изменяют настройки графики, чтобы выжать как можно больше из игрового процесса. Почти всегда в настройках можно найти опцию вертикальная синхронизация или VSync.

Чтобы понять, как работает вертикальная синхронизация, сначала нужно обсудить процесс обработки изображения компьютером. Все начинается с графического процессора. Благодаря переданной графическому процессору информации, он «рисует» кадры и посылает их для отображения.
Есть специальный термин – FPS, это количество генерируемых кадров в секунду. Плавное изображение, которое геймер видит на мониторе, по сути – это слайд-шоу, но с очень большим количеством слайдов. Чем быстрее и эффективнее графический процессор, тем больше кадров он генерирует за одну секунду, что делает изображение более плавным.
Но у монитора есть свои ограничения. Хотя он создан для того, чтобы посланные кадры отображались всегда вовремя, не во всех случаях это возможно. Частота кадров ограничивается частотой обновления, указанной в Гц монитора. Как правило, у большинства пользователей мониторы 60 Гц, а это значит, что они не могут отображать более 60 кадров в секунду.
Поэтому стоит рассмотреть ситуацию, когда графический процессор генерирует 120 кадров в секунду, а монитор имеет частоту обновление только 60 Гц. Первый кадр генерируется со скоростью 8ms и попадает в буфер, затем генерируется следующий с такой же скоростью, перезаписывая предыдущий. И таких кадров получается 120 за одну секунду. Монитор выводит (загружая сверху вниз) 1 кадр со скоростью 16ms, то есть каждый второй кадр, полученный от видеокарты. В этой ситуации нет ничего плохого, это будет плавная и ничем не прерванная анимация. Стоит также отметить, что разница в задержке не чувствуется, потому что действие в игре и действие на мониторе будет длиться одинаково – 1 секунду.
Возьмем в качестве примера другие значения, скажем, 100 FPS и 60 Гц. Графический процессор генерирует один кадр в 10ms, в то время как монитор продолжает выводить их так же, как и раньше, то есть примерно каждые 16ms. Монитор начинает показывать первый кадр. После 10ms кадр в буфере меняется, в то время как монитору требуется еще 6ms для загрузки всего экрана. Из-за этого он завершает свою работу, загружая остальную часть новым кадром.

Получается, что 63.5 % экрана занято первым кадром, а 36.5 % вторым. Если играть в какую-нибудь простую игру, то вряд ли получится что-то заметить. Однако при игре в динамичную игру, разрыв кадра более заметен, особенно на больших диагоналях.
Как это работает на практике
Описанные выше примеры – это довольно условные ситуации, потому что в игре не бывает фиксированных 100 FPS. Обычно существует диапазон, например, 80 – 115 FPS. Он зависит от местоположения и ситуации в игре: в экшен сценах и боях – FPS чуть ниже, если просто осматриваться на месте или смотреть в пол – то FPS будет выше. Из-за разницы Гц монитора и мощности видеокарты появляются своеобразные лаги.
В этом случае лагом может быть ситуация, когда графический процессор генерирует кадры быстрее, чем монитор успевает их выводить. Из-за этого на экране появляются два разных кадра, что разрывает картинку. Из-за этого ухудшается визуальное восприятие игры.

Зная о проблеме, описанной выше, производители создали вертикальную синхронизацию. При включении данной функции частота кадров ограничивается частотой обновления монитора. Новый кадр после генерации попадает в буфер и вежливо ждет, пока монитор закончит отображение предыдущего. Простое и, похоже, лучшее решение проблемы – однако это не на 100 % так.
Проблемы с Vsyns
Вертикальная синхронизация создает и некоторые проблемы. Когда кадр ждет отображения, игрок может сделать ход, который будет обработан игрой, но отобразится с небольшой задержкой. Хоть задержка и минимальна, но на ощущения от игры может повлиять негативно. Поэтому профессиональные игроки всегда выключают VSyns.

Дополнительная проблема возникает при низких значениях FPS. Если вертикальная синхронизация включена, и FPS падает ниже 60, то оно будет автоматически снижено, чтобы соответствовать 60 Гц, например, до 30 кадров. К счастью, существуют технологии FreeSync от AMD и G-Sync от Nvidia, которые устраняют некоторые проблемы и улучшают производительность.
Настройки вертикальной синхронизации в AMD Catalyst
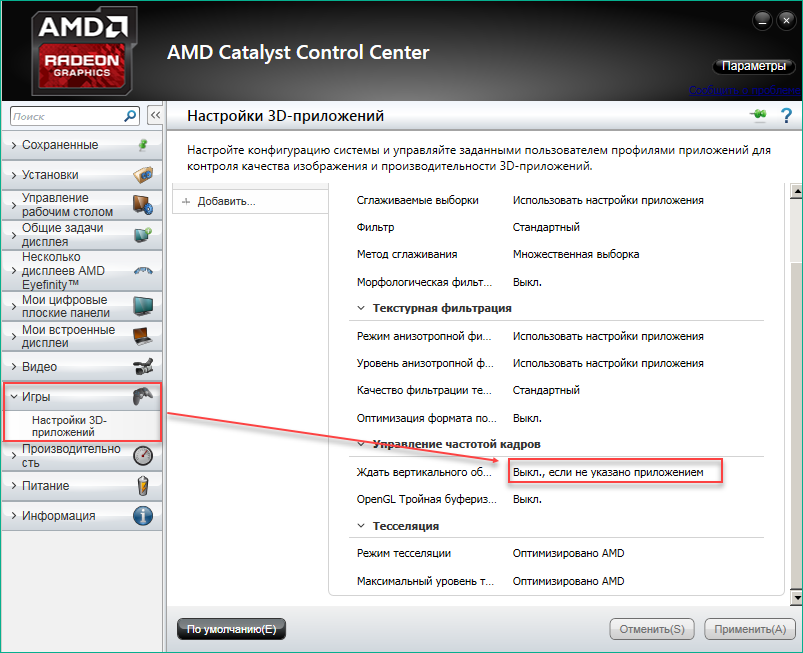
Как и в случае с Nvidia, AMD Catalyst Control Panel позволяет менять глобальные параметры V-sync и настраивать их отдельно для каждого приложения. Для этого в AMD Catalyst Control Center откройте категорию «Игры» и в появившемся списке найдите строчку «Ждать вертикального обновления». Доступные значения:
- «Всегда выключено» или «Всегда включено». Принудительная активация или выключение V-sync.
- «Выключить, если не указано приложением».
- «Включить, если не указано приложением».
Чтобы отдельно настроить вертикальную синхронизацию для конкретной игры, кликните на значок «Добавить», после чего укажите путь к исполняемому EXE файлу игры на диске.
Как VSync работает в играх
Зачем же влиять на графическую карту и монитор извне:
- Неслаженная работа двух элементов имеет вполне наглядное последствие: как только картинка резко меняется, её часть «уезжает» в сторону, словно отрезанная ножом. Дефект пропадает через доли секунды, но всё равно может быть критичен, если по условиям игры нужна быстрая реакция.
- Без VSync графический адаптер работает на предельной мощности, хотя от него это не требуется. В этом случае температура ПК возрастает, кулер тоже старается крутиться быстрее, ресурсы расходуются впустую. Ожидать чего-то хорошего в этом случае не приходится: в подобном режиме самые важные компоненты компьютера быстро сломаются и потребуют замены.

Вертикальная синхронизация даёт возможность экрану подготовиться к обновлению изображения, заранее скопировав его в обменник. Таким образом, он успевает вовремя показать то, что требуется, не отставая от видеокарты. А ещё адаптер прекращает работать на пределе своих возможностей и проявляет ровно столько активности, сколько нужно для поддержания игрового процесса.
Что такое вертикальный синхроимпульс NVIDIA
В настройках видеокарты NVIDIA можно найти разные функции, предназначенные для оптимизации работы графического адаптера или управления определенными технологиями. В списке доступных параметров находится и «Вертикальный синхроимпульс», который еще можно назвать вертикальной синхронизацией или VSync. Ее суть состоит в том, чтобы ограничить количество обрабатываемых кадров за один цикл в соответствии с герцовкой монитора. Например, игра запущена на мониторе, работающем в режиме 60 Гц — это значит, что он может выдавать изображение только 60 кадров в секунду. Вертикальная синхронизация ставит это ограничение на обработку, позволяя достичь эффекта более плавного изображения и избавиться от рассинхронизации картинки, о чем еще пойдет речь далее.

Если объяснение в виде текста вам показалось непонятным или не до конца ясным, откройте любое видео на YouTube, где речь идет о сравнении изображения в игре с отключенной или активированной вертикальной синхронизацией. Так вам удастся точно разобраться со всеми особенностями данной технологии.
Настройка видеокарты Nvidia

Если вы решили разобраться в том, как настроить видеокарту Nvidia, то изначально необходимо на рабочем столе щелкнуть правой кнопкой мыши, а потом в открывшемся окошке выбрать пункт «Панель управления Nvidia». Теперь выбирайте «Управление параметрами 3D». Если вы все сделаете правильно, то увидите окошко, в котором нужно выставить следующие настройки драйвера nvidia:
- Анизотропная фильтрация – 16x (Анизотропная фильтрация имеет лишь одну настройку – коэффициентфильтрации (2x, 4x, 8x, 16x). Чем он выше, тем четче и естественнее выглядят текстуры. Обычно при высоком значении небольшие артефакты заметны лишь на самых удаленных пикселах наклоненных текстур.)
- Тройная буферизация – Выкл. (Тройная буферизация в компьютерной графике — разновидность двойной буферизации; метод вывода изображения, позволяющий избежать или уменьшить количество артефактов.)
- Фильтрация текстур / анизотропная оптимизация по выборке – Выкл. (Анизотропная фильтрация нужна для повышение четкости изображения 3д объектов относительно камеры (персонажа, машины и т.д). Выставляем значение Application-controlled (Управление от приложения) — это означает, что приложение будет автоматически выбирать нужный режим анизотропной фильтрации или же фильтрация управляется в самом приложении (программе, игре), чем выше значение фильтрации, тем четче будет изображение. На производительность практически не влияет. Для каждого приложения данный параметр можно настроить отдельно (вкладка программные настройки), получив более высокое качество, если приложение не поддерживает или некорректно обрабатывает анизотропную фильтрацию.)
- Фильтрация текстур / отрицательное отклонение УД – Привязка (Для более контрастной фильтрации текстуры в приложениях иногда используется отрицательное значение уровня детализации (LOD). Это повышает контрастность неподвижного изображения, но на движущихся объектах появляется эффект «шума». Для получения более качественного изображения при использовании анизотропной фильтрации желательно настроить опцию на «привязку», чтобы запретить отрицательного отклонение УД.)
- Фильтрация текстур / качество – производительность
- Фильтрация текстур / трилинейная оптимизация – Выкл. (Фильтрация текстур — трилинейная оптимизация. Возможные значения — «Вкл. » и «Выкл.» . Включение данной опции позволяет драйверу снижать качество трилинейной фильтрации для повышения производительности, в зависимости от выбранного режима Intellisample. Трилинейная фильтрация — усовершенствованный вариант билинейной фильтрации. MIP-текстурирование, повышая чёткость изображения и процент попаданий в кэш на дальних расстояниях, имеет серьёзный недостаток: ясно видны границы раздела между MIP-уровнями. Трилинейная фильтрация позволяет исправить этот недостаток ценой некоторого снижения резкости текстур. Для этого цвет пикселя высчитывается как средневзвешенное восьми текселей: по четыре на двух соседних MIP-текстурах. В случае, если формулы MIP-текстурирования дают самую крупную или самую маленькую из MIP-текстур, трилинейная фильтрация вырождается в билинейную. С недостаточной резкостью борются, устанавливая отрицательный mip bias — то есть, текстуры берутся более детальные, чем нужно было бы без трилинейной фильтрации.)
- Фильтрация текстур / анизотропная оптимизация фильтрацией – Выкл. (Возможные значения — «Вкл.» и «Выкл.». При её включении драйвер форсирует использование точечного мип-фильтра на всех стадиях, кроме основной. Включение опции несколько ухудшает качество картинки и немного увеличивает производительность.)
- Ускорение нескольких дисплеев / смешанных ГП – Режим однодисплейной производительности
- Вертикальный синхроимпульс – Адаптивный ( Вертикальный синхроимпульс выключают чтобы достичь 100 fps, но с 120 герцовым монитором, можно и не выключать. Fps_max больше 100 не поднимится, если не включить develover «1» ( fps_override ))
- Потоковая оптимизация – Вкл. (Управляет количеством GPU, использемых 3D приложениями)
- PhysX – ЦП
- Сглаживание-прозрач. – Выкл.
- Режим управления электропитанием – предпочтителен режим максимальной производительности
- Максимальное количество заранее подготовленных кадров – 1
После выставления этих настроек, нажмите кнопку «Применить». Замечу, что для разных видеокарт количество настроек может быть другим, поэтому меняйте только те, которые доступны для вашей модели. Оценить прирост производительности можно запустив какую нибудь игрушку или с помощью специальных программ, таких как 3DMark, например.
Разгон в MSI Afterburner
В разгоне нет ничего страшного, если не лезть в дебри. Нужно установить утилиту MSI Afterburner и сдвинуть пару ползунков. При этом ничего у вас не сгорит и не испортится, а прирост кадров получите гарантированно.

- Увеличьте Power Limit до максимального значения. Слишком много все равно поставить не получится.
- Прибавляйте по 50-100 МГц к частоте ядра и тестируйте в программе FurMark. Не вылетает, не артефачит? Температуру выше 80 градусов лучше не допускать. Если карта сильно нагревается, снижайте частоты или увеличивайте скорости вращения кулеров.
- Далее принимайтесь за частоту памяти. Поднимайте по 100 МГц за раз. И снова тестируйте. Как видите, в нашем случае +500 и все стабильно работает.
- Не забывайте применять настройки.
- Поставьте галочку, чтобы настройки оверклокинга активировались при загрузке программы. Иначе придется каждый раз делать все вручную.
А вот заниматься прошивкой BIOS, повышением и понижением напряжения и другими сложными действиями мы не рекомендуем. Достаточно будет и небольшого буста по частотам, чтобы карточка работала чуть лучше. Но следите за температурами.
- MSI ответила VGTimes, почему в шесть раз уменьшила гарантийный срок на игровые видеокарты
- Тест-игра: скупи все видеокарты и стань богатым майнером
- NVIDIA готовит новые видеокарты RTX 3000 с защитой от майнинга. Релиз, похоже, очень скоро
Источник
Что и как настроить
Зачем нужны определенные настройки NVIDIA для максимального FPS в CS:GO? Ответ прост – для улучшения производительности игры. Если вы немного поработаете над параметрами, можете получить качественную четкую картинку, максимальную частоту переключения кадров. Заодно избавитесь от неприятных лагов и будете играть с удовольствием!
Переходим к настройке FPS NVIDIA для CS:GO! Процесс несложный, придется потратить всего несколько минут.
- Нажмите правой кнопкой мышки по любому свободному месту рабочего стола;
- Выберите из открывшегося меню пункт «Панель управления видеокарты…».
Перед вами настройки панели управления NVIDIA для CS:GO! Сейчас мы будем работать над параметрами, чтобы добиться наилучшего качества игры. Иначе зачем вообще пользоваться шутером, если не получать максимум от каждой секунды.
- На панели слева найдите раздел «Параметры 3D» и раскройте его;
- Перейдите к подразделу «Регулировка настроек изображения с просмотром»;
- Справа поставьте отметку в строке «Пользовательские с упором на…» и перетяните ползунок на параметр «Производительность».
Первый этап пройден! Останавливаться рано, переходим к настройкам фильтров NVIDIA Freestyle в CS:GO:
- На панели слева найдите подраздел «Управление параметрами 3D»;
- Откройте справа вкладку «Программные …»;
- В разделе выбора программы выбираем csgo.exe.
Настраиваем видеокарту NVIDIA
Как уже было сказано выше, конфигурация выполняется через специальное ПО, которое имеет название «Панель управления NVIDIA». Ее инсталляция производится вместе с драйверами, загрузка которых является обязательной для пользователей. Если вы еще не установили драйверы или задействуете не самую свежую версию, рекомендуем провести процесс инсталляции или обновления. Развернутые инструкции по этой теме вы найдете в других наших статьях по следующим ссылкам.
Попасть в «Панель управления NVIDIA» достаточно легко — нажмите ПКМ на пустом месте рабочего стола и в появившемся окне выберите соответствующий пункт. С остальными методами запуска панели ознакомьтесь в другом материале далее.
В случае возникновения трудностей с запуском программы потребуется решать их одним из способов, рассмотренных в отдельной статье на нашем сайте.
Теперь же давайте детально изучим каждый раздел программы и ознакомимся с основными параметрами.
Параметры видео
Первая категория, отображаемая на панели слева, называется «Видео». Здесь расположено всего два параметра, однако каждый из них может пригодиться пользователю. Упомянутый раздел посвящен конфигурации воспроизведения видео в различных плеерах, а редактировать здесь можно такие пункты:
- В первом разделе «Регулировка параметров цвета для видео» настраивается цвет картинки, гамма и динамичный диапазон. Если включен режим «С настройками видеоплеера», ручное регулирование через эту программу будет невозможно, поскольку оно производится непосредственно в плеере.
Для самостоятельного выбора подходящих значений вам нужно отметить маркером пункт «С настройками NVIDIA» и переходить к изменению положений ползунков. Поскольку изменения будут сразу же вступать в силу, рекомендуется запустить видео и отслеживать результат. После выбора оптимального варианта не забудьте сохранить свою настройку, кликнув на кнопку «Применить».
Перемещаемся в раздел «Регулировка параметров изображения для видео». Здесь основной акцент сделан на функциях улучшения картинки за счет встроенных возможностей графического адаптера. Как указывают сами разработчики, осуществляется такое улучшение благодаря технологии PureVideo. Она встроена в видеоплату и отдельно обрабатывает видео, повышая его качество
Обратить внимание стоит на параметры «Подчеркивание контуров», «Подавление помех» и «Сглаживание чересстрочной развертки». Если с первыми двумя функциями все понятно, то третья обеспечивает адаптацию изображения для комфортного просмотра, убирая видимые строки наложения картинки
Настройки дисплея
Переходим в категорию «Дисплей». Пунктов здесь будет поболее, каждый из которых отвечает за определенные настройки монитора для оптимизации работы за ним. Имеются здесь как привычные всем параметры, доступные по умолчанию в Windows, так и фирменные от производителя видеокарты.
- В разделе «Изменение разрешения»вы увидите привычные варианты этого параметра. По умолчанию присутствует несколько заготовок, одну из которых вы можете выбрать. Кроме этого, здесь же выбирается частота обновления экрана, только не забудьте перед этим указать активный монитор, если их используется несколько.
NVIDIA также предлагает вам создать пользовательское разрешение. Осуществляется это в окне «Настройка» после нажатия на соответствующую кнопку.
Обязательно перед этим нужно принять условия и положения юридического заявления от NVIDIA.
Теперь откроется дополнительная утилита, где находится выбор режима дисплея, установка типа сканирования и синхронизации. Использование этой функции рекомендуется только для опытных пользователей, которые уже ознакомлены со всеми тонкостями работы с подобными инструментами.
В «Изменение разрешения» имеется и третий пункт — настройка цветопередачи. Если вы не хотите ничего менять, оставьте значение по умолчанию, выбранное операционной системой, либо поменяйте глубину цвета рабочего стола, выходную глубину, динамический диапазон и формат цвета под свое усмотрение.
Изменение параметров цвета рабочего стола также производится в соседнем разделе. Здесь с помощью ползунков указывается яркость, контрастность, гамма, оттенок и цифровая интенсивность. К тому же, справа имеется три варианта эталонных изображений, чтобы по ним можно было отслеживать изменения.

Поворот дисплея есть и в обычных настройках операционной системы, однако через «Панель управления NVIDIA» это также осуществимо. Здесь вы не только выбираете ориентацию с помощью установки маркеров, но и переворачиваете экран с помощью отдельных виртуальных кнопок.
Зачем ограничивать fps в играх?
Причина 1. Если вы играете в компьютерные игры на ноутбуке, то снижение числа кадров позволит уменьшить нагрузку на видеокарту и процессор
Это даст как снижение нагрева различных частей лэптопа, так и позволит продлить работу от заряда аккумулятора, что особенно важно, если поблизости нет розетки. В случае настольного ПК таким образом можно снизить температуру внутри корпуса и уменьшить энергопотребление
Причина 2. Если ваш ноутбук или настольный ПК обладает высокой производительностью (хороший CPU и GPU), то он будет выдавать высокие значения фпс – свыше 60. Казалось бы хорошо – чем больше тем лучше. Однако «узким горлышком», как ни странно, может стать монитор. Если его частота обновления ниже выдаваемой видеокартой частоты кадров, то нередко возникают разрывы картинки, т.н. «тиринг, от англ tearing — разрывание».
Предположим, частота монитора 60 Hz, а видеокарта в игре выдает 90-120 fps. При таких условиях часто возникают артефакты в виде горизонтальных или вертикальных полос из-за наложения нескольких последовательных видеокадров друг на друга. Наглядный пример:
Дабы нивелировать данную проблему, производители мониторов выпускают модели с функцией G-Sync или FreeSync, но они стоят довольно дорого. В большинстве игр также можно задействовать опцию V-Sync (Вертикальная синхронизация), но она очень часто приводит к лагам (задержкам управления), что особенно критично в шутерах (КС ГО, Варфейс и пр.)
Причина 3. Старые видеоигры на современных компьютерах зачастую выдают под 200-300 фпс, что приводит к тому, что персонажи так буквально начинают «летать», то есть двигаться с очень высокой скоростью. Такие игры не были рассчитаны на современные мощности, поэтому они требуют снижения выдаваемых видеокартой кадров до стандартных значений.
