Fps в играх как повысить и почему так важен
Зачем понижать
Напомним, «Frames per Second» или фреймрейт – частота кадров в секунду. Очень важный показатель, о котором знает каждый геймер. Именно он отвечает за плавную анимацию, быстро переключение картинки без лагов и фризов! Как вы понимаете, в динамичных приложениях просто не обойтись без нормального фреймрейта, иначе прохождение превратится в мучение.
Да, частота кадров в секунду демонстрирует возможности вашего устройства – закономерно всплывает вопрос, а нужно ли ограничивать ФПС в играх? Да, в некоторых случаях это просто необходимо!
1. Монитор с низкой тактовой частотой
Вы должны понимать, что за частоту кадров отвечает не только видеокарта – невозможно добиться высоких показателей со старым монитором (ведь именно на него выводится картинка). Оптимальное значение фреймрейта не должно превышать тактовую частоту дисплея более, чем на 15% – посчитайте и задумайтесь, как залочить FPS в играх.
Если поставить больший показатель, визуально никаких изменений вы не увидите (кроме полос на весь экран), а вот видеокарта будет работать вхолостую.
2. Старые приложения
Стоит задуматься, как ограничить FPS в играх, если вы планируете запускать старое приложение, вышедшее много лет назад. Контент может работать на фреймрейте 200-300, но эти показатели не оптимизированы под новые мощные устройства. В результате вы буквально увидите, как персонаж ускользает (как и локация вокруг). Именно поэтому стоит снизить фреймрейт – чтобы нормализовать скорость и играть с удовольствием.
3. Уменьшение нагрузки на оборудование
Одна из самых важных причин, по которой стоит узнать, как зафиксировать FPS в играх. Мощная нагрузка влияет на быстрый износ процессора, видеокарты, аккумулятора и других комплектующих – если немного понизить значения, можно сократить уровень энергопотребления. Это, в свою очередь, благотворно повлияет на уменьшение рабочей температуры, снижение нагрузки и уровня энергопотребления. Как следствие, ваш компьютер прослужит дольше!
Используйте встроенные опции игры
Многие игры имеют встроенные счетчики кадров в секунду, которые вы можете включить. Однако в некоторых играх такую опцию весьма сложно найти. Возможно, проще всего просто выполнить веб-поиск по названию игры и добавить “отобразить FPS», чтобы узнать, есть ли в игре встроенная опция FPS и как ее можно включить. Вы также можете попробовать изучить настройки игры самостоятельно. В зависимости от игры, вы можете включить FPS такими способами:
·Настройки видео и графики. На экране настроек видео или графики игры может быть опция «показать FPS». Эта опция может быть скрыта за подменю «дополнительно».
·Сочетание клавиш. В некоторых играх эта опция может быть скрыта за сочетанием клавиш. Например, в Minecraft вы можете нажать F3, чтобы открыть экран отладки. Этот экран показывает ваш FPS и другие детали.
·Команда консоли. Многие игры имеют встроенные консоли, где можно вводить команды. В некоторых случаях вам может потребоваться специальный параметр запуска, чтобы включить консоль. Например, если вы играете в DOTA 2, Вы можете вызвать консоль разработчика (сначала ее нужно включить) и запустить команду cl_showfps 1, чтобы активировать счетчик кадров на экране.
·Параметр запуска. Для некоторых игр может потребоваться специальная опция запуска, которую необходимо активировать при запуске игры. Вы можете сделать это с рабочего стола или в меню запуска. В лаунчере, таком как Steam или Origin, вы также можете войти в свойства игры и изменить ее параметры оттуда. В Steam щелкните правой кнопкой мыши на игру, выберите пункт Свойства, нажмите кнопку Установить параметры запуска на вкладке Общие и введите необходимые параметры игры.
·Конфигурационные файлы. В некоторых играх может потребоваться включение невидимой опции, скрытой в каком-то конфигурационном файле. Даже если игра не требует этого, вы можете извлечь из этого выгоду. Например, игроки DOTA 2, которые всегда хотят видеть свой FPS, могут изменить файл autoexec.cfg игры таким образом, чтобы автоматически запускалась команда cl_showfps 1 при каждом старте игры.
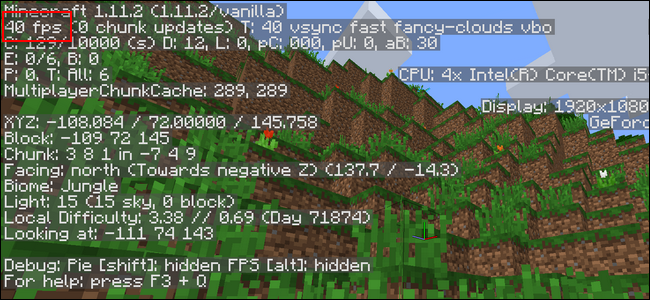
FRAPS
До тех пор, пока функция не была реализована в таких программах, как Steam и GeForceExperience, компьютерные геймеры часто использовали FRAPS для отображения внутриигрового счетчика кадров. FRAPS-это в первую очередь приложение для записи видеоигр, однако но вам не нужно записывать свои игры, если вы хотите использовать программу, как счетчик FPS.
Если вы не используете Steam или GeForceExperience от NIVIDIA—и ваша игра не имеет встроенного счетчика кадров в секунду-вы можете попробовать FRAPS. Установите его, запустите и перейдите во вкладку FPS, чтобы получить доступ к настройкам оверлея. Счетчик кадров в секунду включен по умолчанию, и нажатие клавиши F12 выведет его в верхний левый угол экрана. Используйте настройки «FPS» в правой части вкладки, чтобы изменить горячую клавишу, указать другой угол экрана или скрыть наложение.
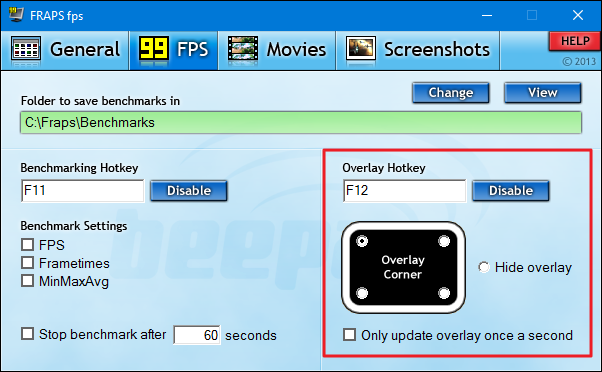
После того как вы выполнили все настройки, вы должны оставить FRAPS запущенным, но вы также можете свернуть его в области уведомлений. Затем вы можете нажать F12-или любую другую горячую клавишу, которую вы настроили, чтобы показать или скрыть счетчик FPS.
Зачем ограничивать fps в играх?
Причина 1. Если вы играете в компьютерные игры на ноутбуке, то снижение числа кадров позволит уменьшить нагрузку на видеокарту и процессор
Это даст как снижение нагрева различных частей лэптопа, так и позволит продлить работу от заряда аккумулятора, что особенно важно, если поблизости нет розетки. В случае настольного ПК таким образом можно снизить температуру внутри корпуса и уменьшить энергопотребление
Причина 2. Если ваш ноутбук или настольный ПК обладает высокой производительностью (хороший CPU и GPU), то он будет выдавать высокие значения фпс – свыше 60. Казалось бы хорошо – чем больше тем лучше. Однако «узким горлышком», как ни странно, может стать монитор. Если его частота обновления ниже выдаваемой видеокартой частоты кадров, то нередко возникают разрывы картинки, т.н. «тиринг, от англ tearing — разрывание».
Предположим, частота монитора 60 Hz, а видеокарта в игре выдает 90-120 fps. При таких условиях часто возникают артефакты в виде горизонтальных или вертикальных полос из-за наложения нескольких последовательных видеокадров друг на друга. Наглядный пример:
Дабы нивелировать данную проблему, производители мониторов выпускают модели с функцией G-Sync или FreeSync, но они стоят довольно дорого. В большинстве игр также можно задействовать опцию V-Sync (Вертикальная синхронизация), но она очень часто приводит к лагам (задержкам управления), что особенно критично в шутерах (КС ГО, Варфейс и пр.)
Причина 3. Старые видеоигры на современных компьютерах зачастую выдают под 200-300 фпс, что приводит к тому, что персонажи так буквально начинают «летать», то есть двигаться с очень высокой скоростью. Такие игры не были рассчитаны на современные мощности, поэтому они требуют снижения выдаваемых видеокартой кадров до стандартных значений.
Что такое фпс в играх?
Аббревиатура расшифровывается как «число кадров в секунду» и обозначает, сколько кадров видеокарта способна отображать каждую секунду и/или сколько
кадров спасобен отображать ваш монитор. Первое зависит от вычислительной мощности видеокарты, а второе полностью зависит от частоты
обновления монитора.
В любой игре FPS определяет, аналогичную ситуацию. Чем выше FPS, тем более гладкой и отзывчивой будет игра.
Напротив, низкий ФПС создаст впечатление, будто игра поддергивается, фризит, тормозит и сделает ее более сложной и менее приятной для игры.
Если вы новичок в играх, будь то настольный компьютер, консоль или и то и другое, вы обязательно услышите или увидите аббревиатуру «FPS», используемую в игровых и аппаратных
дискуссиях.
Рейтинги ФПС округляются до следующего:
- 30 — самая распространенная частота кадров, наблюдаемая в большинстве консольных игр и на некоторых недорогих ПК. Это также рассматривается как минимальный уровень для того, чтобы игра не лагала и была играбельной, хотя большинство людей не замечают никакого поддергивания, пока ФПС не упадет до или ниже 20.
- 60 — часто считается идеальной частотой кадров, 60 FPS достижимо только на консолях в некоторых хорошо оптимизированных играх, в то время как приличный игровой ПК сможет получить 60 кадров в большинстве игр, хотя игры AAA могут требовать определенной степени настроек. Это также максимальная частота кадров, отображаемая на обычных мониторах и телевизорах.
- 120 — достижимо только на высококлассных игровых ПК, которые подключены к мониторам с частотой обновления 144 Гц, 120 ФПС заметно плавнее, чем 60 FPS. Из-за высоких требований к оборудованию и неизбежно высоких цен он остается популярным только среди энтузиастов-геймеров.
- 240 — пиковая частота кадров, которую можете получить сегодня, 240 FPS отображается только на мониторах с частотой обновления 240 Гц, так же как 120 ФПС видна только на 144 Гц мониторах. Разница между 120 FPS и 240 практически не различима. Это в сочетании с еще более высокой стоимостью оборудования делает очевидным, почему 240 кадров предназначены только для небольшого числа игровых энтузиастов.
Физически невозможно поддерживать полностью стабильную частоту кадров и что она будет колебаться независимо от того, насколько мощна система, на которой вы играете,
или насколько хорошо оптимизирована игра. Кроме того, чем выше фпс, тем менее заметны будут эти колебания.
 Среднее и высокое обновление экрана
Среднее и высокое обновление экрана
Почему важен высокий фпс?
Особенно в шутерах. Но он может быть больше или меньше, чем вы ожидаете. Некоторые пользователи могут вообще не получить никаких улучшений.
Представьте, что вы смотрите что-то, работающее на скорости 1 ФПС. Это означает, что вы будете видеть только одно изображение каждую секунду,
что будет больше похоже на слайд-шоу, чем на видео.
Не только высокая частота кадров влияет на плавность изображения, но и визуальный потенциал, в первую очередь анимация. При условии, что игра имеет
естественную анимацию, она будет отображаться плавно с высоким FPS. На устаревших играх с более грубой анимацией, картинка может отображаться с рывками.
Как помогает высокий FPS?
Увидев больше кадров на экране, вы сможете быстрее реагировать на любые происходящие изменения. Более отзывчивая игровая среда позволяет лучше наблюдать и анализировать ее в реальном времени.
В некоторых случаях если у вас онлайн-игра начала дергаться, и персонаж просто застревает позади экрана, то проблема может быть аппаратная. Заключается неисправность в роутере или в вашем провайдере интернета.
Чем FPS выше, тем лучше?
Большинство единодушно согласится, что чем выше, тем лучше. Но правда в том, что иногда более низкий FPS лучше в некоторых случаях.
Зачем нужен высокий фпс?
- Гладкость — если компьютер пытается поддерживать постоянную частоту кадров и, таким образом имеет частые падения FPS, было бы более приятно ограничить его на уровне 30. Так получаете более плавное изображение.
-
Погружение. Большинство фильмов снимаются с частотой 24 кадра в секунду, поэтому 30 кадров в секунду могут придать игре более кинематографический характер. В некоторых старых играх или в тех, которые не используют
технологию захвата движения, анимация может показаться слишком неуклюжей на высоких частотах.
Как проверить самостоятельно
На самом деле, способ всего один – показ FPS в играх осуществляется через специальные приложения (а вот их очень много). К сожалению, иначе получить нужную информацию вы не сможете, поэтому выбирайте понравившийся сервис и скачивайте его уже сейчас!
Порекомендуем несколько программ, идеально отвечающих на вопрос, как узнать FPS в играх. Начнем со Steam. Если вы пользуетесь десктопным клиентом и покупаете контент во встроенном магазине – отличная новость! В приложении есть специальная настройка, облегчающая жизнь пользователю.
- Откройте десктопный клиент Стим;
- Нажмите на системную кнопку наверху слева;
- Перейдите к настройкам и откройте раздел «В игре» ;
- Найдите вкладку «Отображение частоты кадров» ;
- Выберите место отображения – любое значение, кроме «Отключено» ;
- Поставьте галочку в строке «Высокий контраст отображения счетчика» , если хотите сделать цифры поярче.

Вот как узнать ФПС в играх – теперь значение отображается в выбранном углу! Перед внесением изменений в настройки не забудьте закрыть все запущенные игровые приложения.
FPS Monitor
Очень хорошее (платное) приложение, но лицензия на пожизненное пользование стоит около 350 рублей. Позволяет отслеживать датчики состояния всего оборудования и показывает самые важные значения.
MSI Afterburner
Программа предназначена для разгона видеокарты (не рекомендуем непрофессионалам), но можно пользоваться не по прямому назначению. Это прекрасный инструмент для изучения подробной статистики, мониторинга FPS и температуры в играх.
Fraps
Классический сервис, созданный для игровых скриншотов и записи геймплея, позволяет вывести на экран нужные показатели. Работает бесплатно, понятен и прост в управлении!
GeForce Experience и Radeon Pro
Это программные сервисы от производителей видеокарт NVIDIA и AMD. Обладают широким функционалом – вы сможете не только вывести счетчик, но и сделать скрин, записать игровой процесс и воспользоваться эффектами для постобработки.
Мы ответили на вопрос, как узнать сколько FPS в игре? Вам остается скачать одно из приложений и научиться им пользоваться – это несложно. Дерзайте!
Дефрагментация жёсткого диска
Если провести дефрагментацию диска, это способно увеличить FPS в играх, да и в целом повысить производительность компьютера за счёт экономии дискового пространства. Чтобы дефрагментировать системный диск, делайте всё так, как описано в инструкции ниже:
- Откройте ярлык «Компьютер», который расположен на рабочем столе. Это также может быть «Мой компьютер» или «Этот компьютер» – всё зависит от версии операционной системы.
Открываем ярлык «Компьютер»
- Выберите правым щелчком мыши диск C: и кликните на «Свойства».
Выбираем диск C и кликаем на «Свойства»
- Перейдите во вкладку «Сервис» и откройте меню «Выполнить дефрагментацию…».
Переходим во вкладку «Сервис» и открываем меню «Выполнить дефрагментацию…»
- Если вы увидите окно-предупреждение, которое уведомит вас о том, что дефрагментация запланирована другой программой, просто нажмите на «Удалить параметры».
Нажимаем на «Удалить параметры»
- Перед самим процессом следует провести анализ диска, который даст вам понять, нуждается ли он в дефрагментации. Для этого выберите диск и нажмите на кнопку «Анализировать диск».
Нажимаем на кнопку «Анализировать диск»
- Дождитесь окончания анализа. Длительность сего процесса зависит от того, насколько сильно засорен ваш системный диск.
Ждём окончания анализа
- Анализ покажет, насколько фрагментирован ваш диск. В данном примере он фрагментирован на 6%. Это вполне хороший показатель (чем меньше, тем лучше), но для наглядности мы продемонстрируем вам процесс дефрагментации. Нажмите на «Дефрагментация диска».
Нажимаем на «Дефрагментация диска»
- Дождитесь окончания дефрагментации.
Ждём окончания дефрагментации
- После того, как диск будет успешно дефрагментирован, его показатель будет составлять 0%. Теперь вы можете закрыть окно, ибо дело сделано.
Нажимаем «Закрыть» окно
FPS vs Гц
К сожалению, большинство геймеров не может оценить действительно высокую частоту кадров, так как она напрямую связана с частотой обновления экрана. На очень большом количестве мониторов её максимальное значение составляет 60 Гц. Это означает, что сколько бы не выдавала игра кадров в секунду – 60, 90, 120, 400 и т.п., больше 60 кадров в секунду игрок не увидит…
То есть, говоря простыми словами, герцы на мониторе – это максимальное количество FPS, которое реально отобразится на этом самом мониторе, даже если игра выдаёт больше.
Поэтому профессиональные геймеры, а также геймеры с мощным компьютером и большой любовью к играм, используют мониторы с более высокой частотой обновления – 120, 144 или 240 Гц.
Нужно понимать, что для монитора с такой частотой нужен и достаточно производительный игровой компьютер – если у Вас в играх частота кадров в секунду не превышает 60, то и смысла покупать монитор на 144 Гц нет.
Диапазоны частоты кадров

Человеческий глаз – очень тонкий орган, но он практически не способен различить разницу на пару кадров в секунду. Поэтому, а также в связи с обусловленными железом стандартами, частота кадров обычно округляется до следующих значений:
- 30 FPS – целевая производительность актуальных консолей и слабых ПК. Имейте в виду, что лаги становятся заметны только при частоте ниже 24 кадров в секунду, поэтому любое значение выше 24 можно считать играбельным.
- 60 FPS – целевое значение большинства игровых ПК. На консолях со стабильной частотой кадров в 60 FPS могут работать только менее требовательные или лучше оптимизированные игры.
- 120 FPS – частота кадров, доступная только на мониторах с частотой обновления 120-165 Гц, а достичь ее в требовательных играх без снижения настроек способны лишь самые мощные игровые ПК. На консолях пока недостижима.
- 240 FPS – столько осилят лишь самые быстрые мониторы с частотой обновления 240 Гц. Максимально возможное значение для современных дисплеев.
Имейте в виду, что чем выше частота кадров, тем тяжелее человеческому глазу заметить разницу. Например, большую плавность при 60 кадрах в секунду по сравнению с 30 кадрами в секунду сможет заметить почти каждый, а вот различие между 120 и 240 FPS часто тяжело увидеть, даже если мониторы поставить рядом.
Низкий ФПС по причине процессора или оперативной памяти
В данном случае всё значительно сложнее, и простым снижением настроек графики вряд ли удастся обойтись. В большинстве случаев снижение графики в игре снизит нагрузку лишь на видеокарту, в то время, как процессор или ОЗУ также будут нагружены на полную. При этом процессор может быть и не нагружен полностью, достаточно 100% загрузки одного ядра, чтобы WOW начал очень сильно тормозить и подвисать. Тем не менее, в игре есть ряд настроек, которые позволяют несколько снизить нагрузку на процессор.
- В основных настройках снизить нагрузку на CPU может снижение параметра “Плотность частиц”. Но при снижении данного параметра в игре могут перестать отображаться некоторые заклинания или способности.
- В дополнительных настройках рекомендуется переключить графический API в “DirectX 12”. В данном режиме у игры появляется хоть какое-то подобие поддержки многопоточности, что поможет со слабыми многоядерными процессорами.
- Во вкладке “Соединение” необходимо отключить “Расширенный журнал боя”, его включение дает дополнительную нагрузку не только на процессор, но и на соединение с интернетом.
- Ощутимую нагрузку на процессор и оперативную памяти дают активные аддоны. Поэтому при низкой производительности лишние и неиспользуемые аддоны стоит отключить.
- Снижение качества звука также даст небольшой прирост производительности на слабых процессорах.
Как узнать FPS?
Fraps
Fraps можно смело назвать настоящим ветераном среди программ по отображению и подсчету количества кадров в секунду. Выпущенная в далеком 1999 году, программа стабильно выполняет свои функции и по сей день. Сам Fraps не является полностью бесплатной программой, однако его возможностей в бесплатной версии хватает вполне для простого отображения FPS.

Настройка программы для отображения текущего количества ФПС запредельно простое — достаточно установить Fraps, и запустить его. Затем, нужно в окне программы перейти на вкладку FPS, и там в правой части окна настроить место для отображения FPS.
Кроме того, можно настроить горячую клавишу, по которой можно будет показывать и скрывать FPS — для этого нужно назначить нужную кнопку в пункте «Overlay hotkey». На этом настройка Fraps для отображения FPS закончена.
- Легкость настройки
- Бесплатная версия содержит необходимый минимум для отображения количества кадров в секунду
MSI Afterburner
MSI Afterburner известен в первую очередь как программа для разгона видеокарт, однако кроме этого, в нем есть огромное количество функций, в том числе и возможность отображения текущего количества кадров. Скачать MSI Afterburner можно по этой ссылке (прямая ссылка с официального сайта MSI).
Установка программы разбита на два этапа, в первом будет установлен сам MSI Afterburner, во втором будет установлен RivaTuner Statistics Server. Последняя программа обязательно нужна для отображения количества кадров на экране компьютера.
После завершения установки необходимо открыть настройки программы — делается это нажатием кнопки Settings, либо иконки шестеренки (зависит от выбранной обложки приложения, на картинке-примере эти кнопки выделенны оранжевым цветом).

Далее, попав в настройки, нужно перейти на вкладку «Мониторинг», и в списке «Активные графики мониторинга» найти пункт «Частота кадров» (не путать с пунктом «Время кадра»), рядом с которым нужно поставить галочку. Далее, чуть ниже, нужно поставить галочку у пункта «Показывать в Оверлейном экранном дисплее», после чего можно смело нажать кнопку «Ок» и свернуть приложение.

Для того, чтобы настроить горячую клавишу для показа и скрытия количества кадров в секунду, нужно зайти в настройки, открыть вкладку «ОЭД», и там назначить клавишу у пункта «Переключить видимость ОЭД».

- Большие возможности программы, которые уходят далеко за простое отображение FPS
- Программа абсолютно бесплатная
Origin
Данный способ подойдет для отображения fps в играх, которые распространяются эксклюзивно через Origin — Apex Legends, серия Battlefield, Titanfall и т. д. Для включения показа fps в этих играх средствами Origin, нужно в верхнем меню программы выбрать пункт «Origin», и в выпадающем списке нажать на «Настройки приложения».

В открывшихся настройках нужно перейти на вкладку «Внутриигровой экран Origin», и в самом низу найти пункт «Во время игры». Для включения показа fps, нужно сменить значение у настройки «Показать кадровую частоту» с «Отключено» на любое другое значение.

Steam
Если вы запускаете игру через Steam, то с его помощью можно легко включить отображение fps в игре. Для этого нужно открыть Настройки — В игре — и поменять значение пункта «Отображение частоты кадров» с «Отключено» на нужное.

После этого можно будет легко узнать количество фпс в любой игре, запущенной из библиотеки Steam.
Какие есть FPS
Человеческий глаз — очень продвинутый орган, но он едва может отличить пару кадров. Из-за этого и из-за аппаратных стандартов FPS обычно округляется до следующих частот:
30 FPS — производительность, ориентированная на консоли и более слабые ПК. Имейте в виду, однако, что замедление смены кадров заметно только при скорости менее 20 FPS, поэтому все, что выше 20 FPS, можно считать играбельным.
60 FPS — это цель для большинства игровых ПК. На консолях только менее требовательные или лучше оптимизированные игры могут управлять стабильными 60 FPS.120 FPS — частота кадров, которая возможна только на мониторах с частотой обновления 120–165 Гц, и это то, чего могут добиться только более мощные высокопроизводительные игровые ПК в требовательных играх без каких-либо падений настроек. Это не достижимо консолями (пока).240 FPS — управляется только самыми быстрыми мониторами с частотой 240 Гц, 240 FPS — это то, что могут показывать современные дисплеи.
Имейте в виду, что чем выше частота кадров, тем труднее человеческому глазу увидеть разницу. Например, любой сможет увидеть, насколько плавнее 60 FPS по сравнению с 30 FPS, но разницу между 120 FPS и 240 FPS часто трудно увидеть в реальном времени, даже если сравнивать бок о бок.
Оптимизация системы
Если снижение настроек в игре не помогает, стоит попробовать оптимизацию со стороны Windows. Лишние запущенные программы, ошибки в реестре, а также ряд других проблем в операционной системе может стать причиной падения ФПС в wow.
Отключите все ненужные программы, это можно сделать в трее Windows или через диспетчер задач. Особенно сильно нагружают компьютер такие приложения, как Skype, Discord или Steam.
Проверьте компьютер на наличие вирусов и вредоносного ПО. Это можно сделать даже с помощью встроенного защитника Windows.
Почистите реестр (например с помощью CCleaner). Проблемы с реестром могут негативно сказаться на ФПС независимо от мощности компьютера. После очистки реестра компьютер потребуется перезагрузить.
Чтобы перед запуском игры постоянно не отключать лишние приложения, рекомендуется их один раз отключить в автозагрузке. Для этого необходимо перейти в диспетчер задач (комбинация клавиш “Ctrl” + “Shift” + “ESC”) и выбрать соответствующий пункт.
Освободите место на жёстком диске. Для корректной работы игры необходимо хотя 15-20 гигабайт свободного дискового пространства. В противном случае производительность может ощутимо упасть.
Обновите операционную систему. Выполнить это можно с помощью проверки наличия обновления.
Обновите драйвера на видеокарту. Неактуальная версия драйвера может стать причиной повышенной нагрузки на центральный процессор и оперативную памяти. Выполнить обновление можно прямо из настроек драйвера (либо через “GeForce Experience в случае с видеокартами Nvidia”).
Отключите лишние периферийные устройства от компьютера. Большое количество периферийных устройств, таких как принтеры, сканеры, внешние жесткие диски и другие подобные, хоть и не сильно, но дают дополнительную нагрузку на систему, что в случае со слабыми ПК может стать критичным.
Выполните дефрагментацию жёсткого диска. Сделать это можно, перейдя в свойства жесткого диска, открыв пункт “Сервис”
Внимание! Ни в коем случае не делайте дефрагментацию твердотельных накопителей, это бесполезно и лишь снизит срок службы SSD!
Установите игру на SSD, обычные жёсткие диски уже морально устарели, и их скорости может быть недостаточно для корректной работы современных игр. Перенос World of Warcraft на SSD положительно скажется как на производительности, так и на стабильности игры.
Что влияет
Прежде чем вычислять, сколько FPS нужно для комфортной игры, рассмотрим сторонние факторы, влияющие на рост (или падение) показателя
Это очень важно знать, если хотите добиться нужного качества отображения картинки
1. Видеокарта
Мы рассуждаем о том, какой должен быть FPS в играх – по сути, это прямой показатель производительности вашей видеокарты. Чем она мощнее, тем лучше обстоят дела с плавной передачей анимации. Здесь все однозначно.
2. Мощность процессора
Продолжаем мыслить в том же ключе – чем мощнее и лучше процессор, тем более высокий и стабильный показатель мы можем получить. Свою роль играет и наличие графических ускорителей.
3. Монитор
Картинка выводится на экран – поэтому обойти вниманием монитор мы не можем. Если вы являетесь обладателем слабенького старого дисплея, даже самая мощная видеокарта не поможет – он просто не будет поддерживать вывод картинки
Старые девайсы могут ограничивать частоту кадров!
4. Оперативная память
Все просто: чем выше скорость, тем лучше результат.
5. Настройки детализации
Напрямую зависят от мощности компьютера. Если вы играете на маломощном устройстве, придется выставить соответствующие «слабенькие» настройки качества, которые повлияют на конечное отображение анимации.
Так какой FPS в играх считать нормальным? Есть ли среднее значение, которому необходимо следовать?

CAM
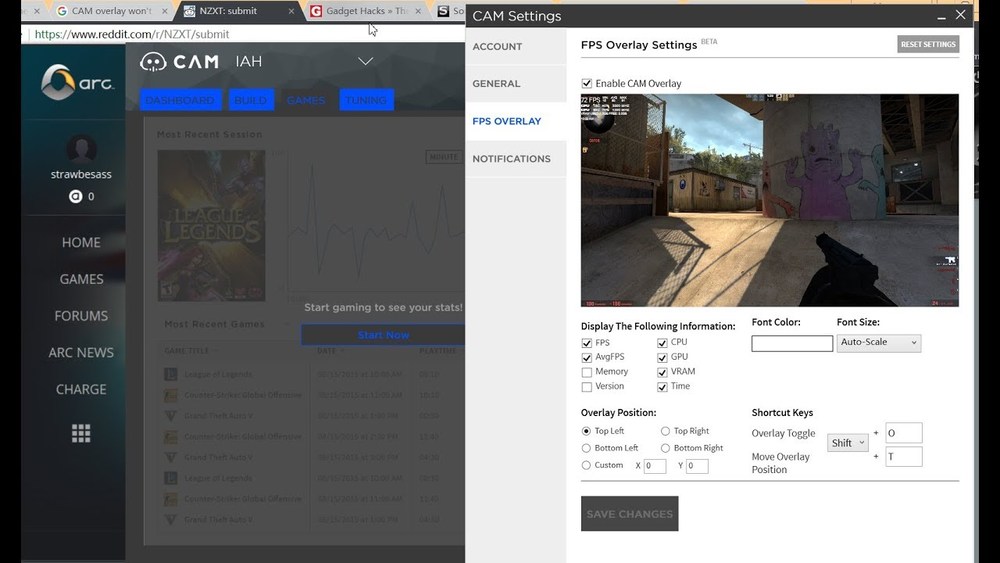
Является комплексным многофункциональным софтом, направленным на мониторинг состояния компьютера и повышение его производительности. Одной из возможностей как раз и является отображение фреймрейта. Причём программа делает это поверх запущенной игры.
CAM предлагается на бесплатной основе. Предусмотрен русскоязычный интерфейс, что также можно считать преимуществом.
ВНИМАНИЕ. Чтобы работать с программой, юзеру придётся пройти процедуру регистрации
Основной функционал направлен именно на мониторинг, а не на разгон ПК. В большей степени подходит для новичка, чем следующий софт в актуальном рейтинге.
CAM может:
- отображать FPS и другие характеристики;
- разгонять видеокарты;
- следить за данными с компьютерных сенсоров;
- предупреждать о нарушениях в работе ПК;
- контролировать температуру процессора и видеокарты;
- хранить данные о производительности в облачном хранилище;
- следить за историей FPS в различных ранее запускаемых играх;
- настраивать отображение фреймрейта.
Софт с широкими возможностями. Но некоторым юзерам требуется время, чтобы разобраться в интерфейсе.
Итоги
FPS позволяет определить производительность вашего компьютера. Чем больше количество FPS, тем плавнее будет игровой процесс. Это особенно важно в таких играх, как CS: GO, где даже небольшое отставание может заставить вас проиграть бой или даже целый матч. Если вы хотите улучшить плавность игры и уменьшить лаги, первое, с чего вам нужно начать, — это узнать как включить ФПС в КС ГО
Если вы хотите улучшить плавность игры и уменьшить лаги, первое, с чего вам нужно начать, — это узнать как включить ФПС в КС ГО.
У вас есть 4 варианта отображения ФПС в КС ГО:
- Активировав консольную команду (cl_showfps 1);
- Включив график (net_graph 1);
- По оверлею Steam;
- Дополнительными приложениями (например, Fraps).
Проверка количества кадров в секунду может быть полезна во многих отношениях. В первую очередь, это позволяет решить проблемы с вашей настройкой. Во-вторых, вы сможете настроить наилучшие настройки игры. В-третьих, вы будете знать, какие карты наиболее требовательны, а каких следует избегать.
Чтобы получить удовольствие от плавного игрового процесса, постарайтесь, чтобы частота кадров в секунду превышала частоту обновления монитора в 2 раза.
Заключение
Итак, в конце концов, частота кадров, на которую вы должны ориентироваться, должна зависеть от возможностей вашего ПК, игр, в которые вы обычно играете, и от того, предпочитаете ли вы производительность по сравнению с визуальными эффектами или наоборот.
Даже 30 FPS вполне играбельны и на самом деле могут принести больше кинематографического опыта (особенно если игра имеет не столь звездную анимацию), но большинство людей согласятся, что 60 FPS — это идеальное промежуточное звено между отзывчивостью и экономичностью.
Между тем, трехзначные частоты кадров отлично подходят для конкурентоспособной многопользовательской игры или просто для людей, которые предпочитают иметь дополнительную отзывчивость в своих однопользовательских играх, даже если это означает потерю некоторых настроек графики. Однако имейте в виду, что монитор на 144 Гц или монитор на 240 Гц — это особые инвестиции, которые, хотя и необязательно дороги, означают, что вам придется передать некоторые другие функции, чем монитор на 60 Гц в том же ценовом диапазоне.
