Как отключить синхронизацию на андроиде
Удаление дублированных контактов на Андроид
Чтобы провести полное удаление повторяющихся номеров в телефонном справочнике, следует использовать средства от сервиса Google или установить сторонние программы, среди которых можно выделить Duplicate Contacts и другие. Основные методы описаны ниже.
Google Контакты
Для удаления дублей данным методом следует воспользоваться простым руководством:
- На мобильном устройстве или ПК зайти в браузер, в адресной строке указать путь com/contacts.
- Прописать личные данные для учетной записи Google.
- Нажать на клавишу, которая соответствует поиску схожих мобильных телефонов.
- Выбрать из перечня повторные номера и провести их удаление.
В том случае, когда небольшая доля данных синхронизировалась через, то нужно выполнить подобные манипуляции в разделе «Круги». Чтобы после выполнения всех операций смартфон мог правильно показывать справочник, потребуется окончить редактирование путем синхронизации. Она выполняется через меню настроек, а пользователю нужно внимательно следить, чтобы его учетная запись была активированной. Определенные компании, которые выпускают прошивку для мобильной техники, сразу отключают функцию.
Duplicate Contacts
Данная утилита является самой простой для обычного пользователя. Работать с ней легко, применяя инструкции. Скачать приложение можно через Плей Маркет совершенно бесплатно. Для выполнения потребуется просто воспользоваться поисковой строкой, указывая имя софта. Из представленного перечня тапнуть по иконке, чтобы открыть описание утилиты. Вверху справа будет клавиша для установки в память смартфона, которую нужно задействовать.
До начала установки пользователю нужно дать разрешение на использование персональных данных. Без этого действия приложение не сможет работать со справочником. Подождать полной загрузки, после чего открыть программу и сделать следующие действия:
- В главном меню нажать на клавишу сканирования, чтобы утилита провела поиск дублей справочника.
- По окончанию анализа приложение сделает предложение удалить повторяющиеся номера. Для этого нужно выбрать дубли и удалить их.
Причины ошибки синхронизации Андроид и Google
Когда Андроид не синхронизирует информацию с сервером Гугл, причины нужно искать прежде всего в работе вашего гаджета. Ошибки могут возникнуть и на стороне Гугл, но довольно редко. Подобные сбои оперативно обнаруживаются и устраняются.
Увеличить
Пользователи чаще всего сталкиваются с уведомлением, который указывает на сбой, точная причина образования которого не выяснена. Возможно она с действиями пользователями или с неправильными настройками для входа в систему. Девайсы с неофициальными прошивками могут навредить системе, поэтому их придется удалять и возвращать гаджет в исходное состояние.
Наиболее неприятной ситуаций, когда отображается ошибка синхронизации Гугл аккаунт на Андроид, может быть «зависшая синхронизация». В этом случай вся система «виснет», а добиться исправления ошибки можно после перезагрузки планшета или смартфона.
Ошибка синхронизации может появиться из-за неправильного ввода персональных данных (логин и пароль). Необходимо вводить корректную информацию, которая получена при регистрации. В крайней ситуации можно восстановить пароль.
Иногда ошибки в синхронизации связаны с неправильными системными настройками. Можно вернуться к заводским, но в большинстве случаев это не требуется. Достаточно пройти перейти в настройки и изучить включенные службы.
Синхронизация должна быть подключена для всех аккаунтов. Вначале можно снять выделения со служб, требующих аутентификацию, а потом перезагрузить гаджет. Затем уже на заново включенном устройстве нужно перейти в раздел аккаунтов и установить галочки против соответствующих сервисов и служб.
В некоторых ситуациях потребуется отключить двухуровневую аутентификацию в настройках безопасности аккаунта. Еще можно задействовать передачу информации в фоновом режиме и автосинхронизацию.
Если Android отказывается синхронизировать фотографии, почту, контакты и иную информацию, выполняем следующие действия:
- Перезагружаем девайс.
- Проверяем стабильность интернет соединения. Подключаемся к Wi-Fi, если такая возможность имеется.
- Проверяем, что синхронизация включена и параметры настроены правильно.
- Удаляем Google аккаунт и добавляем заново.
Для удаления учетной записи следует перейти в «Настройки», «Учетные записи», затем в «Google» и вызвать дополнительное меню (справа сверху кнопка в виде 3-х кнопок). Теперь нажимаем «Удалить».

Увеличить
Во время удаления учетных записей никакие данные не пропадут, так как аккаунт остается нетронутым. Перезагружаем гаджет, а во время следующего включения добавляем профиль Гугл заново, указываем логин и пароль.

Увеличить
Если при синхронизации продолжают повторяться ошибки, то следует добавить другой Гугл аккаунт. Если и другие учетные записи не работают нормально, нужно перепрошить гаджет. Рекомендуется использовать только официальные прошивки, так как кастомные сборки имеют свои минусы, которые могут привести к разным системным сбоям.
Как отключить синхронизацию фотографий?
Приложение Google Photos (предустановленное на большинстве Android-устройств) предлагает отличную функцию — автоматическое сохранение снимков и видеороликов в облачный сервис, который помогает получить доступ к фото с любого девайса. Но некоторые пользователи, несмотря на полезность данного функционала, предпочитают отказаться от него.
Сделать это через меню «Аккаунты» не получится, поэтом придется работать непосредственно с программой.
- Запустите Google Photos.
- Тапните по значку с тремя полосками, который находится в верхнем левом углу.
- Всплывет окно со списком, выбирайте там «Настройки».
-
После этого клацайте по «Бэкап и синхронизация».
- Вверху есть опция, отвечающая за автозагрузку фотографий в облако, и ее принудительное выключение.
- Выключите ее, переместив ползунок.
Ниже еще есть параметры смены качества загрузки изображения. Можете снизить (не рекомендуется, так как резко упадет детализация снимков) или повысить разрешение до оригинального. Это даст возможность с любого девайса просматривать фото без сжатия.
Как отключить сохранение контактов в Google Контактах и переместить их из аккаунта Google
Вот как отключить автоматическое сохранение контактов с устройства в Google Контактах:
-
Откройте приложение «Настройки» на телефоне или планшете Android.
-
Нажмите Настройки для приложений Google Синхронизация Контактов Google Синхронизация контактов на устройстве Автоматически копировать и синхронизировать контакты с устройства.
-
Отключите параметр Автоматически копировать и синхронизировать контакты с устройства.
Контакты, которые уже были сохранены в Google Контактах, останутся в аккаунте до тех пор, пока вы не удалите их вручную.
Узнайте, как переместить контакты Google в другой аккаунт с помощью приложения «Контакты».
Узнайте, как экспортировать контакты Google в другой аккаунт в Интернете. Экспортированные контакты останутся в аккаунте до тех пор, пока вы не удалите их.
Зачем нужна синхронизация на андроиде
Синхронизация нужна, чтобы при сбросе смартфона до заводских настроек, и даже покупки нового, пользователь смог восстановить свои данные из облака, а также если он случайно удалил важную информацию и хочет её восстановить.
Есть приложения, позволяющие успешно синхронизировать данные и сделать их резервную копию. Первое, и самое востребованное из них – Google. Гугл при первом запуске смартфона всегда предлагает настроить аккаунт и включить синхронизацию. После того как покупатель телефона ввёл свои данные, и включил, по желанию, синхронизацию, гугл включает автоматическое копирование на диск. На xiaomi есть своё приложение – mi cloud. По своим функциям очень схоже с предыдущим, но есть только на смартфонах от известнейшего китайского производителя.
Но у синхронизации, как и у всех вещей на свете, есть свои недостатки. Основные её недочеты – очень большая нагрузка на ЦП при работе и автозагрузке. Человек начинает волноваться, к примеру, когда сделал фото и загружает его в инстаграм, а на фоне загружается это же самое фото в облако, что приводит к зависанию мобильного устройства. Проблема здесь в том, что на слабых устройствах процессор очень сильно нагружается при нескольких процессах. Синхронизация также приводит к:
- Сбоям программного обеспечения
- Занятости оперативной памяти
- Перегрузке гаджета
Эти все причины заставляют многих людей отключить синхронизацию. О том как это правильно сделать и будет рассказываться в этой статье.
Как отключить синхронизацию контактов и других данных
Несмотря на то, что синхронизация является достаточно полезной функцией, многие пользователи желают её отключить. Такое решение может быть принято по разным причинам, но чаще всего дело в повышенном расходе заряда аккумулятора. Да, обмен данными тратит большое количество энергии батареи, что значительно уменьшается автономность работы смартфона. Итак, представляем вашему вниманию подробную инструкцию по отключению синхронизации на Android-устройстве:
- Переходим в настройки.
- Заходим во вкладку «Синхронизация» или «Аккаунты». Стоит отметить, что название раздела напрямую зависит от производителя телефона, его модели, а также версии Android и прошивки.
- Среди доступных аккаунтов для синхронизации выбираем нужный. Как было сказано выше, самым распространённым вариантом является обмен данными с учётной записью Google.
- В списке аккаунтов находим тот, синхронизацию с которым нужно отключить. Кстати, если обмен данными с учётной записью отключен, то возле неё будет располагаться иконка с перечёркнутыми стрелками.
- Убираем галочки с тех сервисов, с которыми необходимо отключить синхронизацию.
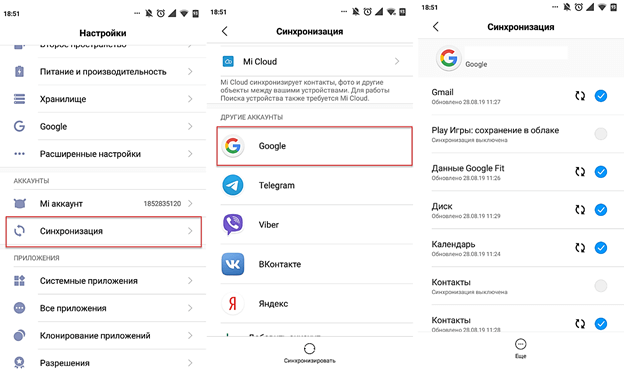
А что делать, если нужно отключить синхронизацию со всеми аккаунтами на смартфоне? В этом случае заходить в настройки каждой учётной записи не придётся. Всё что нужно сделать – это просто выключить синхронизацию:
- Переходим в настройки.
- Заходим в раздел «Синхронизация».
- Переводим ползунок возле строки «Автосинхронизация данных» в положение «Выключено».
- Подтверждаем отключение функции нажатием по кнопке «Ок».
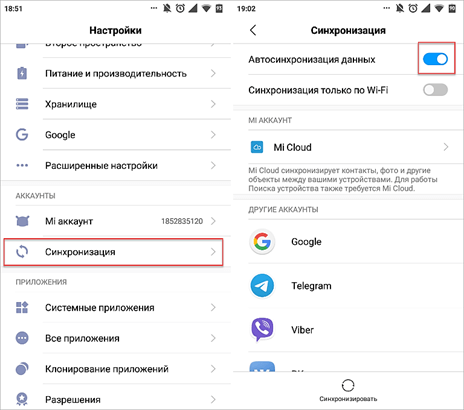
Также можно активировать режим «Синхронизация только по Wi-Fi», что позволит не расходовать мобильный Интернет-трафик.
Подводя итоги отметим, что отключать синхронизацию рекомендуется только в случае крайней необходимости. Просто так прекращать использование столь полезной функции, по крайней мере, неразумно. Включённый режим может хоть как-то обезопасить хранящиеся на устройстве данные.

Синхронизация – довольно полезная функция, которой наделен каждый смартфон на базе ОС Andro >
Другие проблемы синхронизации
Синхронизация данных между планшетом и сервером представляет собой очень сложный процесс обмена данными, в ходе которого на обоих концах выполняется ряд действий в зависимости от потока входящих данных. Survey Solutions скрывает всю сложность этого за простой кнопкой синхронизации, доступной для интервьюера в любое время. Обычно, когда синхронизация завершается успешно, интервьюер получает подтверждающее сообщение и некоторую сводную статистику, описывающую предпринятые действия (например, количество полученных назначений или перенесенных файлов).
В странах с менее надежными сетями вероятность неудачной синхронизации выше. Это также касается более длительных сеансов синхронизации, таких как те, где синхронизируется большое количество файлов или когда файлы имеют большой объем данных. Синхронизация часто помогает всей системе работать.
Планшет выполняет поиск сервера по имени, известному как точка синхронизации, которая является URL-адресом сервера в сети. Этот параметр вводится один раз, когда приложение Survey Solutions установлено и зарегистрировано в первый раз. Обычно он не изменяется во время сбора данных, хотя возможность изменить его существует в настройках приложения Interviewer.
Если после нескольких повторных попыток возникает повторяющаяся ошибка синхронизации, самое простое действие, которое вы можете сделать, — это перейти к точке синхронизации в вашем браузере (обычно Chrome на устройствах Android), например, https://demo.mysurvey.solutions. Открывающаяся страница обычно содержит некоторую читаемую информацию о проблемах подключения. Это поможет вам точно определить причину проблемы и использовать приведенное ниже руководство по устранению неполадок, чтобы найти способ ее устранения.
Включение синхронизации Google с Андроидом
Чтобы разобраться в параметрах синхронизации, для начала нужно знать, где включить эту функцию.
- Зайдите в «Настройки».
- Откройте раздел «Аккаунты» («Личные данные», «Учетные записи»).
- Если внутри нет аккаунта Google, необходимо его добавить. Можно создать новую учетную запись или добавить данные существующего профиля Google — логин и пароль.
- Нажмите на добавленный аккаунт, чтобы открыть его параметры.
- Для включения синхронизации переведите переключатели возле нужных сервисов — контакты, Google Play Музыка, Google Fit, Google Фото и т.д.
- Чтобы запустить синхронизацию прямо сейчас, вызовите дополнительное меню и выберите в нем «Синхронизировать».

По умолчанию синхронизируются данные приложений, календарь и контакты. Если вы хотите автоматически синхронизировать с сервером Google фото, то придется установить приложение Google Фото. В его настройках есть пункт «Автозагрузка и синхронизация» после активации которого фотографии будут отправляться на облачное хранилище.
Автоматическая синхронизация фото будет работать даже после удаления Google Фото. Чтобы отключить её, необходимо зайти в настройки приложения и передвинуть переключатель «Автозагрузка и синхронизация» в неактивное положение.

Дополнительные манипуляции понадобятся и для синхронизации почты из приложения Gmail. Чтобы данные отправлялись на сервер, нужно в настройках клиента поставить отметку «Синхронизация Gmail». Если синхронизация почты не работает, поможет очистка внутренней памяти телефона от лишних файлов (если хранилище переполнено) или удаление данных Gmail.
Синхронизация аккаунта Google на Android смартфоне – это очень удобная функция
Благодаря ей часть важной информации со смартфона сохраняется на серверах Google и в случае перехода на новый смартфон эта информация может быть быстро восстановлена
Например, список контактов. Если вы используете синхронизацию аккаунта, то после перехода на новый смартфон ваш список контактов появится на нем буквально через минуту и вам не придется вручную заново вводить все номера телефонов.
В этом материале вы узнаете, как включить и настроить синхронизацию аккаунта Google на вашем Android смартфоне или планшете.

После того, как вы выбрали аккаунт Google, перед вами появятся настройки синхронизации для этого аккаунта. Здесь можно включить или отключить синхронизацию множества сервисов, среди которых веб-браузер Chrome, почта Gmail, заметки Google Keep и многое другое. Для того чтобы включить синхронизацию, переведите переключатели напротив нужных сервисов в положение «Включено».

Если хотите, чтобы синхронизация аккаунта началась немедленно, то можно нажать на кнопку в правом верхнем углу экрана и в открывшемся меню выбрать вариант «Синхронизировать».

Таким образом вы запустите синхронизацию всех выбранных сервисов с аккаунтом Google. Если синхронизация все равно не срабатывает, то нужно проверить доступ к Интернету.
О великий и могучий Google Chrome умеет превратиться в ваш любимый, домашний браузер на работе или у друзей. Стоит только «Войти в Chrome…» И вот вопрос, а как отключить синхронизацию и удалить данные после использования? Ведь вы не хотите, чтобы коллеги или друзья увидели вашу информацию. Панику наводить не будем и приступим к изучению хорошего способа.
Удаляем учетную запись
Если все методы, приведенные выше, не помогают, и ошибка синхронизации аккаунта Google Android появляется снова, придется применять крайние меры – удаление существующей «учетки».

Для этого используется меню настроек, в котором выбирается раздел аккаунтов. Здесь нас интересует нее, вводим адрес Gmail и подтверждаем удаление кнопкой снизу или командой меню.
Теперь, как уже, наверное, понятно, следует перезагрузить девайс, после чего, при наличии Интернет-соединения и попытке входа в сервисы Google, система предложит либо создать новую запись, либо использовать уже имеющиеся регистрационные данные. Вводим логин и пароль и подтверждаем выбор. Если и это не поможет (например, на устройствах с установленными прошивками), придется создавать новую «учетку», однако при этом ни о каком восстановлении списка контактов или ранее установленных приложений и речи быть не может.
Отключение автоматической синхронизации
По умолчанию на подавляющем большинстве смартфонов включена автоматическая синхронизация данных с аккаунтом Google. С одной стороны, такая настройка положительным образом влияет на сохранность личной информации, а с другой – дополнительно расходует заряд аккумулятора. Для отключения опции необходимо перейти в настройки, а после выполнить следующие действия:
- Переходим в раздел «Аккаунты и синхронизация».
- Возле пункта «Автосинхронизация данных» переводим ползунок влево.
- Сохраняем изменения, выбрав в появившемся окошке «Ок».

Также можно пойти другим путем, открыв шторку уведомлений и нажав по значку «Синхронизация». А если такая иконка там отсутствует, то её потребуется добавить вручную, воспользовавшись функцией «Сортировка». В этом случае просто перетаскиваем ярлык на удобное место.
Как включить и настроить синхронизацию на телефоне
Нужно проделать ряд действий:
Открыть настройки смартфона и перейти в меню “Аккаунт”;
Выбрать сервер для работы. В андроидах это по умолчанию Google-аккаунт;
Создайте учетную запись, если у вас ее нет. Если есть — войдите в нее;
Отметьте в настройках пункты, которые нужно синхронизировать в дальнейшем;
Нажмите кнопку “Синхронизировать”. Если ее нет — копирование начнется автоматически, как только пользователь подключится к интернету;
Дождитесь окончания копирования;
Синхронизация завершена, вы можете восстанавливать данные на других аппаратах.
Можно настроить автоматическое сохранение. Тогда не придется каждый раз делать копирование вручную.
Нужно помнить, что для синхронизации нужен интернет, без него копирование не произойдет
Неважно, какая будет связь — Wi-Fi или мобильная сеть
Вовремя включенная синхронизация на смартфоне может сохранить пользователю нервы и время. И если вы поменяете решите поменять телефон, или вам придется пользоваться чужим гаджетом — вы без проблем сможете восстановить все данные.
Источник
Что происходит при дублировании или потоковой передаче файлов
С помощью Диска для компьютеров вы можете на своем компьютере получить доступ к файлам, хранящимся на Google Диске.Все вносимые в них изменения будут синхронизироваться. Все файлы на общих дисках, USB и других компьютерах будут передаваться из облака на компьютер. Вы можете дублировать файлы Моего диска или выполнять их потоковую передачу.
Когда вы дублируете файлы, все ваши файлы из папки «Мой диск» хранятся в облаке и на компьютере, занимая место на жестком диске. Все файлы будут доступны в любое время, даже если устройство не подключено к интернету или приложение «Диск для компьютеров» не запущено. С файлами можно будет работать из папки на вашем компьютере.
Если вы пользуетесь потоковой передачей, файлы из папки «Мой диск» хранятся в облаке. Место на жестком диске используется только тогда, когда вы открываете файлы и делаете их доступными в офлайн-режиме. С файлами, недоступными в офлайн-режиме, можно работать только при подключении к интернету. С любыми файлами, в том числе доступными офлайн, можно работать только при включенном приложении. Доступ к файлам можно получить через подключенный диск на вашем компьютере.
Внимание! Эти настройки не применяются к папкам на вашем компьютере, которые вы синхронизируете с Google Диском. Папки на компьютере синхронизируются с разделом «Компьютеры» на Google Диске.
Как переключиться с дублирования файлов на их потоковую передачу
Когда вы переключаетесь с дублирования файлов из папки «Мой Диск» на их потоковую передачу, местоположение этих файлов на компьютере меняется. При потоковой передаче файлы можно открыть через виртуальный диск на вашем компьютере. Папка, в которую вы дублировали файлы из раздела «Мой Диск», останется на вашем компьютере, но больше не будет синхронизироваться. Ее можно удалить, чтобы случайно не перепутать файлы и не утратить внесенные изменения.
Прежде чем удалять папку с компьютера Windows, вам необходимо выйти из приложения «Диск для компьютеров».
Важно! Чтобы транслировать файлы с Google Диска на компьютер, Диск для компьютеров использует виртуальный диск. Размер этого виртуального диска зависит от свободного места на вашем компьютере.
Как выбрать, какую информацию синхронизировать с аккаунтом

Выберите пункт «Учетные записи и архивация» или «Облако и учетные записи». Если такого пункта нет, переходите к следующему шагу.

Выберите пункт «Учетные записи».

Выберите аккаунт, в нашем примере выбираем аккаунт Google. Если аккаунтов несколько, выберите нужный.
Если нужного аккаунта на устройстве нет, зарегистрируйте его (если аккаунт еще не создан) или войдите в него (если аккаунт уже создан).

Выберите пункт «Синхронизация учетной записи», если он у вас есть. Если такого пункта нет, перейдите к следующему шагу.

Появится список данных, которые синхронизируются с аккаунтом. Включите синхронизацию тех данных, которые вам нужны. Если чем-то из этого списка не пользуетесь — смело отключайте.

Как отключить синхронизацию с облаком на Айфоне
Операционная система iOS рассчитана таким образом, что все пользовательские данные отправляются на общий виртуальный диск, для их хранения — iCloud. Чтобы отключить функцию облачного хранилища информации на iPhone, нужно:
- Переходим в настройки смартфона.
- Нажимаем на используемый аккаунт.
- Находим подпункт «iCloud».
- Выключаем опцию «iCloud Drive».
Тот же самый процесс можно совершить на персональном компьютере. Для этого надо:
- Открыть программное обеспечение «iCloud».
- Затем нужно снять флажки во всех возможных опциях.
- В заключении необходимо нажать на клавишу «Применить»,
Если всё выполнено верно, то устройстве перестанет пересылать все пользовательские файлы на общий виртуальный диск памяти.

Импорт контактов в Android
Вариант первый — импорт контактов из аккаунта Google. Возвращаясь к тем пользователям у которых была настроена Google-синхронизация стоит отметить, что процесс переноса для них практически завершен, так как если они в своём андроид-смартфоне авторизованы под соответствующей Google-записью, то контакты синхронизируются на автомате. В противном случае для окончания синхронизации достаточно авторизоваться, введя данные, на аккаунт которых синхронизировались контакты из iPhone.
Вариант второй — импорт контактов из скачанного файла vCard. Наша задача закинуть файл контактов в формате vCard непосредственно на карту памяти смартфона в папку contacts, если такой нет — необходимо создать её и закинуть в неё файл. После этого:
- заходим в Android в приложение Контакты, нажимаем Меню и выбираем пункт Импорт/Экспорт.
- в появившемся меню выбираем Импортировать с SD-карты
- далее необходимо выбрать тип создаваемых контактов — без синхронизации (в телефоне), либо с Google-сихронизацией (Рекомендуется).
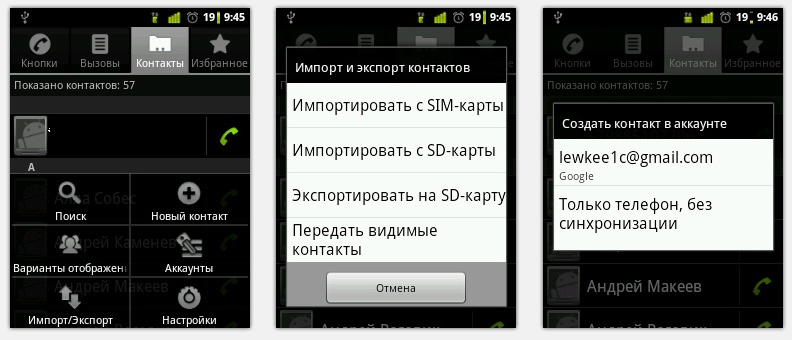
На разных устройствах это будет выглядеть немного по-разному, но основная суть именно такова. В таком способе переноса стоит выделить один небольшой недостаток: vCard не способен переносить с собой фотографии контактов, т.е. если у вас на iPhone они были, то на Android устройстве вы их уже не увидите.
2 методика:Отключение синхронизации контактов на iPhoneОтключение синхронизации контактов на Android
Большинство смартфонов, на которых установлено приложение Facebook, автоматически скачивают контакты Facebook в список контактов вашего телефона. Это может добавить сотни или тысячи людей и электронных адресов в ваш список, сильно усложнив поиск номеров. Вы можете изменить настройки приложения Facebook так, чтобы не проводилась синхронизация контактов с Facebook на iPhone или Android.
Как отключить синхронизацию контактов и других данных
Несмотря на то, что синхронизация является достаточно полезной функцией, многие пользователи желают её отключить. Такое решение может быть принято по разным причинам, но чаще всего дело в повышенном расходе заряда аккумулятора. Да, обмен данными тратит большое количество энергии батареи, что значительно уменьшается автономность работы смартфона. Итак, представляем вашему вниманию подробную инструкцию по отключению синхронизации на Android-устройстве:
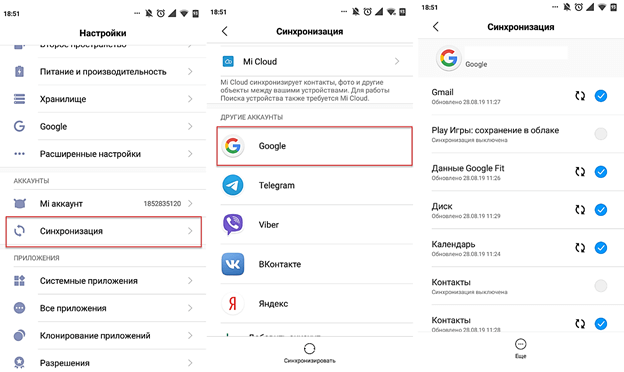
А что делать, если нужно отключить синхронизацию со всеми аккаунтами на смартфоне? В этом случае заходить в настройки каждой учётной записи не придётся. Всё что нужно сделать – это просто выключить синхронизацию:
- Переходим в настройки.
- Заходим в раздел «Синхронизация».
- Переводим ползунок возле строки «Автосинхронизация данных» в положение «Выключено».
- Подтверждаем отключение функции нажатием по кнопке «Ок».
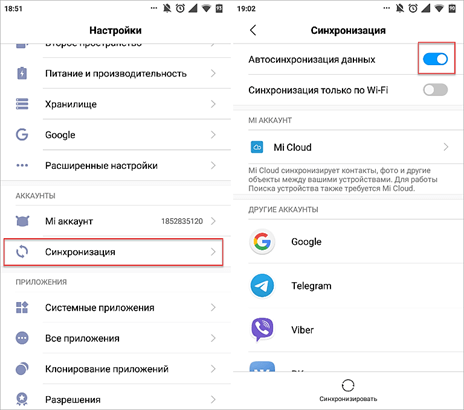
Также можно активировать режим «Синхронизация только по Wi-Fi», что позволит не расходовать мобильный Интернет-трафик.
Подводя итоги отметим, что отключать синхронизацию рекомендуется только в случае крайней необходимости. Просто так прекращать использование столь полезной функции, по крайней мере, неразумно. Включённый режим может хоть как-то обезопасить хранящиеся на устройстве данные.
Отключение
Единая учетная запись используется для доступа к приложениям, так как автосинхронизация происходит раз в сутки на телефоне постоянно обновляется информация, и расходуется интернет. Для экономии — решения:
- настроить синхронизацию для определенных приложений;
- полностью отключить сохранение и скачивание новых данных, в таких случаях делается вручную.
Постоянное обновление осуществляется для актуализации списка контактов и синхронизацией с социальными сетями.
Отключение синхронизации всех приложений
Как отключить синхронизацию на Хуавей и Хонор — вопрос, который часто встречается в поисковике. Действия:
- заходим в главные «Настройки» гаджета и переходим в пункт отвечающий за «Аккаунты»;
- переходим — «Пользователи и аккаунты» и жмем на три точки в правом верхнем углу экрана;
- отжимаем установленный указатель на пункте «Автосинхронизация»;
- соглашаемся с действиями в появившемся сообщении с предупреждением.
Отключение отдельных приложений связанных с вашим аккаунтом
Действия по отладке частичной синхронизации происходит в «Настройках». Как задействовать:
- в разделе отвечающем за работу аккаунтов выбираем нужный;
- из выпадающего списка приложений передвигаем ползунок влево и отключаем ненужные.
Таким способом можно сэкономить трафик, а также освободить внутреннюю память телефона.
В устройствах на базе Android используется синхронизация с аккаунтом Google
Это очень правильное решение, которое в том числе позволяет избегать потери важной информации. Однако синхронизация в отдельных случаях может быть не нужна
Как ее отключить?
Заходим в настройки смартфона или планшета, находим раздел «Аккаунты».
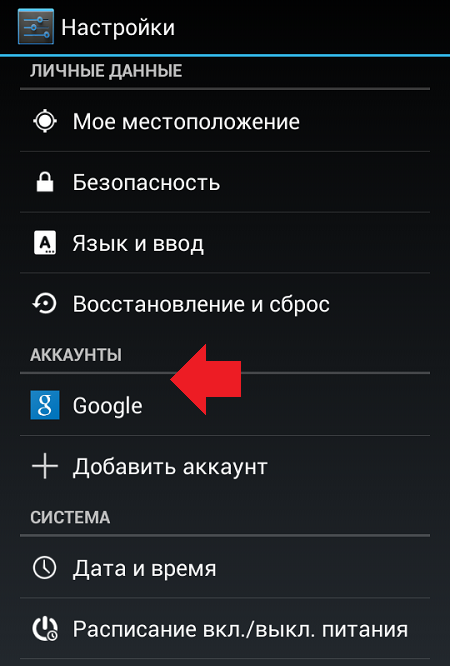
Далее выбираем текущий Google-аккаунт, с которым вы работаете (на устройстве может быть несколько таких аккаунтов).
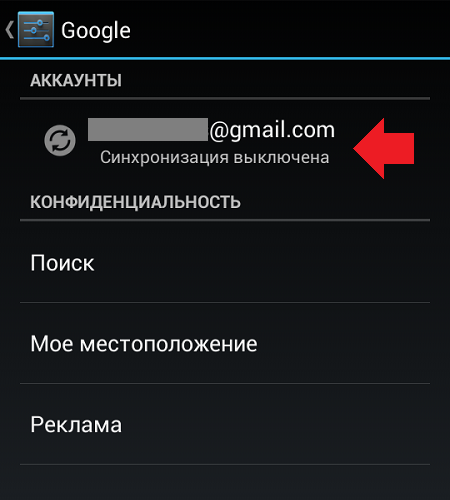
В разделе синхронизация вам необходимо снять галочки рядом с теми разделами, которые не должны синхронизироваться. Если вы хотите полностью отключить синхронизацию, значит, ни одной галочки остаться не должно.
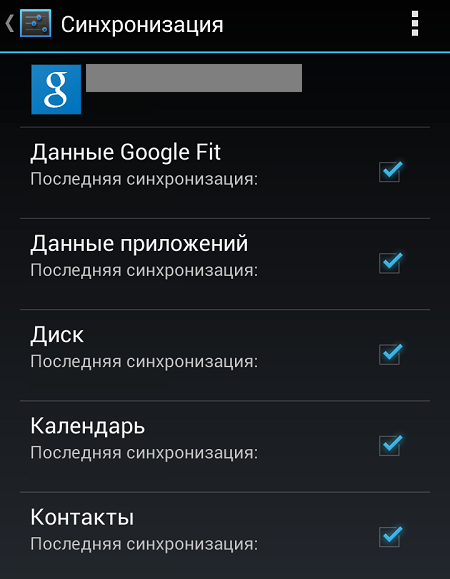
Теперь идем в другой раздел — «Восстановление и сброс».
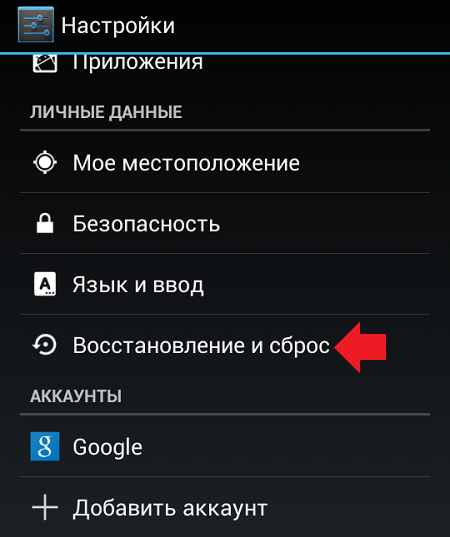
Здесь снимаем галочки с пунктов «Резервирование данных» и «Автовосстановление».
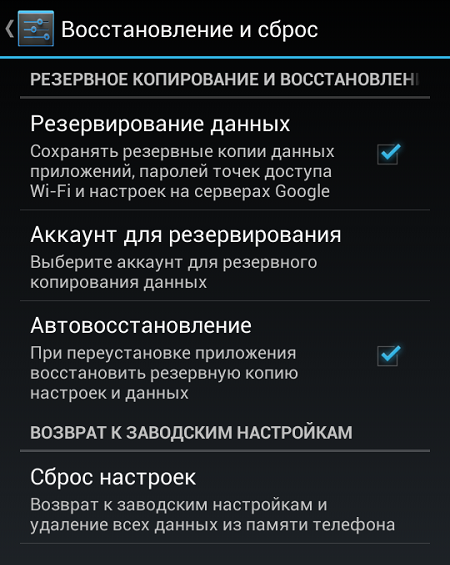
Ну а если вы вообще не желаете пользоваться аккаунтом Google, проще будет удалить его из устройства. Для этого в разделе аккаунтов выберите нужную учетную запись, нажмите на кнопку «Меню», затем — «Удалить аккаунт». Более подробно об этом читайте здесь.
- Некоторые сторонние приложения, например Google или Exchange, могут синхронизировать контакты, в результате чего в списке контактов на телефоне могут появиться дублирующие контакты или контакты без номеров.
- Если вы выполнили вход в один Аккаунт Huawei на нескольких устройствах и включили функцию синхронизации с облаком, контакты с других устройств будут синхронизированы с вашим телефоном. В результате могут появиться дублирующие контакты.
- Включите функцию объединения дублирующих контактов. Тогда контакты с одинаковыми именами будут объединены. После объединения контактов под одним именем может сохраниться несколько номеров. Контакты, сохраненные на SIM-карте, не будут объединены.
Чтобы решить проблему, выполните следующие действия.
Для EMUI 8.X и 5.X: перейдите в Контакты > Еще > Управление контактами > Объединить дублирующие контакты .
Для EMUI 9.0 и Magic UI 2.0: перейдите в Контакты > > Управление контактами > Объединить дублирующие контакты .
Вы можете включить отображение только некоторых контактов, если хотите сделать список контактов короче.
Для EMUI 8.X и 5.X: перейдите в Контакты > Еще > Фильтр контактов .
Для EMUI 9.0 и Magic UI 2.0: перейдите в Контакты > > Фильтр контактов .
Для EMUI 9.0.1 и 9.1 или Magic UI 2.0.1 или 2.1: перейдите в Контакты > > Настройки > Фильтр контактов .
Выключите функцию синхронизации контактов со сторонними приложениями.
Для этого выполните следующие действия.
Перейдите в Настройки > Пользователи и аккаунты , выберите необходимое приложение и выключите функцию синхронизации контактов.
Выключите права сторонних приложений на доступ к контактам.
Откройте Настройки и найдите раздел Права приложений . В меню Права приложений выберите Контакты , найдите нужное приложение и нажмите на переключатель рядом с ним.
Дополнительно: Проверка работы синхронизации
Убедиться в корректной работе синхронизации записей можно, если войти в ту же учетную запись Google на другом устройстве – это может быть как смартфон или планшет (необязательно на базе Android), так и компьютер. В качестве наглядного примера далее воспользуемся последним.
-
С помощью любого браузера перейдите по представленной выше ссылке, и вы сразу же увидите все сохраненные в адресной книге записи.
-
Если необходимо сохранить их отдельно (например, в виде файла для переноса на другой мобильный девайс согласно инструкции из второй части статьи), вызовите меню рассматриваемого сервиса
и выберите пункт «Экспортировать».
-
В появившемся всплывающем окне выберите группу контактов, которые будут сохраняться (по умолчанию отмечены все), определите формат исходного файла и нажмите «Экспортировать».
Файл с записями будет сохранен практически моментально, после чего останется лишь скопировать его на другое устройство. Отметим, что значительно более простым вариантом решения задачи переноса контактов в данном случае будет вход в учетную запись Google в настройках мобильной ОС, о чем мы ранее рассказывали в отдельной статье, и последующее включение синхронизации.
Подробнее: Как войти в Гугл-аккаунт на Андроиде

Как на андроиде отключить полностью гугл синхронизацию или только контакты
Так как сейчас передо мною самсунг галакси A3 с андроид 7 покажу на нем, точнее картинке будут от него, а процедуры не особо отличается.
В меню «Настройки» -> «Облако и учетные записи» -> «Учетные записи» и выберите «Google».

Теперь отключите все каналы или выбранные, например гугл контакты, синхронизацию Gmail, календарь, игры, браузер хром.

С этого момента телефон больше не будет подключатся к интернету. В то же время некоторые параметры будут активными в фоновом режиме, например приложения погоды.
Также можете настроить проверку новой почту, например, каждый час. Есть даже варианты на выбор, каждые 5, 10, 15 и 30 минут.
мобильный телефон
Более значительный скачок батареи (+ 30%), можно получить после отключения 3G. Также отключите блютуз, вайфай и геоданные – тогда даже сами удивитесь.
Android — это система неограниченных возможностей, но, когда дело доходит до работы, начинайте идти по лестнице чтобы заставить «робота» сотрудничать с вами на ваших условиях.
Отменить синхронизацию контактов Google (как вернуть контакты)
Так иногда случается что вы случайно объединили все контакты Google или удалили, либо просто внесли какие то изменения после которых «все пошло не так» Как исправить ситуацию, как отменить синхронизацию контактов Google и вернуть все как было?
Если вы попали в такую ситуацию, когда с вашими контактами на Android произошла беда: кто-то удалил их или переименовал их в одно имя, объединил, стер телефонные номера, не отчаивайтесь выход есть! Благодаря функции Восстановить контакты!
Если же вам необходимо отключить синхронизацию Google аккаунта, то вам необходимо перейти к данной статье.
1. Прежде всего вам необходимо сесть за компьютер и перейти в почту Gmail введя аккаунт который прописан в вашем устройстве Android;
Вот и все! Больше статей и инструкций читайте в разделе Статьи и Хаки Android. Оставайтесь вместе с сайтом Android +1, дальше будет еще интересней!
androidp1.ru
