Автозагрузка и синхронизация контактов с устройства
Как отключить синхронизацию и удалить данные в Google Инструкции по Chrome InDevices.ru
Одна из самых полезных и доступных сегодня функций браузера Google Chrome – это синхронизация. Она позволяет вам пользоваться вашими вкладками и настройками в любом месте, а также восстановить их в случае удаления браузера. Но однажды, все может выйти боком – злые коллеги не дремлют.
Инструкция
Как же быть, если компьютер на работе не лично ваш, многие имеют к нему доступ, и вы совершенно не хотите хранить там свою личную информацию, тем более историю посещений и тому подобное. Отключить синхронизацию и удалить синхронизированные данные можно и нужно в таком случае, только помните, что проделывать операцию следует перед началом работы в небезопасном месте.
1. Если вы хотите отключить синхронизацию, потребуется для начала войти в свой аккаунт Google. Он наверняка у вас есть, так как без его наличия синхронизация невозможна. Для этого в правом верхнем углу кликайте на свою аватарку, после чего найдите кнопку «Аккаунт» и нажмите на нее.

2. Вы войдете в меню настроек вашего аккаунта. Логично, что вас будет интересовать вкладка «Безопасность». Уверенно нажимайте на нее и спускайтесь в самый низ списка. Тут вас интересует определенная строка, именуемая «Настройте доступ приложений и веб-сайтов к вашему аккаунту Google».

3. Теперь нужно найти строку с названием «Связанные сайты, приложения и службы», чуть ниже которой вы неизбежно увидите кнопку «Отключить доступ». Уверенно нажимайте на нее. Синхронизация теперь отключена для всех устройств. Но помните: та информация, что уже сохранена, никуда не денется — вы просто оборвали связь.
4. Пришло время удалить данные. Для этого войдите в стандартные настройки вашего браузера, после чего в личный кабинет. На рисунке внизу показано, куда необходимо нажать.

5. После этого, внизу вы неизбежно найдете кнопку «Остановить и удалить». Теперь все ваши данные, которые хранились на сервере, удалены. Синхронизация отключена.
6. Удаление локальных данных (если требуется) проводится только физическим способом – удалением пользователя из Chrome. Для этого вам нужны «Настройки» и кнопка «Удалить пользователя».

Стоит обратить внимание
Подробнее про синхронизацию можете посмотреть тут.
При возникновении необходимости узнайте, как восстановить настройки google chrome.
445
com_content.article
6
Как отключить синхронизацию и удалить данные в Google?3.83 out of 50 based on 6 voters.
Управление синхронизацией Галереи и Моих файлов на Самсунг через OneDrive
Для того, чтобы убедится, что синхронизация фотографий Галереи и файлов включена открываем приложение Samsung Cloud на своем устройстве. Это можно сделать либо через список приложений либо через настройки и открытие информации о владельце устройства.
Внизу находим раздел OneDrive

Если в данном разделе нет Галереи и Файлов, то надо включить синхронизацию отдельно в каждом из этих приложений. Как это сделать написано выше в начале статьи.
После того, как Галерея появилась в списке, можно также настроить какие конкретно папки нужно синхронизировать. Открываем настройки синхронизации Галереи Самсунг по значку Настроек (см. выше).

В открывшемся окне можно включить и выключить синхронизацию фотографий с OneDrive, выбрать альбомы, настроить сеть и другое.
Как перенести фото и музыку
Если медиа-файлов не много, то передать на смартфон можно при помощи карты памяти:
- Извлекают расширение из старого аппарата
- Переставляют в новое и копируют информацию.
Google Photo
Google Photo – это программа, которая синхронизирует файлы с аккаунтом.
В софте ставят галочки рядом с нужными изображениями, активируют кнопку отправки вверху и переносят в облако. Чтобы информация появилась на новом аппарате, достаточно зайти в свою учетную запись, инсталлировать (обновить) фирменную утилиту. Картинки загрузятся автоматически с сервера сервиса.
Другие способы:
- Передать медиа-файлы на новый телефон поможет мессенджер Вконтакте. Открывают приложение для Андроид, переходят в меню диалогов (бесед), в поисковой строке набирают свое имя и пишут сообщение. Заходят в галерею, выбирают музыку, картинки (не более 10 за раз), нажимают на кнопку «Отправить». На смартфоне заходят в ВК, отмечают данные и сохраняют на устройстве.
- Медиа-файлы можно передать при помощи Bluetooth. Запускают опцию на обоих аппаратах, включают в настройках режим видимости. Переходят в папку с аудио и фотографиями, ставят галочки (или «Отметить все»), выбирают отправить по блютуз. У второго смартфона активируют кнопку «Принять».
- Перенести информацию со старого телефона можно при посредничестве ПК. Аппарат подключают к компьютеру (кабелем USB, по Wi-Fi). Техника в Проводнике распознает гаджет в качестве внешнего накопителя. Кликают дважды левой кнопкой мыши по значку, копируют данные с музыкой и картинками на жесткий диск. Чаще всего они находятся в папках камеры, загрузках и галерее. Сохраненные файлы передают на новое устройство.
Как настроить синхронизацию? Включить, отключить
На самом деле, процедура синхронизации крайне проста, но, все же, у многих пользователей возникают с ней трудности. Связано это в первую очередь с тем, что существует несколько версий Andriod, а также большое количество фирменных графических интерфейсов, например у смартфонов Xiami, Meizu, LeEco и т.д. Тем не менее, все они в целом похожи, и можно обозначить общую инструкцию.
- Убедитесь, что ваше устройство подключено к Интернету.
- Откройте меню «Настройки».
- Заходите в раздел «Аккаунты».
-
Далее перейдите в раздел «Синхронизация».
Пункт Синхронизация
- В списке аккаунтов находим Google или любой другой необходимый. Например, в смартфонах Xiaomi есть собственный профиль Mi и облако MiCloud.
- Активируем пункты «Автосинхронизация данных» и «Синхронизация только по Wi-Fi», если вы не хотите тратить мобильный трафик.
Включение синхронизации
- После этого появится список приложений и элементов, которые вы можете синхронизировать. Советуем выбирать все, так как в будущем эти данные могут вам понадобиться.
- После того, как вы выбрали необходимые приложения, указываем «Синхронизировать». Все, процесс синхронизации запустится в фоновом режиме, и не будет мешать пользоваться устройством. Единственное, при большом объеме синхронизируемой информации памяти в облаке со временем может не хватать, поэтому придется платно ее расширить, однако в повседневной жизни это случается редко и с большими объемами данных.
Как настроить синхронизацию на компьютере
Создание учётной записи
Для синхронизации Яндекс браузера с телефоном необходимо создать соответствующую учётную запись. Создать её можно в несколько кликов. Для этого нужно нажать кнопку «Меню» и выбрать «Сохранить данные» в разделе «Синхронизация».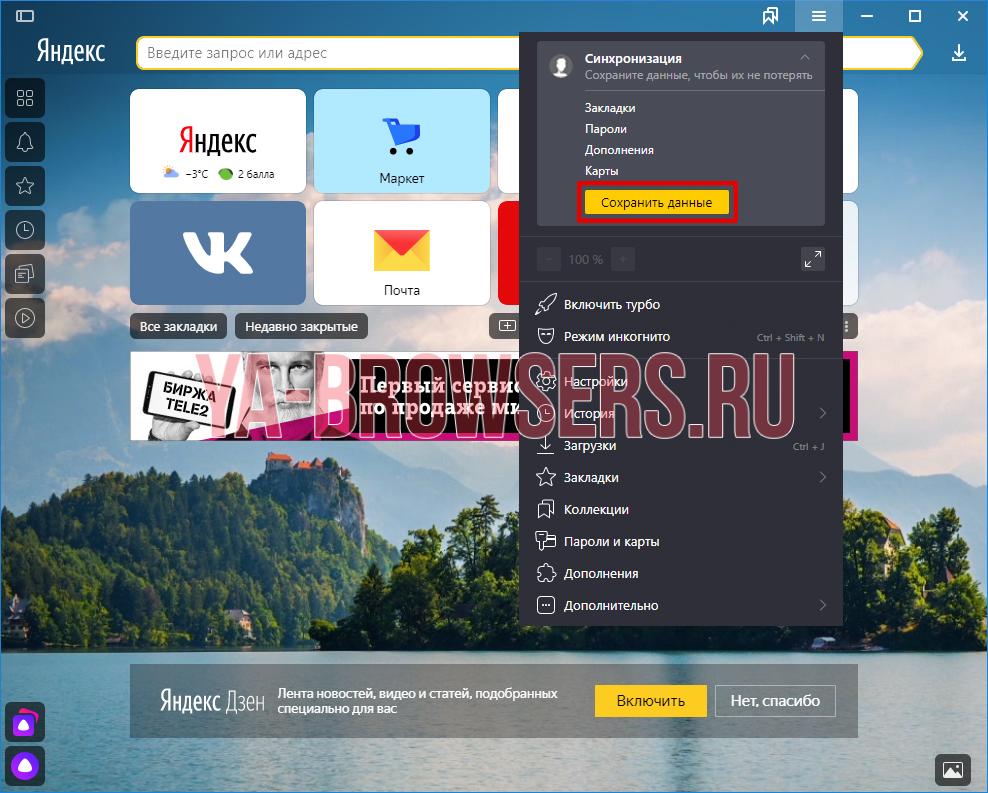
После нажатия кнопки, браузер покажет окно авторизации. Если учётной записи Яндекс ещё нет, нажимаем «Завести учётную запись».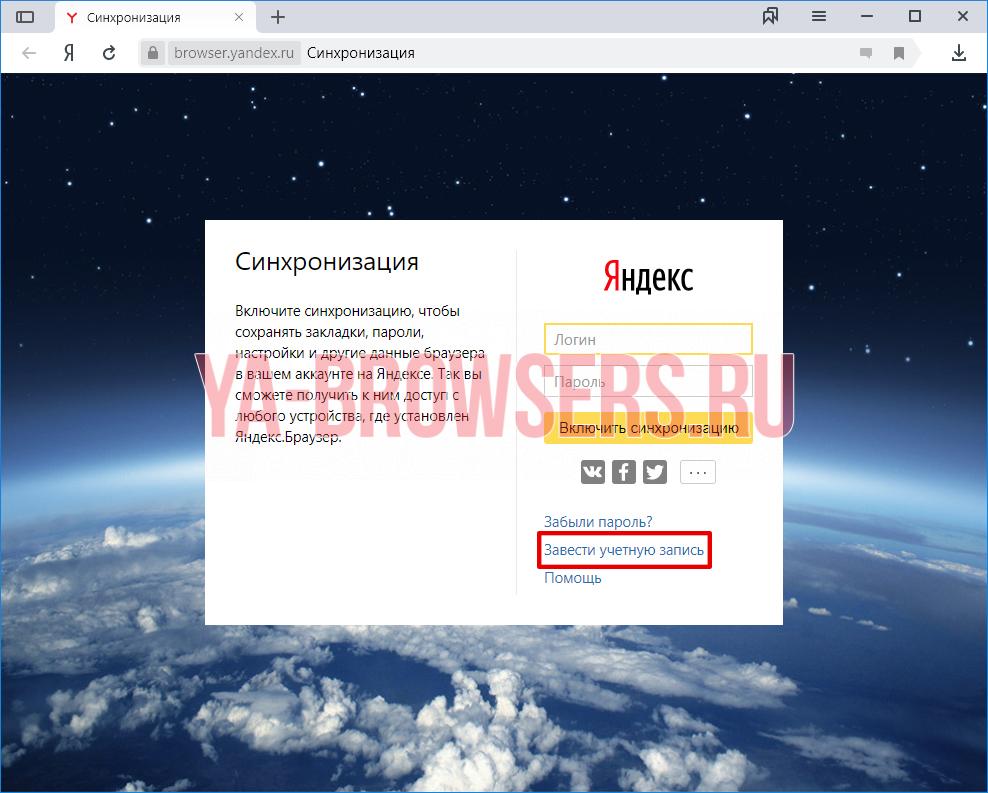
После нажатия откроется окно с небольшой анкетой. Подробнее о создании аккаунта читайте в этой статье.
Включение синхронизации
После успешной регистрации браузер автоматически откроет окно авторизации. Логин автоматически подставится в соответствующее поле, вам останется лишь ввести пароль и нажать на кнопку «Включить синхронизацию».
После этого система предложит установить Яндекс.Диск. Здесь необходимо действовать по своему усмотрению: если он вам нужен, нажимайте «Установить диск», если нет – «Закрыть окно».
Настройка синхронизации
После авторизации необходимо проверить, успешно ли выполнилась синхронизация. Для этого вновь открываем меню. Если процесс прошёл успешно, то браузер выведет уведомление: «Синхронизировано только что».
Включение прошло успешно, но как настроить синхронизацию на компьютере? Для этого в той же вкладке нужно нажать «Настроить синхронизацию»
После нажатия откроется панель настроек. Блок «Что синхронизировать» говорит сам за себя: в нём галочками можно отметить, какие данные нужно сохранять в облако. Если вам не нужно переносить, к примеру, пароли на другие устройства, то снимите соответствующую галочку.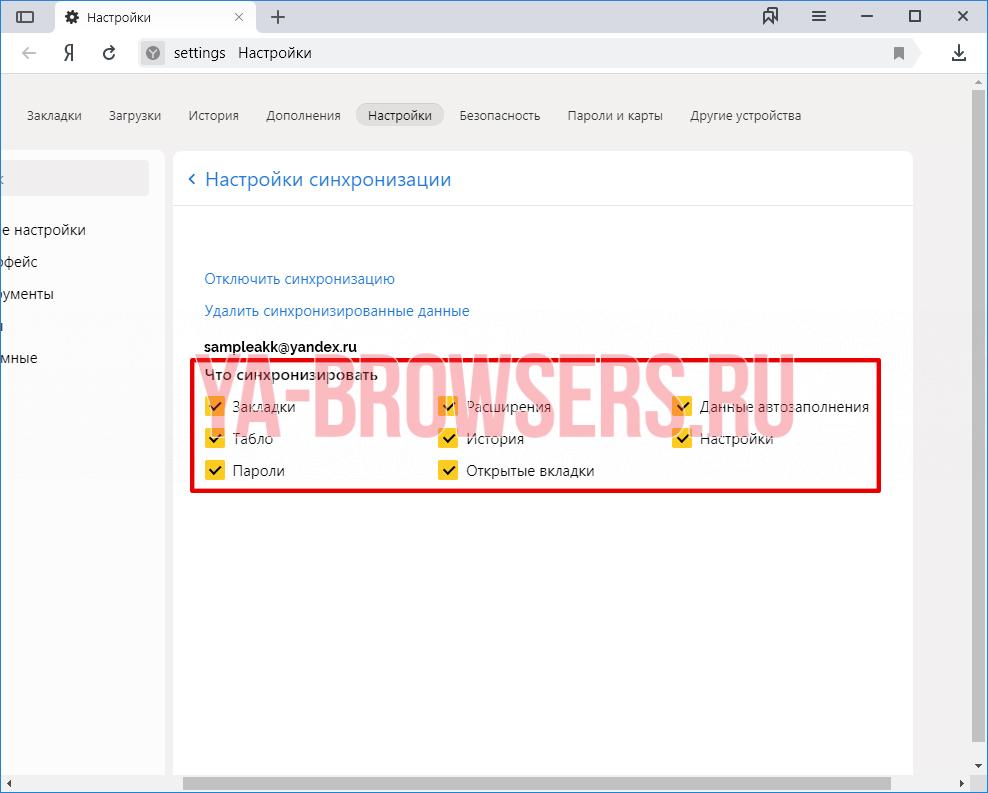
Здесь же имеются две дополнительные функции: «Отключить синхронизацию» и «Удалить синхронизованные данные». Они также говорят сами за себя: если необходимость в синхронизации пропала – просто отключаем её. Если же синхронизация была выполнена, а её настройки после этого изменились – удаляем синхронизованные данные и проводим синхронизацию заново. Благодаря выполнению такого действия браузер передаст только нужные данные в облачное хранилище.
Проверка работы функции
У Яндекс браузера есть особенность: синхронизированные вкладки здесь автоматически не открываются. Чтобы посмотреть, какие вкладки открыты на других устройствах и какие закладки сохранены, необходимо совершить два действия.
- Первое – открыть настройки. Для этого открываем «Меню» и выбираем пункт «Настройки».
- Далее – просмотр закладок и вкладок. Для этого нужно открыть пункт «Другие устройства» в меню настроек.
Здесь можно увидеть сразу несколько полей. Панель навигации с выбором подпунктов остаётся сверху. Слева появляется список синхронизированных устройств. На скриншоте видно, что функция также включена только на смартфоне, поэтому в списке высвечивается только он. Если данные будут синхронизироваться между тремя и более устройствами, то список увеличится. В таком случае необходим выбор одного из устройств посредством клика.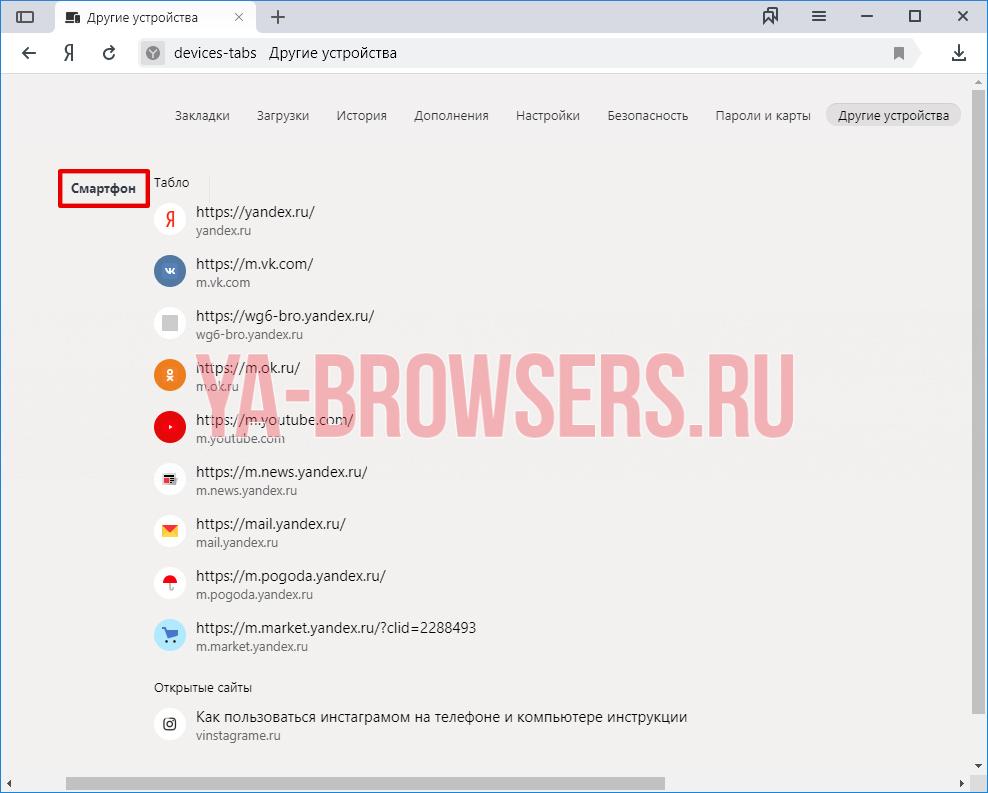
После выбора устройства становится доступен список вкладок. «Табло» – часть списка, в которой представлены сохранённые закладки. Ниже также присутствует вкладка «Открытые сайты», в которой показаны открытые на другом устройстве страницы. Отсюда вкладки можно открывать на компьютере, сохранять в закладки, копировать адрес и т.д.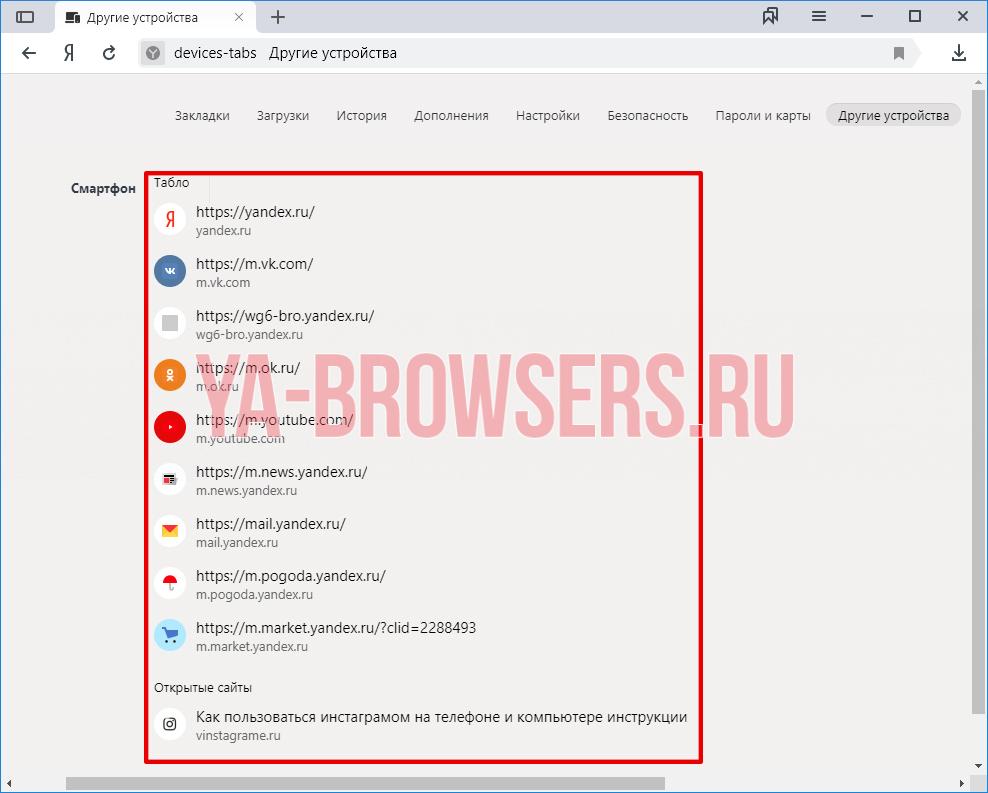
Что такое синхронизация и как она работает
Чтобы пользоваться данной функцией, нужно предварительно создать и войти на телефоне в Гугл аккаунт.

Для активации функции нужно зайти в настройки телефона и выбрать соответствующий раздел. Во время включения синхронизации можно дополнительно произвести настраивание. Настройка позволяет выбрать, что именно будет синхронизировано и как часто будет происходить процедура синхронизации.
Также за счет создания резервных копий можно сохранять данные приложений и игр. Синхронизировать можно как прогресс в играх, так и данные приложений. Наличие копии информации позволит восстановить ее на любом устройстве для того, чтобы в дальнейшем продолжить пользоваться приложением с сохранениями или проходить игру с нужного места.
Какие данные синхронизируются
При синхронизировании создаются резервные копии следующих данных:
- контактов;
- заметок;
- закладок браузера;
- календаря;
- информации отдельных приложений;
- почты.
При настраивании имеется возможность выбрать, что именно должно синхронизироваться и как часто должна проводиться процедура.
Сохранение данных записной книжки смартфона позволяет создать резервную копию всех номеров и другой информации о каждом контакте. Синхронизация календаря позволяет сохранить все отмеченные даты, а также заметки к каким-либо событиям. Синхронизация браузера сохраняет заметки, ссылки, пароли и историю посещения каких-либо интернет ресурсов.
Подготовка к восстановлению синхронизации данных
Вполне вероятно, причина возникновения ошибки синхронизации продиктована не серьезными проблемами, а пользовательской невнимательностью или мелкими сбоями в работе ОС Андроид. Логично проверить и выяснить это до того, как мы с вами приступим к более решительным действиям. Но прежде всего попробуйте просто перезагрузить девайс — вполне возможно, этого будет достаточно для восстановления синхронизации.
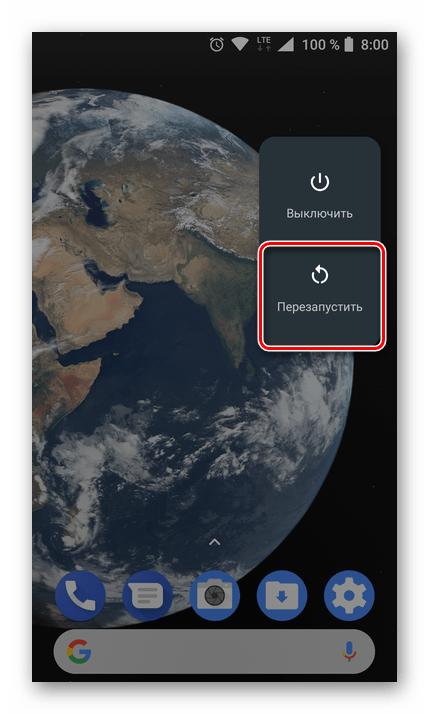
Шаг 1: Проверка подключения к интернету
Само собой разумеется, что для синхронизации Google-аккаунта с серверами необходимо стабильное подключение к интернету – желательно, чтобы это был Wi-Fi, но и относительно стабильного 3G или 4G тоже будет достаточно. Поэтому прежде всего проверьте, подключены ли вы к интернету и хорошо ли он работает (качество покрытия, скорость передачи данных, стабильность). Сделать это вам помогут следующие статьи на нашем сайте.
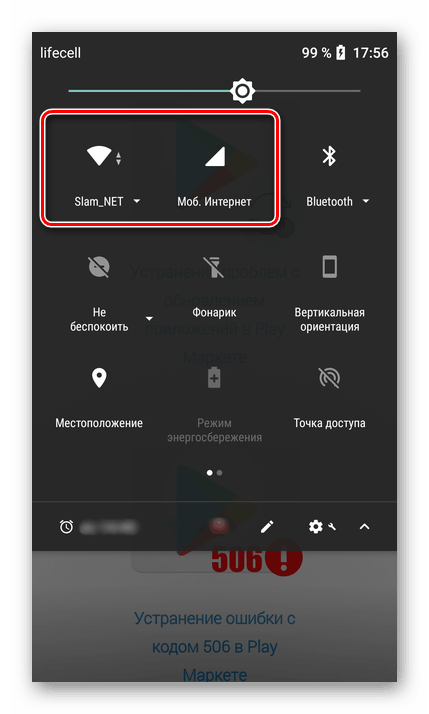
Подробнее:Проверка качества и скорости интернет-соединенияВключение мобильного интернета 3G/4G на смартфонеКак улучшить качество и скорость интернета на Андроид-устройствеПоиск и устранение проблем с работой Wi-Fi на Android Что делать, если Андроид-девайс не подключается к Вай-Фай
Шаг 2: Попытка входа в аккаунт
Разобравшись с интернет-соединением, следует определить «очаг» проблемы и понять, связана ли она исключительно с используемым девайсом или в целом с учетной записью. Так, при ошибке синхронизации вы не сможете пользоваться ни одним из сервисов Гугл, по крайней мере, на мобильном девайсе. Попробуйте войти, например, в почту Gmail, облачное хранилище Google Диск или на видеохостинг YouTube через браузер на компьютере (используя для этого тот же аккаунт). Если у вас получится это сделать, переходите к следующему шагу, но если и на ПК авторизация завершится неудачей, сразу переходите к шагу №5 данной части статьи.
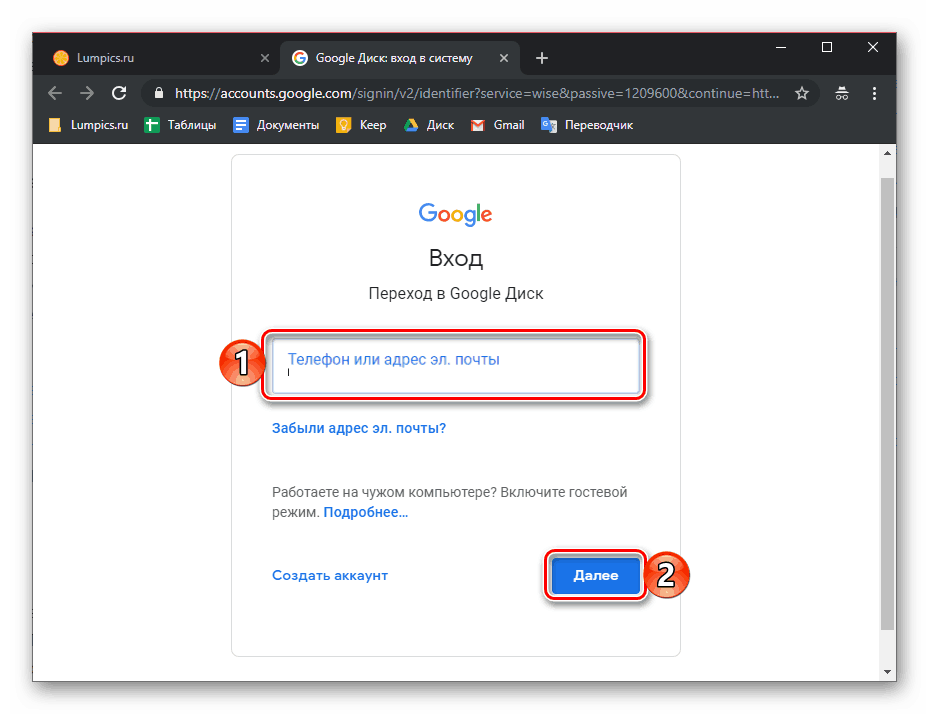
Шаг 3: Проверка наличия обновлений
Google довольно часто обновляет свои фирменные продукты, а производители смартфонов и планшетов, по возможности, выпускают апдейты операционной системы. Нередко различные проблемы в работе Android, в том числе и рассматриваемая нами ошибка синхронизации, могут возникать по причине устаревания программной составляющей, а потому ее следует обновить, или по крайней мере проверить наличие такой возможности. Это необходимо сделать со следующими компонентами:
- Приложение Google;
- Сервисы Google Play;
- Приложение Контакты;
- Google Play Маркет;
- Операционная система Android.
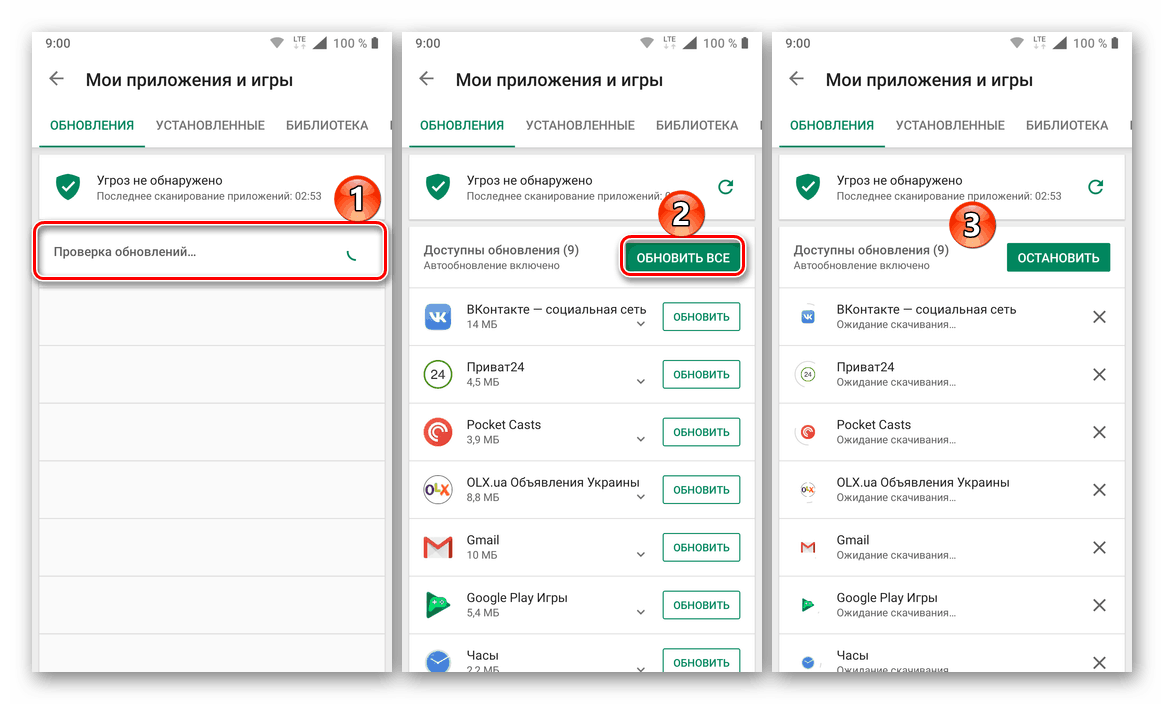
Более подробно процедура обновления как приложений, так и операционной системы, нами была описаны в представленных по ссылкам ниже материалах.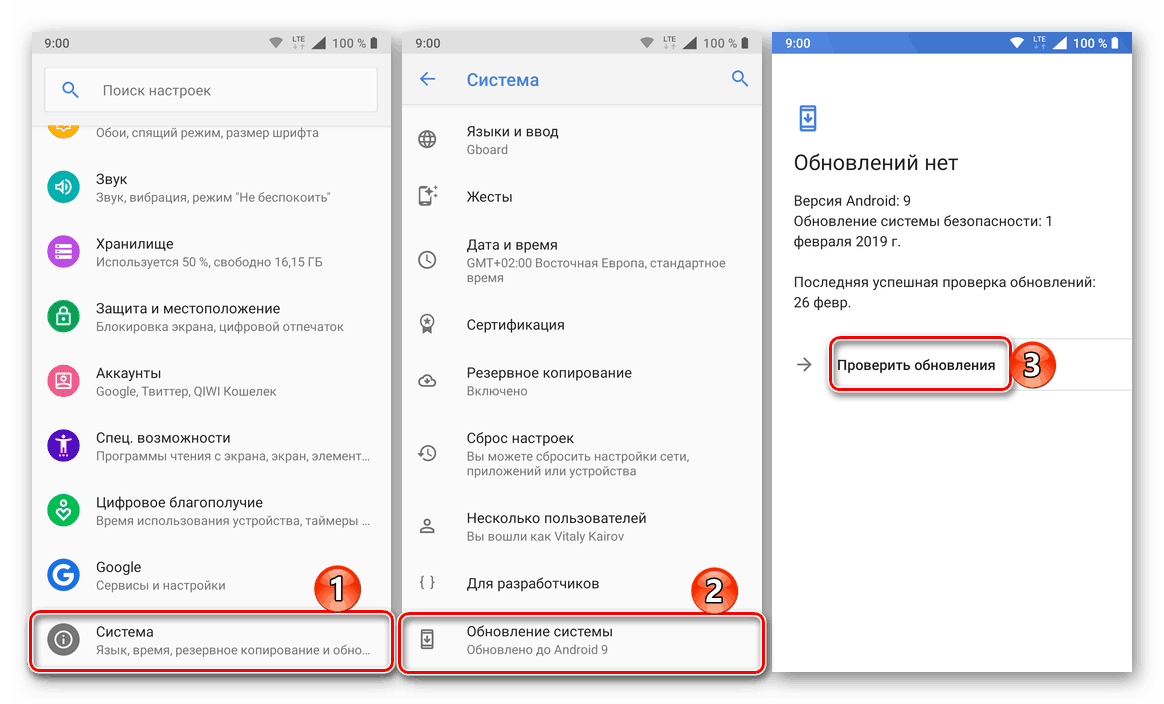 Подробнее:Как обновить приложения на АндроидКак обновить ОС Android на смартфоне или планшете
Подробнее:Как обновить приложения на АндроидКак обновить ОС Android на смартфоне или планшете
Шаг 5: Устранение неполадок
В том случае, если попытка входа в один или несколько сервисов Google через браузер на компьютере не увенчалась успехом, следует пройти процедуру восстановления доступа. После ее успешного завершения, с большой долей вероятности, будет также устранена и рассматриваемая нами сегодня ошибка синхронизации. Для решения проблемы с авторизацией перейдите по представленной ниже ссылке и постарайтесь максимально точно ответить на все вопросы из формы.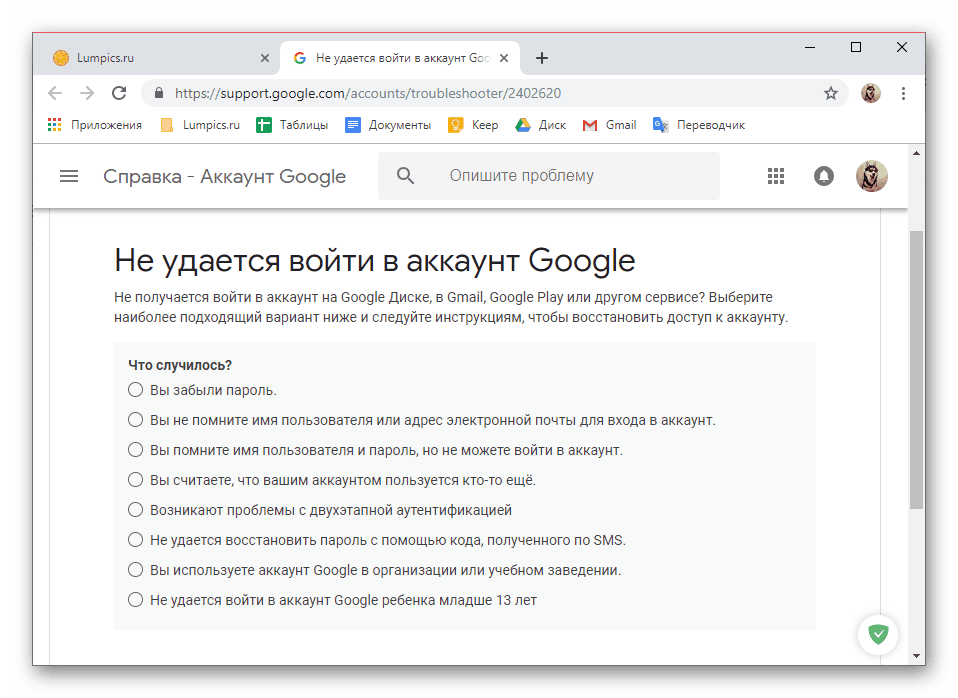 Устранение проблем со входом в Гугл-аккаунт
Устранение проблем со входом в Гугл-аккаунт
Кроме того, если невозможность входа в учетную запись обусловлена такими очевидными причинами, как забытый логин или пароль, настоятельно рекомендуем ознакомиться с отдельными статьями на нашем сайте, посвященными этим проблемам и их решению.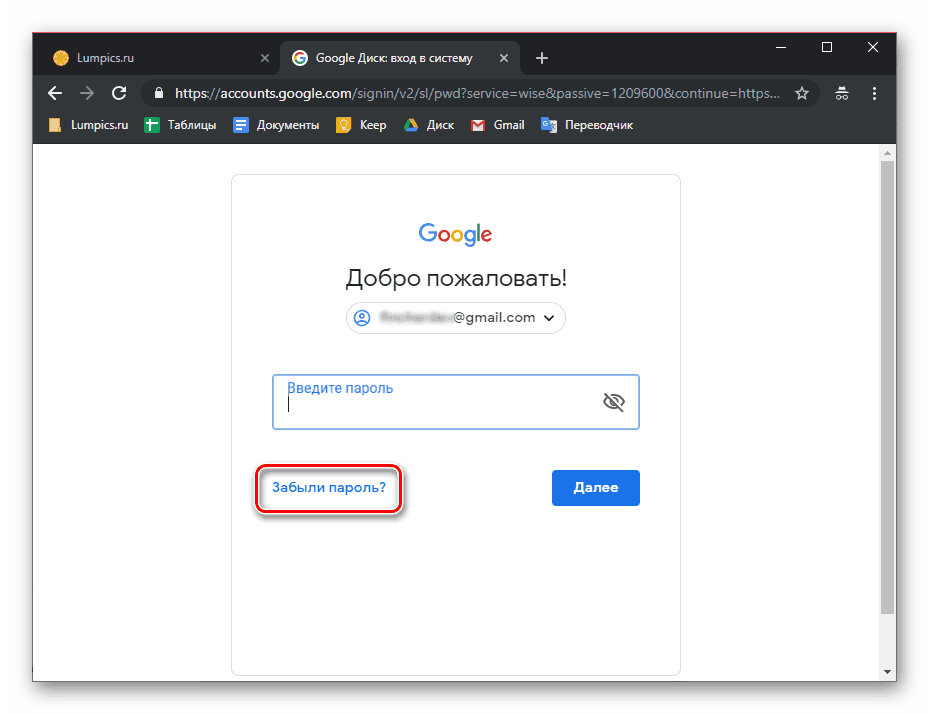 Подробнее:Восстановление пароля от Google-аккаунтаВосстановление доступа к учетной записи Гугл
Подробнее:Восстановление пароля от Google-аккаунтаВосстановление доступа к учетной записи Гугл
Если же после выполнения всех предложенных выше рекомендаций ошибка синхронизации аккаунта не исчезла, что маловероятно, переходите к более активным действиям, описанным далее.
Как создать аккаунт для синхронизации
Чтобы создать Гугл аккаунт, необходимо выполнить следующие действия:
- При выполнении входа выбрать опцию «Создать аккаунт Гугл».
- Заполнить личные данные и придумать пароль. В личной информации требуется указать свое настоящее имя или никнейм.
- Завершить регистрацию.
Для создания может потребоваться номер мобильного телефона. При желании его можно не указывать. Чтобы защитить свою учетную запись, рекомендуется активировать двухэтапную аутентификацию, при которой аккаунт связывается с конкретным номером телефона. Если аутентификация включена, то перед каждым входом в аккаунт будет приходить СМС сообщение на указанный номер. Код нужно будет вводить для успешного входа. Такой метод позволяет надежно защитить учетную запись от взлома. Это в свою очередь влияет на безопасность личных данных.
После создания учетной записи в нее нужно войти. Для этого требуется указать телефон или адрес электронной почты в качестве логина, а также пароль. После входа следует включить автосинхронизацию, после чего резервные копии будут создаваться в автоматическом режиме.
Причины ошибки синхронизации Андроид и Google
Когда Андроид не синхронизирует информацию с сервером Гугл, причины нужно искать прежде всего в работе вашего гаджета. Ошибки могут возникнуть и на стороне Гугл, но довольно редко. Подобные сбои оперативно обнаруживаются и устраняются.
Увеличить
Пользователи чаще всего сталкиваются с уведомлением, который указывает на сбой, точная причина образования которого не выяснена. Возможно она с действиями пользователями или с неправильными настройками для входа в систему. Девайсы с неофициальными прошивками могут навредить системе, поэтому их придется удалять и возвращать гаджет в исходное состояние.
Наиболее неприятной ситуаций, когда отображается ошибка синхронизации Гугл аккаунт на Андроид, может быть «зависшая синхронизация». В этом случай вся система «виснет», а добиться исправления ошибки можно после перезагрузки планшета или смартфона.
Ошибка синхронизации может появиться из-за неправильного ввода персональных данных (логин и пароль). Необходимо вводить корректную информацию, которая получена при регистрации. В крайней ситуации можно восстановить пароль.
Иногда ошибки в синхронизации связаны с неправильными системными настройками. Можно вернуться к заводским, но в большинстве случаев это не требуется. Достаточно пройти перейти в настройки и изучить включенные службы.
Синхронизация должна быть подключена для всех аккаунтов. Вначале можно снять выделения со служб, требующих аутентификацию, а потом перезагрузить гаджет. Затем уже на заново включенном устройстве нужно перейти в раздел аккаунтов и установить галочки против соответствующих сервисов и служб.
В некоторых ситуациях потребуется отключить двухуровневую аутентификацию в настройках безопасности аккаунта. Еще можно задействовать передачу информации в фоновом режиме и автосинхронизацию.
Если Android отказывается синхронизировать фотографии, почту, контакты и иную информацию, выполняем следующие действия:
- Перезагружаем девайс.
- Проверяем стабильность интернет соединения. Подключаемся к Wi-Fi, если такая возможность имеется.
- Проверяем, что синхронизация включена и параметры настроены правильно.
- Удаляем Google аккаунт и добавляем заново.
Для удаления учетной записи следует перейти в «Настройки», «Учетные записи», затем в «Google» и вызвать дополнительное меню (справа сверху кнопка в виде 3-х кнопок). Теперь нажимаем «Удалить».

Увеличить
Во время удаления учетных записей никакие данные не пропадут, так как аккаунт остается нетронутым. Перезагружаем гаджет, а во время следующего включения добавляем профиль Гугл заново, указываем логин и пароль.

Увеличить
Если при синхронизации продолжают повторяться ошибки, то следует добавить другой Гугл аккаунт. Если и другие учетные записи не работают нормально, нужно перепрошить гаджет. Рекомендуется использовать только официальные прошивки, так как кастомные сборки имеют свои минусы, которые могут привести к разным системным сбоям.
Запрет синхронизации с другими сервисами
Xiaomi, Meizu, Samsung предлагают свои облачные хранилища я навязывают регистрацию в них. Это полезно, так как там хранятся настройки календаря, музыки, фотографий и контактов. Но, как и в предыдущей ситуации, это может мешать, если вы, к примеру, отвергаете экосистему Xiaomi в пользу той, что предложил Гугл.
Чтобы не давать телефону обмениваться данными с сервисами разработчиков достаточно сделать пару шагов. Продемонстрируем это на примере Xiaomi.

По этой схеме получится провести отключение синхронизации с любыми сервисами производителя смартфонов.
Приветствую! Когда у Вас в семье есть несколько iPhone, то вы очень богатый человек многие предпочитают использовать одну учетную запись Apple ID на все эти устройства. Ну а что? На первый взгляд все действительно очень удобно! Например, скачали на одном гаджете игру (программу), а она моментально стала доступна на другом устройстве. Плюс, не требуется запоминать данные сразу нескольких учеток. Казалось бы, наступило счастье. Живи да радуйся!
Однако, не зря компания Apple рекомендует создавать для каждого из iPhone свою, уникальную учетную запись Apple ID. Ведь проблем, при одновременном использовании учетки (разными людьми на разных iPhone), тоже хватает. Например, резервные копии iCloud. Да и в случае кражи Apple ID «под удар» попадают сразу все гаджеты, на которых активирован этот идентификатор.
Есть еще одна проблема, которая связана с использованием одного Apple ID на нескольких iPhone — это синхронизация журнала звонков и вызовов. Об этом сегодня и поговорим.
Удобно? Конечно. Но подобная синхронизация журнала вызовов хороша только тогда, когда все эти iPhone принадлежат Вам. В противном случае возможны вопросы — все мы люди любопытные и подозрительные:) Но да ладно, сейчас не об этом, а о том, как от этого избавиться.
Как включить синхронизацию на телефоне Android
Поскольку существуют разные версии ОС, а также фирменные графические оболочки от Xiaomi, Meizu, Huawei, Samsung (Самсунг), то инструкция будет приблизительно точная. Расположение элементов меню может немного отличаться.
Я буду показывать на примере MIUI 10 на Сяоми:
- Подключаемся к сети интернет по WiFi;
- Открываем настройки;
- Листаем перечень пока не увидим раздел «Аккаунты»;
- Выбираем пункт «Синх-ция»:

В данном случае на Xiaomi помимо учетной записи Гугл главным является профиль Mi (суть та же) и для него включается автоматический обмен данными. А ниже доступен перечень прочих аккаунтов, среди которых присутствует Google:

Включаем синхронизацию, после чего появляется список элементов, которые будут периодически копироваться на сервер. Отмечаем нужное и вызываем меню действий с помощью кнопки «Еще» или трех точек в правом верхнем углу окна (зависит от Андроид). Там видим варианты – удалить и синхронизировать. Выбираем подходящее, после чего процедура стартует:

Вот еще несколько скриншотов для более «древних» редакций Android:



Как настроить синхронизацию для Google
Перейдем к настройки основого аккаунта Android.
Обратите внимание! Для примера использован Meizu M5 с оболочкой Flyme. На других устройствах расположение пунктов может отличаться
- Зайдите в «Настройки» → «Другие аккаунты».
- Откройте Gmail-профиль.
- Отметьте необходимые пункты.
- Устройство автоматически синхронизирует данные.
Обратите внимание! Для синхронизации фото и видео используйте приложение Google Photo, а для файлов — Google Drive. Для отключения достаточно убрать галочку в соответствующих пунктах
Для отключения достаточно убрать галочку в соответствующих пунктах.
Как включить синхронизацию аккаунта Google на андроид
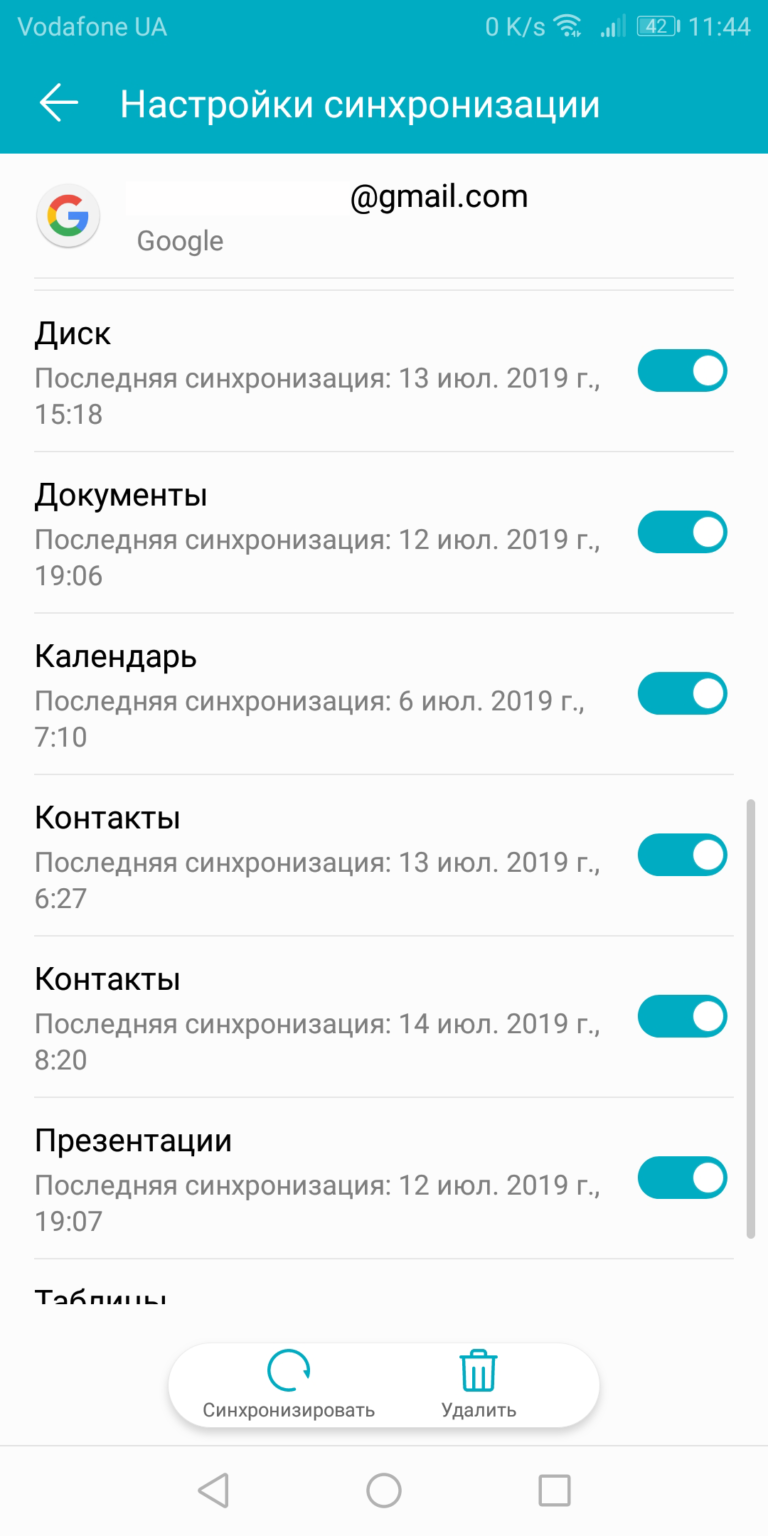
Список доступных приложений
Синхронизация Google аккаунта на большей части устройств активирована по умолчанию, однако различные ошибки или сбои системы могут привести к её деактивации. В этом случае необходимо знать, как включить автосинхронизацию данных на андроид самостоятельно. Для этого потребуется:
- Открыть настройки смартфона.
- Найти раздел, который в зависимости от модели девайса может называться «Аккаунты», «Пользователи и аккаунты», «Другие аккаунты» или «Учётные записи».
- В открывшемся перечне подключённых записей найти и выбрать профиль Google. Если его нет в списке, нужно кликнуть на кнопку «Добавить аккаунт» в нижней части окна и войти в свою учётную запись, следуя инструкции на экране.
- Нажать на строку «Синхронизировать аккаунты». После этого откроются настройки в виде списка всех доступных для синхронизации приложений.
- В зависимости от личных пожеланий включить или отключить синхронизацию предложенных программ.
Если необходимо скопировать и перенести всю информацию немедленно, можно сделать это принудительно. После выбора Гугл аккаунта нужно кликнуть на кнопку «Ещё» или по трём вертикальным точкам в правом верхнем углу экрана, а далее нажать на «Синхронизировать сейчас».
На некоторых устройствах принудительную синхронизацию можно выполнить и более коротким путём: опустить шторку, найти значок в виде двух круговых стрелок и кликнуть на него.
К сведению! Чтобы синхронизировать и безопасно хранить данные, можно также воспользоваться сторонними сервисами, например, программами Autosync от MateCtrl или Synker от afterhoursdevelopers.com.
Резервное копирование
В последних версиях операционной системы Android добавлена функция, создания резервных копий журнала звонков, SMS, установленных приложений и заданных настроек. Это позволяет восстановить часть информации, при переходе на другой смартфон. Чтобы включить функцию, переходим в раздел «Система», название актуально для версии ОС 9.0.
Рекомендуем: Очистка почты на iPhone
Нажимаем на соответствующий пункт в меню. Будут показаны даты последнего копирования, отсортированные по типу информации.

Документы будут загружены на облачное хранилище «Google Диск» убедитесь, что на нём достаточно свободного пространства и что телефон подключён к стабильному интернету. Нажмите на «Начать копирование».
Как включить функцию
При первом включении, телефон на Андроид требует создать аккаунт в системе и пройти первичную настройку. Будет создан адрес в почтовой системе Gmail и с этого момента устройство данные об использовании будут передаваться на сервера компании. В некоторых случаях, функция может не работать. Например:
- Если был куплен тестовый образец смартфона, который производитель выпускает ограниченными партиями для проверки на небольшой группе людей. На них нет официальной лицензии и могут быть заблокированы встроенные элементы.
- При покупке китайских смартфонов у «серых» продавцов, можно попасть на неудачно перепрошитый девайс, с большим количеством системных ошибок.
- Первая настройка смартфона была пройдена неудачно и аккаунт не был добавлен.

Разберёмся, как включить синхронизацию аккаунта Google на устройстве Андроид. Переходим в раздел «Аккаунты», в настройках. В него можно попасть через шестерёнку в панели уведомлений или через меню «Все приложения».

Выбираем подключённую учётную запись Gmail и нажимаем на неё. Кликаем на строчку, выделенную на скриншоте ниже.

Если функция была отключена, все ползунки будут в неактивном состоянии. Чтобы получить доступ к нужной информации на другом телефоне, переводим их в активное состояние и нажимаем на иконку с тремя точками в правом верхнем углу и нажимаем «Синхронизировать».

Контакты
Как синхронизировать контакты людей с Google на Android? Никаких сложней нет, повторяем действия предыдущего пункта, но проверяем наличие включённого ползунка, напротив строчки «Контакты». Они будут доступны в онлайн-сервисе, через браузер или при переходе на другой андроид девайс. О том, как сохранить их на компьютер, читайте в статье: «Как сохранить контакты с Андроида на компьютер».
Рекомендуем: Как перенести КЭШ на карту памяти Андроид
Синхронизация с помощью резервного копирования
Если старый смартфон сломался без возможности восстановления данных, то спасти ситуацию помогут бэкапы. Функция удобна при переносе информации на новый аппарат. Резервное копирование затрагивает:
- контакты;
- сообщения;
- журналы последних звонков;
- базы данных приложений.
Опция находится в системном разделе настроек. Чтобы режим функционировал, нужно активировать при помощи ползунка (галочки, кнопки). Открывают меню «Резервное копирование», переводят иконку в рабочее состояние. Данные переносят в облачное хранилище Гугл Диск или на карту памяти. Информация из бэкапа появится после нажатия на клавишу «Автовосстановление».
Другие способы
Стоит заметить, что выполнить копирование данных на все свои устройства можно и другими способами.
Для фирменной оболочки
Почти все производители смартфонов используют на своих гаджетах фирменных оболочки (надстройки) Android. В некоторых из них есть функция синхронизации для собственного профиля.
Обратите внимание! Для примера использован Meizu с оболочкой Flyme, которая предоставляет Meizu-аккаунт. У разных производителей собственный профиль может отличаться либо вообще отсутствовать
- Зайдите в «Настройки» → «Аккаунт Meizu».
- Выберите «Синхронизация данных».
- Установите галочку для необходимых пунктов → нажмите «Синхронизировать».
Аналогичные действия для Mi-аккаунта и других.
Сторонние приложения
В магазине приложений Play Маркет можно найти множество приложений, которые позволяют сделать резервную копию данных и синхронизировать их на другом устройстве. Рассмотрим на примере одной из самых популярных программ — G Cloud.
- Установите и запустите приложение. G Cloud Backup Developer: Genie9 LTD Price: Free
- Нажмите «Еще нет учетной записи».
- Выберите «Регистрация с помощью Google+» → укажите свой аккаунт.
- Укажите галочкой пункты, которые необходимо добавить в облако → кликните по кнопке с дискетой.
- Дождитесь завершения процесса.
- Теперь ваши данные находятся в облаке.
Для автоматической синхронизации:
- Откройте настройки (шестеренка).
- Активируйте «Автозагрузка».
Для установки данных на другой телефон достаточно установить приложение на второе устройство → войти в тот самый аккаунт.
- Откройте боковое меню → «Восстановить».
- Выберите ваш смартфон.
- Зайдите в папку с соответствующими данными.
- Кликните на файл → «Восстановить».
Синхронизация с ПК
Получит доступ к элементам смартфона через компьютер можно в программе MyPhoneExplorer.
Обзор функций
- Контакты:
- Просмотр и редактирование всех контактов смартфона;
- Добавление или удаление;
- Написать SMS или email;
- Перенос в нужную группу;
- Позвонить;
- Экспорт/импорт.
- Вызовы:
- Просмотреть история текущих вызовов;
- Добавить контакта из списков или редактировать текущий.
- Органайзер:
- Полная работа с календарем;
- Полнофункциональная работа с будильником;
- Добавление, редактирование или удаление заметок.
- Сообщения:
- Просмотр всех сообщений и бесед;
- Написать смс;
- Удаление смс или перенос их в архив;
- Файлы:
- Просмотр всех фалов карты памяти или внутренней памяти;
- Просмотри всех файлов системного хранилища.
- Дополнительно:
- Просмотр мониторинга текущего состояния смартфона;
- Просмотр доступной памяти Андроида.
Обратите внимание! Перед подключением к ПК необходимо на телефоне включить режим отладки
- Установите приложение и запустите его.
- Подключите смартфон через кабель.
- В программе нажмите «Файл» → «Подключить».
- Во всплывающем окне выберите пункт «Телефон с ОС Google Android» → «USB-кабель».
- Дождитесь завершения процесса.
- Для доступа к необходимым данным выберите соответствующий пункт.
Систему можно привязать к аккаунту, причем в качестве аккаунта выступает почтовый ящик Gmail.com, который также принадлежит Гуглу. Очень удобно: вы заводите один аккаунт, который можете использовать в самый различных сервисах Google, включая свое устройство на базе Android. Можно даже один аккаунт использовать на нескольких устройствах. Как бы там ни было, аккаунт необходим в том числе для того, чтобы была возможность скачивать приложения с Google Play Маркет, а также для синхронизации данных. О последнем пункте поговорим более подробно.
Синхронизация — что это
Синхронизация — это механизм, который объединяет действия на разных устройствах в один целостный поток, что позволяет получить актуальную единую информацию на каждом из устройств. Для полноценного использования Android-устройства необходим Google-аккаунт, который используется для входа в магазин приложений. Но у него есть и другая функция — синхронизация.
Если данная настройка активирована, то пользовательские данные автоматически загружаются в Google-облако. После входа в аккаунт на другом устройстве, данные из хранилища переместятся на гаджет для использования юзером. Синхронизируются такие элементы:
- закладки браузера;
- почта;
- данные приложений;
- документы;
- календарь;
- контакты;
Если у вас на устройстве установлено одно из приложений Google («Фото», «Документы», «Заметки» и т.д.), то дополнительно появятся соответствующие пункты в настройках аккаунта.
