Лучшие способы сохранения контактов с устройства на андроид в память компьютера: видео инструкции и пошаговые объяснения
Копирование контактов с андроида на компьютер при помощи системных средств и USB
Нет ничего сложного в том, чтобы перенести контакты на компьютер. Все это легко выполняется с помощью специальных средств на самом телефоне. Существует множество различных способов, как загрузить адресную книгу с телефона на ПК. Наиболее простые и доступные из них заключаются в применении стандартных программ и проводного соединение с компьютером.
В первом случае с помощью USB-кабеля соединяют между собой оба гаджета. Затем на ПК в папке «Мой компьютер» открывают подключенный смартфон и его внутреннее хранилище. Там находят архивную папку адресной книги и копируют ее в папку, подготовленную заранее на компьютере. Возможно система затребует проверку нового устройства, которую обязательно нужно пройти. Потому что при наличии системных сбоев и проблем могут не только не сохраниться контакты, но и появятся вирусы, которые повредят файлы на компьютере. Такой простой способ позволит создать полную телефонную базу, сохраненную на момент передачи в архив.
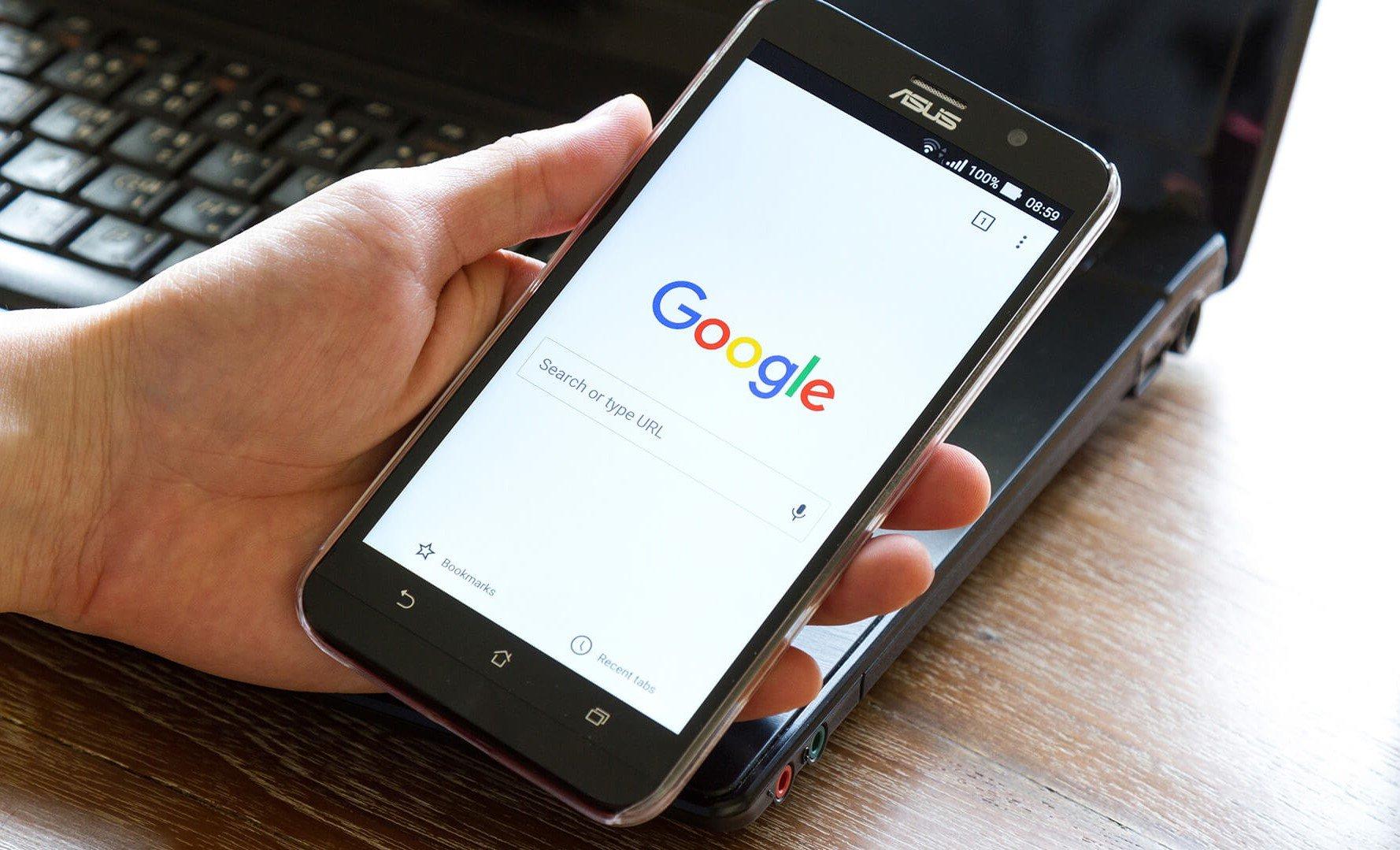
Копирование с телефона на компьютер через USB
Во втором случае телефонную книгу можно переслать с гаджета на ПК. С этой целью заходят в раздел контакты и нажимают на иконку в виде трех точек, которая располагается в правом верхнем углу. В сплывающем меню выбирают функцию «Экспорт в файл VCF». После обработки система сделает запрос на присвоение имени сгенерированному файлу. Затем его можно передать на компьютер с помощью подключения через кабель. Функция импорта предназначена только для внутреннего перенесения телефонных номеров с карты памяти.
Важно! Функция экспорта контактов на разных моделях смартфонов может храниться в определенном месте. На одних телефонах она расположена непосредственно в разделе самих контактов, а в других — в общих настройках
Если скинуть на телефон только видимые контакты, то они формируются в файл vCard, который можно отправить по электронной почте. Отправленные по почте файлы открывают с помощью приложения «Контакты Windows» или «Microsoft Outlook». Главная проблема такого способа передачи заключается в том, что все русскоязычные данные отображаются в виде иероглифов. Чтобы устранить данную проблему, необходимо использовать при импорте контактов кодировку UTF-8. Также необходимо добавить теги, сообщающие программам о кодировке данных.
Обратите внимание. Наиболее простой способ открыть на компьютере VCF-файл с помощью текстового редактора Sublime Text, который предварительно загружают на ПК
Синхронизация данных на мобильных устройствах через интернет
Синхронизация данных между смартфоном и компьютером через крупные веб-сервисы особенно удобна. Давайте рассмотрим, как подключить ваши мобильные устройства к сервисам Gmail, iСloud и Facebook.
1. Подключение Android устройства к аккаунту Google. Опытные пользователи Android сразу создают учетные записи Gmail и используют его возможности с первой настройки телефона. Но есть и владельцы Android устройств, которые игнорируют или не знают о данном функционале. Вторые могут настроить аккаунт Google с помощью опции «Параметры | Учетные записи и синхронизация | Добавить аккаунт | Добавить аккаунт Google». Используя данный вариант, Android автоматически перенесет в Google Cloud все локально сохраненные контакты и события, а также многие другие данные. Чтобы убедиться в работоспособности онлайн синхронизации, достаточно зайти в «Параметры | Google | Название ». Примите к сведению, управлять адресной книгой и календарем можно с любого устройства, имеющего браузер и выход в Интернет, по адресам google.com/contacts или google.com/calendar. Для организации доступа необходимо зайти на эти сервисы Google под своим аккаунтом.
2. Как добавить iPhone или iPad в iCloud. Для синхронизации устройства от Apple (iPhone или iPad) с iCloud, необходимо открыть в меню «Настройки | iCloud», ввести для регистрации свой Apple ID и подтвердить согласие на передачу информации контактов и календаря. У iCloud тоже есть удобный веб-интерфейс: контакты хранятся на странице icloud.com/contacts, а события — на icloud.com/calendar.
3. Синхронизация программы eM Client с Google. Для синхронизации веб-аккаунта с домашним компьютером, можно воспользоваться приложением eM Client, которое представляет собой удобную альтернативу Outlook. Бесплатная версия приложения способна синхронизировать два аккаунта. Во время установки, на этапе импорта из Outlook, выберите пункт «Пропустить импорт», а затем нажмите кнопку «Далее». При автоматической настройке введите в соответствующее поле свой аккаунт Google. Перед окончанием настройки программа спросит, что именно вы хотите синхронизировать: письма, контакты или календарь. Затем она (уже автоматически) приведет в соответствие все данные на аккаунте Google, Android-смартфоне и вашем ПК на базе Windows.

5. Загрузка календаря Facebook через GMail. С помощью приложения eM Client можно также импортировать контакты и события из Facebook, но с доступом только для чтения. Адресная книга загружается через «Файл | Импорт | Импорт контактов из Facebook». Календари импортировать напрямую нельзя, и здесь придется обратиться за помощью к Календарю Google. Для этого следует открыть браузер, войти на Facebook, щелкнуть левой клавишей по пункту «Мероприятия», затем рядом со значком календаря в правом верхнем углу — по символу в виде шестеренки и выбрать опцию «Экспорт». В открывшемся окне вы увидите две ссылки, из которых одна ведет к календарю дней рождения, а другая — к календарю событий. Кликните по нужной ссылке правой клавишей мыши и сохраните ее с помощью опции «Копировать адрес ссылки». Теперь, чтобы добавить календарь в Google, откройте в браузере веб-страницу google.com/calendar и щелкните по стрелке рядом с пунктом «Другие календари», а затем в выпадающем меню выберите «Добавить по URL». Здесь введите скопированный адрес и импортируйте его с помощью опции «Добавить календарь». Теперь, чтобы загрузить на персональный компьютер свой календарь Facebook, вам нужно будет лишь перезапустить eM Client. Таким образом можно экспортировать из Facebook обе ссылки: и дни рождения, и календарь событий.
О копировании данных
Теперь понятно, где хранятся контакты в соответствующего документа, как правило, нужен для копирования телефонной книги. проще, чем кажется. Особенно если речь идет об использовании одинаковых сборок ОС.
Как правило, скопировать телефонную книгу на SIM-карту или на Flash-карту можно следующим образом:
- Зайти на мобильном устройстве в меню «Контакты».
- Открыть настройки. В некоторых моделях телефонов нужно выбрать пункт меню «Дополнительно».
- Выбрать опцию «Импорт/Экспорт». Нажать на строчку, отвечающую за ту или иную операцию.
- Указать место для импорта или экспорта данных. Как правило, речь идет о сим-карте или о карте памяти.
Это наиболее простое решение. Зная, где хранятся контакты в «Андроиде», можно скопировать данный файл телефонной книги при помощи ПК и перенести его в нужную директорию на новом устройстве. Кроме того, для переноса контактов существуют разнообразные программы и приложения. Но среди современных пользователей часто используется синхронизация данных с Google. Этот прием поможет не задумываться над тем, где хранятся контакты в «Андроиде». При наличии почты на Google можно синхронизировать данные без root-прав или поиска телефонной книги на мобильном устройстве.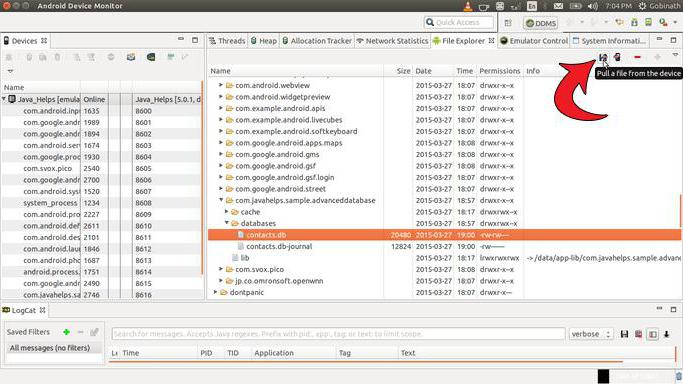
Действия в данном случае сводятся к следующему алгоритму:
- На старом телефоне Android в меню «Настройки» — «Аккаунты» пройти авторизацию в Google. Отметить раздел «Контакты» при входе в почту в разделе «Синхронизация».
- Пройти авторизацию в Google на новом телефоне. При этом осуществится автоматическая синхронизация контактов.
где в андроиде хранятся контакты
, должен каждый, так как с помощью данной информации можно обезопасить свои личные данные
Это не менее, а может и более важно, чем знать, ведь проблем в результате кражи личных данных может возникнуть немало
Где «искать» контакты на андроиде
Итак, контакты на android-устройствах хранятся в специальной директории /data/data/com.android.providers.contacts/databases/, в которой имеется файл под названием contacts.db. /data/ — это специальная папка, где, как правило, находятся приложения, установленные пользователем и его личные настройки. Для того чтоб прочитать вышеуказанный файл нужно будет получить права root. Права root дают право пользователям делать с операционной системой своего гаджета (в данном случае ОС android) все, что захочется – удалять, копировать, изменять файлы (даже системные) и так далее. Процедура получения этих прав на каждом устройстве происходит по-разному. Кому-то будет достаточно установить специальное приложение, а кому-то понадобится специальная программа. Главное, что без этих прав файл contacts.db. не сможет быть прочитан.
Зачем нужно знать о том, где в телефоне хранятся контакты
Зачем знать о том, где в андроиде хранятся контакты? На этот вопрос можно найти довольно простой ответ. Например, телефон сломался (что случается не так уж и редко), но его внутренняя память может все еще нормально функционировать, что дает пользователю возможность экспортировать свои контакты в новый телефон. Или же, зная о том, где находится файл с контактами, можно настроить его синхронизацию с домашним компьютером (делать это можно при помощи SSH-сервера). Тогда в случае поломки можно просматривать книгу контактов прямо через компьютер. В этом случае не нужно разбираться, как — на ПК это делать удобнее.
Кроме этого, можно синхронизировать контакты, хранящиеся на android-устройствах с почтой Gmail. Для этого нужно будет найти в меню телефона пункт «Учетные записи» и поставить там галочку напротив строки с названием «автосинхронизация». После этой процедуры контакты должны буду появиться на почте пользователя. В случае непредвиденных ситуаций можно будет зайти на почту Gmail, закрепленную за определенным устройством, и просмотреть все имеющиеся там контакты.
Операционная система Android сегодня устанавливается на большинстве смартфонов и различных мобильных устройств, поэтому ей пользуется преимущественное большинство пользователей. Но несмотря на то, что с течением времени мобильные устройства приобретают все больше и больше возможностей, для большинства людей главным их предназначением остается возможность связываться с родными и близкими, которые чаще всего записываются в Контакты. Именно поэтому, чтобы вы в какой-то момент случайно не потеряли всю эту информацию и не лишились связи с близкими вам людьми, лучше всего заранее разобраться в том, как сделать резервную копию контактов Android.
Зачем может понадобиться перенос, основные методы
Резервное копирование контактов на компьютер — полезная функция, помогающая избежать проблем при поломке или утере телефона, при необходимости его перепрошить или сбросить до заводских настроек. Она может быть полезной и в случае покупки нового, чтобы сэкономить время на переписывании всех данных вручную.
Перекинуть номера из памяти мобильного телефона на компьютер можно:
- посредством встроенных в ОС инструментов, резервного копирования;
- ручным переносом;
- через сервис Google;
- при помощи стороннего программного обеспечения.
Отрицательные и положительные момент есть у каждого способа. Использование сервиса Google оптимально, если на смартфоне имеется стабильное соединение с интернетом, иначе лучше применить инструменты, встроенные в ОС.
Использование сторонних приложений
Помимо штатных средств смартфона существуют специальные программы, позволяющие с легкостью перекинуть контакты с телефона на базе Android на компьютер. Одной из самых популярных программ является MOBILedit. После установки ее и необходимых драйверов (программа скачает и установит их сама), необходимо посредством USB-кабеля подключить телефон к ПК, предварительно включив в настройках мобильного устройства отладку по USB. От прочих программ MOBILedit выгодно отличается универсальностью и поддержкой телефонов разных производителей.

Приложение позволяет копировать с телефона контакты в формате CSV, редактировать их непосредственно на устройстве, просматривать и сохранять звонки и SMS-сообщения, любой текстовый и мультимедийный контент, выполнять различные виды резервного копирования и много других полезных действий. Сопряжение ПК с телефоном при использовании MOBILedit возможно через USB-кабель, Wi-Fi, ИК-порт и Bluetooth. MOBILedit – программа коммерческая, но в течение недели ею можно пользоваться бесплатно.
Если же вы ищите бесплатный файловый менеджер для переноса контактов с Андроида на компьютер, попробуйте MyPhoneExplorer. Он может соединяться со смартфонами и планшетами на базе Android и некоторыми моделями телефонов Sony через Wi-Fi, ИК-порт, Data-кабель и Bluetooth. Программа поддерживает создание резервных копий контактов, сообщений, записей календаря, передачу с девайса на ПК файлы, синхронизацию данных с Microsoft Outlook и Thunderbird.

Среди других популярных приложений для сохранения контактов с телефона на компьютер стоит отметить Nokia Suite, Nokia PC Suite, Smart Switch и Samsung Kies.


Сохранение контактов при помощи аккаунта Google
Если у вас в настройках устройства включена синхронизация контактов с серверами Google, то можно поступить ещё проще. Вы можете перенести контакты без привлечения смартфона. Это особенно актуально для того случая, когда аппарат сломан.
Шаг 1. Зайдите на страницу contacts.google.com. Здесь вам следует нажать на кнопку «Экспортировать», при необходимости развернув вкладку «Ещё».

Шаг 2. В новой версии сервиса экспорт контактов не поддерживается (по состоянию на лето 2016 года). Google предлагает перейти к прежней версии данной странички.

Шаг 3. Здесь выделите все контакты, после чего нажмите кнопку «Ещё» и выберите пункт «Экспорт».

Шаг 4. Во всплывающем меню укажите, какие именно контакты требуется сохранить, а также какой формат следует использовать. Когда вы это сделаете — нажмите синюю кнопку «Экспорт».

Копирование контактов на ПК с помощью:
Не имеет принципиального значения бренд смартфона. На всех популярных моделях есть поддержка двух стандартных способов экспорта данных. Они применимы для серий Nokia Люмиа, Samsung Galaxy, Xiaomi, Meizu и т. п.
Стандартных методов
Самый простой способ, как сохранить контакты с Андроид на компьютер – использовать функцию экспорта из раздела «Контакты». Является стандартной функцией для всех смартфонов на Android.
Руководство, как перенести контакты с Андроид на компьютер
- Открываем приложение «Контакты» (можем перейти через «Вызовы»).
- Нажимаем на три вертикальные точки в правом верхнем углу.
- Выбираем из выпадающего меню «Импорт и экспорт».
- Жмём на один из пунктов «Экспорт…»: «в память», «на SIM карту 1» или «на SIM карту 2».
- В появившемся окне «Экспорт контактов» жмём на кнопку «Ок». В памяти телефона появляется файл с названием 00001, 00002 или подобным.
- Подключаем смартфон Самсунг или другой к компьютеру и выбираем «Передача файлов».
- Находим в памяти телефона файл 00001.vcf.
- Открываем файл с помощью Outlook или подобного приложения.
Важно! Порой Outlook неправильно отображает записи. Если столкнулись с такой проблемой, открываем файл, нажимаем на пункт «Файл», жмём на «Сохранить с кодировкой» и выбираем «Windows 1251»
Импорт контактов на Андроид можем выполнить таким же способом. Ещё есть возможность переслать книгу контактов любому другому пользователю по одному из мессенджеров или по почте. Для этого выбираем в четвёртом пункте инструкции «Отправить контакты» и указываем нужное приложение.
С использованием Google аккаунта
При помощи Google-аккаунта также есть возможность перенести контакты на ПК. Достоинство способа в том, что участие телефона не является обязательным. Это единственный способ забрать контакты с утерянного, разбитого или заблокированного телефона.
Как синхронизировать контакты на Андроид
- Открываем почту Gmail (обязательно того же аккаунта, в который был осуществлён входа с телефона).
- В левой части окна нажимаем на Gmail и выбираем «Контакты».
- В появившемся меню отображаются все номера телефонов, которые сохранены на смартфоне.
- Жмём на кнопку «Ещё» и кликаем на элемент «Экспортировать».
- Показывается окно «Экспортировать контакты из старой версии», где нам нужно нажать «К старой версии».
- Снова нажимаем на кнопку «Ещё», уже расположенную в верхней части окна, и кликаем на запись «Экспорт».
- Выбираем тип контактов для копирования и их формат, а затем щёлкаем по кнопке «Экспорт».
- Сразу начинается загрузка файла csv, который можем открыть при помощи Excel.
Как перенести номера с телефона на компьютер через приложения
Сторонние утилиты – еще один способ. Их нужно установить на компьютер и смартфон, чтобы обеспечить взаимосвязь устройств. Обычно в этом случае применяется беспроводное подключение.
AirDroid: удаленный доступ и файлы – организует процесс без физического подключения. Условно бесплатное решение.
Сохранить контакты – работает с такими расширениями, как txt, Excel(xlsx), Google sheets, pdf, csv.
Контакты Резервное копирование – стильное приложение без системных багов, работает с широким кругом устройств, в том числе китайского производства. Располагает интуитивным понятным интерфейсом.
Пошаговый алгоритм действий с использованием программы y Phone Explorer можно посмотреть в видеоролике:
Как посмотреть файл с контактами на компьютере
Операционная система Android хранит все телефоны с одном файле баз данных, который находится в скрытых папках файлового менеджера. Чтобы его найти, пользователю нужны root-права или по-другому, права суперпользователя и специальный проводник, например Root Browser. Подробнее об этом, читайте в материале: «Где хранятся контакты Android»

Простого способа, что посмотреть системную базу номер на компьютере – нет. Для этого нужно устанавливать набор средств для разработки (SDK) и специальную утилиту с сайта GitHub. Провести тонкую настройку элементов и заранее получить права администратора, на смартфоне.
Специализированный софт
Для тех, кому по каким-либо причинам не понравятся два вышеописанных метода, разработаны специальные программы для копирования контактов с телефона Андроид на компьютер. Большинство подобных утилит бесплатны, их легко можно найти в стандартном магазине приложений Google Store. Помимо функции сохранения контактов, они предлагают довольно значительный функционал по управлению адресной книгой, списками вызовов, полученными и отправленными сообщениями, поэтому каждый пользователь сможет дополнительно найти для себя что-нибудь полезное.
Из универсальных программ, подходящих для любых моделей смартфонов, наибольшей популярностью пользуется MOBILedit. Использование этого программного продукта позволяет производить сопряжение с компьютером не только посредством кабеля USB, но и с помощью Bluetooth, Wi-Fi, инфракрасного порта.
Важно знать
Программа имеет бесплатный пробный период в течение недели, так что можно спокойно успеть проделать все необходимые манипуляции, не затрачивая лишних средств.
Также копирование контактов на компьютер можно осуществить с помощью AirDroid, файлового менеджера MyPhoneExplorer, Nokia Switch, Samsung Kies и других утилит. Практически каждый производитель мобильных устройств уже предусмотрел в своей программной линейке приложение для выполнения подобных операций.
Как сохранить телефонную книгу андроид?

Перед тем как менять прошивку в смартфоне или делать сброс до заводских настроек, не забывайте сохранить свою телефонную книгу, так как потом будет поздно, и данные адресатов потеряются, иногда навсегда. Рассмотрим два основных способа сохранения всех контактов из телефонной книги.
Первый способ, это продублировать контакты на СИМ карту, а второй способ, сохранить все контакты в одном файле, который можно потом скинуть на компьютер, флешку, на сам смартфон, или на его карту памяти. Причем второй способ более выгодный, так как сохраняет полные данные, даты и дни рождения, адреса и фотографии самих адресатов.
Сохранение контактов с андроида на компьютер, используя аккаунт Google
Все современные гаджеты привязаны к разнообразным серверам. Вся информация Android привязана к облачному хранилищу Google. Этот самый удобный способ скачивания данных при условии, что есть подключение к Интернету. Преимущество данного варианта заключается в том, что сохранять контактные данные можно на любые другие устройства без участия самого смартфона
Это особенно важно, когда телефон украли или он разбит. В этом случае нужно зайти в свою учетную запись на странице Гугл
В левой части в меню на панели управления выбирают опцию экспорта и отправляют файл в облачное хранилище.
Важно! Чтобы иметь возможность сбросить контактные данные с телефона в форс-мажорных ситуациях, необходимо синхронизировать их с аккаунтом Google. Это позволит сохранять данные в разных форматах на странице contacts.google.com
Оттуда их можно экспортировать в любую папку на компьютере.
При копировании рекомендуется выбрать, какие именно данные нужно сохранить. Потому что в облачном хранилище сохраняются не только номера телефонов, но еще и адреса электронной почты, которые хоть раз использовались для переписки. Сохранять информацию лучше всего в формат vCard, который поддерживает большинство программ для обработки информации.
Обратите внимание! Преимущество облачного хранилища заключается в том, что данные будут обновляться автоматически и моментально при внесении любых изменений в телефонную книгу
Для чего нужна синхронизация
Чтобы максимально обезопасить столь важные сведения, была изобретена процедура синхронизации. Она позволяет максимально быстро перенести контакты с Айфона на компьютер и обратно. По своей сути этот процесс напоминает обыкновенное копирование данных с одного устройства на другое. В разрезе смартфона Apple и, к примеру, ноутбука на базе Windows обмен отдельной информацией доступен стандартными средствами ОС (имеется ввиду встроенное приложение «Проводник»). Однако такой способ подходит лишь для переноса снимков камеры гаджета, тогда как синхронизировать содержимое записной книжки iPhone уже не получится – потребуется дополнительный функционал, которым обладает ряд специализированных программ.

Хотя количество существующего программного обеспечения, способствующего копированию телефонных номеров, довольно велико, имеет смысл рассмотреть всего несколько приложений. Речь, прежде всего, идет о фирменном ПО iTunes, программе iBackupBot и сервисе iCloud. С помощью этих программ, можно быстро и без потери ценной информации, скопировать на ноутбук или ПК, все данные с айфона или айпада.
С применением Google-аккаунта
Для корректной работы смартфона, возможности обновлений его приложений и установки ПО должна быть привязка к гугл-аккаунту. Если таковая имеется, то выполнить перенос достаточно просто. Предварительно необходимо провести синхронизацию. Для этого:
- Зайти в настройки телефона и в меню «Личные данные» выбрать “Аккаунты”.
- Нажать на пункт Google. Если такой отсутствует, его необходимо будет добавить при помощи соответствующей команды.
- Возле каждого пункта имеется переключатель, найти “Контакты” и включить.
- Нажать на меню в верхнем правом углу и выбрать «Синхронизировать» или нажать на значок возле пункта.
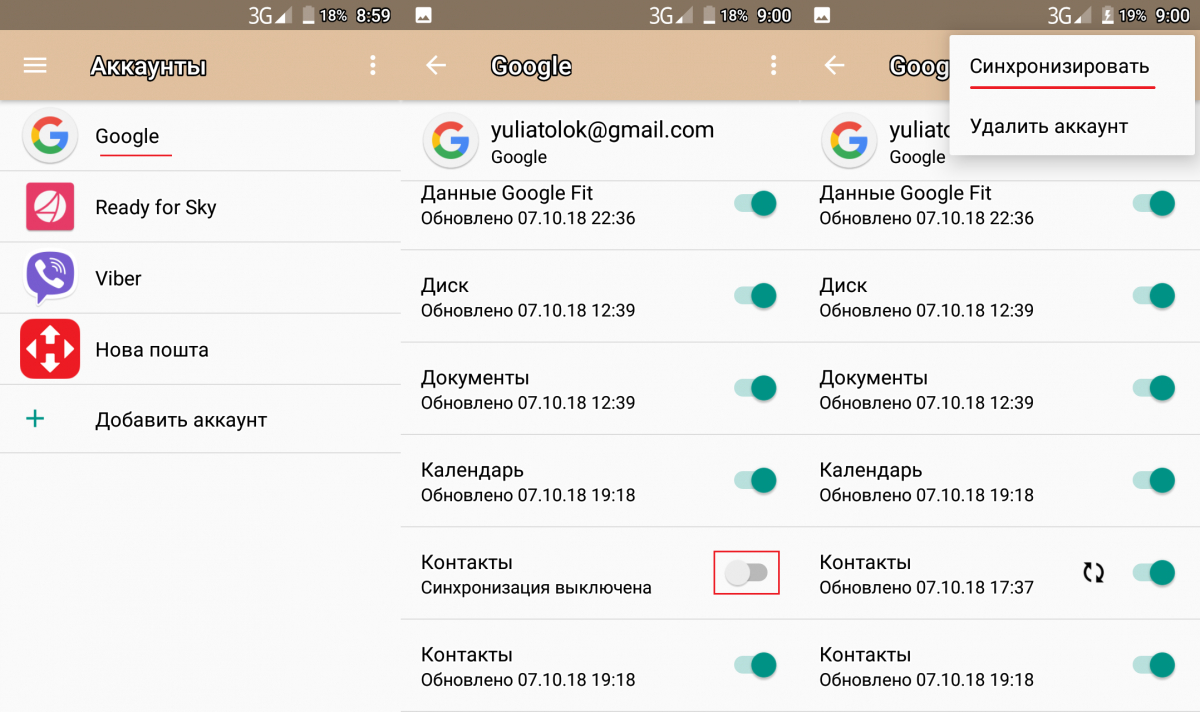 Синхронизация
Синхронизация
После этого начинается процесс копирования номеров. С этой целью используется приложение “Контакты”. В нем уже имеется необходимая функция:
- Открыть “контакты”, в верхнем углу справа выбрать «Импорт/экспорт».
- В качестве источника выбрать встроенную память телефона или сим-карту.
- Выбрать данные для переноса.
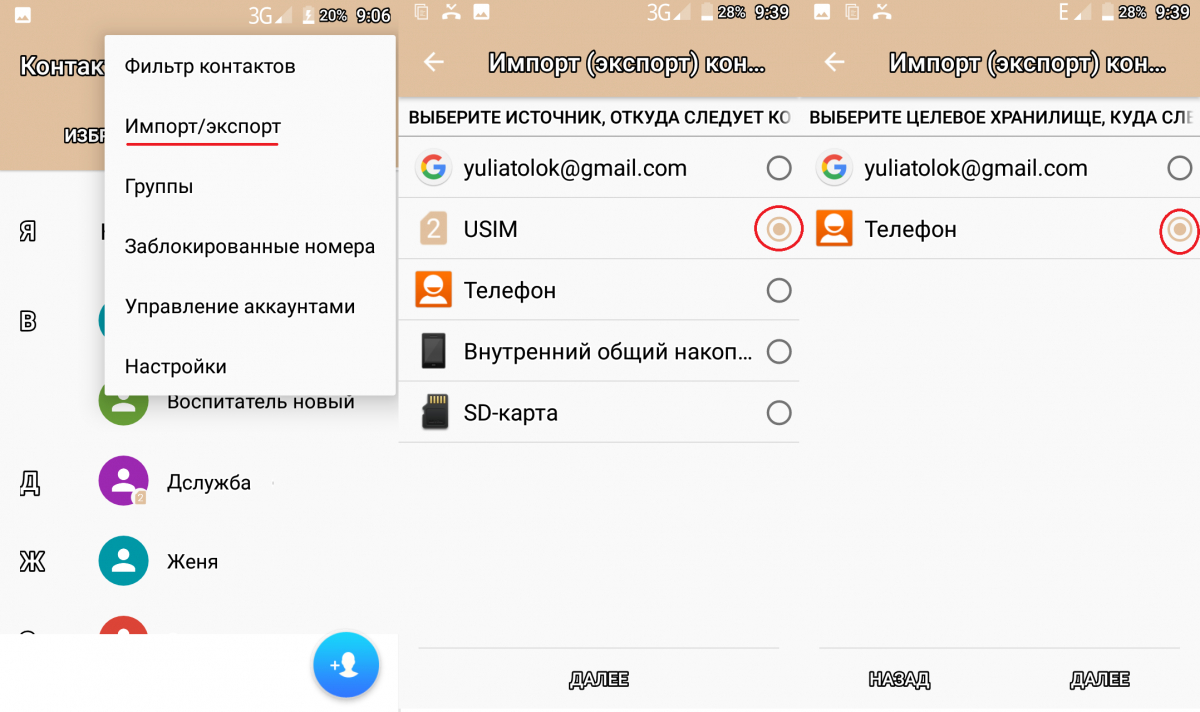 Перенос контактов на телефон
Перенос контактов на телефон
Номера архивируются в файл *vcf, отправляемый далее по электронной почте.
Через облачный сервис Google
Использование облачных сервисов очень удобно, при покупке нового Андроид-смартфона следует обратить внимание на эту опцию и сразу же перенести контакты на Google-аккаунт. Перед переносом необходимо, чтобы была включена синхронизация, как уже было описано в пункте выше
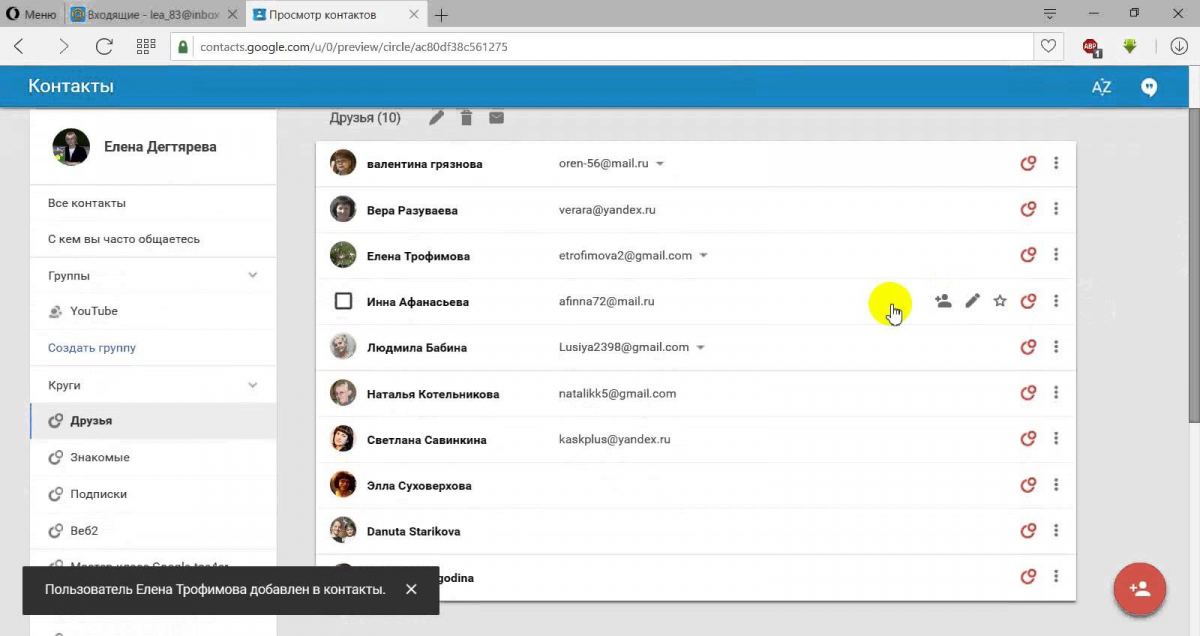 Контакты в облачном сервисе Google
Контакты в облачном сервисе Google
Увидеть свои контакты можно на contacts.google.com. Это дает возможность не только их скопировать, но и редактировать, упорядочивать записи и т. д.
Способ не требует использования смартфона и подходит даже для случая, когда тот утерян или сломан. Нет необходимости иметь и старую сим-карту.
Возможность импорта контактов на «Андроид» посредством блютуза, SIM и SD
Наши действия при импорте номеров из телефона на SIM-карту:
- Выбираем в меню «Контакты».
- Заходим во вкладку «Импорта/экспорта».
- Выбираем в пунктах всплывшего меню, откуда и куда нужно скачать контакты, например из памяти аппарата на SIM-карту в нем или на SD.
- После того, как автоматический импорт контактов будет выполнен, нужно лишь вынуть из телефона SIM-карту или SD-карту.
- Далее карту с записанными на ней контактами можно вставлять на новый смартфон и записать с нее контакты в память нового телефона.
Вариант импорта контактов посредством Bluetooth
Наши действия при выборе варианта переноса контактов посредством Bluetooth:
- На обоих смартфонах, прежде всего, включается программа Bluetooth.
- На телефоне, контакты которого требуется перезаписать на новый смартфон под управлением «Андроид», находим в настройках Bluetooth новое устройство.
- Открываем телефонную книгу, откуда будут перенесены контакты.
- Отмечаем нужные контакты
- Далее просто передаем выбранный список контактов в сим карте на телефон «Андроид»по Bluetooth.
Способ переноса телефонной книги за счет синхронизации с Google
Наши действия при выборе этого варианта будут сводиться к следующему:
Прежде всего, нужно войти в свой аккаунт известного нам Google на новом аппарате.
Если у Вас нет учетной записи в гугле, то ее нужно создать. Именно этот аккаунт открывает доступ ко многим функциям смартфонов и андроидов. Использовать Google play, а также Play Market можно только, если только обладатель аккаунта активировал его на своем телефонном аппарате.
Функция синхронизации Google с телефонной книгой андроида всегда доступна. Преимущества этого способа перезаписи телефонной книги с аппарата на аппарат очевидны, ведь Вы не только переносите контакты, Вы сохраняете их в паутине гугла. Так, потеряв телефонный аппарат или SIM-карту, Вы не потеряете контакты.
Синхронизация контактов телефона с Google выполняется следующим образом:
- Осуществляется вход в раздел «Аккаунты»/ Google.
- После, владелец телефона заходит в свой почтовый ящик, а далее из него в настройки синхронизации.
- И последнее: ставится галочка напротив пункта «Контакты»
- После чего нужно немного подождать завершения процесса синхронизации.
- Теперь, зайдя в свой аккаунт на новом смартфоне, можно будет видеть все свои номера из телефонной книги старого аппарата.

- Для выполнения процедуры переноса номеров и всей информации о них с симки Android на Android посредством ПК потребуется специальное компьютерное приложение программа MOBILedit.
- Программу эту очень просто загрузить на ПК посредством сети Интернет. Загрузка бесплатная.
- После того, как приложение установлено, содержимое папки Crack копируется в место установки MOBILedit . Чтобы это сделать, задается следующий путь: C:\Program Files\MOBILedit! Enterprise).
Задать необходимые параметры очень просто. Программа легко запускается. Можно будет при первом же запуске программы осуществить загрузку драйверов. Легко выбирается свой производитель, а затем ход загрузки драйверов просто подтверждается нажатием привычного нам OK на мониторе.
- В настройках телефона для этого нажимается пункт «Параметры разработчика»
- Далее всплывающая напротив «Отладка по USB», где ставится галочка. Если это сделать по какой-то причине не получилось, то можно попытаться сделать это по-другому
- (Зайти в настройки аппарата и выбрать вкладку «об устройстве» и нажать несколько раз на строчку «Номер сборки», а далее быстро выполнить процедуру переноса).
Копирование с помощью USB
Загрузка …
Другим распространенным способом того, как перенести контакты с Андроида на компьютер, является прямое подключение мобильного устройства к ПК при помощи USB-кабеля. В этом случае вся основная работа выполняется непосредственно на смартфоне. Для сохранения адресной книги в виде файла осуществляем следующее:
- Заходим в телефонный справочник (запускаем приложение «Контакты»).
- Открываем контекстное меню (в зависимости от модели смартфона и версии операционной системы, это можно сделать либо нажатием левой сенсорной кнопки, расположенной на лицевой панели устройства, либо кнопкой с изображением трех точек непосредственно на экране).
- Выбираем пункт «Импорт/экспорт».
Указываем способ сохранения. Опять же, в зависимости от марки и модели смартфона, его название может отличаться: «Экспортировать в файл VCF», «Экспорт во внутреннюю память» или что-либо подобное, но смысл всегда будет понятен.
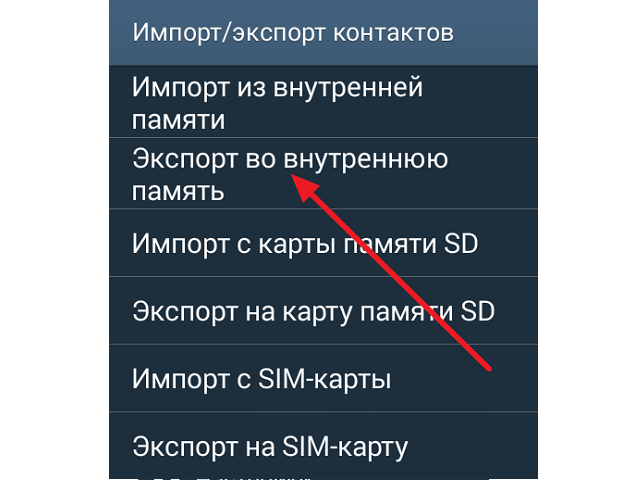
Выбираем (и запоминаем) папку, в которой будет сохранен конечный файл. Указываем его название (по умолчанию будет предложено «Contacts.vcf», при желании можно изменить имя, но не рекомендуется трогать расширение) и нажимаем «Ок».
Далее все просто. Подключаем гаджет к компьютеру, используя USB-кабель. Через стандартный проводник заходим в папку, в которой сохраняли телефонный справочник, находим нужный файл и копируем его на жесткий диск компьютера.
Обратите внимание
Для использования сохраненной адресной книги на новом смартфоне нужно будет выполнить эти действия в обратном порядке, только вместо операции экспорта данных осуществить импортирование из файла VCF.
FAQ
Разберем основных трудности, возникающие у большинства пользователей при попытке перекинуть телефонную книгу на компьютер.
Проблемы с кодировкой
Бывает так, что пользователь получает на выходе не упорядоченный список или таблицу с именами и мобильниками, а абракадабру.
Причины:
- На смартфоне установлено приложение с багом. Попробуйте использовать программы от других разработчиков.
- На сотовом установлена кастомная прошивка, в результате, некоторые функции перестали нормально работать, например сбивается кодировка. Рекомендуем поменять прошивку, желательно вернуть стоковую или официальную версию.
- Сбита кодировка в Windows. Попробуйте открыть телефонную книгу на другом компьютере или попробуйте скачать Notepad++. Если проблема не ушла, попробуйте переконвертировать в другой формат (инструкция ниже) или ищите причину в самом смартфоне.
Чем просматривать и редактировать .VCF и .CSV
Для просмотра и редактирования .csv, придется сначала сконвертировать объект онлайн-сервисом zamzar.com/ru/convert/csv-to-xls/ в .xls и использовать для открытия обычный Excel,
С vcf тоже придется постараться, так как осуществляется шифрование данных методом Quoted-printable. Открыть обычным текстовым редактором не получиться. Самые простые способы:
- Скачать vcardorganizer,
- Импортировать обратно в Google Contacts.
Возможно ли при разбитом экране?
Да, со сломанного или разбитого аппарата возможно перекачать данные. Если в смартфоне была выставлена синхронизация с привязкой к какому-либо аккаунту. Например, Айфоны всегда связан с iCloud, Андроид к Google аккаунту или Gmail. Даже если вы нечаянно разбили экран вдребезги, контакты скопируются при первой синхронизации.
Импортирование контактов в компьютер
Создать аккаунт в Google, Gmail, MobileMe от Apple, они поддерживают контакты обновленными и переведут куда угодно, если активирован адрес аккаунта/электронной почты. Учетная запись MobileMe бесплатна в течение 60 дней, а сборы $ 99 в год, аккаунт в Google – бесплатно.  В адресной книге на устройстве (или ПК) нажмите кнопку «Файл», затем «Экспорт». Программа создает файл CSV, который можно сохранить на «Рабочий стол» или в другую область. Запустите браузер с доступом к Gmail, MobileMe или других третьих лиц over-the-air учетной записи. Нажмите кнопку «Импорт» в рамках «Контакты» и перейдите к CSV – файл, сохраненный. Создать учетную запись электронной почты через мобильный телефон. С помощью функции электронной почты (встроенной в большинство современных телефонов) и имени/пароля почты сторонних производителей получить доступ к веб-странице (Gmail, etc). Выберите параметр для переноса сохранённых данных и обновления автоматически (через мобильный телефон). Все контакты, которые только были импортированы в программное обеспечение over-the-air – автоматически синхронизируются с телефоном. В зависимости от типа телефона, хронизируются и обновления при подключении к компьютеру iPhone. Установить и загрузить приложение сторонних разработчиков для отправки информации. Например, BitPim – это программа центра устройств Microsoft, поставляемая с Windows. Откройте ПО и подключите компьютер к телефону с помощью любого предоставленного кабеля. Найдите параметр – «Ваши контакты», поставив галочку рядом с «Контакты».
В адресной книге на устройстве (или ПК) нажмите кнопку «Файл», затем «Экспорт». Программа создает файл CSV, который можно сохранить на «Рабочий стол» или в другую область. Запустите браузер с доступом к Gmail, MobileMe или других третьих лиц over-the-air учетной записи. Нажмите кнопку «Импорт» в рамках «Контакты» и перейдите к CSV – файл, сохраненный. Создать учетную запись электронной почты через мобильный телефон. С помощью функции электронной почты (встроенной в большинство современных телефонов) и имени/пароля почты сторонних производителей получить доступ к веб-странице (Gmail, etc). Выберите параметр для переноса сохранённых данных и обновления автоматически (через мобильный телефон). Все контакты, которые только были импортированы в программное обеспечение over-the-air – автоматически синхронизируются с телефоном. В зависимости от типа телефона, хронизируются и обновления при подключении к компьютеру iPhone. Установить и загрузить приложение сторонних разработчиков для отправки информации. Например, BitPim – это программа центра устройств Microsoft, поставляемая с Windows. Откройте ПО и подключите компьютер к телефону с помощью любого предоставленного кабеля. Найдите параметр – «Ваши контакты», поставив галочку рядом с «Контакты».
Заключение
Со времен распространения первых мобильных устройств связи самой важной информацией, генерируемой сотовым телефоном, является список абонентских номеров. Также известный как записная книжка, этот список формируется постепенно: данные добавляются по мере знакомства с новыми друзьями и деловыми партнерами
Активно начавшийся процесс внесения записей в справочник продолжается в течении всей жизни устройства. В случае чего – восстановить отдельные элементы будет очень сложно, а с некоторыми из них и вовсе придется распрощаться, поэтому так неприятно терять записную книжку.

В этой статье были подробно рассмотрены вопросы обеспечения сохранности элементов справочника, столь сильно волнующие владельцев iPhone. Благодаря размещенным здесь сведениям вы теперь точно знаете, как скопировать контакты с телефона на компьютер, а также как синхронизировать записи телефонной книги.
Надеемся мы в полной мере раскрыли данный вопрос, до встречи на страницах сайта!
Заключение
В целом же, если сделать выводы, все предлагаемые методики достаточно просты. Но думается, в самом элементарном случае лучше использовать экспорт непосредственно на мобильном гаджете или удаленный экспорт с интернет-ресурса Google при входе в свою учетную запись. Не менее простым и доступным решением может стать использование «родных» утилит, предназначенных именно для конкретного устройства, ведь сами производители техники и разработчики соответствующего ПО лучше всего знают собственную продукцию. Эти приложения таковы, что могут обеспечить полноценное управление всеми функциями мобильных девайсов и даже восстанавливать систему до чистого заводского состояния, если вдруг она оказывается полностью неработоспособной.
Ну а какой именно способ предпочесть, каждый решает сам. Единственный метод, который выглядит несколько более сложным по сравнению со всеми остальными, — создание архива. Но и тут, если проявить немного терпения и разобраться в настройках, чего-то уж слишком сложного не будет. Впрочем, все методики хороши, но применять их нужно, исходя из каждого конкретного случая (имеется в виду выбор способа с использованием мобильного гаджета или без него). В остальном же, как уже понятно, особых проблем (за исключением возможного перекодирования сохраняемого файла контактов) быть не должно, хотя и такой недочет для совместимости «Андроид» и Windows решается достаточно просто. А с системами Mac OS X вообще проблем нет. Кодировку менять не нужно, поскольку они воспринимают такие файлы изначально, не пытаясь применить собственные методы чтения. И для многих это является парадоксом ведь Android-устройства и «яблочные» девайсы от Apple являются главными конкурентами на мировом рынке. Впрочем, политика в отношении и тех, и других устройств сегодня претерпевает существенные уступки в связи со все большей перекрестной поддержкой.
