Как быстро сделать бэкап устройства на базе андроид. все возможные способы
Приложение Backup & Share Pro
Приложение App Backup & Share Pro – достойное приложение для резервного копирования данных вашего устройства Android без необходимости рутинга вашего смартфона.
Это приложение предлагает вам все функции, такие как программное обеспечение для управления / резервного копирования / восстановления / обмена и т. д.
Кроме того, это приложение позволяет создавать резервные копии любых данных с SD-карты или внутренней памяти устройства. Кроме того, вы можете создавать резервные копии файлов с USB-накопителей через OTG или любое облачное хранилище.
Одна из лучших функций этого приложения заключается в том, что оно позволяет обмениваться любыми обычными, а также системными приложениями со своего устройства через другие источники обмена на другие устройства.

Оно также поддерживает обмен приложениями между поддерживаемыми приложениями, такими как Facebook Messenger, WhatsApp и т. д. Вы можете без проблем сохранять свои данные в облачном хранилище, таком как Google Drive, OneDrive, Dropbox и т. д.
Кроме того, это приложение позволяет автоматически сохранять все данные или по одному. Вы также можете удалить приложение на своем устройстве, не заходя в диспетчер приложений, а также дать вам возможность оценить или написать отзыв о любом приложении прямо в Play Store.
Оно имеет чистый пользовательский интерфейс и не имеет рекламы, а также включает в себя 2-3 темы для настройки.
Buggy Backup Pro
Price: 479,00 ₽
Резервная копия с ADB
ADB – это мост отладки для ОС Андроид. Простыми словами, с помощью ADB вы можете создать бэкап системы, подключив смартфон к компьютеру.
ADB является консольным приложением, в окне которого пользователь вводит системные программы, выполняемые на телефоне.
Возможности ADB:
- Просмотр содержимого и системных настроек подключённых гаджетов;
- Клиент-серверное взаимодействие между смартфоном и ПК;
- Просмотр логов;
- Удаление или очистка системного раздела DATA;
- Быстрое копирование файлов любых форматов между устройствами;
- Выполнение прошивки;
- Применение скриптов управления;
- Удаление прав суперпользователя;
- Управление параметрами сетевого соединения.
Для начала работы скачайте и установите утилиту ADB Run на свой компьютер.
Далее на смартфоне активируйте отладку по USB. Для этого зайдите в Настройки—Программы—Режим разработчика—Отладка по USB.

Рис.17 – включение отладки
Запустите папку, которая появилась на рабочем столе компьютера в результате установки ADB Run.
Подключите телефон к ПК и в папке программы ADB Run создайте текстовый документ devices.cmd (файл должен быть объектом стандартного блокнота или любого другого текстового редактора.
Сразу после создания переименуйте формат TXT на CMD).
Откройте devices.cmd и пропишите в файле следующие команды:
- echo off
- adb devices
- pause
После появления текста об успешном выполнении операции введите новую команду для создания бэкапа текущего состояния прошивки:
adb create backup <name>, где name – это имя архива с копией прошивки.
Резервная копия будет сохранения в корневую папку утилиты ADB Run на вашем компьютере. Вы можете переместить его в любую другую папку или облако.

Рис.18 – окно для ввода команд в утилите ADB Run
Рекавери
Рекавери — это специальные программы, отличающиеся от обычных приложений для системы Андроид, которые создают резервные копии, а после позволяют делать к ним откат. Стоковые рекавери стоят на устройствах изначально, при их покупке. Такой вид резервного копирования производится только при наличии root-прав на устройство.
Кастомные рекавери можно установить самостоятельно. Последние позволяют совершать больше различных действий, а потому пользуются популярностью. Наиболее распространённые из них: TWRP (Team Win Recovery Project) и CWM (ClockworkMod). Далее вы увидите, как установить бекап на Андроид через рекавери.
CWM
ClockworkMod — более старая программа, которая обладает меньшим функционалом по сравнению с TWRP. Заменить ею стоковый рекавери (если она ещё не стоит как основное) можно при помощи утилиты ROM Manager в разделе «Setup recovery». Одна из особенностей CWM — управление только «железными» кнопками, т. е. кнопками управления громкостью и включения, которые есть у всех телефонов, планшетов на Android.
Алгоритм создания бэкап с помощью CWM:
- Заряд телефона должен составлять как минимум 60%, а лучше на 100%.
- Освободить 500 МБ или более свободного места.
- Выключить, подождать около минуты.
- Зажать кнопки включения и «-» либо «+», зависит от модели телефона.
- При появлении перевёрнутого значка Android коротким нажатием кнопки включения и противоположной кнопки управления громкости перейти в меню.
- В появившемся меню кнопками «-» или «+» выбрать раздел «backup and restore», кнопкой включения подтвердить выбор
- В следующем меню аналогичным способом выбрать и нажать «Backup»
- Всё! В течение 10–15 минут на вашем телефоне будет создан резерв прошивки и всех файлов.
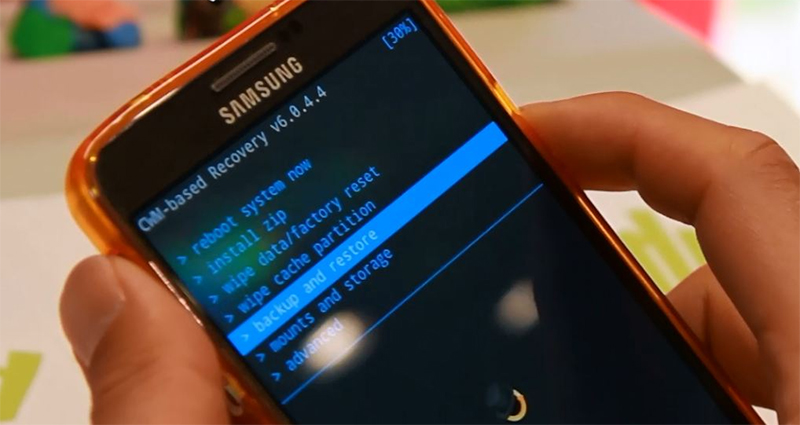
Перейдите в раздел Backup
Как сделать бэкап на Андроид без приложений? Используйте этот же алгоритм, поскольку часто установленные recovery имеют схожие меню, а также способы управления. При этом вам не придётся получать root-доступ.
Если такой вариант кажется слишком неудобным или же вам необходима резервная копия только части данных, то далее вы прочтёте, как сделать бэкап Андроид через рекавери TWRP.
TWRP
TWRP (Team Win Recovery Project) — более совершенная утилита для системы Android, позволяющая пользоваться тачпадом, имеющая практически полный набор функций для работы с файловым хранилищем, ПО и операционной системой. Например, вы можете делать резервные копии только выбранных файлов. TWRP имеет более удобное по сравнению с CWM меню.
Чтобы установить TWRP, потребуется одно из специальных приложений, например, GooManager. В меню программы нужно выбрать пункт «Install OpenRecovery Script». Затем при помощи той же программы нажимаем пункт «Reboot Recovery» и попадаем в меню TWRP.
ВАЖНО. Стоит заметить, что Андроид-устройство также должно иметь высокий уровень заряда батареи, а хранилище — свободное место.. Нажимаем «Backup» и выбираем необходимые разделы
Проводим по выделенной внизу части экрана, и программа начинает создания копии для системы Андроид. Через несколько минут нажимаем «Reboot system». Копия готова
Нажимаем «Backup» и выбираем необходимые разделы. Проводим по выделенной внизу части экрана, и программа начинает создания копии для системы Андроид. Через несколько минут нажимаем «Reboot system». Копия готова.
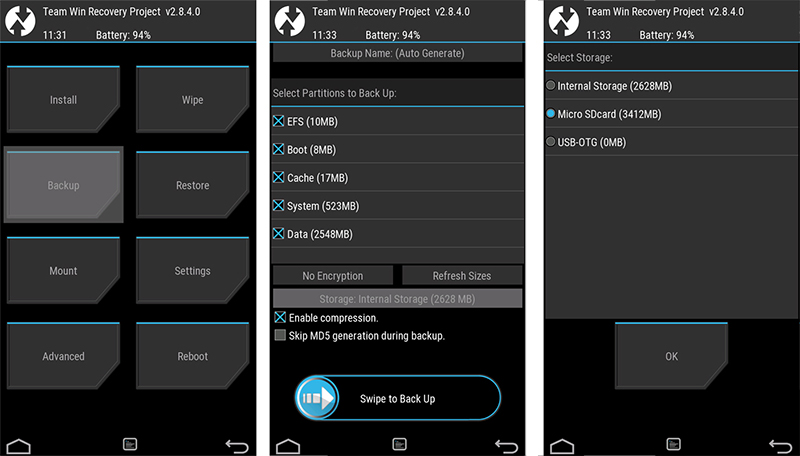
Выберите содержимое для копирования и путь хранения
Super Backup
Super Backup – это приложение для резервного копирования, которое можно использовать с рутованными и нерутованными телефонами.
Оно позволяет вам хранить данные вашего телефона, включая ваши SMS-сообщения.
Если ваш Android рутирован, он также сохраняет настройки телефона и приложений.

В приложении есть возможность сохранения файлов резервных копий на SD-карту, во внутреннюю память телефона или на компьютер.
Другой функцией является возможность отправки данных через Gmail или их хранения на Google Диске или других облачных платформах хранения.
Известные функции этого приложения включают в себя возможность выбрать папку, в которой ваши данные будут сохранены.
Он имеет функцию автоматического резервного копирования и показывает время и дату последнего резервного копирования на вашем телефоне.
На новом телефоне вы можете использовать Super Backup, чтобы полностью восстановить данные со старого телефона на новом.
Просто скачайте приложение и используйте опцию Восстановить.
Super Backup полон функций в бесплатной версии, но премиум-версия ($ 1,99) избавляет от всей рекламы.
Как сделать резервную копию некоторых приложений
Если резервное копирование всех установленных на устройстве программ не требуется и достаточно сохранить данные некоторых приложений, то понадобится следующее:
- Выполнить шаги с 1-го по 10-й из первого способа.
- Установить приложение App Inspector на смартфон.
- Запустить утилиту App Inspector и выбрать пункт App List (Ordered by name). Найти и выбрать приложение, которому нужно ограничить работу в фоне. Под именем программы будет отображено имя пакета и его версия.
- Ввести команду «adb backup -f path/to/backup.ab -apk name.of.package», где path/to/backup.ab — путь к каталогу и имя файла резервной копии, а name.of.package — имя пакета, которое ранее узнали в App Inspector.
- На смартфоне появится окно, где будет предложено ввести пароль для дополнительной защиты резервной копии. После его ввода нужно нажать кнопку «Создать резервную копию данных» в правом нижнем углу.
MiniTool ShadowMaker VS File History VS Backup and Restore (Windows 7)
Finally, after reading all this information, you may be wondering what the differences among these three tools are and which tool should you choose to automatically back up folder or files to an external hard drive?
File History has an obvious limitation that is it only backs up folders of the user account folder. If you want to back up files of other partitions, you need to create a new folder in Library and add needed folders to that directory, then you can start automatic data backup for other files.
Backup and Restore (Windows 7) is helpful for Windows automatic file backup and it allows you to choose the files needed to back up. But compared to MiniTool ShadowMaker, it is unable to perform automatic backups when logging in or off OS.
What’s more, you may often experience Windows 10 Backup not working issue like the backup did not complete successfully error, File History not running automatically or stopped working, etc.
As you can see, MiniTool ShadowMaker is worth recommending and trying since it is easier and more flexible to automatically back up any file on your computer to an external hard drive. Similarly, system backup, partitions backup, and disks backup can be completed easily.
Most importantly, it allows you to perform a quick disaster recovery even if your computers fail to boot as long as you create bootable media with its Media Builder function.
Now, download this best automatic file backup application for free to safeguard your PC data and give it a try.
Как сделать резервную копию сайта (Бэкап)?

В первую очередь, стоит сказать, что многие хостинг-провайдеры предоставляют услуги по автоматическому резервному копированию сайтов своих клиентов.
Часто такие услуги входят в стоимость хостинга, с возможностью заказа дополнительных опций, в виде увеличения места на жестком диске, более высокой частоте создания бэкапов и т.д.
Этот вариант хорош, в первую очередь тем, что не требует от вас участия. Копии создаются с заданной регулярностью, в определенное время, и от вас требуется лишь выбрать, какую именно версию вы хотите восстановить.
Кроме того, хостинг-провайдеры часто дают возможность делать бэкапы сайтов по желанию.
Если вас интересует, как сделать бэкап сайта, самостоятельно, то существует несколько вариантов:
- Воспользоваться сервисом от вашего хостинг-провайдера;
- Использовать специальное программное обеспечение;
- Скопировать данные по FTPS, FTP или SFTP;
- Сделать копию с помощью CMS.
Бэкап сайта, с помощью административной панели вашего хостинг-провайдера, удобен тем, что вам не нужно ничего устанавливать. Нужно просто зайти в панель управления хостингом, и воспользоваться пошаговой инструкцией от вашего провайдера.
В большинстве случаев, необходимо просто выбрать куда именно вы хотите сохранить данные – на свой компьютер, или на специальный сервер.
Более сложным вариантом будет копирование данных, при помощи менеджера файлов. В этом случае, вам будет необходимо выбрать файлы, которые вы хотите скопировать и скачать их на свой компьютер, либо перенести на другой сервер.
На сегодняшний день существует множество специальных программ для создания резервных копий (Бэкапов). Разумеется, большая часть из них являются платными. Но с другой стороны, они позволяют получить достаточно удобный функционал.
Например, большинство подобных программ имеют функцию по автоматическому копированию данных. В частности, существует возможность синхронизировать данные на основном сайте и на его «зеркалах».
В этих же программах есть функционал по подключению к серверу по FTP\FTPS, и копированию данных.
Для того, чтобы сделать резервную копию сайта (Бэкап) через FTP, без помощи специальных программ или сервисов от хостинг-провайдеров, необходимо воспользоваться FTP-менеджером, например FileZilla.
Такие программы позволяют:
- Скачивать и загружать с сервера на компьютер, и наоборот файлы и каталоги;
- Редактировать файлы на сервере;
- Переименовывать файлы и папки;
- Удалять файлы и каталоги;
- Изменять права доступа.
Для того, чтобы получить доступ к своим сайтам, необходимо ввести IP-адрес, имя пользователя и пароль.
После получения доступа, можно скопировать интересующие вас файлы на свой компьютер, или перенести на запасной сервер.
Важным моментом является то, что часть важных для работы сайта данных, например .htaccess, являются скрытыми
Поэтому, перед копированием файлов, очень важно отметить отображение скрытых файлов
Бэкап фото и видео
В результате кражи смартфона или сброса к заводским настройкам, самое неприятное – это потеря фотографий, видео, музыки и других личных данных. Все программы можно установить повторно, а вот персональную информацию без преждевременной подготовки вернуть практически невозможно.
Даже если вы уверенны в том, что с вашим гаджетом ничего не случиться, рекомендуем вам настроить как минимум один из описанных ниже способов сохранения ваших мультимедиа-данных.
Использование приложения Google+
Стандартное приложение от Google предустановлено на всех устройствах с ОС Андроид. Цель Google+ — объединение и синхронизация всех сервисов Google в одном аккаунте. Если на вашем устройстве установлено облачное хранилище Google Drive и приложение Google+ — это еще не означает, что синхронизация файлов настроена.
Дело в том, что в мобильной версии Google Drive нельзя настроить синхронизацию конкретной папки. Пользователи могут только через настройки смартфона активировать автоматическую отправку всех фото, которые сделаны на камеру гаджета.
Следуйте инструкции, чтобы синхронизировать любую папку на вашем смартфоне с One Drive и автоматически отправлять в облако копии файлов:
2. Далее для устройств с ОС Android0 и выше не необходимо разрешить доступ к всем папкам и файлам на смартфоне. Для этого просто откройте программу FolderSync сразу после первой установки и во всплывающем окне нажмите на клавишу «Allow»;
3. Чтобы настроить автоматический бэкап фото, видео и других файлов в главном окне FolderSync нажмите на кнопку «Create New Sync»;
Рис.9 – главное окно программы FolderSync
4. Затем откроется окно встроенного помощника. В нем необходимо ввести название для созданной пары «папка-облачное хранилище»;
5. Далее нажмите на «Add Account»;
6. В появившемся коне выберите облачный сервис OneDrive или другой сайт, с которым хотите настроить привязку;
Рис.10 – создание новой синхронизации в FolderSync
7. Далее авторизуйтесь в своем аккаунте облачного хранилища и выберите папку для привязки. Можно выбирать папки как из внутренней памяти, так и содержимое SD-карты;
8. Для подтверждения действия и сохранения настроек кликните на «Authenticate Account»;
Рис.11 – сохранение привязки
Все пользовательские данные добавляются в хранилище. Что бы не случилось с телефоном, вы всегда сможете вернуть свои фото, воспользовавшись любым компьютером или браузером.
На этапе выбора директории вам будет предложено настроить один из приведенных ниже вариантов соединения с облачным хранилищем:
- Соединение с локальной папкой (выберите, если данные для бэкапа будут создаваться и находиться только на вашем смартфоне);
- Синхронизация с удаленной папкой (если вы хотите создать бэкап для папки на своём компьютере);
- Гибридный вариант (для создания бэкапа данный смартфона и других удаленных гаджетов).
Рис.12 – выбор типа бэкапа
В настройках соединения доступен выбор расписания, согласно которому будет происходить синхронизация. Рекомендуем отправлять данные в облако каждый день. В случае ошибки или поломки телефона, все важные файлы будут иметь бэкап.
Рис.13 – выбор расписания для backup
Другие способы
Помимо хранилища Google Drive, вы также можете выбрать любой из представленных сервисов:
- DropBox – самое популярное в мире облачное хранилище. Его особенность заключается в том, что программа умеет автоматически создавать бэкап фото телефона и сразу удалять их, освобождая память. Получить доступ к папке со всеми изображениями вы сможете в любой момент из всех устройств. Понадобится только соединение с интернетом;
- MEGA – облако, которое предоставляет бесплатно 50 ГБ места на виртуальном дисковом пространстве. Пользователь может настраивать синхронизацию с любым устройством, скачивать клиентские программы для ПК и смартфона, управлять доступом к папкам и файлам;
-
Mail.ru облако – после регистрации вам будет доступно 100 ГБ совершенно бесплатно. Управляйте простой синхронизацией файлов и просматривайте в любом браузере.
Все эти облачные хранилища имеют клиентские приложения в магазине Google Play и возможность синхронизации данных телефона с сервером через обычные настройки программы.
Как сделать резервную копию
Поняв, что бэкап – это важная часть и его наличие обязательно, пользователь может задаться вопросом о том, а как сделать эту самую резервную копию. На самом деле он может выбрать определенный способ, так как резервное копирование доступно не только одним методом, а несколькими:
- При помощи стандартных встроенных настроек системы; При помощи специальной программы, которая ориентирована на создание в памяти специального отсека под копию;
- С помощью кастомного Recovery.
Самый удобный способ из всех – это настройки, потому что так пользователю не придется скачивать дополнительные утилиты или же программки.
Более подробно о создании резервной копии можно посмотреть в этом видео
Стандартными средствами ADB
Как говорилось ранее, создание при помощи системных возможностей Андроид – лучший вариант, так как нет необходимости в том, чтобы скачивать какие-то дополнительные приложения. Все уже есть в системе телефона:
- Для начала пользователю необходимо открыть настройки на своем Андроиде. Находятся они, как правило, на стартовом экране девайса, поэтому их нахождение не должно вызвать сложностей. Иконка настроек выглядит в виде шестеренок, а также часто под самой иконкой подписывают название «Настройки;
- После перехода в настройки, необходимо найти специальный раздел который называется «Восстановление и сброс»; Название раздела может меняться в зависимости от модели телефона. Также все зависит от прошивки, модели и многих других факторов на определённом телефоне. Это также стоит рассматривать).
- После перехода в этот раздел необходимо кликнуть на кнопку «Резервное копирование», а также отметить те файлы, которые пользователю хотелось бы сохранить на другие времена;
- Далее необходимо выбрать хранилище данных. Это могут быть как и сервисы Гугл, так и просто системное хранилище;
- Кликаем на копку «начать копирование». Процесс подойдет сам.

Если пользователь не хочет потерять и эту копию, то стоит прежде всего перенести все данные на компьютер или же ноутбук. Более мощный носитель информации менее подвержен рискам нападения, именно поэтому пользователю лучше размножать уже сделанные резервные копирования.
Если человек решил после сделать полный сброс телефона, то необходимо проверить, чтобы весь бэкап был на месте, а если он еще и проверить компьютер на наличие копий, то это обеспечит его подушкой безопасности на все случаи с телефоном.
С помощью кастомного Recovery
Эта программка представляет собой кастомное меню рекавери, то есть пользователь может и при помощи его достаточно быстро создать бэкап телефона.
Самое удобное в этой программке то, что пользователь может быстро скачать её прямо с официальных сервисов.
Алгоритм работы с данной программкой очень прост:
- Для начал необходимо скачать саму программку через Play Market – тот самый официальный сервис, при помощи которого можно осуществлять все безопасные скачивания;
- После открываем приложение и открываем специальный пункт «Резервное копирование»;
- Далее пользователю необходимо указать те файлы, которые он хотел бы повторно сохранить;
- После необходимо выбрать место для сохранения, то есть куда в дальнейшем направится копия;
- Теперь, после выбора накопителя, пользователь может кликнуть на кнопку «ОК». Процесс начнется самостоятельно.

По сути, эта программка – те же настройки, только она более удобна и компакта в том плане, что не нужно лазить в настройках. Достаточно скачать программку и сделать все через неё.
Как сделать резервную копию с помощью сторонних сервисов
В интернете существует огромное количество дополнительных сервисов, которые помогают пользователю сделать резервную копию на своем телефоне. Стоит отметить, что только в Плей Маркете существует множество отличных друг от друга программ, которые объединены общей целью – сделать бэкап телефона.
Одна из таких программ – то Tutanium Backup, которая является чуть не ли самой популярной. Её оценили уже огромное количество пользователей. Все замечают то что пользоваться ей очень удобно и комфортно.

Не все могут воспользоваться функционалом данной программки, а только те устройства, которые имеют рутированные права. О том, как получить такие права, можно посмотреть в этом видео
Если пользователь решил создать бэкап при помощи этой утилиты, он должен:
- Открыть программку и перейти в раздел «резервное копирование»;
- После этого необходимо кликнуть на «Пакетные действия»;
- Нажимаем и выбираем те файлы, которые стоит копировать;
- Ставим галочку и кликаем на «Пуск».

Процесс создания отслеживается по специальной шкале. Время зависит от количества файлов.
Создание backup с помощью встроенных возможностей Android
Все гаджеты, работающие под управлением ОС Андроид, имеют возможность подключиться к Гугл и абсолютно бесплатно пользоваться многими преимуществами этого сервиса (синхронизироваться с ПК, записывать личные данные на облачный диск и т.п.). Одним из весьма полезных инструментов Google является android backup service. Он позволяет создавать бэкапы Android и делать резервирование данных с телефона на виртуальное хранилище в автоматическом режиме.
Перед тем как сделать бэкап Андроид через android backup service, необходимо завести свой аккаунт в Google и закрепить за ним ваше мобильное устройство. Это выполняется следующим образом:
- В настройках девайса переходим в раздел «Аккаунты».
- Смотрим, имеется ли подключение к Google. Если его нет, кликаем «Добавить аккаунт».
- Выбираем сервис Гугл и привязываемся к своей почте Gmail.
- Заходим в свойства только что появившегося аккаунта и отмечаем приложения, резервирование которых мы будем производить.
- Тапаем по виртуальной кнопке, открывающей список дополнительных действий, и запускаем синхронизацию.
- Чтобы Аndroid backup service делал точки восстановления в автоматическом режиме через определенные промежутки времени, выделяем пункт, отмеченный на рисунке.
Для возврата данных на Андроид через Аndroid backup service (например, после жесткой перезагрузки) достаточно повторно привязаться к аккаунту Google, войти в раздел «Восстановление и сброс» и запустить процедуру реанимирования.
Делам бэкап мессенджеров
Мессенджеры для современного пользователя – просто необходимая вещь, помогающая и с друзьями пообщаться, и, например, начальнику отправить фотографию выполненной работы. Рассмотрим на примере Ватсап. В нем хранится огромное количество необходимой информации: важные сообщения, изображения, номера телефонов. И идеальный способ не потерять такие материалы – провести бэкап. Как же его сделать на WhatsApp?
Резервное копирование встроенной опцией
Все популярные мессенджеры имеют свою функцию резервного копирования, позволяющую сохранить нужные материалы прямо из самого приложения. Ватсап – не исключение.
Начинаем:
- Находим приложение, открываем меню;
- Нажимаем «Настройки», теперь переходим во вкладку «Чаты» и кликаем «Резервная копия».
- Выбираем сохранение на Google Диск и настраиваем частоту сохранений.
- Если у вас несколько аккаунтов Гугл, в появившемся окне выбираем желаемый. Еще не регистрировались или не вошли в свою учетную запись? Тогда кликаем «Добавить аккаунт».
- И в последней графе выбираем сеть, при которой будет происходить копирование. Не забываем, что использование мобильного Интернета может привести к взиманию дополнительной платы за расходуемые мегабайты. Поэтому рекомендуем назначить сеть Wi-Fi.
Резервное копирование с использованием Super Backup
Super Backup представляет собой специальную программу для бэкапа отдельных приложений, поэтому это идеальный вариант и для первого пункта нашей статьи. Для сохранения самого Ватсапа root-права не требуются, но если нужно скопировать именно его содержимое – тогда без режима «Суперпользователя» не обойтись.
QR-Code
Супер резервного копирования
Developer: MobileIdea Studio
Price: Free
Схема работы с этим приложением очень проста: после установки заходим в него, нажимаем «Приложения», ставим галочку напротив «WhatsApp» – «Сохранить». Сделанный бэкап, а точнее путь его сохранения, можно отыскать в разделе «Архивировано».
Резервное копирование с использованием Restore Transfer
Еще одно достойное приложение, созданное разработчиком Trustlool Apps. Полностью переведено на русский, интерфейс простой и понятный. К тому же, имеется огромный плюс для новичков и неопытных пользователей – рут-права не нужны.
QR-Code
App Backup Restore Transfer
Developer: Trustlook Security Lab
Price: Free
Сразу после запуска утилиты видим перечень установленных на устройстве программ и игр. Ищем наш мессенджер, ставим около него галочку и кликаем на большую серую кнопку, расположенную внизу – «Резервное копирование». Если процедура бэкапа прошла успешно, получаем уведомление со словом «Договорились».
Заключение
Чтобы начать работу с Helium вам придется не только установить приложение на мобильное устройство, но и десктопную версию программы на ПК . Также нужно найти в этом списке драйвера , соответствующие вашей модели смартфона, и установить их на компьютер. Лишь после выполнения этих операций вы будете готовы приступить к работе в приложении.
Подключите свой смартфон к компьютеру через USB. Запустите приложение и следуйте простым и доходчивым инструкциям Helium. Сначала программа направит вас в Настройки, чтобы запустить режим Отладки по USB
. Вам не придется копаться в меню самостоятельно – Helium сразу откроет нужную директорию, вам останется лишь выбрать нужный пункт в списке. Далее та же самая процедура будет проделана для перевода подсоединенного устройства в режим камеры (PTP)
.

Далее Helium произведет поиск десктопного приложения на компьютере. Так как мы его уже установили, а также не забыли про драйвера для смартфона, этот шаг будет коротким, и вы сразу же увидите следующее окно: приложение сообщит об успешном включении резервирования (резервного копирования, я так понимаю) и возможности отключить гаджет от ПК. Теперь вы можете работать с программой по существу, более не нуждаясь в подключении к компьютеру.

На этом технические формальности оканчиваются. Далее вы создаете резервные копии информации приложений, сохраняете их либо на карте памяти, либо в облачном хранилище по выбору. Также Helium позволит синхронизировать несколько ваших устройств, даже если они находятся в разных сетях – здесь будет использоваться ваш Google-аккаунт. Вторая вкладка главного окна приложения – это Восстановление данных по резервным копиям
. Helium засечет все архивы подобного типа и проведет восстановление по ним. Но будьте уверены, что вы помните пароль, с помощью которого эти архивы запирали при создании (если вы, конечно, их вообще запирали).

Перед прошивкой или другим ответственным действием, важно позаботится о сохранности личных данных. Своевременный бэкап – резервная копия, позволит избежать потери важной информации, либо поможет восстановить работоспособность системы
В этой статье вы узнаете, как сделать полный бэкап прошивки системы или только отдельных разделов.
