Вход на ftp-сервер через браузер
Создание правил проброса портов на роутере
Так как для работы FTP нужны порты двух типов: для передачи управляющих сигналов и для обмена данными – то и правил проброса нужно два:
- проброс внешнего 21 порта на такой же порт компьютера для передачи управляющего сигнала;
- проброс диапазона внешних портов на те же порты на ПК, которые файловая система использует как отдельный канал.
Чтобы настроить эти правила на роутере, надо через веб интерфейс браузера войти в настройки и открыть раздел перенаправления портов. Для каждой модели роутера существуют свои нюансы настроек. В маршрутизаторе Dlink DIR-300 для этого нужно открыть вкладку «Advanced» и выбрать «Port Forwarding».

Это все что нужно, чтобы установить filezilla server и настроить ftp сервер через роутер.
Подключение с помощью терминала в Linux-системах
Подключиться к FTP-серверу в ОС семейства Linux можно несколькими способами: поставить Midnight Commander и работать через него, смонтировать FTP-каталог и работать в ней, как в обычной папке и т. п.
Но мы рассмотрим самый простой способ, не требующий никаких дополнительных телодвижений, – используем стандартный клиент FTP, который встроен в обычный терминал Linux. Чтобы запустить его, достаточно ввести команду «ftp», а на следующей строке – «open» и адрес хоста, к которому мы подключаемся.
Далее терминал запросит логин и пароль – вводим их. После этого мы подключены к FTP и можно работать. Конечно же, здесь все делается командами в терминале, например:
- get – скачать файл с FTP;
- put – закачать файл на FTP;
- delete – удалить файл;
- rmdir – удалить папку;
- mcdir – создать новую папку;
- binary – установить двоичный режим передачи файлов (необходим в некоторых случаях, чтобы файлы не повреждались при передаче);
- bye – завершение соединения по FTP.
Полный список команд можно найти в справке по работе с терминалом.
Передача файлов по FTP через терминал
Мы могли бы использовать telnet для передачи файлов по FTP через терминал, но это слишком сложно и не нужно. Существует консольный клиент FTP с более простым синтаксисом и достаточными возможностями. Сначала рассмотрим общий синтаксис и команды утилиты:
$ ftp опции адрес_сервера
Опций у утилиты всего несколько, но нам нужно их рассмотреть, потому что они могут быть вам очень полезны:
- -A — использовать активный режим во время передачи файлов;
- -p — использовать пассивный режим, используется по умолчанию;
- -i — отключать интерактивный режим во время передачи файлов;
- -n — попытаться использовать автоматический вход;
- -e — отключить историю команд;
- -v — максимально подробный вывод;
- -d — включить режим отладки.
Дальше рассмотрим команды интерактивного режима, которые вы будете использовать для подключения к серверу и управления файлами:
- account — отправить серверу свой пароль для авторизации;
- append — добавить локальный файл в конец удаленного файла на сервере;
- ascii — передавать файлы в кодировке ASCII;
- binary — передавать файлы в бинарном формате;
- bye — завершить сессию;
- cd — перейти в папку;
- cdup — перейти в папку уровнем выше;
- chmod — изменить права на файл;
- delete — удалить файл с сервера;
- dir — посмотреть список файлов в папке;
- get — скачать файл из сервера на локальную машину;
- hash — отображать статус передачи файла;
- lcd — сменить рабочую директорию на локальной машине;
- ls — список файлов в папке;
- mdelete — удалить несколько файлов;
- mget — скачать несколько файлов;
- mkdir — создать папку;
- mput — передать несколько файлов на сервер;
- open — подключится к удаленному FTP серверу;
- put — передать файл на сервер;
- pwd — вывести текущую папку;
- recv — то же самое что и get;
- rename — переименовать файл на сервере;
- rmdir — удалить папку;
- size — узнать размер файла;
- user — авторизоваться на сервере.
Это далеко не все команды, которые вы можете использовать для передачи файлов, но здесь перечислено все самое основное, и вам их точно хватит для решения простых задач.
Сначала подключаемся к нашему серверу, команде нужно передать адрес сервера:
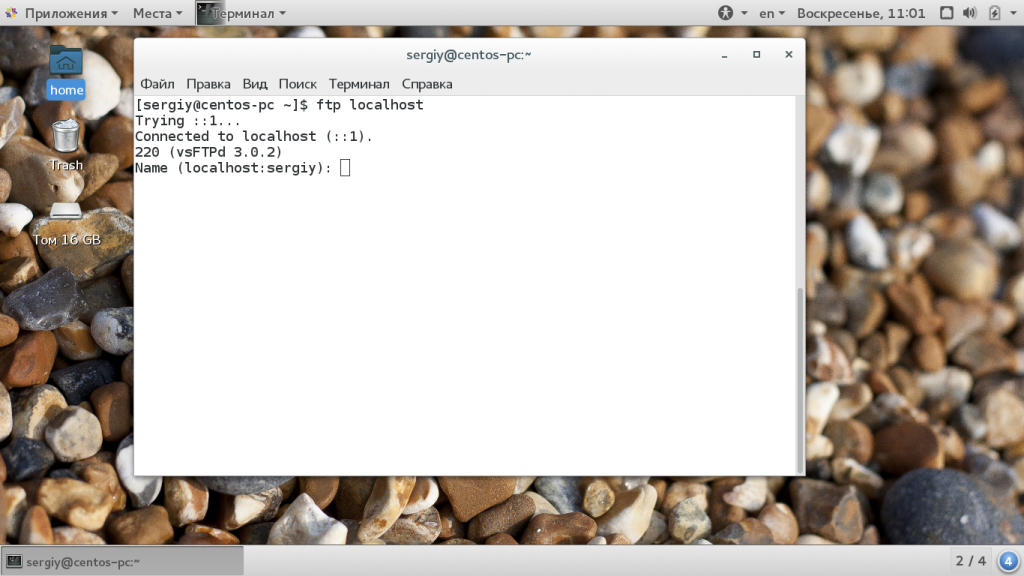
Затем авторизуемся на сервере, нужно передать логин и пароль:
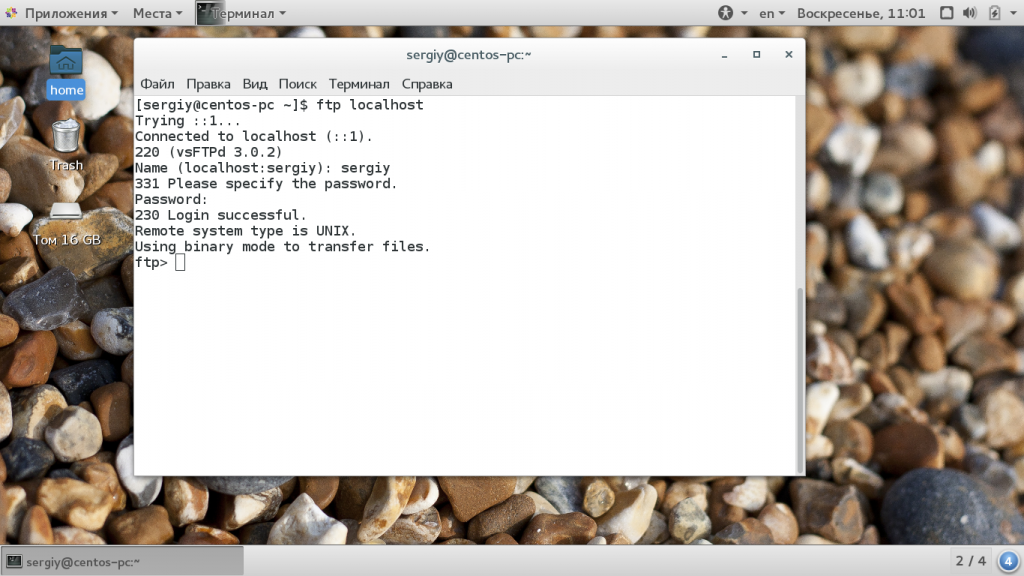
Только после этого перед нами открывается командная оболочка FTP клиента. Именно здесь будет выполняться передача файлов ftp. Изменим текущую папку на FTP, затем посмотрим ее содержимое и выведем полный адрес текущей папки:
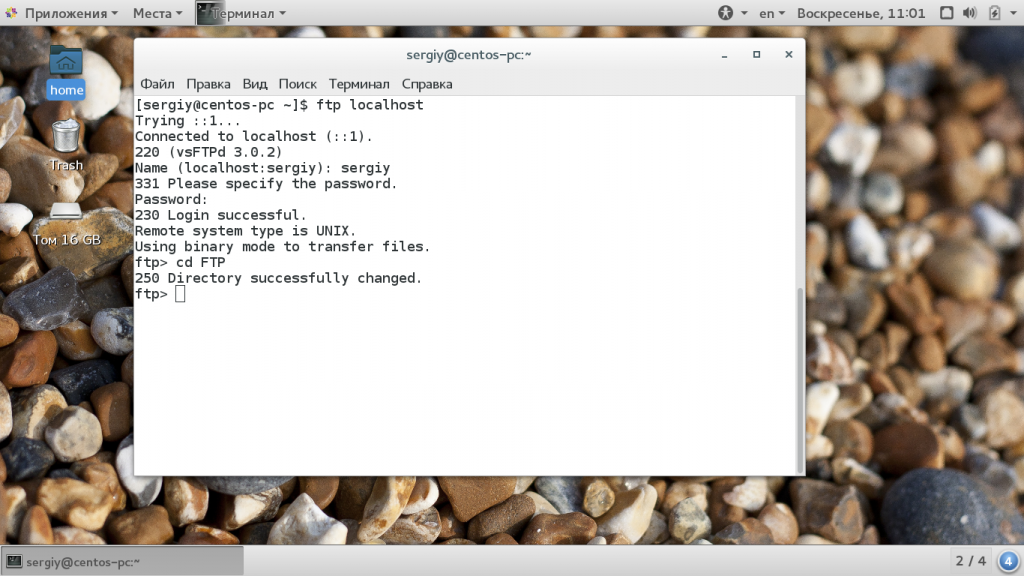
Перейдем в папку documents на удаленном сервере и посмотрим ее содержимое:
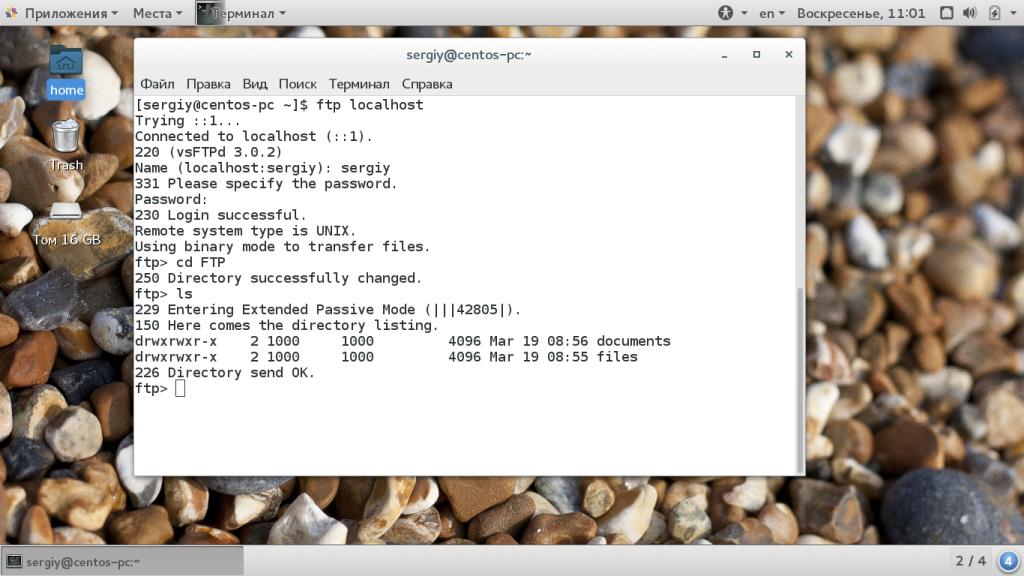
Чтобы скачать файл по FTP с удаленного сервера нам нужно использовать команду get. Просто передайте команде имя файла:
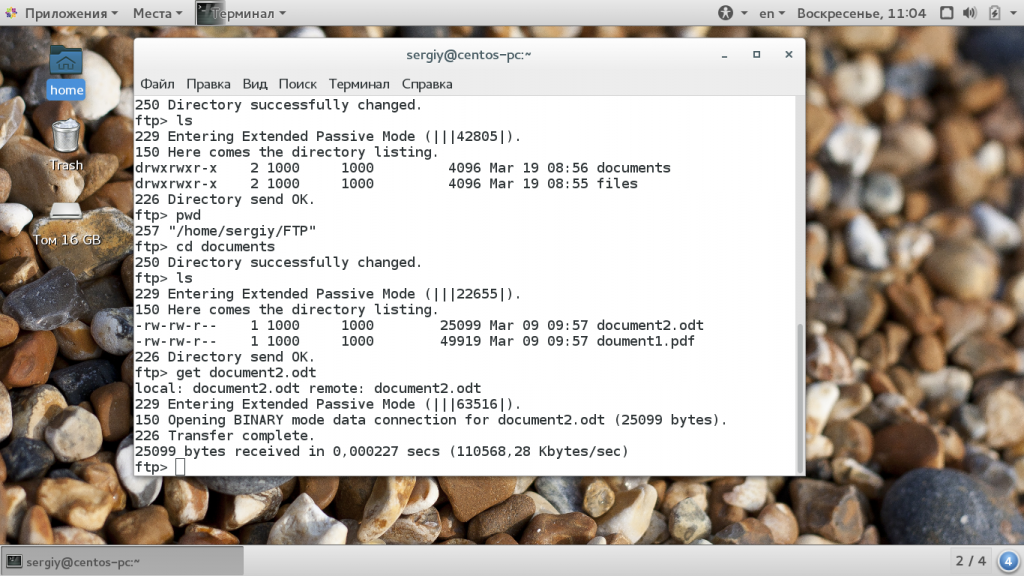
Теперь файл находится на нашей локальной машине. Мы можем выполнять команды на локальной машине если перед ними добавить символ «!». Например, посмотрим содержимое домашней папки чтобы убедиться, что файл был загружен:
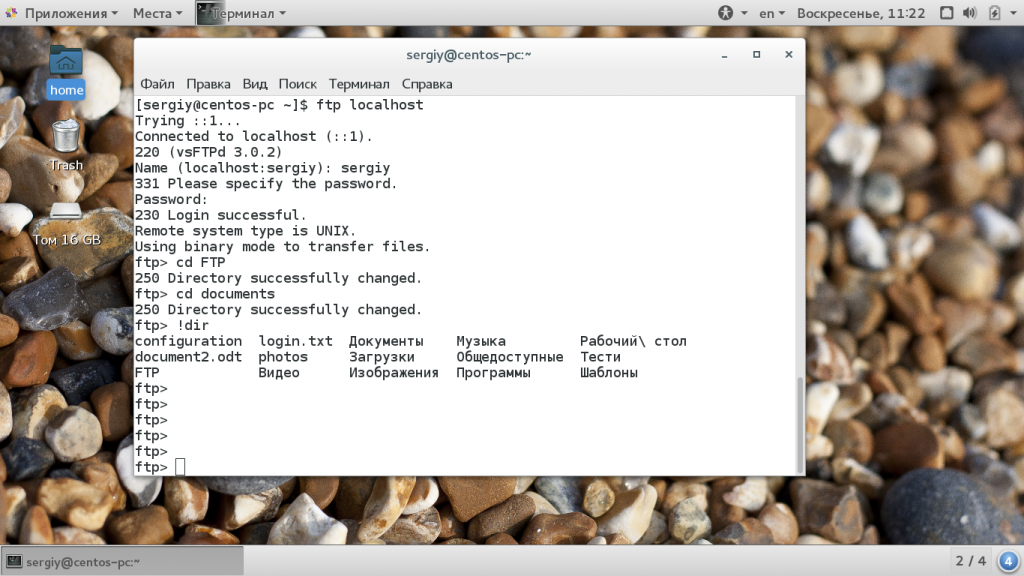 Загрузка файлов по FTP на сервер выполняется с помощью команды put, причем, здесь, как и в предыдущей команде можно задать имя создаваемого файла:
Загрузка файлов по FTP на сервер выполняется с помощью команды put, причем, здесь, как и в предыдущей команде можно задать имя создаваемого файла:
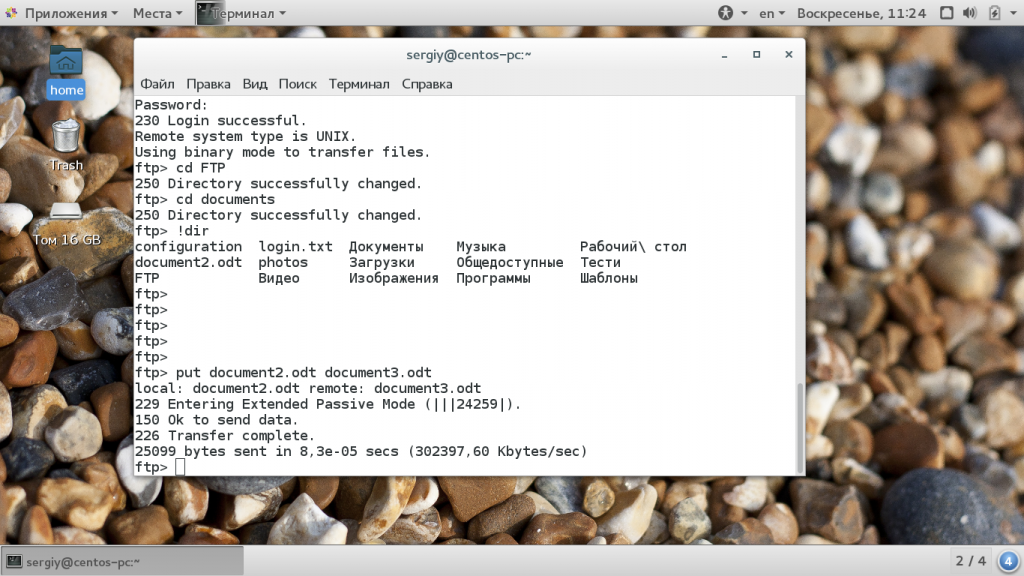
Также можно управлять файлами на удаленном сервере. Переименуем файл doument1.pdf, так чтобы он назывался правильно:
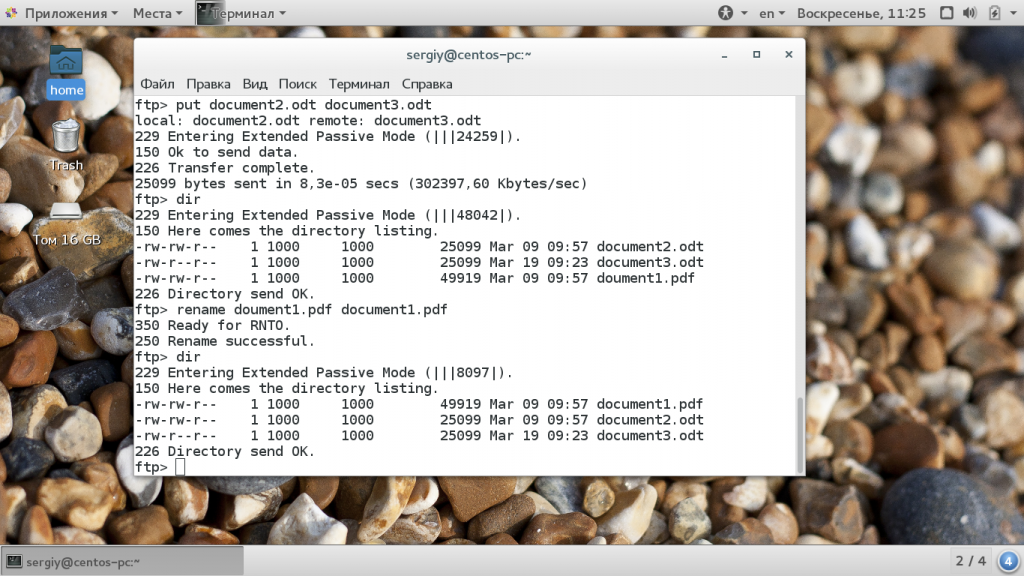
Затем удалим document3:
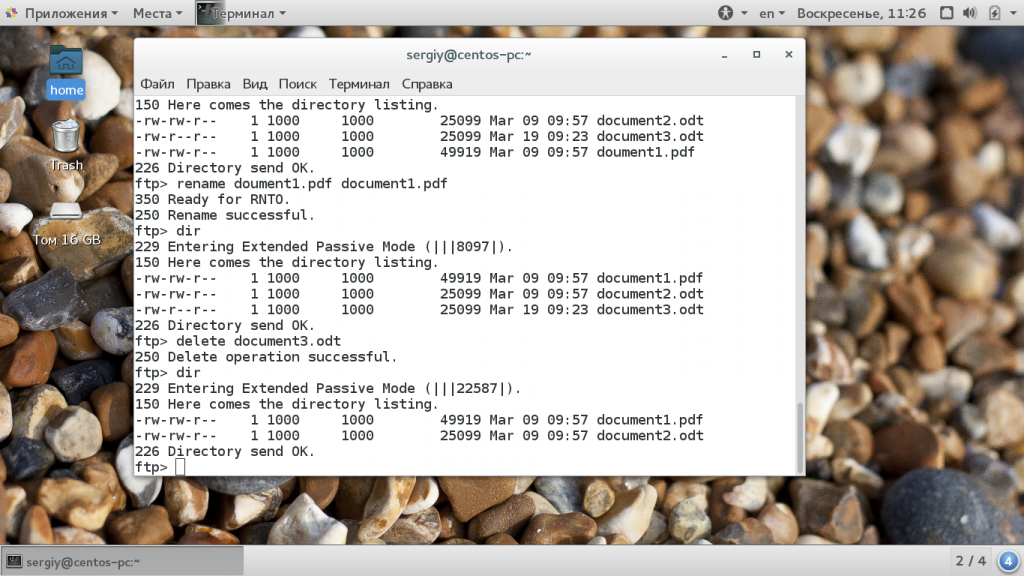
Для завершения сеанса FTP наберите Bye:
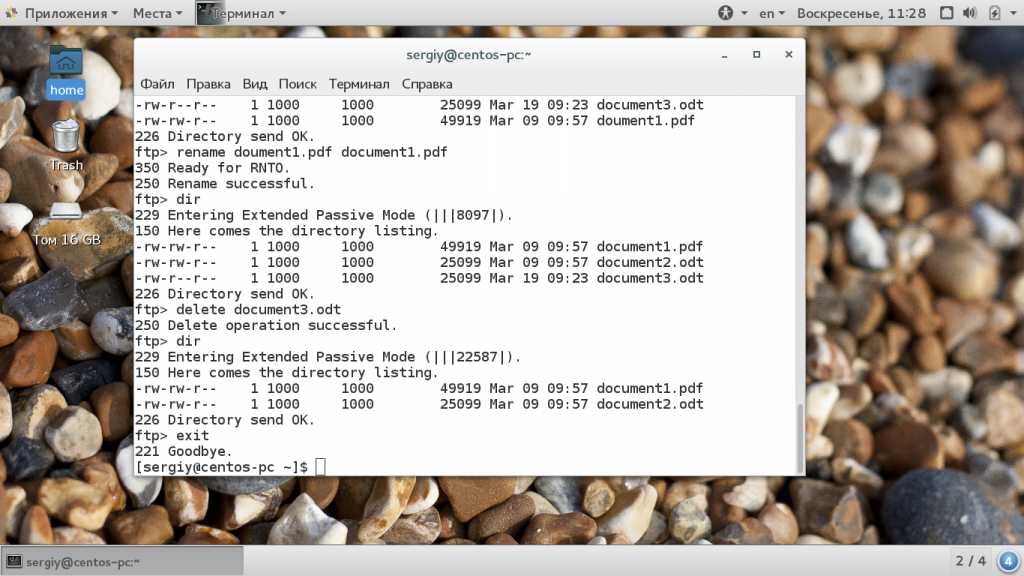
Сейчас многие FTP серверы используют шифрование на основе ssl сертификатов. Это необходимая мера, которая позволяет обезопасить данные пользователей. Для подключения к таким серверам необходимо использовать утилиту sftp, в остальном же процесс и команды не отличаются.
Как подключиться к FTP-серверу в Windows (без дополнительного программного обеспечения)
Чтобы подключиться к FTP-серверу можно использовать стороннее программное обеспечение, обладающее множеством функций, а можно воспользоваться стандартными способами подключения, которые предлагает вам Winodws. В сегодняшней статье рассмотрим два способа подключения к FTP-серверу без использования стороннего программного обеспечения.
Подключиться к FTP-серверу в Windows через проводник
Подключиться к FTP-серверу можно просто через проводник, не нужно ничего устанавливать! Просто откройте проводник, выберите на левой панели «Этот компьютер» или «Компьютер» и на правой нажмите в пустом месте правой клавишей мыши => из открывшегося меню выберите «Добавить новый элемент в сетевое окружение»

В следующем окне просто нажмите «Далее»

Нажмите двойным щелчком левой клавиши мыши на «Выберите другое сетевое расположение»

В строке «Сетевой адрес или адрес в интернете» впишите адрес ftp-сервера, к которому вы хотите подключиться. Адрес должен быть ftp://имя сервера, к примеру ftp://ftp.mccme.ru и нажмите «Далее».

Если к этому FTP-серверу не нужен логин и пароль для подключения — поставьте галочку в поле «Анонимный вход»

Если для подключения к FTP-серверу нужен логин и пароль — снимите галочку с «Анонимный вход» и введите логин в поле «Пользователь». При подключении к серверу у вас запросит пароль. Нажмите «Далее»

Введите имя для ярлыка этого соединения (можете написать всё что хотите) и нажмите «Далее»

В следующем окне написано, что вы успешно создали следующее подключение. Можно поставить галочку в поле «Открыть это расположение в сети после нажатия кнопки Готово», чтобы проверить подключение. Нажимаем «Готово»

Ярлык для подключение к данному FTP-серверу появится в «Этот компьютер» или «Компьютер», и вы сможете подключаться к нему в любой момент с этого ярлыка. Просматривать, копировать и удалять на нём файлы можно как в обычных папках.

Открыть FTP-сервер с помощью командной строки
Подключиться и работать с FTP-сервером можно с помощью командной строки. Откройте командную строку любым из способов (в Windows 10 можно нажать на «Пуск» правой клавишей мыши и выбрать командная строка, в других версиях нажмите клавиши Win+R и в окне выполнить введите cmd, после чего «ОК»).

Введите слово ftp и нажмите Enter. После этого введите слово open и имя FTP-сервера, к которому вы хотите подключиться, к примеру open ftp.microsoft.com и нажмите Enter. Когда запросит имя пользователя — введите логин для подключения, если у вас логина и пароля нет — введите Anonymous и нажмите Enter, поле пароль оставьте пустым и нажмите Enter.

После подключение к FTP-серверу вы сможете просматривать содержимое сервера с помощью команды dir , открывать папки можно командой cd имя папки , чтобы загрузить файл с вашего компьютера на ftp-сервер нужно ввести put «путь к файл» (к примеру put «D:1241с77.txt»). Чтобы скачать файл с ftp-сервера — нужно ввести get имя файла (к примеру get file.txt). После каждой команды не забывайте нажимать Enter. Отключиться от ftp-сервера можно командой quit и нажав Enter.
На сегодня всё, если есть дополнения — пишите комментарии! Удачи Вам
FTP серверы могут быть использованы

FTP серверы могут быть использованы
- Для обмена личными данными между какой-либо группой людей (домашние серверы с фотографиями).
- Для администрирования коммерческих ресурсов (заливка файловой системы сайта на хостинг).
Если объемы данных невелики и нет необходимости осуществлять непрерывный доступ к ним, аренда FTP сервера является нецелесообразной. В случае работы коммерческого ресурса, сервер должен удовлетворять таким требованиям:
- Стабильность работы.
- Отказоустойчивость.
- Иметь канал для подключения с широкой пропускной способностью.
Аренда FTP сервера в данном случае – наиболее подходящий вариант, потому что за его работой т постоянно наблюдает команда опытных специалистов. Выбирая FTP хостинг от RigWEB, вы получаете:
- Высокоскоростной канал для соединения с FTP сервером.
- Стабильность и надежность работы.
- Объем дискового пространства Вы определяете, исходя из собственных потребностей.
- Опытные специалисты в службе поддержки.
- Оперативное устранение возникающих неполадок.
- Логин – имя аккаунта или логин, используемый для входа в панель управления хостингом.
- Адрес сервера – ftp.<Доменное имя ресурса>. Если домен еще не зарегистрирован, то в качестве адреса можно использовать IP адрес ресурса (его можно узнать в меню «аккаунт» панели управления).
В случае если присутствует насущная необходимость в создании нескольких FTP аккаунтов помимо базового – обращайтесь в службу поддержки RigWEB. Здесь Вам помогут подобрать наиболее оптимальный тариф, предусматривающий создание дополнительных FTP аккаунтов.
FTPS
FTPS (FTP + SSL) – расширение стандартного протокола передачи файлов, добавляющее в его базовый функционал создание шифрованных сессий с помощью протокола SSL (Secure Sockets Layer — уровень защищенных сокетов). На сегодняшний день защита обеспечивается его более продвинутым аналогом TLS (Transport Layer Security — защита транспортного уровня).
SSL
Протокол SSL предложен корпорацией Netscape Communications в 1996 году с целью обеспечения безопасности и секретности интернет-соединений. Протокол поддерживает аутентификацию (установление подлинности) клиента и сервера, не зависит от приложений и прозрачен для протоколов HTTP, FTP и Telnet.
Протокол SSL Handshake состоит из двух этапов: установление подлинности сервера и необязательное установление подлинности клиента. На первом этапе сервер в ответ на запрос клиента посылает свой сертификат и параметры шифрования. Затем клиент генерирует мастер-ключ, зашифровывает его открытым ключом сервера и отсылает серверу. Сервер расшифровывает мастер-ключ своим частным ключом и подтверждает свою подлинность клиенту, возвращая ему сообщение, заверенное мастером-ключом клиента.
Последующие данные шифруются и заверяются ключами, полученными на основе этого мастера-ключа. На втором этапе, который не является обязательным, сервер посылает запрос клиенту, а клиент подтверждает серверу свою подлинность, возвращая запрос с собственной цифровой подписью и сертификат открытого ключа.
SSL поддерживает разнообразные криптографические алгоритмы. В ходе установления связи используется криптосистема открытого ключа RSA. После обмена ключами используется много разных шифров: RC2, RC4, IDEA, DES и TripleDES. Также используется MD5 — алгоритм создания дайджеста сообщений. Синтаксис сертификатов открытого ключа описан в X.509.
Одним из немаловажных преимуществ SSL, является его полная программно-платформенная независимость. Протокол разработан на принципах переносимости, и идеология его построения, не зависит, от тех приложений, в составе которых он используется
Помимо этого, важно и то, что поверх протокола SSL, могут прозрачно накладываться и другие протоколы; либо для еще большего увеличения степени защиты целевых информационных потоков, либо, для адаптации криптографических способностей SSL под какую-нибудь другую, вполне определенную задачу
SSL-подключение
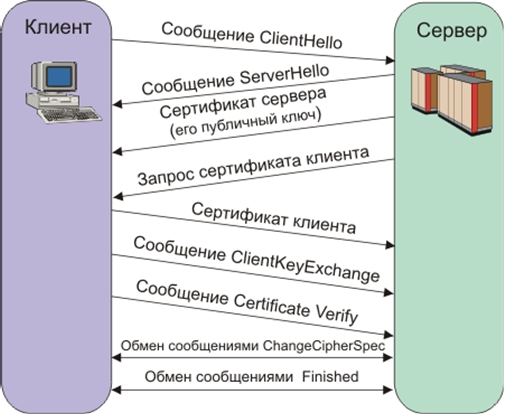
Предоставляемый SSL безопасный канал обладает тремя основными свойствами:
- Канал является частным. Шифрование используется для всех сообщений после простого диалога, который служит для определения секретного ключа.
- Канал аутентифицирован. Серверная сторона диалога всегда аутентифицируется, в то время как клиентская — аутентифицируется опционально.
- Канал надежен. Транспортировка сообщений включает в себя проверку целостности (с привлечением MAC).
Особенности FTPS
Существуют две реализации FTPS, использующие различные методы предоставления безопасности:
- Неявный метод предполагает использование стандартного протокола SSL с установлением сессии перед отправкой данных, что, в свою очередь, нарушает совместимость с обычным FTP клиентами и серверами. Для обратной совместимости с клиентами, которые не поддерживают FTPS, для контрольного соединения используется TCP-порт 990, а для передачи данных — 989. Это позволяет сохранить стандартный порт 21 для протокола FTP. Данный метод признан устаревшим.
- Явный – намного более удобен, так как использует команды стандартного FTP, но при ответе шифрует данные, что позволяет использовать одно и тоже управляющее соединение как для FTP, так и для FTPS. Клиент должен явно запросить защищенную передачу данных у сервера, а после утвердить способ шифрования. Если клиент не запросит защищенную передачу, FTPS сервер вправе как сохранить, так и закрыть незащищенное соединение. Механизм согласования идентификации и защиты данных был добавлен под RFC 2228 который включает в себя новую FTP команду AUTH. Хотя этот стандарт не определяет явно механизмы защиты, он определяет, что защищенное соединение должен инициировать клиент с помощью описанного выше алгоритма. Если защищенные соединения не поддерживаются сервером, должен быть возвращен код ошибки 504. FTPS клиенты могут получить информацию о поддерживаемых сервером протоколах защиты при помощи команды FEAT, тем не менее сервер не обязан разглашать то, какие уровни безопасности он поддерживает. Наиболее распространены FTPS команды AUTH TLS и AUTH SSL, обеспечивающие защиту TLS и SSL соответственно.
Создание и настройка
Установить FTP-сервер на ПК может любой пользователь, даже чайник. Это можно сделать либо средствами операционной системы, либо с помощью сторонних программ, таких как Filezilla server.
FTP в windows
В Windows 7 есть все для того, чтобы установить и настроить FTP сервер, ничего дополнительно устанавливать не придётся. На более новых версиях этой системы все делается аналогично.
Чтобы сделать ФТП сервер на компьютере:
- Кликните по кнопке «Пуск», откройте «Панель управления» и выберите строку «Программы и компоненты».
- Выберите ссылку «Включение или отключение компонентов Windows», откройте пункт «Службы IIS», поставьте галочку в строке «FTP-сервер» и всех его подпунктах.
- Зайдите в меню «Администрирование» на панели управления.
- Откройте «Диспетчер служб IIS».
- Кликните по строке «Сайты», расположенному в правой части окна, и нажмите «Добавить FTP-сервер».
- Задайте имя соединения и путь к общей папке, через которую вы будете обмениваться данными.
- Введите IP-адрес, номер порта и параметры шифрования (можно настроить, как на рисунке).
- Настройте доступ (анонимный – без пароля, обычный – нужно будет ввести имя и пароль).
- Зайдите в «Панель управления», откройте «Система и безопасность» и выберите «Брандмауэр Windows».
- В левом меню выберите пункт «Дополнительные параметры».
- Кликните по строке «Правила для входящих подключений», которая находится слева, кликните правой кнопкой по строке «FTP-сервер» (находится в центральной части окна) и выберите «Включить правило». Те же действия повторите со строкой «Трафик FTP сервера в пассивном режиме».
- В левой части окна выберите «Правила для исходящего подключения» и включите «Трафик FTP-сервера».
- Чтобы настроить права пользователей, зайдите в раздел «Администрирование» панели управления и кликните по строке «Управление компьютером».
- Щёлкните правой кнопкой по свободному месту и выберите сроку «Создать группу».
- Введите имя группы.
- В папке «Пользователи» создайте нового пользователя.
- Заполните поля, касающиеся имени пользователя и пароля.
- Щёлкните правой кнопкой по только что созданному пользователю, выберите пункт «Свойства», перейдите на закладку «Членство в группах» и, нажав кнопку «Добавить», задайте пользователю новую группу.
- Чтобы разрешить пользователю подключаться к выделенной для обмена папкой, щёлкните по ней правой кнопкой и выберите строку «Свойства», перейдите на вкладку «Безопасность» и нажмите кнопку «Изменить».
- Щёлкните по кнопке «Добавить» и добавьте созданную недавно группу. Отметьте галочками все пункты в колонке «Разрешить».
- Зайдите ещё раз в меню службы IIS, щёлкните по вашему сайту и кликните по иконке «Правила авторизации».
- Кликните по пустому месту правой кнопкой и выберите «Добавить разрешающее правило».
- Отметьте пункт «Указанные роли или группы пользователей» и введите название созданной группы.
На этом создание FTP сервера закончено. Теперь вы знаете, как поднять домашний файлообменник.
Filezilla server
Самое популярное приложение для создания FTP – это FileZilla Server. Его можно скачать с официального сайта.
Чтобы создать свой FTP сервер FileZilla:
- для создания пользователя в пункте верхнего меню «Edit» выберите подпункт «Users»;
- нажмите кнопку «Add»;
- в поле ввода наберите имя пользователя;
- после этого введите пароль;
- создайте рабочую папку;
- задайте права на эту папку;
На этом создание FTP-сервера закончено.
Браузер
Итак, простейший способ доступа к FTP-серверу, ограниченный только возможностью скачивания файлов – в окне любого браузера. Вписываем в адресную строку браузера адрес FTP-сервера и жмём Enter. Если сервер незапароленный, далее в окне браузера откроется доступ к его содержимому. В нашем случае доступ запароленный, поэтому нам ещё нужно дополнительно ввести имя пользователя и пароль, а затем нажать кнопку входа.

И вот перед нами содержимое FTP-сервера.

Идём в нужную папку, каждый файл в папках FTP в окне браузера представлен в виде активной ссылки, кликнув на которую, мы сможем скачать файл с помощью загрузчика браузера.

Если нам к этому FTP нужно постоянно подключаться, мы можем добавить его адрес в закладки браузера.
Программы для FTP-соединения
Специализированное ПО используется для эффективной и наглядной работы с FTP-серверами. Большинство приложений ориентировано не только на профессионалов, но и на новичков, которые легко справятся с интуитивно понятным интерфейсом. Рассмотрим самые популярные программы, выполняющие функции FTP-клиентов.
Far Manager
Far Manager – пример консольного файлового менеджера, разработанного под ОС Windows российским программистом Евгением Рошалом. Программа отличается узнаваемым двухоконным интерфейсом и стандартной сине-белой цветовой схемой. Управление осуществляется через систему команд, вводимых с клавиатуры. При работе с FTP поддерживается доступ через различные типы прокси-серверов, выполнение поиска и замены символов во множестве файлов срабатывает автоматическая докачка. Является свободно распространяемым ПО.
Total Commander
Total Commander имеет собственный FTP-клиент, который позволяет выполнять все стандартные операции с файлами и папками: копировать, вырезать, создавать, переименовывать, удалять, просматривать, редактировать. Следует учесть, что доступы к FTP сохраняются в клиенте автоматически и хранятся незашифрованными. Total Commander является свободно распространяемым ПО.
FileZilla
FileZilla – популярный FTP-клиент с открытым кодом и мультиязычным интерфейсом. Разработан для ОС Windows, Linux и Mac OS. Поддерживает FTP через SSL/TLS (он же FTPS), IPv6, IDN. Работает с нелатинскими доменными зонами, способен передавать файлы большого объема (от 4 ГБ), позволяет настраивать ограничения по скорости скачивания и передачи. Реализована поддержка Drag-and-drop, удаленное редактирование файлов, работа с вкладками и очередью загрузки. Является свободно распространяемым ПО.
WinSCP
WinSCP – удобный графический клиент для работы с FTP. Предназначен для использования в среде ОС Windows. Поддерживает копирование файлов в защищенном режиме, автоматизацию при помощи скриптов, интеграцию с Pageant, а также выделяется узнаваемым интерфейсом в стиле Norton Commander. В клиенте предусмотрена возможность сохранения настроек соединения, синхронизация папок по настраиваемым алгоритмам, есть встроенный текстовый редактор. Является свободно распространяемым ПО.
FireFTP
FireFTP – не отдельное приложение, а расширение для популярного браузера Mozilla FireFox. Предоставляет доступ к FTP-серверу в отдельной вкладке. После инсталляции расширение можно найти в панели «Инструменты». Клиент работает в двухоконном режиме и позволяет выполнять стандартные операции: перемещение, добавление, переименование, удаление. Реализована поддержка нескольких учетных записей, шифрование соединений, изменение прав доступа к файлам и их редактирование без предварительной загрузки на ПК. Является свободно распространяемым ПО.
Как подключиться к FTP-серверу в Windows (без дополнительного программного обеспечения)
Чтобы подключиться к FTP-серверу можно использовать стороннее программное обеспечение, обладающее множеством функций, а можно воспользоваться стандартными способами подключения, которые предлагает вам Winodws. В сегодняшней статье рассмотрим два способа подключения к FTP-серверу без использования стороннего программного обеспечения.
Подключиться к FTP-серверу в Windows через проводник
Подключиться к FTP-серверу можно просто через проводник, не нужно ничего устанавливать! Просто откройте проводник, выберите на левой панели «Этот компьютер» или «Компьютер» и на правой нажмите в пустом месте правой клавишей мыши => из открывшегося меню выберите «Добавить новый элемент в сетевое окружение»

В следующем окне просто нажмите «Далее»

Нажмите двойным щелчком левой клавиши мыши на «Выберите другое сетевое расположение»

В строке «Сетевой адрес или адрес в интернете» впишите адрес ftp-сервера, к которому вы хотите подключиться. Адрес должен быть ftp://имя сервера, к примеру ftp://ftp.mccme.ru и нажмите «Далее».

Если к этому FTP-серверу не нужен логин и пароль для подключения — поставьте галочку в поле «Анонимный вход»

Если для подключения к FTP-серверу нужен логин и пароль — снимите галочку с «Анонимный вход» и введите логин в поле «Пользователь». При подключении к серверу у вас запросит пароль. Нажмите «Далее»

Введите имя для ярлыка этого соединения (можете написать всё что хотите) и нажмите «Далее»

В следующем окне написано, что вы успешно создали следующее подключение. Можно поставить галочку в поле «Открыть это расположение в сети после нажатия кнопки Готово», чтобы проверить подключение. Нажимаем «Готово»

Ярлык для подключение к данному FTP-серверу появится в «Этот компьютер» или «Компьютер», и вы сможете подключаться к нему в любой момент с этого ярлыка. Просматривать, копировать и удалять на нём файлы можно как в обычных папках.

Открыть FTP-сервер с помощью командной строки
Подключиться и работать с FTP-сервером можно с помощью командной строки. Откройте командную строку любым из способов (в Windows 10 можно нажать на «Пуск» правой клавишей мыши и выбрать командная строка, в других версиях нажмите клавиши Win+R и в окне выполнить введите cmd, после чего «ОК»).

Введите слово ftp и нажмите Enter. После этого введите слово open и имя FTP-сервера, к которому вы хотите подключиться, к примеру open ftp.microsoft.com и нажмите Enter. Когда запросит имя пользователя — введите логин для подключения, если у вас логина и пароля нет — введите Anonymous и нажмите Enter, поле пароль оставьте пустым и нажмите Enter.

На сегодня всё, если есть дополнения — пишите комментарии! Удачи Вам
Подключение к серверу FTP
Но среди них не только FTP, так что убедитесь в том, что подключаетесь к нужному протоколу, иначе возникнет ошибка подключения. Для нашего обучения, мы используем ftp.cse.buffalo.edu. В официальной документации Python используется ftp.debian.org, так что вы спокойно можете использовать и его. Давайте попробуем подключиться к серверу прямо сейчас. Откройте интерпретатор Python в вашем терминале, или используйте IDLE, совместно со следующим кодом:
Python
from ftplib import FTP
ftp = FTP(‘ftp.cse.buffalo.edu’)
print(ftp.login())
|
1 2 3 4 |
fromftplibimportFTP ftp=FTP(‘ftp.cse.buffalo.edu’) print(ftp.login()) |
Результат:
Python
230 Guest login ok, access restrictions apply.
| 1 | 230Guest login ok,access restrictions apply. |
Давайте немного притормозим. Здесь мы импортировали класс FTP из модуля ftplib. Далее, мы создали экземпляр класса, передав ему хост, к котором у мы хотим подключиться. Так как мы не передаем имя пользователя или пароль, Python предположит, что мы решили подключиться анонимно. Если так вышло, что вам нужно подключиться к серверу FTP используя нестандартный порт, тогда вам нужно использовать метод connect. Вот так:
Python
from ftplib import FTP
ftp = FTP()
HOST = ‘ftp.cse.buffalo.edu’
PORT = 12345
ftp.connect(HOST, PORT)
|
1 2 3 4 5 6 |
fromftplibimportFTP ftp=FTP() HOST=’ftp.cse.buffalo.edu’ PORT=12345 ftp.connect(HOST,PORT) |
Данный код не сработает, так как сервер FTP в данном примере не содержит открытый для нас порт 12345. Однако, суть в том, чтобы указывать, как подключиться к порту, который отключается от порта по умолчанию. Если сервер FTP, к которому вы подключаетесь, требует защиту TLS, то вам потребуется импортировать класс FTP_TLS вместо класса FTP. Класс FTP_TLS поддерживает keyfile и certfile. Если вы хотите защитить свое подключение, тогда вам нужно вызвать prot_p для этой цели.
Общая информация
File Transfer Protocol является одним из старейших протоколов передачи данных, однако используется и в настоящее время. Особенностью протокола является то, что для работы используется два соединения:
- управляющее, по которому передаются команды и ответы на них;
- соединение для передачи данных.
Все команды и ответы передаются с помощью протокола Telnet и представляют собой текстовые строки.
Для подключения к Объектному хранилищу используйте следующий хост:
| Протокол | Хост | Порт |
|---|---|---|
| FTP/FTPS | ftp.selcdn.ru | 21 |
Для аутентификации используется логин и пароль ранее созданного пользователя в панели управления
Объектное хранилище использует только пассивный режим передачи данных. Процесс установления соединения и передачи данных инициируется исключительно со стороны клиента.
Запись в конец файла не поддерживается. В FTP этот функционал реализуется через команды STOR, RETR после REST > 0. На подобную последовательность FTP-прокси вернёт код ответа 426.
Обратите внимание! Для подключения к Облачному хранилищу по протоколу SFTP используйте хост sftp.selcdn.ru, логин/пароль из панели управления и порт 22. Ниже приведены поддерживаемые FTP-команды:
Ниже приведены поддерживаемые FTP-команды:
Как подключиться к FTP-серверу через терминал Linux
В Linux к FTP можно подключиться через системное приложение «Терминал». Это очень похоже на использование командной строки в Windows. Последовательность абсолютно та же – набираем команду ftp и активируем ее нажатием на кнопку Enter. Потом пишем open ссылка_на_хост. Не забываем, что затем надо указать логин и пароль.
Вот примеры доступных опций:
- Is – отображение списка файлов и папок.
- get – скачивание файла.
- mget – скачивание документов определенного формата. Например, mget * – все данные в каталоге, mget *, php – файлы формата php.
- put – загрузка файла на ресурс.
- mput – загрузка нескольких документов единого формата.
- mkdir – создание нового каталога.
- rmdir – удаление каталога.
- delete – удаление файла.
- bye – завершение работы.
- close – выход из текущего сеанса и возврат в контекст командной строки FTP.
- status – отображение статуса FTP клиента.
В Linux предусмотрен и другой вариант подключения к FTP. Сначала надо установить нужный пакет, дав вот такой запрос:
sudo apt-get install curlftpfs
Следом нужно предоставить права на определенную папку:
sudo chmod 777 ~/ftp
Теперь производится монтирование ftp-директории:
sudo curlftpfs -o allow_other ftp://user: password@server.ru /home/virtdiver/ftp/
Если работать необходимо от имени пользователя, то вводится вот такая опция:
-o allow_other
Для размонтирования FTP-папки используем такую команду:
sudo umount ~/ftp
- https://timeweb.com/ru/community/articles/kak-podklyuchitsya-k-ftp-serveru
- https://1zaicev.ru/kak-nastroit-ftp-soedinenie-dlya-zagruzki-fajlov-na-sajt/
- https://sys-team-admin.ru/videouroki/osnovy/194-ftp-cherez-komandnuyu-stroku-cmd.html
Углубленная настройка FileZilla Server
В следующем подпункте можно настроить приветственное сообщение, которое будут видеть пользователи при подключении. Здесь же можно воспользоваться, так называемыми, текстовыми параметрами. Например, можно задать вывод для клиентов версии ftp-сервера. Для этого введите, помимо приветствия, сочетание символов %v . В месте где вы их введете, будет автоматически выводится вышеупомянутая версия.

Далее переходим на подпункт “IP bindings”. Здесь настраиваются IP-адреса, по которым будет доступен наш FTP сервер. Если вам хочется, чтобы сервер был доступен только из локальной сети, то вместо звёздочки, следует указать ваш локальный IP-адрес, как например, 192.168.1.5. В противном случае, здесь трогать ничего не стоит.

В подпункте “IP Filter” можно задать IP адреса (или их диапазон), которым будет запрещено подключаться к вашему серверу, а так же задать исключения из заданного диапазона (второе поле).
Т.е, например, если вы хотите кого-то забанить и запретить ему попадать на ваш сервер, то укажите его в первом окошке. Так же, если вы хотите предоставить доступ только кому-то определенному и запретить всем остальным, то поставьте звёздочку в первом поле и задайте список IP-адресов во втором.

Вкладка “Passive mode settings” регламентирует параметры для пассивного подключения к серверу и его отклик.
Менять здесь что-либо стоит только в том случае, если Вы подключены к интернету не напрямую, а через роутер, на котором обитает фаерволл и NAT. В этом случае может потребоваться указать в поле “Use the following IP” свой внешний IP-адрес (можно узнать у провайдера или в интерфейсе роутера), а так же задать диапазон портов (Use custom port range), через которые клиент сможет подключаться к вашему серверу в пассивном режиме.

Идем далее. В пункте настроек “Security Settings” задаются ограничения на входящие и исходящие соединения типа “сервер-сервер”. Здесь ничего менять не стоит.
Раздел настроек “Miscellaneous” содержат малозначительные для домашнего фтп-сервера настройки. Например, такие как “Не показывать пароль в лог-файлах” (Don’t show passwords in message log), “Запускать интерфейс свернутым” (Start minimized), а так же размеры буферов передачи. Трогать здесь, в общем-то, ничего не нужно.

На вкладке “Admin Interface Settings” можно задать IP-адрес и порт, по которым будет доступен интерфейс управления сервером (тот самый, что мы вначале использовали как 127.0.0.1 и 14147, т.е, если есть желание, то вы можете их сменить). Кроме того, можно указать IP-адреса, которым разрешено подключаться к нему.

Раздел настроек “Logging” позволяет включать запись лог-файлов (Enable logging to file), настроить их максимальный размер (Limit log file size to), писать все в один файл (Log all to “FileZilla Server.log”) или для каждого дня создавать отдельный (в этом случае можно ограничить их максимальный срок хранения).

Вкладка “GSS Settings” отвечает за использования протокола Kerberos GSS, но для обычного использования эта опция не требует настройки.
Для чего он нужен

Стоит отметить, что протокол FTP был создан намного раньше, чем HTTP, и именно последний дает нам сегодня доступ к бесконечному количеству
веб-сайтов и Интернет-ресурсов. Именно этот протокол обеспечивал поток
информации, а именно возможность обмена и загрузки. В то время как FTP начинался с выдачи команд в консоли, которая позволяет загружать и
передавать файлы, поддержка FTP сегодня ничем не
отличается от окна Windows Explorer, структуры файлов и каталогов.
Протокол передачи файлов (FTP) – один из старейших протоколов в Интернете. Технология передачи полных
файлов используется с 1974 года. В 1985 году протокол FTP был окончательно точно определен в RFC 959. Эта система предназначена, для запуска процессов загрузи и выгрузки с
помощью команд. Вы можете передавать файлы со своего устройства (ПК, смартфон и
т. д.) на сервер – и наоборот: можно загружать с сервера на устройство через этот
протокол.
Пользователю доступна система управления
файлами, известная также из операционной системы. Файлы могут храниться в
папках, которые также в свою очередь, будут находиться в других папках. Это
приводит к иерархической структуре каталогов.
Протокол передачи файлов часто используется
при создании веб-сайтов. HTML-файлы могут быть
переданы на сервер через FTP-доступ. Кроме того,
операторы веб-сайтов могут предоставлять посетителям домашней страницы
мультимедийные файлы.
