Как создать и настроить ftp-сервер
Решение 4. Сбросьте Internet Explorer
Если проблема с неработающим FTP-клиентом Windows 10 не устранена, попробуйте перезагрузить Internet Explorer.
Однако это действие необратимо и может сбрасывать настройки безопасности или конфиденциальности, добавленные в список доверенных сайтов, включая настройки родительского контроля, поэтому запишите сайты перед выполнением сброса.
Вот шаги для сброса настроек Internet Explorer к заводским настройкам по умолчанию:
- Закрыть все окна
- Выберите Инструменты
- Выберите I nternet Options
- Выберите вкладку « Дополнительно »
- Выберите Сброс
- Перейти к сбросу настроек Internet Explorer
- Выберите Сброс
- Выберите Закрыть, как только будут применены настройки по умолчанию
- Нажмите ОК
- Перезагрузите компьютер, чтобы применить изменения
ТАКЖЕ ЧИТАЙТЕ: Msdownld.tmp в Internet Explorer: что это такое и как его удалить?
Как подключиться к FTP-серверу в Windows 10
Если не понимаете, как подключиться к FTP-серверу в операционке Windows 10 быстро и без использования программ сторонних разработчиков, то я проведу вас последовательно через все шаги к поставленной цели. Можно конечно же, раз и навсегда, скачать и установить специально разработанный для этого один из FTP-клиентов с большим количеством функций, например популярный Filezilla.
Но если доступ к серверу не требуется слишком часто, а скажем например один или два раза в месяц, то естественно возникает вопрос, зачем нам устанавливать лишнюю программу на компьютер.
Не многие знают, что сама операционная система обладает нужной нам функциональностью и может с помощью несложных настроек в Проводнике (File Explorer) предоставить пользователю доступ к конкретному ФТП-серверу. Этих функций вполне хватит для того, чтобы загружать, отправлять или редактировать файлы.
Теперь перейдем непосредственно к установке устойчивого соединения с каким-либо ФТП-сервером в Интернете. Для примера я подключусь к своему, на котором размещены ресурсы этого блога.
Как создать несколько учетных записей FTP в Windows 10
Если вы хотите разрешить ot Ее люди также могут получить доступ к вашему FTP-серверу, вы можете создать несколько учетных записей с определенными разрешениями для загрузки и выгрузки файлов.
Чтобы другие люди могли получить доступ к вашему FTP-серверу, вам необходимо создать новую Windows 10 учетную запись для каждого пользователя, свяжите каждую учетную запись с домашним каталогом FTP и настройте соответствующие параметры. Для выполнения этих задач выполните следующие действия:
Добавьте новую учетную запись пользователя в Windows 10
- Используйте клавишу Windows + I , чтобы открыть приложение «Настройки».
- Нажмите Учетные записи .
- Нажмите Семья и другие пользователей .
-
Нажмите Добавить кого-нибудь еще на этот компьютер .
-
Нажмите У меня нет этого ссылка на информацию для входа в систему .
-
Щелкните ссылку Добавить пользователя без учетной записи Microsoft .
-
Введите информацию о новой учетной записи пользователя и нажмите Далее , чтобы завершить задачу.
Примечание: Доступ к этой учетной записи будет осуществляться из Интернета, поэтому убедитесь, что используете надежный и безопасный пароль.
Добавьте новую учетную запись пользователя для доступа к папке FTP
- Щелкните папку FTP правой кнопкой мыши и выберите Свойства .
- Щелкните значок Безопасность вкладка.
-
Нажмите Изменить .
-
Щелкните Добавить .
- Введите имя учетной записи пользователя и нажмите Проверить имя .
-
Нажмите OK .
-
В разделе «Имена групп или пользователей» выберите только что созданную учетную запись пользователя и выберите соответствующие разрешения.
- Нажмите Применить .
- Нажмите <sizesOK</sizes.
Настройте новую учетную запись пользователя для доступа к FTP-серверу
- Используйте сочетание клавиш Windows + X , чтобы открыть меню опытного пользователя и выбрать Панель управления .
- Откройте Инструменты администрирования .
- Дважды щелкните Диспетчер информационных служб Интернета (IIS) .
- Разверните Сайты .
-
Выберите FTP-сайт и дважды щелкните Правила авторизации </abuse.
-
Щелкните правой кнопкой мыши и выберите Добавить разрешающие правила в контекстное меню.
- Выберите Указанный пользователь и введите имя учетной записи пользователя Windows 10, которую вы создали ранее.
- Установите Read и Права на запись , которые должны быть у пользователя.
-
Нажмите OK .
Теперь новый пользователь должен иметь возможность подключиться к сервер со своими учетными данными. Повторите шаги, упомянутые выше, чтобы добавить больше пользователей к вашему FTP-серверу.
Добавить сетевое расположение
Если вы хотите добавить сетевое расположение, щелкните правой кнопкой мыши на «Мой компьютер» (см. Первое изображение) и выберите Добавить сетевое расположение . В поле «Map FTP Drive» вы также можете выбрать ссылку внизу с надписью Подключиться к веб-сайту, который можно использовать для хранения ваших документов и изображений . Откроется мастер добавления сетевого расположения. Нажмите Далее, а затем выберите пользовательское сетевое расположение. Нажмите Далее еще раз. Теперь укажите Интернет или сетевой адрес или браузер для местоположения. Нажмите кнопку “Далее.

Снимите флажок Войти анонимно и введите имя пользователя и пароль. Нажмите на Далее. При появлении запроса дайте имя сетевому расположению. Нажмите Далее еще раз. Теперь выберите Открыть эту сетевую папку, когда я нажму кнопку Готово .

Вам будет предложено ввести свои учетные данные, и как только вы это сделаете, вы будете подключены к сетевому диску, FTP-диску или веб-сайту.
Это очень полезно, если вам нужно соединить свои компьютеры вместе для обмена файлами, хранить файлы в Интернете или запустить веб-сайт.
Подключите сетевой диск с помощью командной строки
Чтобы отобразить сетевые диски с помощью командной строки, в командной строке с повышенными привилегиями необходимо выполнить следующую команду:
net use x: \\ server \ share/persistent: yes
Здесь x – буква диска, а параметр/persistent: yes делает его постоянным.
Вы можете прочитать больше о команде Net use , которая позволяет подключить компьютер к общему ресурсу в Technet.
Подключите сетевой диск с помощью PowerShell
Чтобы отобразить сетевые диски с помощью Powershell, необходимо выполнить следующую команду:
New-PSDrive -Name x -PSProvider FileSystem -Root \\ server \ share -Persist
Вы можете прочитать больше о New-PSDrive , который помогает вам создавать подключенные сетевые диски на MSDN.
ПРИМЕЧАНИЕ:
- Папки, которые вы отображаете, должны быть установлены на ОБЩЕЕ, прежде чем вы сможете получить к ним доступ через буквы дисков
- Если вы пытаетесь получить доступ к диску с другого компьютера, он должен быть включен и запущен; даже если компьютер спит, вы не можете получить доступ к этому диску
- Вы должны знать учетные данные папки, компьютера или веб-сайта, который вы пытаетесь сопоставить или подключить как сетевой диск
- Загрузите инструмент FTP Drive с KillProg.com. Это делает несколько вещей, включая добавление буквы диска проще
- Вы также можете попробовать FtpUse, бесплатный инструмент, который поможет вам сопоставить FTP-сервер с локальным диском.
- Используйте Network Drive Control, чтобы Windows автоматически отображала сетевые диски по имени сети при входе в систему.
- Visual Subst – это бесплатный инструмент, который позволяет легко создавать виртуальные диски для ваших папок и отображать облачное хранилище как виртуальные диски.
Также смотрите :
- Как подключить OneDrive к сетевому диску
- Сопоставление OneDrive для бизнеса как сетевого диска
- Доступ к FTP-серверу с помощью командной строки Windows
- Как получить доступ к FTP-серверу с помощью Notepad ++.
Если вы хотите, вы также можете загрузить и использовать один из этих бесплатных FTP-клиентов для своего ПК с Windows. Настройка и использование SIP-сервера в Windows может также заинтересовать некоторых из вас.
Портирован из WVC и обновлен
FTP серверы могут быть использованы

FTP серверы могут быть использованы
- Для обмена личными данными между какой-либо группой людей (домашние серверы с фотографиями).
- Для администрирования коммерческих ресурсов (заливка файловой системы сайта на хостинг).
Если объемы данных невелики и нет необходимости осуществлять непрерывный доступ к ним, аренда FTP сервера является нецелесообразной. В случае работы коммерческого ресурса, сервер должен удовлетворять таким требованиям:
- Стабильность работы.
- Отказоустойчивость.
- Иметь канал для подключения с широкой пропускной способностью.
Аренда FTP сервера в данном случае – наиболее подходящий вариант, потому что за его работой т постоянно наблюдает команда опытных специалистов. Выбирая FTP хостинг от RigWEB, вы получаете:
- Высокоскоростной канал для соединения с FTP сервером.
- Стабильность и надежность работы.
- Объем дискового пространства Вы определяете, исходя из собственных потребностей.
- Опытные специалисты в службе поддержки.
- Оперативное устранение возникающих неполадок.
- Логин – имя аккаунта или логин, используемый для входа в панель управления хостингом.
- Адрес сервера – ftp.<Доменное имя ресурса>. Если домен еще не зарегистрирован, то в качестве адреса можно использовать IP адрес ресурса (его можно узнать в меню «аккаунт» панели управления).
В случае если присутствует насущная необходимость в создании нескольких FTP аккаунтов помимо базового – обращайтесь в службу поддержки RigWEB. Здесь Вам помогут подобрать наиболее оптимальный тариф, предусматривающий создание дополнительных FTP аккаунтов.
Инструкция по использованию FTP
После подключения в левой части экрана будут папки и файлы на сервере, когда в правой расположен экран управления сервером.
Для того, чтобы отправить файлы необходимо кликнуть правой кнопкой мыши на нужные файлы и каталоги, после чего в выпавшем меню выбрать «Закачать на сервер».
Получение файлов в сервера проводиться аналогично, но пункт в меню представлен как «Скачать».
Наш канал в
FTP это один из старейших протоколов, позволяющий обеспечить передачу данных и удаленный доступ к персональному компьютеру или серверу. Сегодня практически все ПО по удаленному управлению используют данный протокол для связи.
Данный протокол можно использовать практически на любом компьютере на базе Windows или Mac OS. К тому же любой хостинг провайдер предоставляет возможность подключиться при помощи данного способа подключения.
Для того, чтобы подключиться к серверу потребуется использовать утилиты сторонних разработчиков или стандартные инструменты Windows.
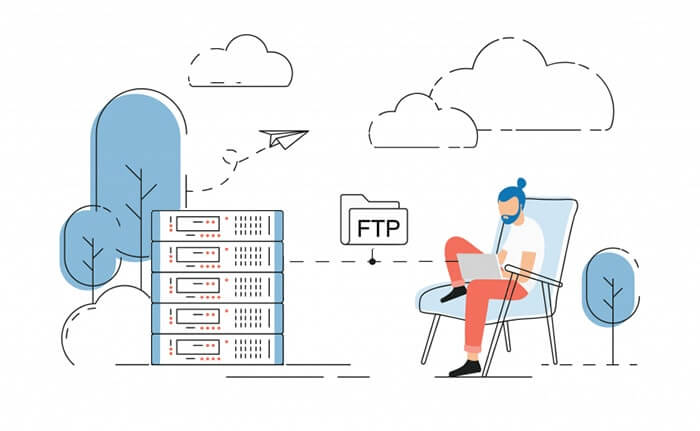
Другие способы передачи файлов
Хотя FTP может быть одним из наиболее удобных методов (после того, как все настроено), это далеко не единственный метод передачи файлов.
Компьютер на компьютер — Существует несколько способов передачи файлов между компьютерами: используйте внешний диск, предоставьте общий доступ по локальной сети, используйте кабель передачи, подключите диски напрямую или используйте синхронизацию облачного хранилища.
Компьютер на мобильный — В зависимости от типа компьютера и мобильного устройства: используйте USB-кабель, Bluetooth, Wi-Fi Direct, перенесите SD-карту или синхронизируйте с помощью приложения, такого как AirDroid или PushBullet.
Между учетными записями пользователей Windows
— Если вы хотите перенести учетную запись из одной учетной записи в другую на одном и том же компьютере, вы можете использовать функции операционной системы «Домашняя группа» или «Рабочая группа» или синхронизировать, используя облачное хранилище в качестве носителя.
Как подключиться к FTP-серверу через терминал Linux
В Linux к FTP можно подключиться через системное приложение «Терминал». Это очень похоже на использование командной строки в Windows. Последовательность абсолютно та же – набираем команду ftp и активируем ее нажатием на кнопку Enter. Потом пишем open ссылка_на_хост. Не забываем, что затем надо указать логин и пароль.
Вот примеры доступных опций:
- Is – отображение списка файлов и папок.
- get – скачивание файла.
- mget – скачивание документов определенного формата. Например, mget * – все данные в каталоге, mget *, php – файлы формата php.
- put – загрузка файла на ресурс.
- mput – загрузка нескольких документов единого формата.
- mkdir – создание нового каталога.
- rmdir – удаление каталога.
- delete – удаление файла.
- bye – завершение работы.
- close – выход из текущего сеанса и возврат в контекст командной строки FTP.
- status – отображение статуса FTP клиента.
В Linux предусмотрен и другой вариант подключения к FTP. Сначала надо установить нужный пакет, дав вот такой запрос:
sudo apt-get install curlftpfs
Следом нужно предоставить права на определенную папку:
sudo chmod 777 ~/ftp
Теперь производится монтирование ftp-директории:
sudo curlftpfs -o allow_other ftp://user: password@server.ru /home/virtdiver/ftp/
Если работать необходимо от имени пользователя, то вводится вот такая опция:
-o allow_other
Для размонтирования FTP-папки используем такую команду:
sudo umount ~/ftp
- https://timeweb.com/ru/community/articles/kak-podklyuchitsya-k-ftp-serveru
- https://1zaicev.ru/kak-nastroit-ftp-soedinenie-dlya-zagruzki-fajlov-na-sajt/
- https://sys-team-admin.ru/videouroki/osnovy/194-ftp-cherez-komandnuyu-stroku-cmd.html
Решение 7. Отключите нежелательные надстройки в Internet Explorer
Надстройки — это приложения, используемые Internet Explorer для взаимодействия с веб-контентом, таким как игры или видео, и такими приложениями могут быть панели инструментов и расширения, а также Adobe Flash или проигрыватель Quicktime.
Однако вы можете устанавливать и использовать надстройки только в Internet Explorer для настольных компьютеров.
Иногда надстройки могут приводить к тому, что клиент FTP не работает, а также могут представлять угрозу безопасности или совместимости. Вы можете отключить определенные из них, если вы подозреваете, что они вызывают проблемы с работой FTP-клиента Windows 10.
Выполните следующие действия, чтобы отключить или отключить нежелательные надстройки:
- Откройте Internet Explorer
- Выберите Инструменты

Выберите Управление надстройками

Под вкладкой Показать

выбрать все дополнения

- Выберите надстройку, которую хотите отключить
- Выберите Отключить

Нажмите Закрыть
Чтобы удалить надстройки (хотя не все можно удалить) с вашего компьютера, выполните следующие действия:
- Откройте Internet Explorer
- Выберите Инструменты
- Выберите Управление надстройками
- На вкладке « Показать » выберите « Все дополнения».
- Выберите надстройку, которую вы хотите удалить или удалить
- Если его можно удалить, появится опция Удалить, выберите Удалить
- Нажмите Закрыть
Как сделать установить FTP-сервер в Windows 10
Очень похоже на предыдущие версии, Windows 10 включает в себя необходимые компоненты для запуска FTP-сервера. Выполните следующие действия, чтобы установить FTP-сервер на свой компьютер:
- Используйте сочетание клавиш Windows + X , чтобы открыть меню опытного пользователя. и выберите Программы и компоненты .
-
Щелкните ссылку Включение или отключение компонентов Windows .
- Разверните Internet Information Services и проверьте Параметр FTP-сервер .
- Разверните FTP-сервер и отметьте параметр Расширяемость FTP .
- Установите флажок Инструменты управления через Интернет с параметрами по умолчанию.
-
Нажмите OK , чтобы начать установку.
- Нажмите Закрыть .
Создание FTP сервера средствами Windows 7, 8.1, 10
Если вы обращаетесь к подобного рода статьям, то лишний раз напоминать о сути и назначении подобных серверов, скорее всего, не имеет смысла, но для проформы стоит уточнить, что File Transfer Protocol по умолчанию использует порт 21 и может быть использован для просмотра как интернет браузером так и большинством файловых менеджеров в число которых входит и Windows Explorer.
Продолжая обязательное вступление, напомню что для нормальной работы в локальной сети вам необходимо будет открыть порт 21 в Fierwall’е серверного компьютера (очевидно того на котором вы будете производить настройку), а для доступа из внешней сети ещё и необходимо пробросить данный порт на роутере. Последние напоминания необходимы счастливым владельцам фаерволов и роутеров. Так что, если вы пользуетесь этими программами и устройствами, не будет лишним прочитать инструкции и выполнить настройку.
Начнём с того что убедимся в том, что наша операционная систем вообще умеет выполнять такую работу. Для этого просто смотрим на название сборки и всё что выше Home версии считаем пригодным для наших нужд.
Далее по шагам:
Шаг первый.
Находим на панели управления пункт «программы и компоненты» а в нём переходим на пункт «Включение или отключение компонентов Windows”

Шаг второй
Открывшееся меню предложит нам список компонентов из которых мы должны найти и включить «службы IIS» и все её подслужбы. Нужно чтобы получилось так:
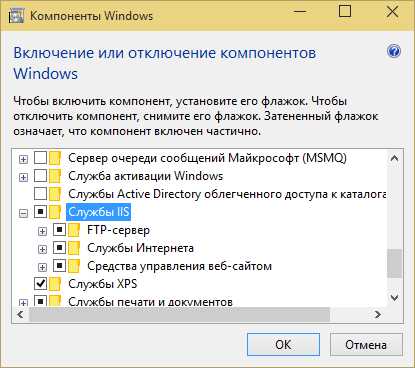
Нажимаем кнопку ОК и ждём когда Windows завершит установку.
Шаг третий
Теперь нам нужно непосредственно запустить наш сервер. Во всё той же панели управления находим пункт «Администрирование», а в нём «диспетчер служб IIS»

В открывшемся окне в левой колонке открываем дерево до вкладки «Сайты» и жмём по этой вкладке правой клавишей. Выбираем «Добавить FTP-сайт»

После чего задаём имя сайта и каталог к которому физически будет обращаться протокол ftp

Далее определяются параметры запуска сервера и для упрощения доступа стоит указать запуск без SSL. Запускать ли его при запуске системы и привязывать ли его к конкретному адресу остаётся на ваше усмотрение.

На следующей странице ставим галочку напротив «Анонимный» и «Обычная» и жмём готово.

На данный момент FTP —сервер готов, но, для того чтобы мы могли им воспользоваться, продолжим настройку.
Шаг 4
Теперь настроим брандмауер Windows
«Панель управления» → «Брандмауэр Windows»
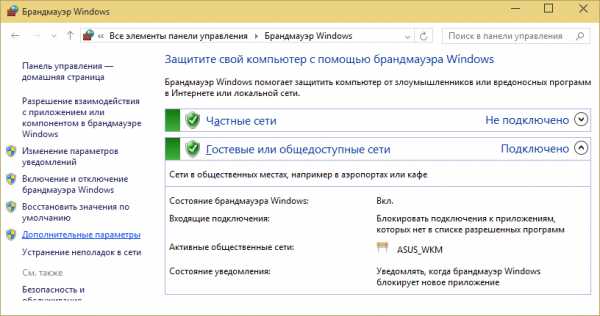
Здесь переходим в дополнительные параметры.
Затем нужно включить 2 правила для входящих подключений
-
FTP-сервер (входящий трафик)
-
Трафик FTP-сервера в пассивном режиме (входящий трафик FTP в пассивном режиме).

Для исходящих подключений в брандмауере нужно включить следующее правило «Трафик FTP-сервера (исходящий трафик FTP)».

Шаг пятый
Теперь необходимо создать пользователя для работы с сервером. Для чего открываем системную консоль. Нажимаем комбинацию клавиш Win+R и вводим в поле «mmc»

в открывшейся консоли нажмите Ctrl+M или меню «файл»- «Добавить или удалить оснастку». Откроется меню в котором нужно добавить «Локальные пользователи и группы»

Если вы выполнили всё правильно то у вас получится окно такого вида:

Теперь создаём группу для пользователя нашего FTP-сервера.
Нажимаем правой кнопкой мыши на «Группы» — «Создать новую группу»

Отдаём команду «создать» и переходим к созданию пользователя.
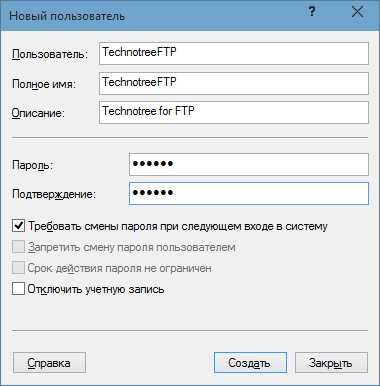
Теперь нужно привязать нашего пользователя к ранее созданной группе. Для этого переходим в свойства пользователя на вкладку «членство в группах». Там нажимаем кнопку «добавить» и «дополнительно» — «поиск». Теперь добавляем группу которую создали пару минут назад.

Шаг шестой
Нам необходимо указать разрешения группы для каталога, который мы указывали при создании сервера. Для этого открываем его свойства на вкладку «Безопасность» и жмём кнопку «Изменить»:
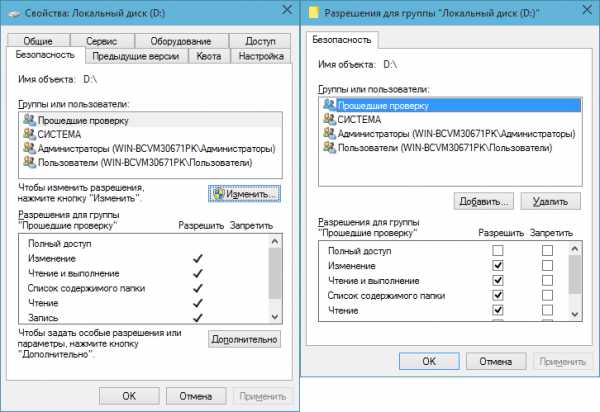
Жмём кнопку «Добавить» и добавляем группу, которую мы создавали. Предоставляем группе полный доступ, отметив соответствующую галочку в нижней части окна:

Шаг седьмой
Вернёмся в настройки FTP —сервера
Перейдём к настройке правил авторизации на нашем сайте

Переходим в «правила авторизации FTP» и создаём разрешающее правило, где выбираем «Указанные роли или группы пользователей» и прописываем имя нашей группы. Даём этой группе права на чтение и запись и жмём ОК.

Так же, создаём ещё одно правило авторизации. В нём указываем «Все анонимные пользователи», только чтение. Это необходимо для того что-бы Анонимные пользователи ничего не могли записать на нашем сервере.

Теперь Ваш FTP сервер настроен и полностью готов к работе. Не забудьте проверить Firewall и router на наличие открытых портов для сайта и можете смело приступать к работе.
- Tweet
- Share 0
- +1
- LinkedIn 0
- VKontakte
Создаём сетевую папку для общего доступа
Создаём папку
Если папку предполагается использовать для совместной работы с какими-то документами Word, Excel и т.п., то, в принципе, создать такую папку можно и на рабочем столе. Если же планируется проводить обмен крупными файлами, то необходимо создавать эту папку на том диске, где больше всего свободного пространства. По умолчанию, содержимое рабочего стола находится на системном диске. И нельзя допускать, чтобы пространство системного диска заканчивалось. Это может обернуться падением операционной системы, что, конечно, не смертельно, но неприятно. Вместо выполнения работы придётся решать вопрос по её переустановке.
Щёлкаем правой кнопкой мыши по рабочему столу, либо заходим через значок Компьютер или Проводник на нужный диск и там щёлкаем правой кнопкой мыши по свободному пространству. Выбираем Создать>Папку.
Называем новую папку каким-нибудь оригинальным именем, например, Обмен.
Открываем общий доступ к папке (расшариваем папку)
Далее щёлкаем по ней правой кнопкой мыши и выбираем Свойства.
В открывшемся окне идём в пункт Доступ
Мы видим, что папка Обмен не имеет общего доступа. Для того, чтобы настроить общий доступ нажимаем на кнопку Расширенная настройка.
Здесь мы проставляем флажок Открыть общий доступ к этой папке и нажимаем кнопочку Разрешения.
Как видите, по умолчанию все сетевые пользователи имеют право только смотреть в эту папку и открывать находящиеся в ней файлы. Для того, чтобы дать возможность изменения файлов по сети, мы ставим флажок Полный доступ. Флажок Изменение проставится автоматически.
Нажимаем ОК здесь и в предыдущем окне.
Теперь нам необходимо определиться с вопросами безопасности.
Помните, что к этой папке может иметь доступ вся ваша сеть. Если ваша сеть является домашней и никого чужого в ней не водится, ваша Wi-Fi-сеть надёжно запаролена и никакие соседи им пользоваться не могут, то идём дальше по инструкции.
Если же эта сеть будет находиться у вас в офисе, в которой работает публичный Wi-Fi – вам следует более серьёзно озаботиться вопросами безопасности. Читайте об этом в статье про настройку безопасного общего доступа к файлам и папкам.
Переходим во вкладку Безопасность.
Здесь мы нажимаем кнопку Изменить…
…Добавить в этом окне…
Вручную пишем Все в этом окне (либо Everyone, если у вас англоязычная версия Windows) и нажимаем ОК.
Как всегда группу пользователей Все обделили и урезали в правах, поэтому проставляем флажок Полный доступ и нажимаем ОК.
Теперь, если мы зайдём через значок Сеть даже с этого компьютера, на котором открывали общий доступ, мы увидим нашу папочку.
Осталось выполнить всего один пункт, чтобы все компьютеры сети имели к ней беспрепятственный доступ.
Отключаем парольный доступ к общим файлам и папкам
Идём на Панель управления – если у вас Windows XP/Vista/7 – Пуск>Панель управления. Если у вас Windows 8.1/10 – вам необходимо щёлкнуть правой кнопкой по меню Пуск и выбрать в контекстном меню Панель управления. В Windows 8 – помещаем мышь в правый нижний угол экрана и в сплывающем меню выбираем Параметры>Панель управления.
Откроется скорей всего нечто, напоминающее вот это:
Это нас категорически не устраивает и в правом верхнем углу, где написано Просмотр: Категория мы щёлкаем по Категория и выбираем Мелкие значки или Крупные значки, если у вас очень высокое разрешение экрана, либо есть проблемы со зрением.
Здесь мы выбираем Центр управления сетями и общим доступом.
И выбираем Отключить общий доступ с парольной защитой, после чего нажимаем Сохранить изменения.
Всё, теперь любой компьютер вашей сети, найдя этот компьютер в сетевом окружении, сможет записать в папку какую-либо информацию, прочитать или удалить.
Теги:
Другие статьи в разделе:
Куда девается скорость интернета?
Устанавливаем простенький FTP-сервер в среде Windows Server 2008/2012
Как настроить общий доступ к принтеру
Как организовать совместный доступ к файлам и папкам (простой способ для домашней сети)
Ограничения технологии Powerline
Как сделать интернет на даче?
Как выполнить проброс портов на маршрутизаторе
Как выбрать Powerline-адаптеры
Интернет из розетки или знакомимся с технологией Powerline
Как узнать пароль на Wi-Fi?
Как настроить роутер Apple Airport Extreme
Топологии сетей
Безопасность домашней сети
Что можно сделать с домашней сетью
Как определить IP-адрес маршрутизатора. Логины и пароли по умолчанию.
Масштабирование сетей через W-iFi
Настройка режима WDS на примере маршрутизатора ASUS WL-550gE Или как настроить повторитель
Настройка беспроводного маршрутизатора Или сеть своими руками – это просто
Сетевые технологии Или делаем сеть своими руками
Как превратить проводник Windows в клиент FTP
FTP может быть полезен для многих вещей.
Если у вас есть веб-хостинг, FTP является основным способом передачи файлов на веб-сервер. (Правда есть ли у вас бесплатный хостинг
или даже VPS хостинг
.) Вы также можете использовать FTP для передачи файлов между компьютерами, с компьютера на мобильное устройство или наоборот.
Один из вариантов — установить стороннее приложение под названием FTP-клиент, и в этом нет ничего плохого. Но если вы используете FTP на ежедневной основе, лучше использовать вместо этого Проводник. Вот как вы можете настроить File Explorer для простой передачи по FTP.
