Как отключить автоматическое обновление приложений на андроиде
Проблемы android 10 на смартфонах huawei и honor
Компания Huawei прямо говорит, что после установки Андроид 10 определение банковские приложения или мессенджеры будут функционировать некорректно, или вовсе не поддерживаться. И все это из-за того, что не получилось разобраться с оптимизацией. Разработчики за последствия обновлений ответственности не несут. И предлагают юзерам самостоятельно нести ответственность за результаты тестирований.
Обновленный Android — это не столько улучшения работы гаджета, сколько эксперимент. Он поможет оценить результаты технологического развития, но не делает открытий для пользователя с обычными потребностями.
Как обновить приложение на Андроид вручную
Чтобы обновить конкретно какое-то приложение вручную, надо его сначала найти. Как это сделать, показано выше на рисунках 1-6. После чего остается нажать на зеленую кнопку «Обновить» (рис. 6).
При этом может появиться окно с предложением принять специальные разрешения (рис. 7):

Рис. 7. Нажать «Принять», чтобы предоставить разрешение Яндекс.Почте на использование ресурсов устройства
Нажимаем «Принять», начинается обновление приложения, на это потребуется некоторое время.
О том, какие приложения обновлены, а какие нет, можно узнать в Play Market, опция «Мои приложения», вкладка «Обновления»:

Рис. 8. Сообщение в Play Market о том, что приложение Яндекс.Почты обновлено
Зачем нужно что-то ограничивать?

Симпатичный леденец, но аппетиты в вопросах обновления весьма нескромные
Об основном аргументе – значительном снижении мобильного трафика – мы уже упоминали. Если у пользователя так называемый Unlimited-пакет и связь с сетью происходит по быстрой 3G-технологии, никаких особых преимуществ он не ощутит. Но в случае медленного GPRS соединения и помегобайтной тарификации экономия может стать ощутимой. Также не стоит забывать о весьма приятных дополнительных бонусах:
- Снижение нагрузки на смартфон. На старых моделях длительная загрузка больших объёмов данных может стать неподъёмной ношей для процессора и внутреннего флэш-диска.
- Новые версии программ не всегда могут похвастаться стабильностью. Более того, иногда «благодаря» обновлениям резко сокращаются их функциональные возможности. Коронный пример – Locker Master, свежие версии которого лишились очень удобной боковой панели.
- Экосистема Android в отличие от iOS лишена единого регуляторного центра, потому известная многим проблема несовместимости прикладного ПО –обычное дело. И совсем необязательно новые версии программ смогут ужиться со своими «соседями».
- Несмотря на то, что корпорация Google декларирует отсутствие вирусов в своём фирменном магазине, время от времени там все же появляются сомнительные программы. Отключение же обновлений сводит риск к минимуму.
Отключить автоматическое обновление и удаление закачанной прошивки
Если на вашем телефоне присутствует функция автообновления, то её следует отключить по понятным причинам.
- Заходим в «настройки», выбираем пункт «о телефоне», далее жмём на «обновление ПО».
- Если у вас есть функция атообновления, то снимаем галочку напротив неё, если у вас нет такого пункта, то переходим к удалению новой прошивки.
Для удаления скачанной прошивки вам придётся получить рут права.
- После получения root-прав, скачивает Root Explorer.
- Находим папку «Cache» и удаляем файл «Update.zip».

После удаления, обновление перестанет скачиваться, так как система Андроид будет думать, что оно уже скачано.
Отменяем обновление приложения на Андроиде
Если, вдруг, какое-то приложение решило загрузить патч, но отсутствует желание, чтобы оно обновлялось, потребуется прервать загрузку. Один из самых простых способов это сделать выглядит следующим образом:
- открыть шторку уведомлений;
- найти приложение, которое обновляется;
- сделать по соответствующему пункту долгий тап;
- в отобразившемся меню выбрать «О приложении» и тапнуть по нему;
- на открывшемся экране нажать на «Стереть данные».
Обновляем приложения Android вручную
Обновить приложение Android в ручном режиме очень просто. Для этого нужно зайти в Play Market, выбрать нужную программу и нажать на кнопку «Обновить». Если для приложения доступны новые патчи, начнутся процессы загрузки и установки, по завершению которых приложение будет обновлено до актуальной версии.
Как отключить автоматическое обновление одного приложения Андроид
Чтобы запретить какому-то конкретному приложению автообновление необходимо:
- открыть Google Play;
- из бокового меню выбрать «Мои приложения и игры»;
- выбрать интересующую программу;
- нажать клавишу, которая отвечает за вызов меню;
- в появившемся меню снять галочку напротив пункта «Автообновление».
Теперь выбранное приложение не будет загружать патчи, но остальные программы смогут обновляться автоматически.
После обновления Android все или некоторые приложения могут перестать работать (хотя это нечастая проблема). Чтобы попытаться вернуть им работоспособность можно либо переустановить их (наиболее предпочтительный вариант), либо стереть их кэш. Второе можно сделать следующим образом:
- зайти в настройки;
- выбрать пункт «Память»;
- выбрать пункт «Данные приложений…»;
- найти и выбрать нужную программу;
- нажать на «Стереть данные».
После этого программа, с которой была выполнена работа, возможно заработает. Если описанные выше способы не помогли, потребуется либо восстановить устройство из сделанной резервной копии (если таковая имелась), либо перепрошить телефон. Также можно попробовать выполнить сброс устройства.
Обновление операционной системы (ОС) – это совершенствования системы посредством добавления новых функций и модернизации старых, удаление багов и прочие полезные нововведения. Но не всегда они несут положительный характер.
Если автоматическое обновление Андроид не нужно пользователю, то лучше эту функцию отключить и обновлять ОС вручную в случае необходимости. А как это сделать, читайте в нашей статье.
В первую очередь для устранения недоработок, багов и дырок в безопасности. Как правило, такие апгрейды не всегда очень заметны пользователям
Если брать во внимание крупные обновления по типу новой версии системы, например, на момент написания статьи большинство смартфонов обновлялось до Android 8.0 Oreo, то тут уже все достаточно серьезно
В новых версиях ОС изменяется очень многое. Бывает, что это не только приносит что-то реально полезное, но и убирается по некоторым причинам что-то старое и привычное. Это случается из-за попытки обновить функционал, либо одна функция противоречит другой, и из-за этого, чтобы прокачать что-то одно, приходится нарочно делать деградацию второго.
Таким образом, иногда обновление системы добавляет что-то не очень приятное. Например, версия Android 8.0 Oreo, в отличие от своего предшественника Android 7.1.2 Nougat, принесла довольно много изменений, которые могут не понравиться пользователям, а именно:
изменен цвет шторки уведомлений; полностью изменены настройки и их концепция; некоторые функции теперь открывать не так удобно; убрана ручная регулировка важности уведомления через ; и прочие мелкие изменения. Конечно, апдейт до Android 8.0 принес и много полезного, в частности очень эффективную систему регулирования ресурсов устройства, из-за чего энергопотребление стало более грамотным и эффективным
Но, увы, идеальную систему сделать не получится, ведь одна вещь может быть гениальная для одного человека, но в то же время совсем бредовая и ненужная для другого
Конечно, апдейт до Android 8.0 принес и много полезного, в частности очень эффективную систему регулирования ресурсов устройства, из-за чего энергопотребление стало более грамотным и эффективным. Но, увы, идеальную систему сделать не получится, ведь одна вещь может быть гениальная для одного человека, но в то же время совсем бредовая и ненужная для другого.
Нам приходится смириться с теми недостатками, которые несет за собой апдейт ОС. Но если вы вдруг не готовы их терпеть, то лучше отключить автоматическое обновление и не обновляться до тех пор, пока не выйдет что-то действительно достойное, до чего вы будете готовы адаптироваться. О том, как отключить автоматический апдейт Андроид читайте ниже.
Отключение интернета
Стоит понимать, что выполнив 3 шага, мы отключили все обновления, которые мог бы сделать абсолютно чистый телефон. Но есть множество приложений, которые могут обновляться по собственной воле, либо онлайн игры, которые могут присылать вам уведомления или загружать рекламу. На загрузку рекламы, так же расходуется трафик, а зачем вам реклама? Так что, давайте ее тоже отключим — для этого ознакомьтесь с ! Тем самым, вы точно будете уверены в сохранности своих средств
ВНИМАНИЕ: если вам потребуется интернет вам предстоит просто-напросто отменить действия, которые мы сейчас выполним

Таким образом, выполнив шаги с первого по третий, вы отключите все обновления на вашем андроид телефоне или смартфоне. Но сможете пользоваться интернетом по своим нуждам: проверить почту, зайти на сайт или в аську. А если выполните шаг 4 — вы полностью перекроете мобильный интернет. Могу посоветовать вам выполнять шаг 4, каждый раз, когда закончите пользоваться интернетом. Если хотите всегда контролировать свой траффик и знать, сколько уже мегабайт утекло, то скачайте себе виджет —
До боли знакомая ситуация, когда кто-то пытается включить телефон и быстро произвести некоторые действия, но не тут-то было. Телефон безжалостно возвещает, что осуществляется обновление ранее установленных приложений . Именно по этой причине Андроид может не только подвисать, но и серьёзно глючить, поскольку оперативная память стремительно уменьшается, доходя до критического минимума.
Мало кому нравится, когда система начинает самостоятельно качать обновления и расходовать трафик
Чтобы предотвратить в дальнейшем подобные действия, владельцы Андроида должны понимать, как отключить автоматическое обновление.
Андроид — это не только телефон, позволяющий совершать нужные звонки. Это гаджет, предоставляющий массу других полезных возможностей в виде интереснейших приложений. Однако именно они чаще всего выступают в качестве главных виновников потери драгоценного трафика, поскольку способны автоматически обновляться.
Отключение обновления Плей Маркета
Масса приложений, установленных из Плей Маркета, готовы «разорить» владельца Андроида. Производители оснащают их автоматическими функциями , в результате которых установленные приложения без ведома собственника телефона подключаются к мобильному интернету и начинают осуществлять закачку файлов, благодаря которым моментально обновляются.
Чтобы воспрепятствовать такому процессу, важно ознакомиться с информацией, как убрать такое обновление, не нарушив при этом работу самого Андроида. Существует несколько рекомендаций, следуя которым, даже самый неопытный пользователь сможет успешно произвести отключение автоматического обновления всех приложений
Первоначально следует открыть папку, в которой сохраняются все приложения. Среди списка установленных приложений следует найти «Плей Маркет».
Нажимая последовательно ярлык Google Play, а затем «Опции», появится контекстное меню, в котором содержится функция «Уведомление»
Очень важно напротив неё убрать установленную галочку
Отключение синхронизации
После успешного отключения процесса, позволяющего обновлять достаточное количество приложений на Плей Маркете, следует продолжить выполнять некоторые процедуры. Не менее важным считается отключение синхронизации Андроида с некоторыми онлайн-сервисами. При этом следует отметить, что на корректной работоспособности данных онлайн-сервисов это никак не отразится, поэтому осуществлять указанные инструкции можно без лишних опасений.
Отключение синхронизации «заставит» работать данные сервисы под строгим контролем владельца Андроида, а не в тех случаях, когда сервисам самим заблагорассудится обновиться до новой версии.
Зайдя в «Настройки», следует найти «Аккаунты и синхронизация». Там снимается галочка, выставленная на фоновой синхронизации, позволяющей производить обновление в любое время суток без учёта желания владельца Андроида.
Как обновить браузер на телефоне Андроид
Встроенный и сторонний браузер на Android-устройствах можно обновить как через магазин приложений Play Маркет, так и через APK-файл.
Обновление браузера через Play Маркет
Инструкция простая:
- зайдите в Play Маркет и нажмите на три полоски в верхней левой части экрана, чтобы попасть в меню приложения;
- найдите вкладку «Мои приложения и игры» и откройте ее;
- если есть обновления программ и игр, они будут показаны в разделе «Обновления».

Другой способ:
- откройте Play Маркет и найдите браузер, который хотели бы обновить;
- проверьте, доступно ли для него обновление;
- если обновление есть, нажмите на кнопку «Обновить».

Точно такими же способами обновляются и все прочие веб-обозреватели.
Обновление браузер через APK-файл
Этот способ требует небольшой предварительной подготовки. Во-первых, на устройстве должен быть установлен файловый менеджер. Во-вторых, нужно разрешить установку приложений из сторонних источников.
Для решения последней задачи необходимо сделать следующее (на примере телефона Honor):
- откройте приложение «Настройки»;
- перейдите во вкладку «Безопасность»;
- найдите раздел «Дополнительные настройки и в нем пункт «Установка приложений из внешних источников»;
- найдите в списке приложений файловый менеджер и передвиньте бегунок в положение ON.

После этого можно переходить к установке браузера из APK-файла:
- Найдите установочный APK с последней версией обозревателя и скачайте его. Используйте для скачивания только проверенные, а лучше — официальные источники;
- скачать файл можно сразу на телефон или на компьютер с последующим копированием на устройство;
- откройте файловый менеджер, найдите загруженный APK-файл и тапните по нему;
- установите браузер, следуя инструкциям проводника.
Этот способ небезопасен, но остается единственно возможным, если нужных браузеров по какой-то причине нет в официальном магазине игр и приложений Play Маркет.
Как запретить автоматическое обновление приложений на Android
| Настройки в Google Play | Отключине автообновлений |
|---|---|
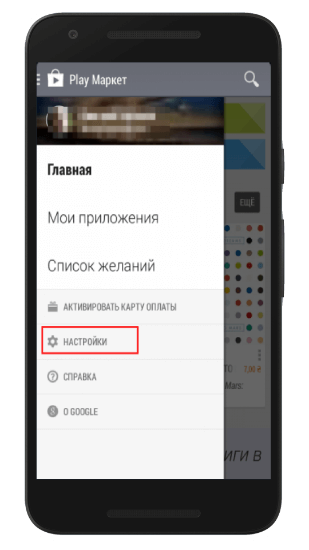 |
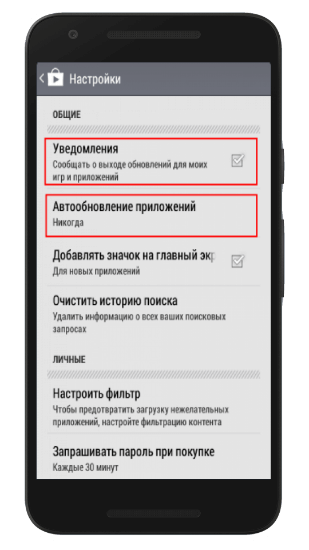 |
Запретить обновления приложений, можно в настройках непосредственно в приложении Google Play.
- Откройте на Android смартфоне приложение «Google Play».
- Затем нажмите на «Меню» (3 точки или 3 полоски, в зависимости от версии Андроид).
- Далее войдите в раздел «Автообновление приложений» в котором откроется 3 варианта на выбор:
- Только через Wi-Fi — обновление будет проходить только по сети Wi-Fi в фоновом режиме.
- Обновление новых версий приложений проходят при любом подключении к сети.
- Никогда – запрет на автообновление приложений. Этот вариант предполагает только обновление в ручном режиме.
- Нужно выбрать вариант «Никогда».
- Выйдите назад в меню «Настроек» и поставьте галочку на «Уведомления» — это позволит вам узнать о том что для ваших приложений есть новые версии и вы сможете по желанию обновить их в ручную.
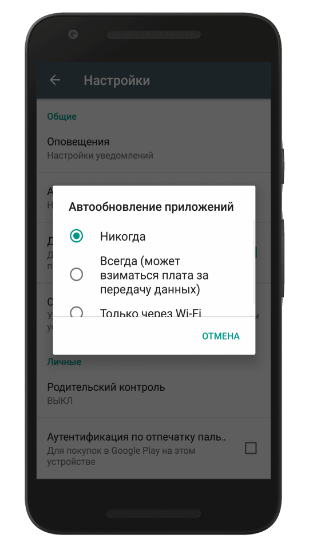
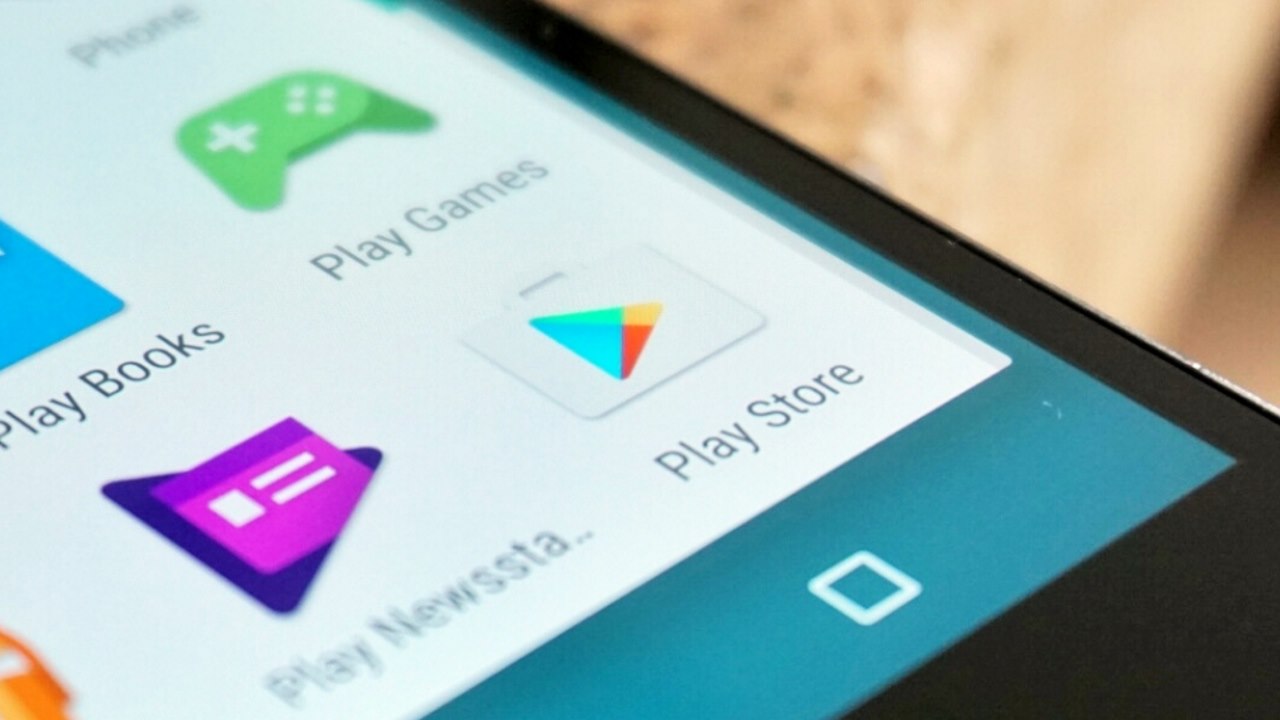
Устройства на Android больше не будут показывать уведомления об успешном обновлении приложений. Если раньше уведомления можно было отключить в настройках самостоятельно, то теперь они будут отключены по умолчанию.
Ранее исследователи из компании Trend Micro обнаружили в нескольких приложениях Play Store вредоносное ПО. Оно было найдено в коде трёх приложений, которые появились в Play Store в марте 2019 года. Речь идет о Camero, FileCrypt и CallCam.
Как сообщили эксперты, вредоносная программа использует несколько уязвимостей в безопасности Android и направлена на сбор конфиденциальной информации о пользователях. Программа загружалась на устройства в два этапа. Сначала приложение загружало файл DEX, а затем ещё один — в формате APK. При этом наиболее уязвимыми, как пишет издание The Register, оказались старые устройства, которые давно не обновлялись.
ПО CallCam собирало практически все данные с устройства, включая локацию, состояние батареи, информацию о самом устройстве, его сенсорах, информацию с камеры, установленные приложения, скриншоты, а также данные с других приложений, таких как WeChat, Outlook, Twitter, Yahoo Mail, Facebook, Gmail и Chrome.
После обнаружения вредоносной программы специалисты отправили информацию в Google. На данный момент Camero, FileCrypt и CallCam удалены из Play Store.
Как запретить обновление конкретного приложения на Android устройстве
Разработчики приложений для мобильных устройств постоянно совершенствуют свои детища, но иногда слишком рьяные попытки улучшить их приводят к прямо противоположному результату.

Поэтому нам зачастую приходится пользоваться старыми версиями программ, которые нас, в отличие от обновленных, устраивают целиком и полностью. Однако, операционная система Android постоянно норовит обновить устаревшие по её мнению приложения, регулярно предлагая нам скачать новые версии из Play Маркет или делая это самостоятельно. Как этого избежать?
С некоторых пор в Android появилась возможность отключать автоматическое обновление конкретного приложения, установленного на вашем устройстве.
Для этого вам нужно открыть приложение Play Маркет, перейти в раздел «Мои приложения», выбрать нужную вам программу и открыть её страницу. В открывшемся окне нажмите на кнопку меню в виде вертикального троеточия и уберите отметку напротив пункта «Автообновление»:

Всё. Теперь приложение не должно будет автоматически обновляться на вашем устройстве. Тем не менее всегда существует риск того, что вы случайно обновите его вместе с другими приложениями, установленными на вашем устройстве. Как избежать этого?
Как запретить обновления для конкретного приложения, установленного на Android устройстве
Для того, чтобы Play Маркет не предлагал больше устанавливать обновления для конкретного приложения и автоматически не обновлял его вам нужно будет удалить подпись разработчика из его APK файла, подписать APK файл новым ключом и установить его.
Для неопытного пользователя всё это звучит непонятно, но делается оно очень просто:
1. Найдите APK файл нужной вам версии приложения. Скачать APK файл нужной вам версии можно либо на этом ресурсе, либо на различных тематических форумах.
По сути APK файл представляет собой обычный zip-архив, в котором размещен код приложения, изображения, которые вы видите на экране во время его работы, тексты переводов на различные языки, и цифровую подпись его издателя. Первое, что нам нужно сделать — это удалить цифровую подпись.
2. Для этого откройте APK файл в приложении 7zip или любом другом архиваторе или приложении, умеющем работать с Zip-архивами, и удалите имеющуюся внутри него папку с наименованием META-INF, в которой, собственно, и расположена эта подпись:
Возможно, что предварительно вам придется сменить у файла расширение c apk на zip, а затем, после удаления подписи, вернуть его обратно.
3. Если вы скачивали APK файл и удаляли их него подпись на своем ПК или ноутбуке, то теперь вам нужно будет скопировать его на свое Android устройство.
4. Установите на свое Android устройство бесплатное приложение ZipSigner, которое доступно для скачивания с этой страницы Google Play Маркет.
5. Запустите ZipSigner и откройте в нем APK файл, который нам нужно подписать новой подписью.
Для этого нажмите на кнопку «Выбрать файл» и в открывшемся окне проводника перейдите к местоположению APK файла, который мы будем подписывать и выберите его.
С помощью кнопки «Конечный» вы можете задать имя, которое получит подписанный файл.

5. Нажмите на кнопку «Подписать файл» и дождитесь окончания процедуры подписи.
6. Выйдите из приложения ZipSigner и откройте любой менеджер файлов, в котором вам нужно будет просто запустить свежеподписанный APK файл чтобы установить его на ваш смартфон или планшет.
По окончанию установки вы сможете пользоваться приложением как обычно, и Google Play Маркет не будет больше предлагать вам обновить его или установить из онлайн-магазина Google более свежую версию.
Напомню также, что вы можете получить переподписанное Android приложение и с помощью еще одной бесплатной программы: App Cloner, которая умеет делать копии приложений. Полученную с помощью него копию вам нужно будет оставить на смартфоне, а оригинал, при желании, удалить. При этом копия с помощью Google Play Маркет обновляться не будет.
Похожие материалы:
Как сменить телефонный номер в Viber и не потерять все данные
Как включить возможность делать скриншоты в Telegram для Android
Как включить Android смартфон или планшет с неисправной кнопкой включения
Как включить режим плавающего окна в приложении Телефон Google на любом Android устройстве
Советы Android. Скачать Full HD видео с Youtube, Facebook, Vimeo и еще около 20 различных сервисов можно с помощью KeepVid
Теги:
Как работает обновление программ в Android
Выпуская программное обеспечение, разработчики не могут сделать его идеально адаптированным для всех устройств. Именно поэтому, часто на отдельных моделях смартфонов программа может работать неправильно. Замечая подобные неточности, программисты исправляют огрехи, тестируют получившийся продукт и выпускают новые компоненты. Установив их, пользователь получит более совершенную версию любимой игры или другого вида ПО.
Каждое обновление имеет свое цифровое обозначение – номер версии. Он записывается в формате 1.0, 2.0, 2.1 и так далее. Когда вы впервые устанавливаете что-либо на свой гаджет из Play Store, получаете самую последнюю версию апдейта. Со временем будут появляться всё больше усовершенствований программы.
Чтобы пользователь не удалял и устанавливал её снова, в магазине предусмотрена функция обновления — вы просто нажимаете соответствующую клавишу и получаете новейшую версию за несколько секунд. Все данные и файлы пользователя будут сохранены. В окне Google Store можно посмотреть, что нового появилось и какие функции были добавлены в любимое приложение.
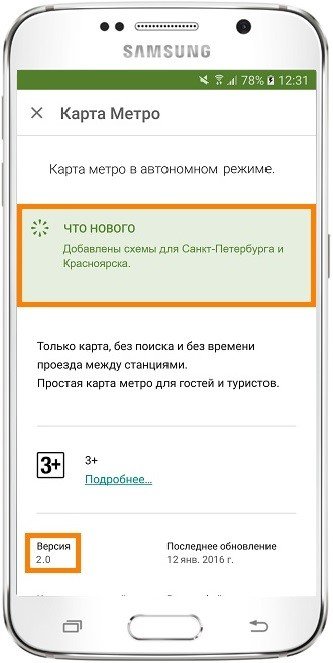
Рис. 2 – просмотр информации о новых компонентах в Google Play
Часто, в магазине для Android уже активирована функция автоматического апдейта установленного на телефон ПО. Такая функция позволит вам не следить за постоянными выпусками компонентов, ведь разработчики создают их практически каждую неделю. Если фоновая установка мешает вашей работе с устройством, либо расходует много интернета, следует отключить функцию.
Обновление программ вручную
Загружая последние новинки и версии ваших любимых программ вручную, вы сможете уменьшить потребление трафика и просто ускорите работу смартфона, ведь в фоновых процессах не будет постоянно вестись процесс скачивания данных. Ручная работа с обновлениями подойдет для тех пользователей, но телефонах которых установлено слишком большое количество приложений, а ресурсы телефона не позволяют выполнять много фоновых операций.
Также, постоянно включённые апдейты быстро уменьшают заряд аккумулятора и заставляют гаджет работать медленно. После отключения установки новых данных следует периодически проводить апдейты самому. Сделать это можно следующим образом:
- Зайдите в Google Play;
- Кликните на значок меню в левом верхнем углу приложения;
- В открывшемся списке выберите пункт «Мои приложения и игры»;
- Перейдите на вкладку «Установленные»;
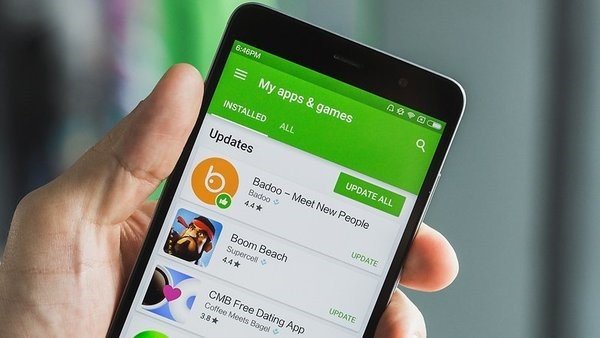
Рис.8 – просмотр и обновление установленных приложений вручную
Возле ПО, для которого доступен апдейт, появиться кнопка «Обновить». Вы можете запустить процесс загрузки новой версии утилиты как для одного приложения, так и для всех сразу. Просто нажмите «Обновить всё» в правой верхней части открытой вкладки магазина.
После клика на одну только кнопку «Обновить всё» начнётся процесс выкачки и инсталляции последних данных программ из сервера магазина. Это может занять продолжительное время, в зависимости от того, какое количество ПО есть на вашем гаджете.
Для каждой программы будет запущен процесс установки новых компонентов через Google Play Market:
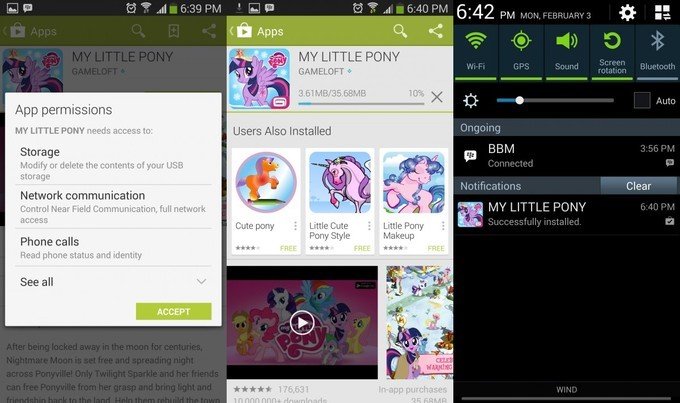
Рис.9 – инсталляция новых компонентов
Плюс этого метода работы с приложениями заключается в том, что вы сами выбираете время установки компонентов и они не начнут скачиваться в неподходящее время, когда на телефоне мало трафика или низкая скорость соединения с сетью.
Еще один метод апдейта – отслеживание системных сообщений в окне запущенного приложения. Когда разработчик выпускает важные обновления безопасности или функционала, а пользователь игнорирует их, сразу после запуска ПО будет появляться окошко с уведомлением о необходимости установить новую версию игры/утилиты. В таком случае, просто согласитесь с установкой, проверьте соединение с интернетом и загрузите пакет данных разработчика, чтобы программа работала стабильно.
Даже если вы отключили автоматические обновления, Play Market будет периодически уведомлять вас о наличии новых версий игр и утилит. В центре уведомлений появиться одно или несколько сообщений с информацией о новых возможностях программы и клавишей для установки.
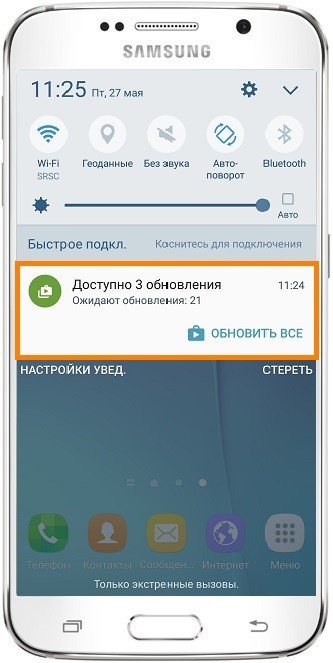
Рис.10 – центр уведомления в Андроид
Обратите внимание, если в окне Google Play отсутствует клавиша для апдейта конкретных программ или всех установленных данных, следует установить новые компоненты для самого магазина:
- Зайдите в настройки девайса;
- Откройте окно «Приложения»—«Все»—«Play Store»;
- Запустите процесс обновления, а также удалите кэш, чтобы предотвратить появления ошибок.
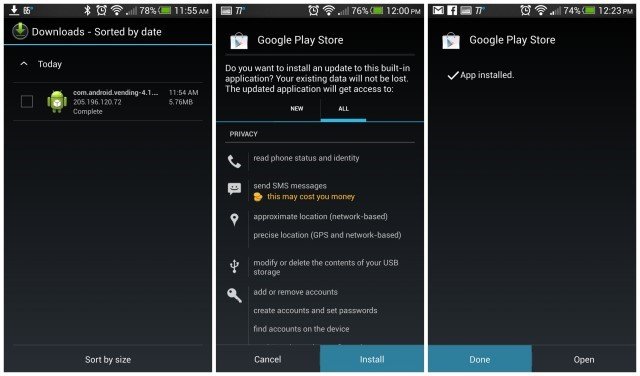
Рис.11 – обновление Play Market
