Сгружать неиспользуемые, или как настроить автоматическое удаление ненужных приложений на iphone и ipad
Стоит ли побег из тюрьмы?
Это личный выбор, но если вы не знаете, что делаете, и устанавливаете твики из неизвестных источников, это может поставить под угрозу вашу конфиденциальность и безопасность. Более того, еще нет джейлбрейка iOS 15 и публично не обнаружено никаких эксплойтов для джейлбрейка.
Если, однако, вы задержались с установкой iOS 15 на свое устройство, вы можете проверить r / побег из тюрьмы. Вы найдете больше информации о том, как сделать джейлбрейк своего устройства, в разделе часто задаваемых вопросов сабреддита.
Мы надеемся, что этот пост помог пролить свет на отключение библиотеки приложений в iOS 15 и некоторые обходные пути, которые могут помочь вам, если вы хотите сделать то же самое. Если у вас есть еще вопросы, вы можете оставить их в разделе комментариев ниже.
Связанный:
Как скрыть программу на Айфоне через стороннее приложение и компьютер
Если скрыть приложение на самом Apple iPhone не получилось, можно обратиться к помощи компьютера. В таком случае скрытие будет происходить через программу iTunes. А для выполнения операции потребуется:
- Скачать и установить Айтюнс на ПК.
- Подключить Айфон к компьютеру по USB.
- Открыть iTunes и дождаться обнаружения телефона.
- Перейти в раздел «Программы», который находится в левом верхнем углу программы.
- Перетащить иконку одной программы на другую для создания папки.
- Открыть каталог и перетащить иконку скрываемого приложения на вторую страницу.
По сути вариант со скрытием через iTunes полностью повторяет способ, представленный в самом начале материала. Но в данной ситуации пользоваться алгоритмом стоит тем, у кого не получилось сделать то же самое на экране Айфона.
Как бы то ни было, стандартные средства Apple iPhone не позволяют полностью защитить данные смартфона. Поэтому есть смысл обратиться к стороннему софта из App Store. Но дополнительное ПО не поможет скрыть конкретные приложения. Данные программы пригодятся лишь для того, чтобы спрятать файлы, хранящиеся на Айфоне.
Как удалить программу с девайсов iOS?
Мы подскажем вам три действенных способа по удалению программ с айфона. Все три просты и удобны.
1. Удаление с главного экрана. Предполагает разблокировку экрана и долгое нажатие на нужную иконку. Когда иконки станут динамичными, затрясутся, в правом верхнем уголке покажется крестик, на который нужно будет нажать, если вы уверенны в необходимости удаления.
2. Настройки телефона. Очевидно, переходим в Настройки, а оттуда – в раздел Основного и затем в Статистику и Хранилище. Здесь у нас все игры и приложения, которые установлены на устройстве. Отыщите нужное приложение и нажмите на него. В выпадающем окошке выберите нужную функцию и распрощайтесь с прогой.
3. Задействуйте iTunes. Подключитесь к компьютеру или ноутбуку. Нажмите вкладку с программами. Находим нужную и удаляем нажатием на крестик. После этого обязательно проведите синхронизацию устройств, чтобы сохранить изменения на смартфоне.
Конечно, первый способ – самый простой и, как следствие, популярный. Но в двух других есть свои плюсы, которые дают дополнительные возможности. Второй способ. например, позволит контролировать количество памяти на телефоне. iTunes в тройке лучших способов тоже не зря, ведь так можно совмещать несколько дел одновременно – и перенести файлы, и удалить ненужное, например.
Как скрыть игру из списка покупок на iPhone?
Любой из описанных выше способов поможет полностью стереть программу. Однако приложение все еще будет присутствовать в ваших покупках. Это всего лишь значит, что игра доступна для скачивания в любой момент под вашей учетной записью. К сожалению, удалить из списка игры нельзя, иначе потом это значило бы, что за них нужно заново платить. А список как раз рассчитан на повторную и бесплатную загрузку.
Удаленные игры можно скрыть, тогда вы не увидите их в списке покупок. Для этого вам нужно подключиться к ПК/ноутбуку и установить iTunes. Далее запустите айтюнс и зайдите под своей учетной записью. Заходим в кабинет учетной записи и в выпадающем окне выбираем покупки. Выбираем нужное приложения среди тех, что вы успели когда-то купить. Можно заодно привести в порядок весь список, удалить лишнее, если есть такая необходимость. Здесь тоже ничего нового – жмем на крестик.
Теперь приложения нигде не видно, оно полностью удалено в вашего телефона или айпада. Правда, вам может понадобится, чтобы игра снова отображалась в облаке. Тогда читаем далее.
Как увидеть все приложения в списке покупок?
Чтобы снова увидеть игры и проги, которые мы скрыли в предыдущих абзацах. Для этого снова воспользуемся iTunes. Решаем вопрос поэтапно:
- снова припоминаем свой ID от Apple и входим;
- находим учетную запись и сведения о ней. Если запросит система – вводим пароль от учетной записи;
- Видим Айтюнс в облаке, а под ним подпись “скрытые покупки” и “управление” справа;
- Выбираем необходимый пункт со словом “показать” и модем снова просматривать скрытое ранее.
Иногда всех этих инструментов оказывается недостаточно для того, чтобы полностью удалить приложение. Ведь не стоит забывать об информации, которая копится во время игрового процесса и скачивания дополнений.
Что такое библиотека приложений?
Библиотека приложений — это новый главный экран на вашем iPhone, на котором перечислены все приложения на вашем устройстве. Apple автоматически упорядочивает приложения в библиотеке приложений, используя интеллектуальные папки или упорядочивая их по алфавиту при нажатии на панель поиска.



Чтобы получить доступ к библиотеке приложений, продолжайте проводить пальцем справа налево, чтобы пройти мимо последнего главного экрана.
Apple планировала использовать библиотеку приложений для замены излишних неорганизованных домашних экранов, на которых находятся приложения, которые вы используете не так часто. В iOS 14 вы можете удалить приложения с этих главных экранов, оставив их на своем устройстве. Когда вы это сделаете, вы все равно сможете найти их в библиотеке приложений.
Вы также можете скрыть целые главные экраны в iOS 14. При желании вы можете скрыть их все и использовать только приложение. Библиотека для поиска приложений.
Но хотя Apple планировала использовать библиотеку приложений для упрощения организации iPhone, она не для всех, и некоторые пользователи предпочли бы вместо этого скрыть или отключить библиотеку приложений.
Удаление программ навсегда
Возможно ли вообще нечто подобное? Даже если программа очищена, она все равно будет отображаться в покупках.
Она будет в облаке со стрелочкой. Это говорит о том, что программы никогда не устраняются полностью.
Если владелец пожелает, то может осуществить их обратную загрузку.
Обычный пользователь, как бы он не старался, убрать их полностью не сможет. Но для того, чтобы их не видеть, они просто скрываются.
Следует иметь в виду, что если ранее приложения были уже куплены, то даже после их удаления повторная загрузка не будет стоить пользователю денег.
Как скрыть удаленное приложение?
Сделать это не сложно. Для этого требуется присоединение айфона к компьютеру. Открывается айтюнс и проводится выполнение следующих шагов:
1Вход в айтюнс с использованием своей учетной записи в Apple.
2Выбирается свое имя, а затем раздел «Покупки».
3Выбираются те приложения, которые требуется скрыть.
4Нажатием на крестики происходит удаление программ.
После этого такая программа перестанет существовать в устройстве. Ее нельзя будет увидеть даже в хранилище. Но все обратимо и может вернуться опять, если только пользователь изъявит такое желание.
Повторное отображение программ
Если через какое-то время возникнет необходимость вновь использовать приложение, которое было удалено, то необходимо прибегнуть к помощи айтюнс. Потребуется повторная загрузка.
Для этого необходимо выполнить следующие действия:
1Открывается айтюнс и осуществляется вход под своим учетным именем.
2После того, как будет выбрано свое имя, необходимо посещение раздела «Сведения об учетной записи».
3Может потребоваться повторно ввести пароль.
4Далее необходимо перейти в айтюнс в облаке. Потом переходят в «Скрытые покупки» и «Управлять».
Все то, что ранее было очищено, вновь будет отображаться на экране.
Полное удаление
Может возникнуть такая ситуация, при которой геймер желает начать игру, что называется, с «чистого листа».
Все данные, которые хранились о нем ранее, теперь ему абсолютно ни к чему.
Такую задачу можно решить двумя путями. Это зависит от того, в каком месте осуществляется хранение информации:
1Сервер производителя игры с привязкой к учетной записи в Apple.
Решение здесь единственное и альтернативы ему нет. Требуется создавать новую учетную запись.
2Случай с сохранением сведений об игровом процессе. Тогда пользователь может удалить их сам Вся информация находится в облачном хранилище. Необходимо зайти в него с помощью настроек и провести стирание.
Убрав эти следы, можно с уверенностью сказать о полном удалении.
Скрытие приобретенных продуктов в библиотеке
Все приобретенные и ранее установленные приложения в Microsoft Store всегда попадают в библиотеку и отображаются там. Вы можете скрыть ненужные строки, чтобы они не мешали при работе. Этот параметр влияет исключительно на библиотеку, поскольку кроме как в ней приобретенные игры и программы больше нигде не отображаются.
- Откройте Microsoft Store через «Пуск».

Вызовите меню и в нем щелкните по строке «Моя библиотека».

Найдите список приобретенных приложений и выберите те, которые хотите скрыть.

При нажатии по кнопке с тремя точками справа от ПО появится строка «Скрыть», отвечающая за данное действие.

Теперь скрытые приложения в списке не видны, но появятся, если нажать по «Показать скрытые продукты».

Опишите, что у вас не получилось.
Наши специалисты постараются ответить максимально быстро.
История покупок в App Store
Историю покупок можно без проблем скрыть, и делается это очень просто. Если вас интересует, как удалить историю покупок в App Store, читайте внимательно дальше!
Если использовать функцию Семейный доступ
, то можно без проблем скрыть программы из App Store. Для начала нужно открыть приложение, зайти вОбновления , затем вПокупки , затем вМои покупки . Находите то приложение, которое вы хотите скрыть, далее необходимо смахнуть влево и нажать наСкрыть . Теперь скрытые вами приложения не будут видны другим пользователям, которые есть в семейном доступе.
Так можно скрыть приложения в App Store
Если есть необходимость скрыть список, то наверняка необходимо знать, как восстановить приложение в списке покупок. Это также просто, как и скрыть список покупок.
Для начала нужно зайти в iTunes. После этого выбираем Магазин
, а затемВойти . Если вы еще не вошли в свою учетную запись, то необходимо ввести Apple ID. Далее нужно выбратьМагазин иПросмотреть мою учетную запись . На этом этапе может появиться запрос на пароль. На страницеИнформация учетной записи нужно нажать на клавишуПросмотр скрытых покупок . На страницеСкрытые покупки выберите необходимую программу и нажмите кнопкуПоказать .
Ну вот и все наши советы. Теперь вы знаете? как управлять приложениями в App Store. Только ради всего святого, не забывайте свои пароли.
В App Store есть куча приложений. Их так много, что у любого пользователя iOS-девайса просто разбегаются глаза. Хочется попробовать и ту прогу, и эту. И вот вы скачиваете и устанавливаете сначала одно мобильное приложение, потом другое и т. д. Но всё это однажды приводит к захламлению памяти iPhone – устройство начинает зависать и работать нестабильно. Дело в том, что от ненужного софта необходимо избавляться. Спросите как? Сейчас расскажем, как удалить ненужные приложения с «яблочного» смартфона.
Можно легко и быстро удалять программы через встроенное приложение «Настройки». Это способ работает на всех популярных моделях iPhone – 4, 5, 6, 7, 8, SE, X и пр. Что же требуется сделать пользователю? Буквально пару несложных манипуляций:
Заходим в «Настройки».
Выбираем раздел «Основные», потом тапаем по пункту «Статистика».
Перед вами появится список приложений. Вверху будут самые «тяжёлые» программы, которые занимают больше всего места в памяти айфона. Обычно это Инстаграм, ВК и разные мессенджеры.
Листаем и выбираем приложение для удаления. Если список прог слишком большой, то жмём «Показать все программы»
Попутно обращаем внимание и на информацию справа, где вы можете видеть вес приложения.
Тапаем на прогу, которую нужно «снести» с айфона.
В следующем окне жмём на кнопку «Удалить программу» и подтверждаем действие.
Вот и всё! Вы смогли удалить с iPhone приложение, пользоваться которым вы не захотели. Но это далеко не единственный способ избавления от ненужного софта.
Зачем же все это нужно
Две указанные выше фишки легко дополняют новую возможность iOS 15 и iPadOS 15, которая называется Фокусирование (обновленный режим Не беспокоить). Следите за дальнейшей настройкой и сами все поймете:
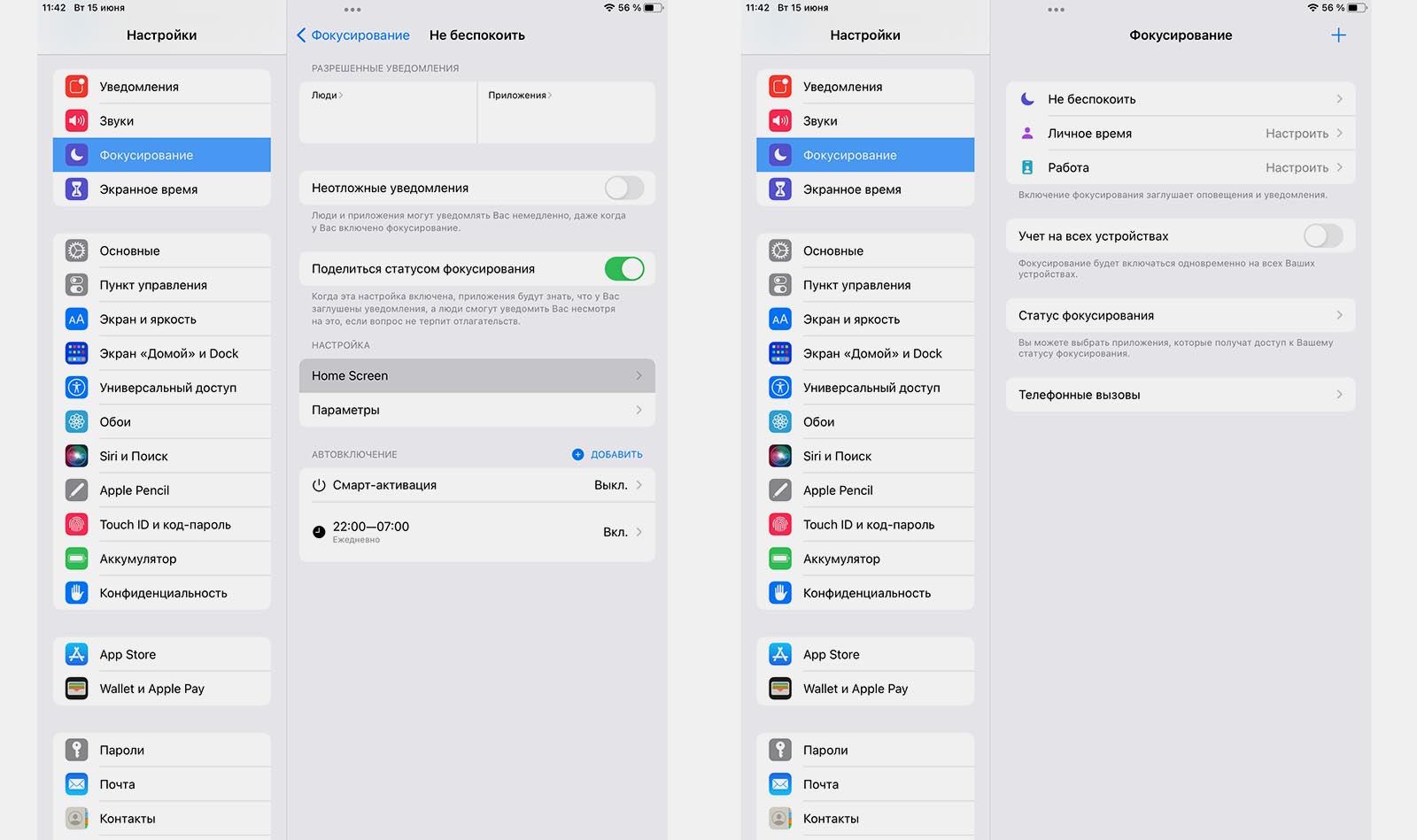
1. Перейдите в Настройки – Фокусирование.
2. Выберите режим Не беспокоить (Или любой другой созданный профиль).
3. Откройте раздел Home Screen и активируйте опцию Custom Pages.
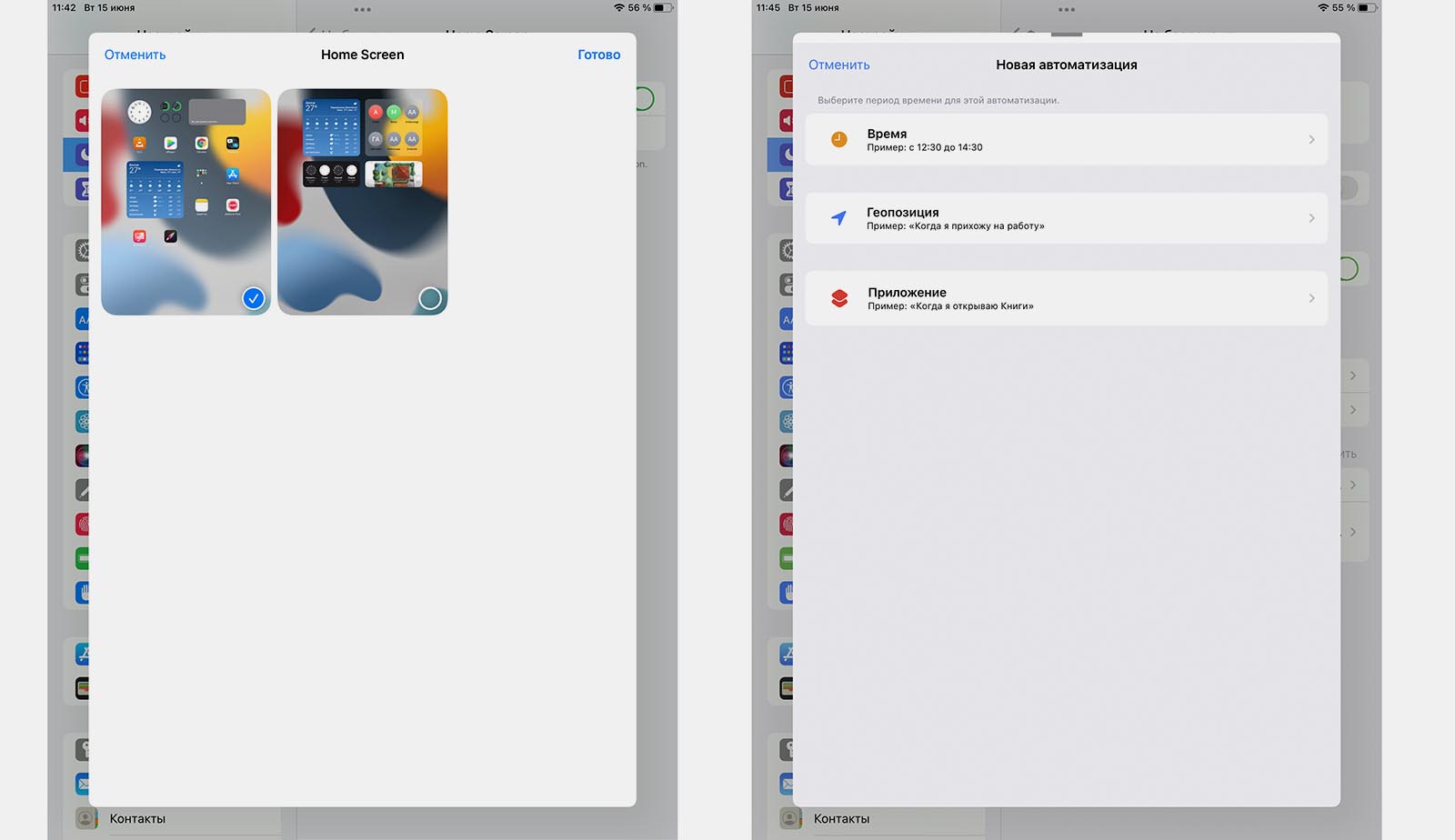
4. Выберите один или несколько рабочих столов, нужных для данного режима.
5. В настройках Автовключения профиля добавьте любой удобный триггер. Можно активировать режим вручную, по времени, местоположению или при запуске определенных приложений.
Теперь вы сможете быстро переключиться между заранее настроенными рабочими столами на устройстве или полностью автоматизировать данный процесс. Думаю, в будущем Быстрые команды позволят более гибко настраивать активацию того или иного режима фокусированная.
Так мы получили некое подобие долгожданной поддержки пользовательских профилей на iPad и iPhone (если на смартфоне это кому-то нужно). Настройка не такая изящная и глубокая, как нужна некоторым пользователям, но большинство владельцев iPad оценят фишку и в таком виде.
Заранее задали парочку профилей для детей, родителей или гостей, отключив рабочие столы с не самыми нужными приложениями, а затем быстро активируем профиль под конкретную ситуацию.
Вот для этого случая и нужна возможность делать несколько иконок для одного приложения. Так программа может отображаться на разных рабочих столах, появляясь в нескольких настроенных режимах фокусированная.

iPhones.ru
Эта возможность нужна для другой фишки системы.
Замена мелодии звонка будильника на разных Айфонах
До появления версии iOS6 звонок будильника можно было сменить только в рамках стандартных звуков, предустановленных на мобильное устройство. В 2012 году разработчики Apple решили, что будет нелишним предоставить пользователям чуть больше свободы при выборе мелодии, под которую те желали бы просыпаться.
В последующих версиях iOS возможность поменять звук будильника сохранилась, как и порядок действий для выполнения этой операции.
- Запустите приложение «Часы» и откройте вкладку «Будильник» (находится внизу экрана, между вкладками «Мировое время» и «Секундомер»).
-
Нажмите на плюсик, чтобы добавить новый будильник, или на кнопку «Изменить», чтобы настроить уже имеющийся звонок.
- Установите время, когда телефон должен зазвонить. Выберите периодичность срабатывания и этикетку.
- Тапните по пункту «Звук», чтобы перейти к настройке звукового сопровождения своего пробуждения.
В разделе «Звук» вы увидите несколько подразделов. Если хотите использовать одну из стандартных мелодий, используйте треки из списка «Рингтоны». Послушайте, как они звучат, а затем выберите понравившийся рингтон. Если желаете просыпаться под любимую музыку, нажмите «Выбор песни». Осталось только найти и выбрать в памяти устройства подходящую композицию, а затем применить внесенные изменения.

Убедитесь, что в поле «Звук» в настройках будильника написано название песни, которую вы только что выбрали. Нажмите «Сохранить» – кнопка появится вместо плюсика на верхней панели. Готово, теперь вместо неприятного стандартного рингтона по утрам будет воспроизводиться хорошая музыка.
Если вы пользуетесь платным сервисом iTunes Match и храните музыкальные файлы в хранилище iCloud, то не следует выбирать мелодию для будильника из их числа. Если соединения с интернетом не будет, то телефон не найдет нужную мелодию, и будильник не сработает. Поэтому рекомендуется ставить на звонок песни, которые хранятся в памяти устройства.
Способ 1: Меню «Пуск»
Самый простой вариант удаления программ из штатного магазина — их поиск в меню «Пуск» и использование кнопки деинсталляции. Особенно этот метод актуален в тех ситуациях, когда нужно избавиться всего от одного приложения, а не от нескольких.
Откройте «Пуск» и начните вводить название приложения с клавиатуры. Строка поиска появится сразу же, а вместе с ней на экране отобразятся и результаты
Как только необходимое приложение найдено, обратите внимание на меню действий справа, где следует выбрать пункт «Удалить».

Примите предупреждение об удалении, повторно нажав кнопку с соответствующим названием.

Вы будете уведомлены о начале деинсталляции, а по ее завершении продукт пропадет из списка.

Еще раз введите его название в «Пуске», чтобы удостовериться в отсутствии связанных папок с файлами или избавиться от них, если таковые присутствуют.

Для последующих удалений приложений из Microsoft Store точно так же вводите их названия и выполняйте аналогичные действия до тех пор, пока не избавитесь от всего ненужного. Однако при массовой деинсталляции советуем использовать следующий, более простой в этой ситуации метод.
Бонус Совет — Удалить книжный магазин
Вы хотите запретить другим пользователям (входящим в семейную группу iCloud) покупать новые книги или загромождать вашу библиотеку без вашего разрешения? Или вы тратите слишком много времени на то, чтобы бездельничать в книжном магазине, вместо того, чтобы фактически читать ваши книги? Почему бы не использовать ограничения времени экрана для удаления Книжного магазина из приложения Книги? Вы по-прежнему будете иметь доступ ко всем существующим книгам, но возможность проверять новые книги или делать новые покупки удалена.
Примечание.
Шаг 1. В приложении «Настройки» нажмите «Время экрана», а затем нажмите «Ограничения содержимого и конфиденциальности».


Примечание.
Шаг 2: Нажмите «Разрешенные приложения».


Шаг 3: Выключите переключатель рядом с Книгами.


После ограничения Книжного магазина вы больше не должны видеть вкладку «Книжный магазин» в приложении «Книги».


Чтобы позднее включить Книжный магазин, вернитесь к экрану «Разрешенные приложения» в «Экранном времени», а затем включите переключатель рядом с «Книги».
Можно ли отключить библиотеку приложений в iOS 15?
Нет, к сожалению, Apple отказалась от этой столь востребованной функции. В истинной моде Apple, компания, похоже, придерживается изменений навсегда. Сначала это был разъем для наушников, а теперь и библиотека приложений. Однако новые дополнения и настройки в iOS 15 позволяют получить старый вид.
Если вы готовы пойти на компромисс, вы можете проверить обходные пути, указанные ниже. Однако, если вы хотите полностью отключить библиотеку приложений, то, к сожалению, вам придется прибегнуть к побегу из тюрьмы. Худшая часть? Джейлбрейка iOS 15 пока нет. Если вас интересует взлом iOS 15, вы можете быть в курсе последних новостей в r / побег из тюрьмы.
Связанный: Как исправить “Синхронизация фокуса требует учетной записи iCloud”
Почему не удаляются игры и приложения в iOS и что делать?
Казалось бы, что может быть сложного в удалении программы? Но поверьте, бывает и такое…
Ниже перечислены самые популярные проблемы, с которыми может столкнуться пользователь, а также их решение:
- Нет крестика на значке приложения или нет кнопки удалить (в том случае, если действия производятся через настройки). Вероятнее всего, установлены ограничения и удаление заблокировано. Что делать? Для iOS 11 и «младше»: открываем Настройки — Универсальный доступ — Ограничения и включаем «Удаление программ». Для iOS 12 и «старше» опция находится в другом месте: Настройки — Экранное время — Контент и Конфиденциальность — Покупки в iTunes и App Store — Удаление приложений.
- Игра удалилась, но пустой (серый) значок от нее остался и никаким образом не удаляется. Всё про такие недуги можно прочитать в этой и вот в этой статье.
-
Удалить можно, но не все приложения — на некоторых нет крестика. Тут возможны два варианта — это стандартные приложения от самой компании Apple (Game Center, погода, калькулятор и т.д.)
их удалить невозможно(с приходом iOS 10 такая возможность появилась). Или же, это программы, скаченные при использовании джейлбрейка — некоторые из них, необходимо удалять непосредственно через сидию (Cydia — Manage — Packages).
Казалось бы, простой процесс — удалить игру или приложение, а какая объемная получилась статья — сам не ожидал. Поэтому если Вы дочитали ее до конца, то стоит отметить это дело и похвалить себя — поставив «лайк»!
Удаление приложений с айфона через компьютер
Как можно удалить приложение на айфоне через ноутбук или ПК? Для осуществления задуманного необходимо воспользоваться специальной утилитой iTunes. Если приложение отсутствует на персональном компьютере, то его нужно закачать из магазина и установить.
Метод освобождения памяти сотового несложный, процедура проводится по обычной схеме:
- Устройство соединяется с ПК стандартным кабелем USB.
- На ноутбуке запускается приложение iTunes.
- На экране отыскивают кнопку, отвечающую за управление смартфоном. Она находится сверху, по виду напоминает телефон. После ее нажатия на дисплей выводятся все загруженные в гаджет приложения.
- Производится отбор тех, от которых хотят избавиться.
- Курсор наводят на изображение файла, там же появится крестик для его удаления.
- Последний шаг — подтверждение манипуляции клавишей «Готово», расположенной в низу дисплея.
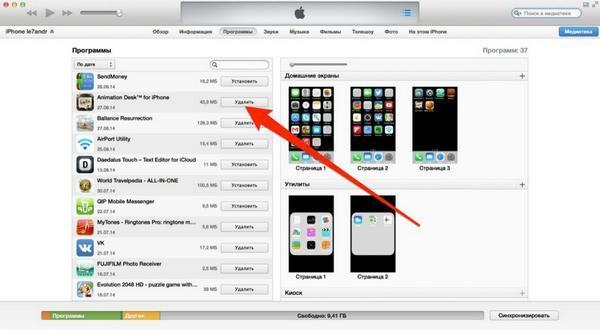
Удаление через айтюнс
Важно! Процесс требует предельного внимания и осторожности. Для стирания приложений таким методом дополнительного подтверждения процедуры не требуется. В спешке может произойти случайное удаление нужной утилиты, которое производится безвозвратно
В спешке может произойти случайное удаление нужной утилиты, которое производится безвозвратно.
Способ 2: Настройки ОС
Традиционным методом удаления ненужного софта является обращение к одному из разделов параметров операционной системы Android.
-
Любым удобным методом откройте «Настройки» и выберите в них пункт «Приложения и уведомления».
-
Коснитесь надписи «Показать все приложения».
-
В списке установленных компонентов найдите то, что требуется удалить, и тапните по его наименованию.
-
Нажмите на кнопку «Удалить»
и подтвердите свои намерения во всплывающем окне.
Такой подход к деинсталляции требует выполнения большего количества действий, чем рассмотренный нами в первой части статьи, однако во многих случаях он более удобен, так как предоставляет доступ к полному списку установленных на мобильном устройстве программ.
Зачем удалять приложения с Андроида?
- Телефон тормозит, медленно откликается на действия пользователя. Вследствие этого, работать с телефоном неудобно, доступ к важным функциям замедляется.
- Не хватает памяти на мобильном устройстве. Происходит это не всегда по причине малого объема ОЗУ, а потому, что на телефоне установлены ненужные приложения. Из-за этого побочные и ненужные функции работают в фоновом режиме.
- Удалив ненужные приложения, вы сфокусируетесь на самых полезных (из оставшихся) и не будете отвлекаться на ненужные.
- Некоторые разработчики внедряют в свои продукты рекламу – на экране телефона или локскрине (экране блокировки) отображается popup-экрана, от которой нельзя избавиться никак, кроме деинсталляции “виновника”.
Справка. Деинсталляция – удаление мобильного приложения (или компьютерной программы) из операционной системы и с устройства хранения.
Способ 3: Сторонние программы
Сторонние программы больше подходят для удаления стандартных приложений от Майкрософт, которые появились на ПК сразу же после установки Windows или спустя время. Однако и для установленных вручную решений эти средства тоже подойдут. Давайте детально рассмотрим этот процесс на примере одного популярного инструмента.
- После инсталляции запустите программу и перейдите в раздел «Приложения Windows».

Изначально список «Приложения Windows» скрыт, поэтому следует щелкнуть по нему для раскрытия.

В нем отыщите все программы, от которых хотите избавиться, и выделите их галочками.

Нажмите по ставшей зеленой кнопке «Деинсталлировать».

По необходимости создайте точку восстановления Виндовс и отметьте маркером параметр удаления остаточных файлов, после чего подтвердите очистку.

Дожидайтесь окончания деинсталляции и появления соответствующего уведомления.

Подробнее: Выбор стандартных приложений Windows 10 для удаления
Популярные способы удаления программ с Айфона
Данный способ предполагает удаление ненужных приложений, которые расположены на основном рабочем столе. Чтобы сделать это, нужно нажать на иконку приложения. Удерживайте ее до того момента, пока на рабочем экране не появится режим удаления и перемещения приложений.
Посмотрите в левый верхний угол иконки приложения. Там будет крестик. Нажимайте на него.
Нажимайте смело на «Удалить».
Только учтите, что в версиях iOS 10 и поздних вариантах есть возможность удалять стандартные приложения. А ведь в более ранней ОС такого не было.
Чтобы произвести восстановление стандартного приложения, рекомендовано использовать App Store.
Начиная с ОС iOS 5 в наличии пользователя появился информативный способ удаления приложений. Перед этим, можно узнать, сколько памяти отведено под него. Удаление приложения на айфоне из облака осуществляется в соответствии с таким алгоритмом действий, как описано ниже.
Нужно зайти в пункт «Параметры» и открыть раздел «Основные». А уж там выбирайте «Использование iCloud».

После этого нажимайте на раздел «Управление», к вашему вниманию будет представлен большой список установленных приложений, где подробно описаны данные о файле, в том числе и размер.

Следующий пункт предполагает поиск нужного приложения в списке. Нужно нажать на него и выбрать «Удалить программу». Перед вами откроется еще одно меню, в нем нужно выбрать подтверждение вышеуказанных действий.
Внимание!
Если в списке приложений нет нужного вам, но оно вам встречалось на смартфоне, нужно нажать на кнопку «Показать все программы». Находится этот пункт чуть ниже в списке.
Для удаления приложений на Айфоне по этому способу, нужно, чтобы у вас под рукой был ноутбук или же ПК. Нужно будет скачать программу iTunes и произвести ее установку.
Итак, в первую очередь, нужно iPhone подключить к ПК. Только после этого делайте запуск iTunes. Переходите в меню управления гаджетом. Отображается оно в верхнем углу слева. По внешнему виду напоминает мобильный телефон.

После этого переходите в раздел с названием «Программы». С правой стороны будут показаны несколько страниц рабочего стола. Вам нужно выбрать нужный вариант, где расположено приложение, что появилось желание удалить.

Наводите курсор на приложение. Посмотрите в левое верхнее окно приложения, в углу иконки отобразится крестик. Нажимайте на него. Для удаления ПК не будет требовать подтверждения.

Когда процесс завершения закончен, в правом углу внизу экрана нужно нажать на кнопку «Готово». При окончании процесса синхронизации все приложения, что вы удалили, пропадут с экрана смартфона.
Как скрыть фотографии и видео
Человеку, который пытается спрятать программу на Айфоне, в том числе будет важно скрыть отдельные файлы. Системными средствами справиться с задачей не получится
Придется прибегнуть к помощи стороннего софта.
Для скрытия фотографий от посторонних глаз рекомендуется воспользоваться программой Lock Secret Photo Album Vault.

Программа ловко маскируется под калькулятор, благодаря чему посторонний человек не сможет обнаружить вашу скрытую галерею. Для входа будет использоваться пароль или графический ключ, поэтому даже в ситуации, когда злоумышленник понимает, что скрывается под иконкой калькулятора, не получит доступ к фото и видео.
Удаление приложения через вкладку «настройки»
Быстрый метод, позволяющий полностью удалить приложение с андроид планшета или телефона (хонор, хуавей, сяоми) – удаление через специальное меню «Настройки». В зависимости от модели телефона, его производителя и версии операционной системы метод может немного отличаться, но общие правила и подсказки помогут удалить приложение на любом смартфоне с ОС Андроид.

Необходимо зайти во вкладку «Настройки». Там следует выбрать вкладку «Приложения». На экране появятся либо все установленные приложения (youtube, likee, алиса, gmail, гугл chrome, гугл диск, ватсап и другие), либо «стандартные» (необходимо выбрать только «сторонние»). Чтобы удалить андроид программу, просто выберите ее из списка и нажмите на кнопку удаления, после чего подтвердите операцию.
Этот способ подходит для удаления любых приложений со смартфонов xiaomi, самсунг галакси и других – установленных пользователем. В обновленных версиях ОС Андроид и на современных моделях есть возможность моментального удаления нескольких сервисов через главный экран.
Скрыть значки приложений
Этот способ пригодится в том случае, когда нужно просто скрыть отображение значка в меню. Для этой задачи нам понадобится сторонний лаунчер
Хочу обратить ваше внимание на Nova Launcher или Apex Launcher , они оба очень похожи и являются очень удобными и гибкими в настройках
Рассмотрим на примере Apex, как скрыть иконку приложения на Android.
- На домашнем окне лаунчера дважды тапните по пустому месту где-то в центре экрана.
- Перейдите по пункту «настройки Apex».
Самый простой метод — создать папку и спрятать в нем приложение.
Конечно, метод не самый надежный, но достаточно популярный и к нему обращаются многие пользователи. Чтобы создать папку нужно удерживать иконку, пока она не начнет «дрожать», а затем переместить ее на иконку другого приложения. Таким образом, можно объединить несколько приложений и спрятать среди них нужную. Такой папке лучше дать какое-нибудь имя поскучнее, например «работа».
Чтобы удалить папку, необходимо вытащить из нее все приложения.
Кроме того, нужно будет выключить уведомления приложения, чтобы оно случайно не просигналило о своем существовании. Делается это следующим образом:
- Находим в настройках «уведомления»;
- выключаем «допуск уведомлений» с требуемого приложения.
Также нужно убрать приложение из поиска предложений Siri. Так как голосовой помощник выдает предложения, основываясь на ваших повседневных задачах. Если например вы свайпните вниз для появления окна поиска, вам автоматически будут предложены часто используемые программы.
Алгоритм действий такой (в нашем примере ниже мы скрывали instagram):
- Заходим в настройки, далее «Siri и Поиск».
- Находим в списке instagram и нажимаем на него.
- Отключаем все доступные опции.
Как найти скрытые приложения на Айфоне
После того, как пользователь спрячет программу от посторонних людей, остро встанет вопрос о том, как самому отыскать нужное приложение. К счастью, знающий человек всегда может запустить искомый софт
Важно лишь вспомнить, каким способом была скрыта прога
Герман
Эксперт в области цифровых технологий и деятельности мобильных операторов. Занимаюсь постоянным мониторингом изменений отрасли в России и за рубежом.
Задать вопрос
Вопрос эксперту
Как найти программу, которая спрятана в папке?
Для этого достаточно нажать на логотип созданного ранее каталога, где отобразится искомое приложение. Но, если софт был помещен на вторую или третью страницу каталога, понадобится смахнуть вправо.
Можно ли воспользоваться голосовым ассистентом для поиска приложения?
Да. Чтобы выполнить операцию, нужно запустить Siri и попросить ее открыть программу. Не забудьте при этом четко произнести название.
Что делать, если поиск Сири был ограничен?
В такой ситуации можно воспользоваться обычным поиском. Вернитесь в главное меню и сделайте свайп вниз от середины экрана. В открывшемся окне начните вводить название программы и нажмите на нужное приложение.
Получается, что посторонний человек сможет найти любую программу через поиск?
К сожалению, да. Но в любом случае приложение будет скрыто от посторонних глаз, если вы спрячете его через многоуровневую папку или вовсе уберете с главного меню через настройки. А для повышения уровня конфиденциальности достаточно задать пароль, отпечаток пальца или FaceID для своего Айфона.
4.5 / 5 ( 34 голоса )
Автор
Герман
Эксперт в области цифровых технологий и деятельности мобильных операторов. Занимаюсь постоянным мониторингом изменений отрасли в России и за рубежом.
Способ 4: Сторонние приложения
Многие приложения-чистильщики и файловые менеджеры содержат в своем инструментарии деинсталлятора. В качестве примера далее рассмотрим два наиболее простых и удобных в использовании решения.
Вариант 1: Google Files
Установите файловый менеджер от Гугл, воспользовавшись представленной ниже ссылкой.
-
Запустите приложение Файлы и нажмите на кнопку «Продолжить».
- Предоставьте необходимые для его работы разрешения, тапая «Разрешить» в окнах с запросами.
- доступ к фото и мультимедиа на устройстве;
- доступ к файлам.
Во втором случае потребуется «Разрешить доступ к управлению всеми файлами» в настройках мобильной ОС, переведя в активное положение одноименный переключатель.
Снова оказавшись в интерфейсе файлового менеджера, перейдите на вкладку «Просмотр».
В перечне категорий выберите «Приложения».
В списке установленных найдите то, которое требуется удалить, и коснитесь его названия.
Нажмите на кнопку «Удалить»
и подтвердите свои намерения, нажав «ОК».
Google Files предоставляет возможность массового удаления программ – для этого выделите более ненужные элементы, немного задержав палец на первом, и затем отметив касанием остальные. Вызовите меню и выберите в нем пункт «Удалить», после чего подтвердите действие (это потребуется сделать для каждого компонента отдельно).

Вариант 2: CCleaner
Популярное средство очистки для Windows и Android тоже предоставляет возможность деинсталляции приложений. Установить его можно по представленной ниже ссылке.
